Comment commencer à vendre sur Fruugo en utilisant un flux de produits précis - WooCommerce [2023]
Publié: 2023-04-07Vendre les produits de votre boutique WooCommerce est toujours un défi. Cependant, vous pouvez facilement augmenter vos ventes en faisant la promotion sur de grands marchés en ligne populaires.
L'un des marchés en ligne les plus fiables pour promouvoir vos produits est Fruugo.
Fruugo est un marché en ligne multinational avec plus de 25 millions d'utilisateurs actifs et est bien renoncé dans plus de 46 pays.
Selon CedCommerce, les entreprises qui vendent via Fruugo gagnent un revenu supplémentaire de 10 à 15 %.
Si vous exploitez une boutique WooCommerce, vous devriez également envisager de vendre sur le marché Fruugo.
Dans ce guide, nous expliquerons comment vous pouvez préparer vos données produit WooCommerce afin que vous puissiez commencer à vendre sur Fruugo sans aucun problème.
Après avoir lu ce guide, vous apprendrez :
- Comment commencer à vendre vos produits WooCommerce sur Fruugo
- Quelles données vous devrez soumettre pour télécharger vos produits sur le marché
- Comment générer un flux de produits pour Fruugo en quelques clics.
Alors, commençons.
Table des matières
- Commencer en tant que vendeur sur Fruugo
- Données requises pour télécharger des produits sur Fruugo
- Comment générer facilement un flux de produits Fruugo
1. Commencer en tant que vendeur sur Fruugo
La première chose à faire est de s'inscrire en tant que vendeur sur la Marketplace Fruugo.
- Il vous suffit de remplir ce formulaire : Inscrivez-vous en tant que vendeur sur Fruugo
Maintenant, il n'y a pas de frais initiaux pour s'inscrire en tant que vendeur. Fruugo ne prendra qu'une petite commission lorsque vous effectuez une vente.
Fruugo facturera 15% de la valeur du panier de l'acheteur (hors TVA). Et 2,35 % de la valeur de la transaction seront déduits en tant que frais de traitement de la transaction.
Donc, fondamentalement, vous pouvez profiter de l'énorme audience et ne payer qu'une petite commission lorsque vous gagnez de l'argent.
Et franchement, il s'agit d'une somme modique par rapport à l'énorme quantité de ventes que vous pouvez attendre de ce marché.
2. Données requises pour télécharger des produits sur Fruugo
Pour télécharger vos produits WooCommerce sur le marché Fruugo, vous devez d'abord générer un flux de produits avec les bonnes données de produit.
La meilleure option consiste à générer un flux CSV avec les attributs de produit requis et à télécharger vos produits directement ou via l'un des partenaires d'intégration de Fruugo.
Examinons les attributs de produit obligatoires que vous devez inclure dans le flux de produits.
Attributs de produit requis pour le flux Fruugo
Identifiant du produit (ProductId)
C'est le même que l'ID de produit WooCommerce.
Il est idéal que l'ID de produit soit unique pour chaque produit et ses variantes pour les produits variables.
Identifiant SKU (SkuId)
Vous pouvez utiliser le produit SKU de votre boutique WooCommerce pour cet attribut.
Il est idéal que le SKU soit unique pour chaque produit et ses variantes pour les produits variables.
GTIN – EAN / UPC (EAN)
Selon le lieu de fabrication de vos produits, vous devez disposer d'un identifiant global unique tel que GTIN, UPC, EAN, UCC, etc.
Vous devez soumettre cette valeur d'identifiant pour chaque produit et chaque variante d'un produit variable.
**Vous n'avez normalement pas de champ par défaut pour ajouter cette valeur dans la section des données produit. Ainsi, vos options sont d'ajouter un champ personnalisé pour chaque produit et d'y enregistrer la valeur ou de l'ajouter en tant qu'attribut de produit au produit - ce dernier ne fonctionnera pas pour les produits variables.
(PS, nous verrons plus tard comment vous pouvez obtenir facilement ce champ personnalisé sans utiliser de codes).
Marque (Marque)
Ce sera soit le nom du fabricant, soit la marque du produit.
Encore une fois, il n'y a pas de champ par défaut dans WooCommerce pour la marque. Mais vous pouvez facilement l'attribuer à chaque produit en utilisant un attribut de produit, un champ personnalisé ou en utilisant un plugin WooCommerce Brand.
Catégorie (Catégorie)
Fruugo a son propre ensemble de catégories dans lesquelles vous devez mapper vos produits.
- Liste des catégories Fruugo
Cependant, vous n'avez pas besoin de modifier vos catégories WooCommerce pour y parvenir. Nous découvrirons un outil plus loin dans cet article avec lequel vous pouvez configurer un mappage de catégorie approprié lors de la génération d'un flux de produits.
URL de l'image 1 (Imageurl1)
Utilisez le lien vers l'image principale ou l'image en vedette de votre produit WooCommerce pour cet attribut.
Assurez-vous que cette image mesure au moins 400 pixels x 400 pixels et qu'il s'agit d'une image originale du produit avec un fond blanc. Aucun texte, filigrane ou espace réservé ne doit s'y trouver.
État des stocks (StockStatus)
Cela devrait indiquer si votre produit est disponible dans votre magasin ou non.
Valeurs acceptées :
- EN STOCK
– Lorsque le produit est en stock.
- RUPTURE DE STOCK
– Lorsque le produit est actuellement en rupture de stock mais pourrait être réapprovisionné prochainement.
- PAS DISPONIBLE
– Lorsque le produit ne sera plus vendu et doit être retiré du marché.
** La soumission de la quantité disponible n'est pas obligatoire, mais si vous souhaitez l'inclure, utilisez plutôt l'attribut "StockQuantity".
Titre du produit (Titre)
Vous pouvez utiliser le titre/nom de votre produit WooCommerce pour cet attribut.
Il est recommandé d'inclure le nom de la marque dans le titre du produit. Mais n'incluez pas de texte promotionnel, de noms d'attributs ou d'informations sur les prix dans le titre.
Description (Description)
Décrivez brièvement votre produit et essayez de mettre en évidence les meilleures caractéristiques du produit.
Vous pouvez simplement utiliser la description de votre produit dans votre boutique WooCommerce pour cet attribut tant qu'il n'y a pas de liens externes, d'e-mails ou de coordonnées menant à la sortie de la page.
Prix normal ( PrixNormalAvecTVA ou PrixNormalSans TVA)
Vous pouvez soumettre le prix actuel de vos produits sur votre boutique WooCommerce, avec TVA ou sans TVA.

- Si les prix de vos produits incluent la TVA, soumettez l'en-tête d'attribut NormalPriceWithVAT.
- Si les prix de vos produits sont hors TVA, utilisez l'en-tête d'attribut, NormalPriceWithoutVAT
Soumettez l'un de ces en-têtes d'attribut en fonction du prix de votre site Web.
Taux de TVA (TVA)
Pour les détaillants basés dans l'UE, vous devez indiquer le taux de TVA de votre pays.
N'incluez pas le symbole % ; soumettez simplement la valeur numérique du taux.
Si aucune TVA n'est applicable dans votre pays de vente (ce qui est courant pour les détaillants hors UE), utilisez la valeur 0 pour cet attribut.
Voyons maintenant comment vous pouvez générer un flux de produits qui inclut ces attributs obligatoires pour tous vos produits WooCommerce.
3. Générez un flux de produits Fruugo avec vos produits WooCommerce
Dans WooCommerce, vous trouverez un plugin fiable appelé Product Feed Manager For WooCommerce avec lequel vous pouvez générer un flux CSV pour tous vos produits en quelques clics.
- Donc, la première chose à faire est d'obtenir le plugin Product Feed Manager pour WooCommerce.
Une fois que vous avez le plugin, suivez les étapes ci-dessous et voyez avec quelle facilité vous pouvez générer un flux CSV avec les bons attributs de produit très rapidement.
Étape 1 - Importer le modèle Fruugo pour la génération de flux
1. Sur votre tableau de bord, cliquez sur Flux de produits, puis cliquez sur l'option Ajouter un nouveau flux .
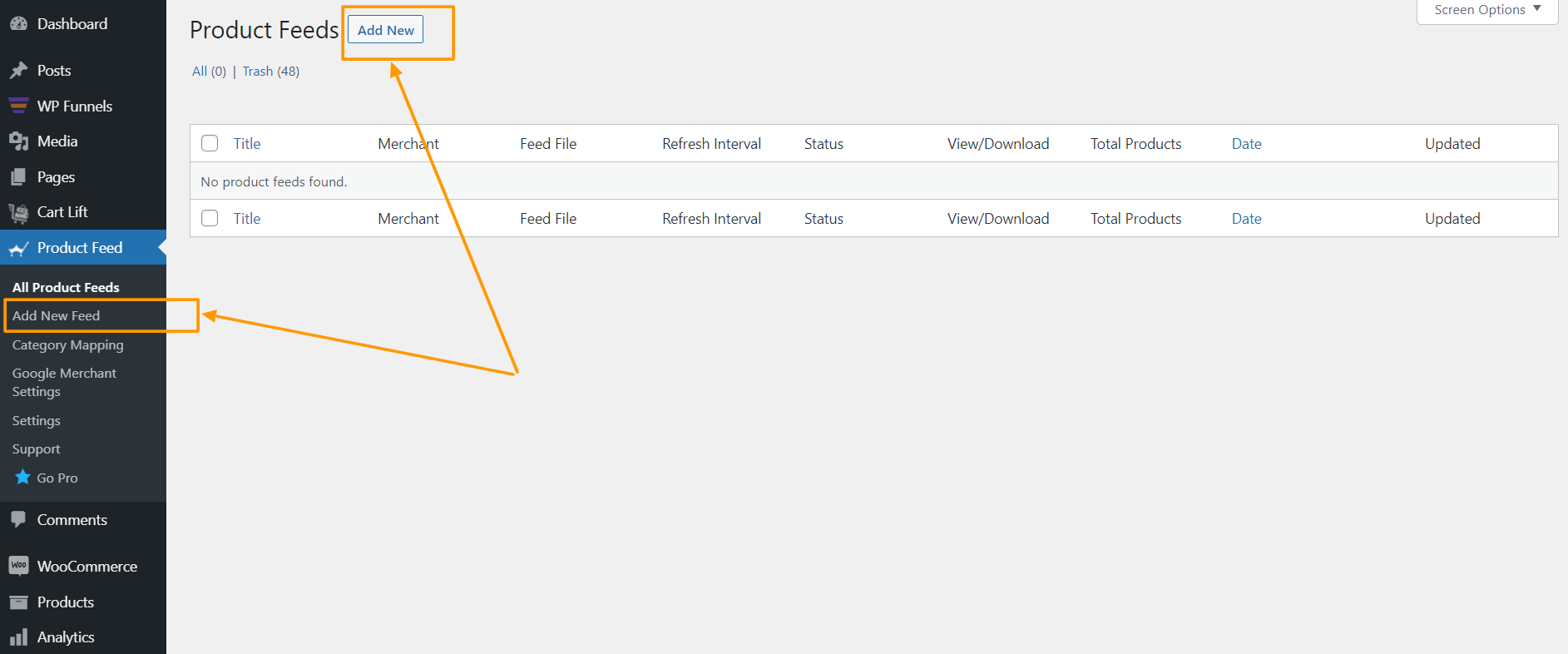
Cela vous amènera à la page de création de flux
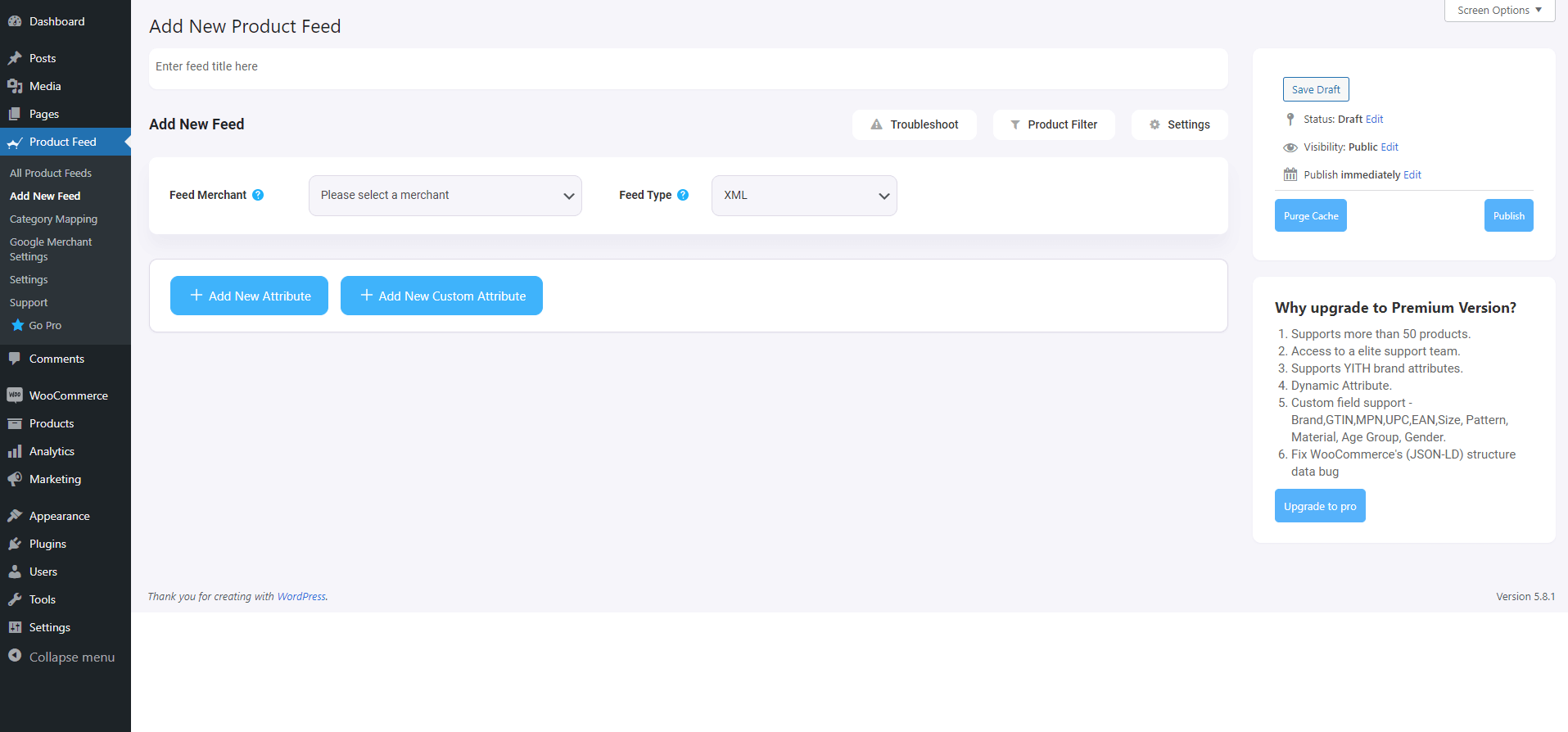
Ici, en haut, vous aurez la possibilité de donner un nom à votre flux, vous pouvez également l'ignorer.
2. Cliquez sur la liste déroulante Feed Merchant et vous obtiendrez la liste de tous les marchands pris en charge.
Vous pouvez faire défiler cette liste déroulante de marchands ou vous pouvez taper Fruugo dans la zone de recherche, et vous obtiendrez l'option Fruugo dans la liste.
![Comment commencer à vendre sur Fruugo en utilisant un flux de produits précis - WooCommerce [2023] 1](/uploads/article/47809/EbeW0Bub7tngPoGq.png)
Sélectionnez Fruugo, et tous les attributs requis de Fruugo seront chargés ci-dessous.
![Comment commencer à vendre sur Fruugo en utilisant un flux de produits précis - WooCommerce [2023] 2](/uploads/article/47809/E0BxiUq1xC2W1Yyd.png)
Étape 2 - Créer un nouveau flux de produits
Maintenant, vous pouvez voir trois boutons sous la zone de texte Titre du flux, Dépannage, Filtre de produit et Paramètres.
1. Si vous rencontrez des problèmes pour générer le flux, cliquez sur ce bouton Dépannage , il vous amènera à la page Dépannage, qui pourrait vous être utile.
2. Si vous souhaitez utiliser n'importe quel filtre ou condition, vous pouvez cliquer sur l'option Filtre de produit , et un tiroir glissera du côté droit de la fenêtre, et là vous obtiendrez les filtres suivants :
- Tous les articles en vedette
- Filtre personnalisé
- Filtre de catégorie
- Filtre de balise
- Filtre de produit (Pro)
Vous pouvez sélectionner n'importe quelle option de filtre et les utiliser selon vos besoins et cliquer sur le bouton Fermer lorsque vous avez terminé.
3. Maintenant, pour programmer votre flux ou pour choisir le type de produits qui seront inclus dans votre flux, cliquez sur le bouton Paramètres , et vous obtiendrez une liste d'options pour exclure ou inclure des produits.
Modifiez les options selon vos besoins et cliquez sur le bouton Fermer lorsque vous avez terminé.
Étape 3 - Utilisez le modèle de flux Fruugo CSV
1. Si vous regardez le bouton déroulant Feed Merchant, vous y obtiendrez un autre menu déroulant "Feed Type", vous pouvez cliquer ici pour définir le type de ce flux. Vous pouvez définir différents types de flux en fonction des types de flux pris en charge par ce marchand ou des types de flux pris en charge par ce gestionnaire de flux produit.
Pour Fruugo, CSV sera sélectionné par défaut.
2. Maintenant, dans la section des attributs, vous verrez que tous les attributs se trouvent sous la colonne Attributs requis et que leurs valeurs sont définies en fonction des attributs sous la colonne Valeurs attribuées.
Vous pouvez modifier n'importe quelle valeur en n'importe quel attribut, cliquez simplement sur la liste déroulante des valeurs et sélectionnez votre valeur préférée.
Tous les attributs requis apparaîtront ci-dessous. Maintenant, la plupart des attributs seront déjà configurés, mais notez que certains de ces attributs ne sont pas attribués.
Étape 4 - Attribuer les bonnes valeurs aux attributs non attribués
1 . Vous devrez attribuer des valeurs pour les éléments suivants :
Bien que presque tous soient configurés par défaut, vous devrez attribuer les valeurs correctes pour les éléments suivants :
- GTIN
Dans le champ de valeur, choisissez la valeur du champ personnalisé ou du nom d'attribut que vous avez utilisé pour attribuer le GTIN aux produits de votre boutique WooCommerce.
**Avec Product Feed Manager pour WooCommerce, vous obtiendrez un ensemble de champs personnalisés ajoutés à vos produits et variantes de produits, que vous pouvez utiliser pour attribuer des identifiants uniques. Voici comment vous pouvez les utiliser.
- Marque
Dans le champ de valeur, choisissez la valeur du champ personnalisé ou du nom d'attribut que vous avez utilisé pour attribuer la marque aux produits.
** Vous pouvez essayer d'utiliser Perfect Brands pour WooCommerce pour attribuer facilement des marques et l'utiliser comme valeur ici.
- Catégorie
Étant donné que vous devez attribuer chaque produit aux catégories dédiées de Fruugo, vous devez utiliser le mappage des catégories si vous ne souhaitez pas modifier les catégories actuelles de votre boutique WooCommerce.
**Avec Product Feed Manager pour WooCommerce, vous obtiendrez la fonctionnalité de cartographie des catégories qui vous permettra d'y parvenir facilement. Pour l'instant, laissez cet attribut non attribué, configurez le reste et publiez le flux. Suivez ensuite ce guide pour utiliser facilement le mappage de catégories.
- Taux de TVA
Dans le champ de valeur, choisissez la valeur du champ personnalisé que vous avez utilisée pour attribuer le taux de TVA à vos produits.
Pour le prix, assurez-vous d'utiliser le bon attribut en fonction de la configuration des prix dans votre boutique WooCommerce.
Étape 5 - Publier le flux et le télécharger sur Fruugo
1. Faites défiler vers le haut et cliquez sur le bouton Publier et le flux sera généré.
2. Configurez le mappage des catégories et mettez à jour la configuration de votre flux avec vos données mappées. (Voir l'étape précédente pour comprendre ce qu'il faut faire ici.)
3. Mettez à jour votre flux avec tous les attributs par défaut attribués. Ensuite, vous pourrez télécharger votre flux.
Et c'est tout. Vous pouvez ensuite continuer et télécharger vos produits sur le marché Fruugo et commencer à obtenir plus de ventes.
Conclusion
Comme vous l'avez vu ci-dessus, vous pouvez facilement générer un flux de produits Fruugo à l'aide de Product Feed Manager pour WooCommerce.
Si vous le souhaitez, vous pouvez consulter le plugin ici :
– https://wordpress.org/plugins/best-woocommerce-feed/
– Gestionnaire de flux de produits pour WooCommerce Pro
Dans un premier temps, testez la version gratuite du plugin, et une fois que vous êtes sûr que le plugin fait ce qui est requis, vous pouvez continuer à penser à la mise à niveau vers Pro.
La promotion de vos produits WooCommerce sur Fruugo peut changer la donne pour vous et votre entreprise, car cela s'est déjà avéré être un facteur important pour aider le commerce électronique des petites et moyennes entreprises à se développer très rapidement.
Il est donc grand temps que vous profitiez également de ce marché.
