Comment obtenir une facture PDF dans WooCommerce
Publié: 2018-04-20La responsabilité d'un vendeur ne s'arrête pas à l'expédition et à la livraison des produits aux clients. Il est également important de livrer tous les documents liés à l'achat pour établir la crédibilité auprès des clients envers le magasin. Ce qui contribuera à son tour à augmenter les ventes de votre magasin en fidélisant les clients. Ces documents se composent d'une facture, d'un bon de livraison, d'un bon de livraison, d'une étiquette d'expédition, etc.
À travers cet article, permettez-moi de vous expliquer le processus de génération d'une facture PDF pour une boutique WooCommerce. Le plugin Woocommerce PDF Invoices et bordereaux d'emballage de WebToffee le rend plus facile que jamais. Si vous souhaitez obtenir plus d'informations sur le plugin, vous pouvez visiter la page du produit.
Étape 1 : Installer et activer le plugin
Une fois que vous avez installé et activé ce plugin, une nouvelle section est disponible dans le menu WordPress intitulée Facture/Emballage . Vous pouvez accéder à cette section en naviguant dans le menu Facture/Emballage > Facture depuis votre tableau de bord WordPress. Lorsque vous cliquez sur le sous-menu Facture , vous serez redirigé vers les paramètres de facturation .
Tous les paramètres génériques qui doivent être utilisés dans tous les documents peuvent être configurés à partir de la fenêtre Paramètres généraux. Les paramètres généraux vous permettent de configurer le logo de l'entreprise, les détails de l'adresse, la prise en charge RTL et bien d'autres.
Étape 2 : configuration de base de la facture PDF WooCommerce
Dans la configuration de base, vous pouvez configurer des articles génériques spécifiques à la facture et le numéro de facture.
Les paramètres inclus dans l'onglet général sont les suivants :
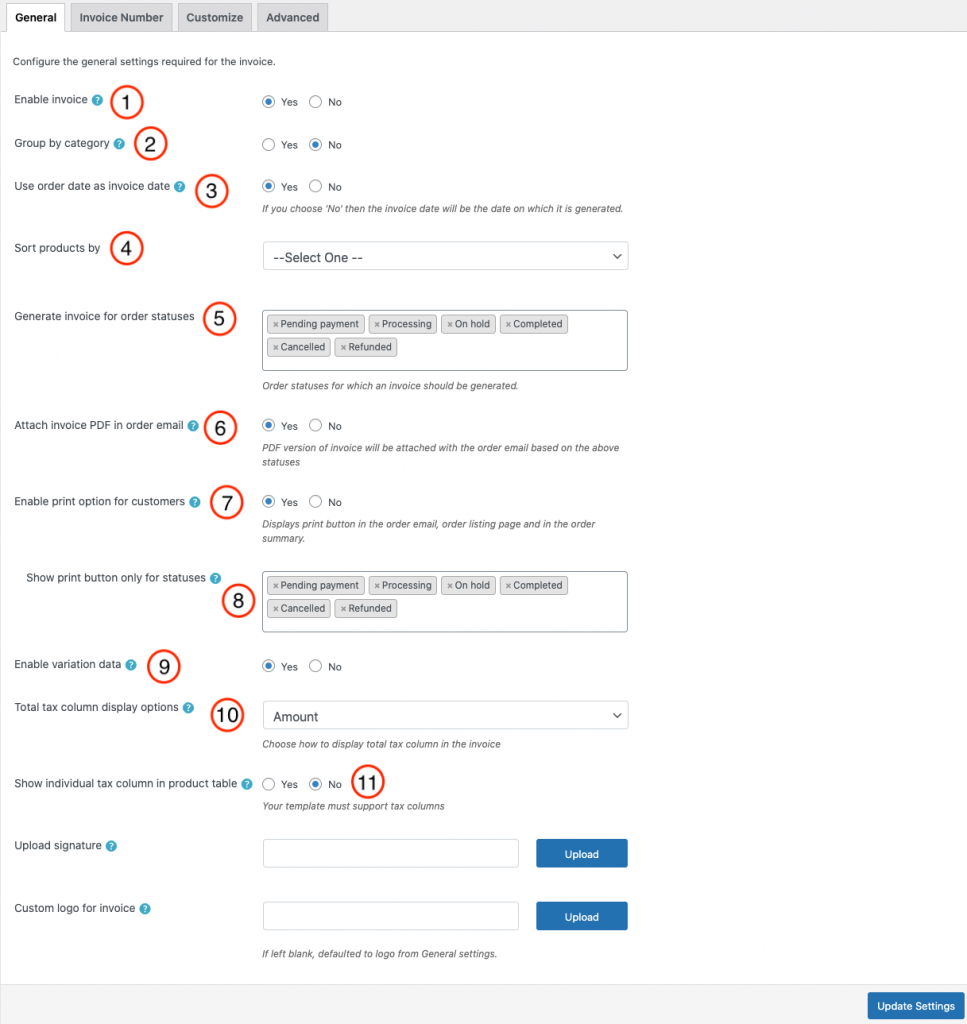
- Activer la facture : la désactivation supprimera les dispositions d'affichage/d'impression de la facture pour les commandes, mais l'administrateur peut personnaliser le modèle et définir le numéro de facture.
- Regrouper par catégorie : choisissez "Oui" pour regrouper les produits appartenant à la même catégorie dans la facture.
- Utiliser la date de commande comme date de facture : si vous choisissez "Non", la date de la facture sera la même que la date à laquelle vous avez imprimé, téléchargé ou joint la facture à l'e-mail.
- Trier les produits par : Ici, vous pouvez choisir de trier les produits par ordre croissant ou décroissant du nom du produit ou du SKU du produit.
- Générer une facture pour les statuts de commande : Cette option liste tous les statuts de commande pour lesquels des factures peuvent être générées. Vous pouvez sélectionner plusieurs statuts en fonction de vos besoins.
- Joindre la facture au format PDF dans l'e-mail : en choisissant "Oui", la version PDF du modèle de facture actuellement actif sera jointe à l'e-mail de commande.
- Activer l'option d'impression de facture pour les clients : en choisissant "Oui", vous pourrez afficher un bouton d'impression de facture pour les clients dans le courrier de commande, la page de liste des commandes et le récapitulatif de la commande.
- Afficher le bouton d'impression pour les statuts sélectionnés uniquement : Choisissez les statuts sur lesquels vous devez générer des factures.
- Activer les données de variation : pour inclure les données de variation du produit dans la facture, choisissez "Oui".
- Affichage du total des taxes : choisissez comment vous souhaitez afficher le total des taxes sur la facture.

11. Colonne de taxe individuelle dans le tableau des produits : choisissez "Oui" pour classer les différentes taxes dans des colonnes distinctes au sein de la facture.
Les paramètres peuvent être enregistrés en cliquant sur le bouton Mettre à jour les paramètres .
Étape 3 : Paramètres du numéro de facture
Ensuite, vous pouvez configurer un numéro de facture personnalisé avec un préfixe/suffixe/série de numéros ou même refléter le numéro de commande comme numéro de facture respectivement.
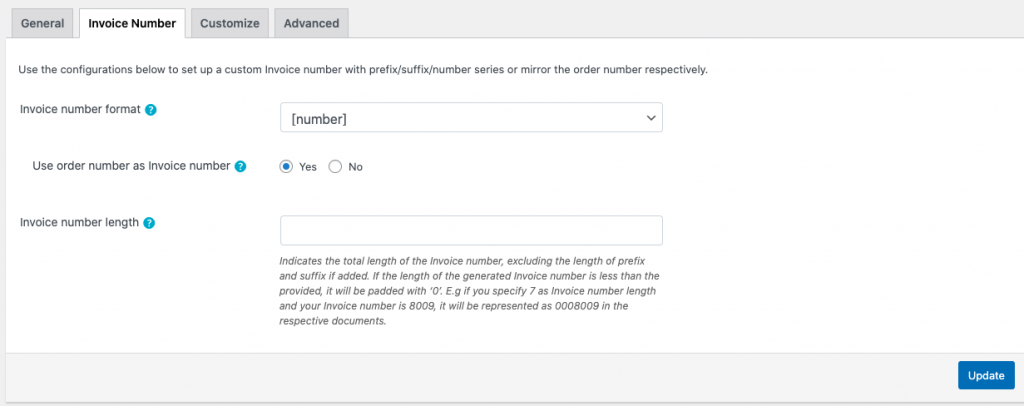
- Format du numéro de facture : Spécifiez le format dans lequel la facture doit être générée. Par exemple : [préfixe][numéro][suffixe]

- Numéro de début de facture : Saisissez le numéro de début de facture.
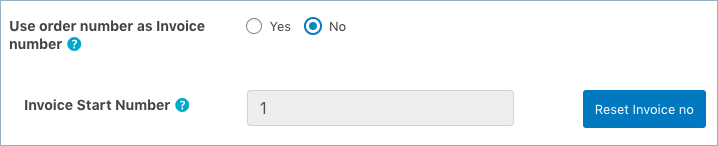
Si vous choisissez un modèle de numéro de facture impliquant un préfixe ou/et un suffixe, vous devrez également configurer les paramètres suivants.
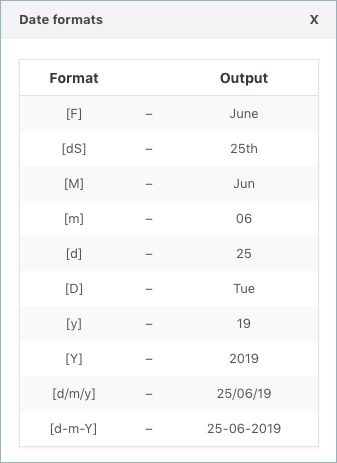
Mettez à jour et réinitialisez les paramètres de format du numéro de facture en cliquant sur le bouton Mettre à jour et réinitialiser .
Étape 4 : Personnalisez et prévisualisez la facture
Avec le personnalisateur, vous pouvez personnaliser l'apparence de la facture. Vous avez le choix entre des thèmes intégrés et vous pouvez créer de nouveaux thèmes ou modèles à partir de ceux existants. De plus, des commandes à bascule sont fournies sur le côté droit de la fenêtre, qui, lorsqu'elles sont activées ou désactivées, seront reflétées dans l'exemple de modèle de facture.
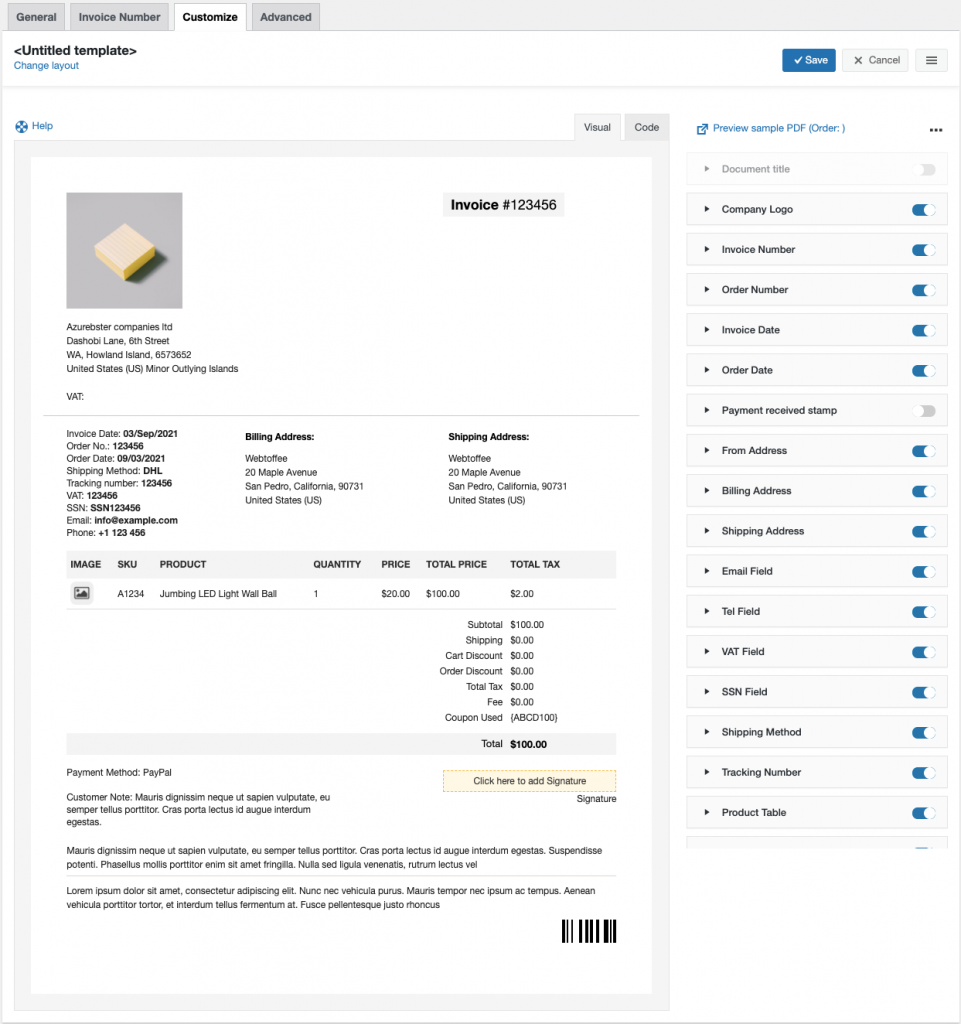
Pour créer un nouveau modèle de facture,

- Sélectionnez un modèle dans l'option Créer un nouveau modèle .
- À partir des modèles intégrés qui s'affichent, choisissez une mise en page.
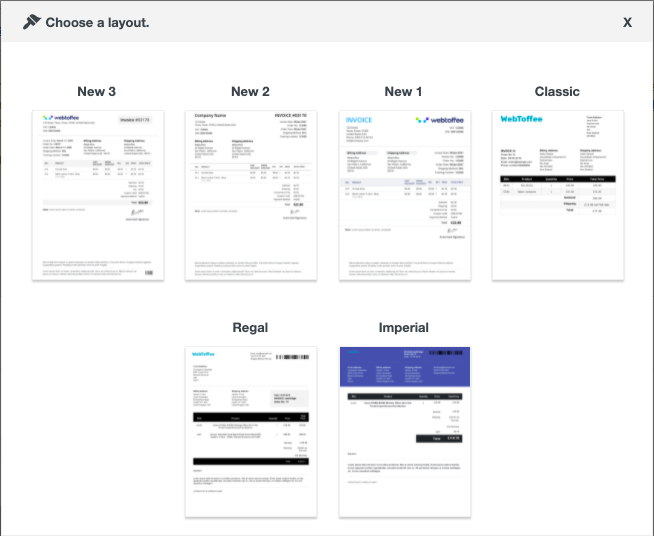
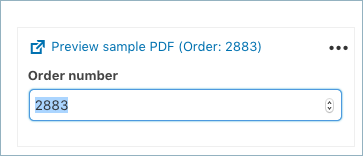
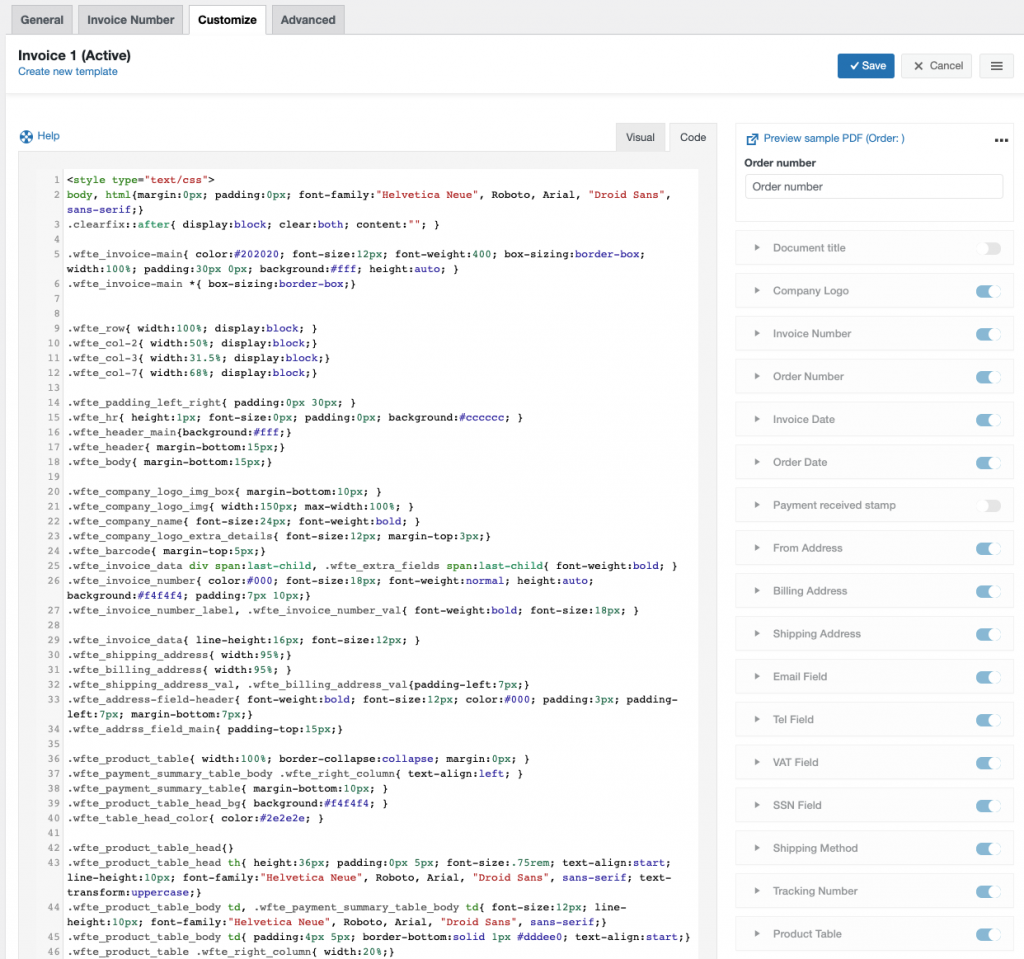
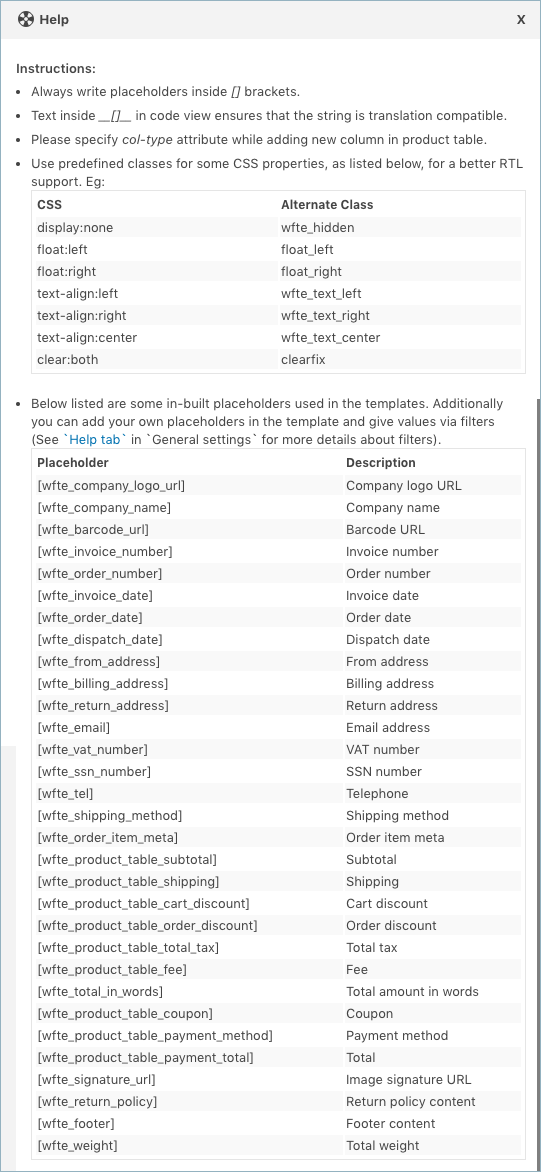
Étape 5 : Ajouter des champs supplémentaires/méta à la facture
Cette étape peut ne pas être nécessaire pour tout le monde. Mais cela aide à personnaliser la facture en fonction des besoins de votre magasin et de vos clients.
Les paramètres de facture avancés peuvent être utilisés pour ajouter des métadonnées de commande/produit dans la facture WooCommerce.
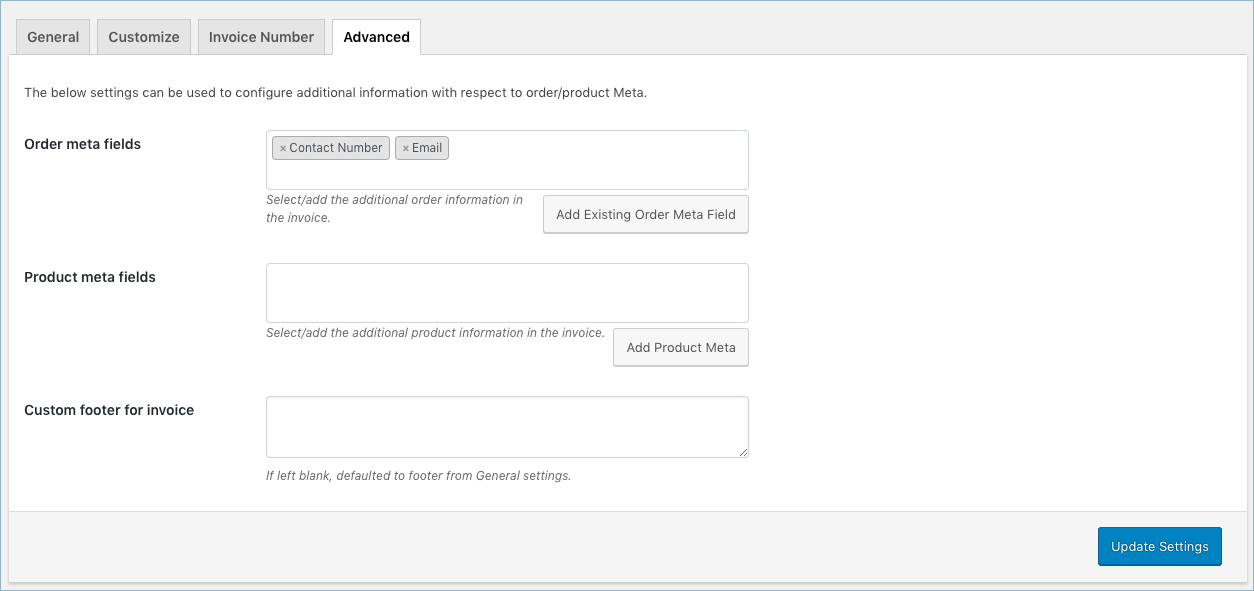
- Méta-champs de commande : ajoutez des informations supplémentaires sur la commande dans la facture en sélectionnant l'article requis dans la liste déroulante. Vous pouvez sélectionner un champ dans la liste des champs par défaut ou cliquer sur le bouton Ajouter un champ méta de commande existant pour créer des champs méta personnalisés en fournissant un nom de champ personnalisé et la clé méta correspondante pour le champ. Les méta-clés de commande se trouvent dans la section du champ personnalisé de la page de commande WooCommerce d'un produit.
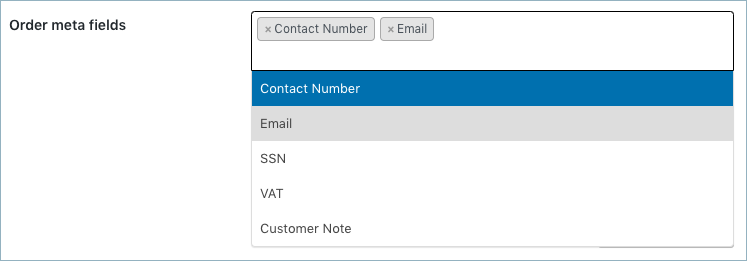
Pour ajouter d'autres méta-détails de commande autres que ceux affichés dans la liste déroulante, cliquez sur Ajouter un champ méta de commande existant .
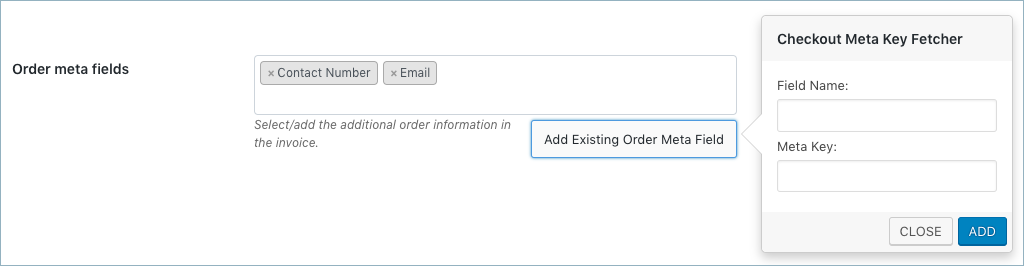
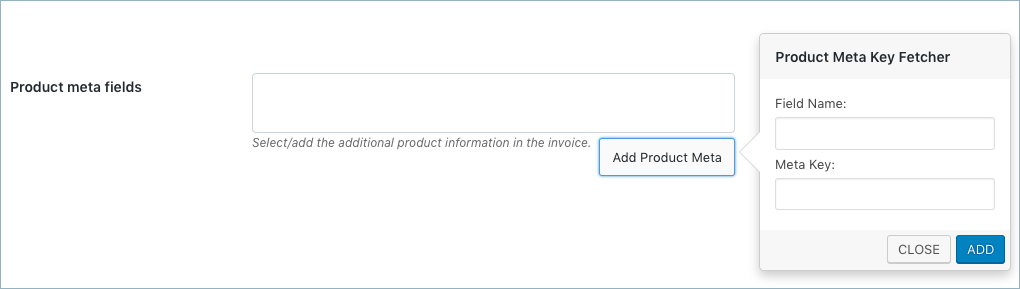
Les paramètres peuvent être enregistrés en cliquant sur le bouton Mettre à jour les paramètres .
Lors de la passation d'une commande, la version PDF du modèle de facture actif sera jointe au courrier de commande avec les dispositions de téléchargement et d'impression, comme indiqué ci-dessous.
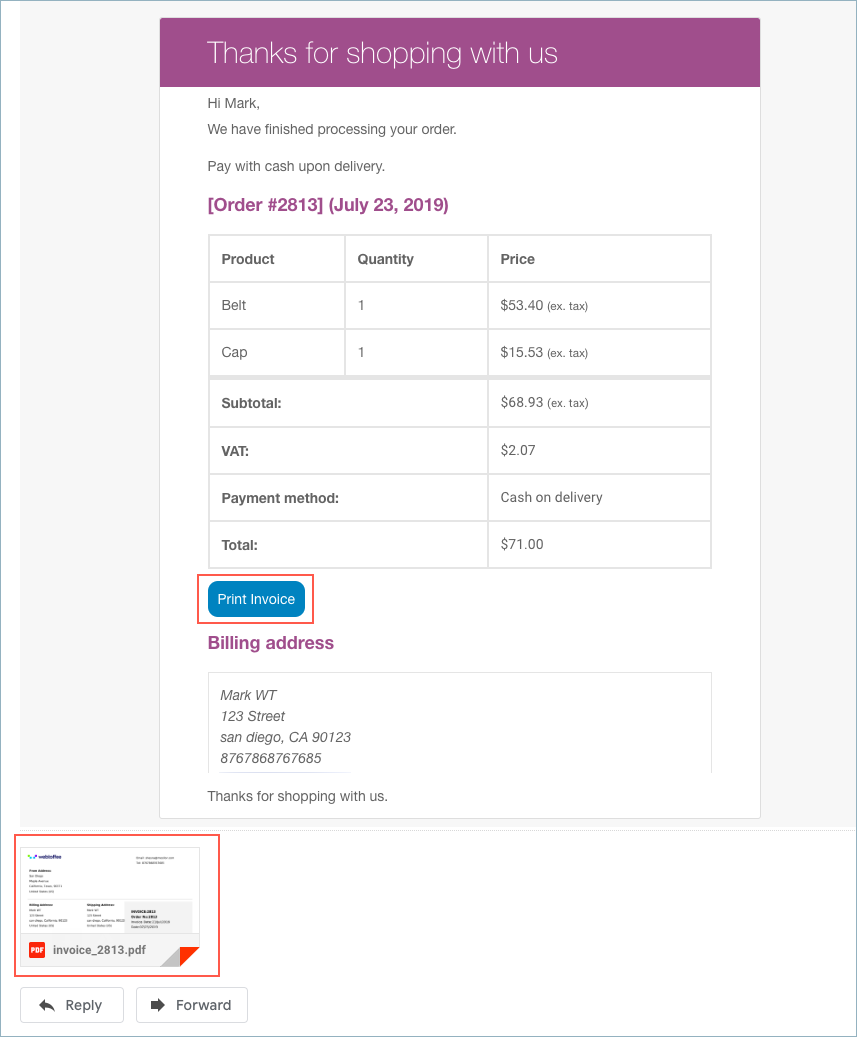
Vous pouvez même imprimer/télécharger la facture à partir de la page des commandes WooCommerce comme indiqué ci-dessous :
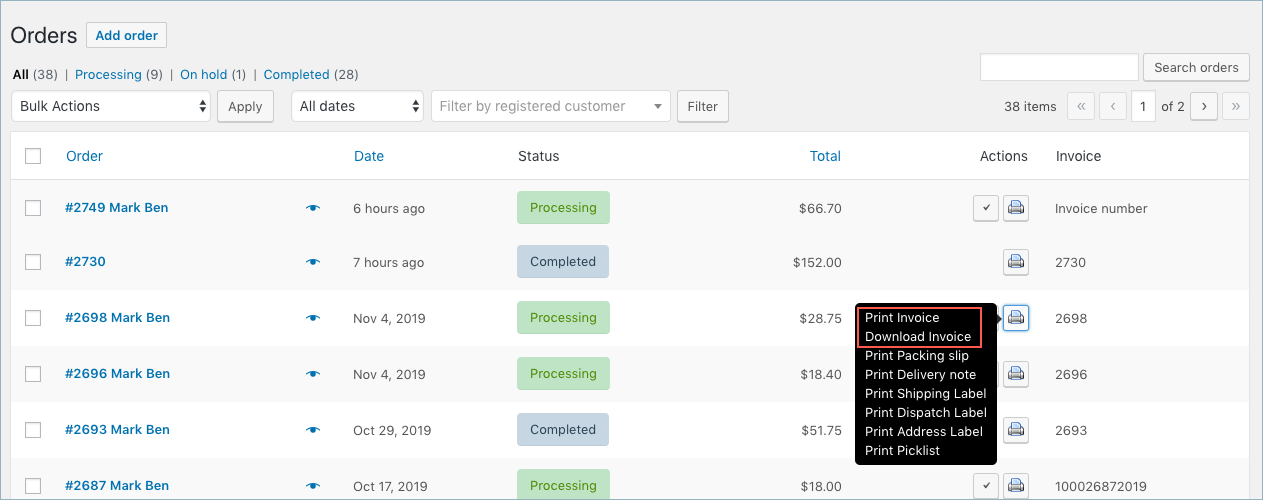
Un exemple de facture sera comme indiqué ci-dessous :
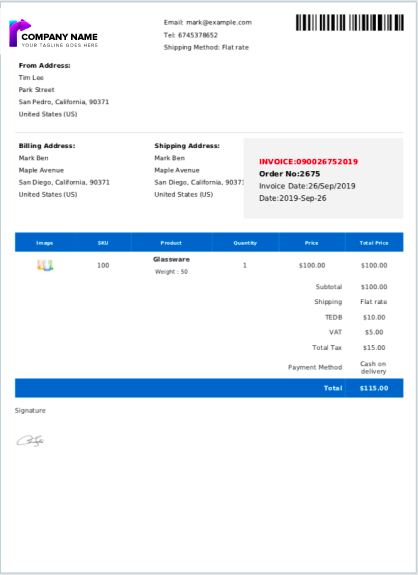
Pour configurer et générer des documents supplémentaires tels que des factures proforma, des bordereaux d'expédition, des étiquettes d'expédition, des notes de livraison, des notes de crédit, des listes de sélection, des étiquettes d'adresse, etc., en utilisant le même plugin, vous pouvez vous référer au guide de l'utilisateur du plugin.
Conclusion
Il est presque impossible de gérer une boutique en ligne sans fournir de documents de facturation à vos clients. Il se peut que vous ne trouviez pas facile de générer des factures si vous vendez à l'international et que vous devez vous conformer à différentes normes fiscales et de facturation. Mais avec le plugin de facturation WooCommerce, vous pouvez réduire considérablement vos efforts de génération de factures.
