Comment générer un flux XML Glami pour vendre des produits de mode pour WooCommerce [2024]
Publié: 2024-06-28Si vous possédez une boutique en ligne en Europe pour vendre des produits de mode, vous pouvez facilement augmenter vos ventes en faisant la promotion sur un marché en ligne populaire – Glami.
Avec plus de 47 millions de visiteurs mensuels et plus de 450 000 commandes générées par mois, la place de marché Glami est sûrement une plateforme sur laquelle vous pouvez compter.
Désormais, pour promouvoir vos produits sur Glami, il est crucial de soumettre vos données produits dans le bon format. Glami dispose de son propre format de flux XML pour télécharger vos produits sur sa place de marché.
La bonne nouvelle est que si vous exploitez une boutique WooCommerce, vous pouvez générer ce flux de produits en quelques clics seulement.
Dans ce guide, vous découvrirez les données produit requises que vous devez inclure dans le flux XML Glami, ainsi qu'un plugin fiable qui vous aidera à générer le flux produit en quelques minutes.
Alors, commençons.
Qu'est-ce que le flux XML Glami ?
Un flux XML est un format de données structuré qui vous permet de partager des informations entre différents systèmes. Il utilise des balises pour définir des éléments de données, ce qui facilite la compréhension et le traitement par les ordinateurs.
Dans le commerce électronique, les flux XML sont utilisés pour partager des détails sur les produits tels que des descriptions, des prix et des images avec diverses plateformes.
![Comment générer un flux XML Glami pour vendre des produits de mode pour WooCommerce [2024] 1](/uploads/article/54371/48MufGOnq5l7CdIL.webp)
Un flux XML Glami, également connu sous le nom de flux de produits Glami, est conçu spécifiquement pour le moteur de recherche de mode Glami. Il comprend les titres de vos produits, les descriptions, les prix, les catégories, les images et la disponibilité.
En utilisant un générateur de flux XML ou un outil pour le flux de produits WooCommerce, vous pouvez facilement créer un flux Glami. Cela garantit également que vos produits sont représentés avec précision et faciles à trouver par les acheteurs.
Conditions requises pour rejoindre Glami pour promouvoir les produits WooCommerce
Pour commencer à vendre sur Glami, vous devez remplir les conditions suivantes :
- Assurez-vous que vous disposez d'une boutique de commerce électronique valide et certifiée SSL.
- Préparez un flux XML approprié dans le format qu'ils acceptent (expliqué plus loin dans cet article).
- Implémentez Glami Pixel sur vos produits manuellement ou à l'aide de Google Tag Manager.
- Remplissez le formulaire d'inscription et soumettez votre flux de produits.
Et c'est tout. Après cela, vous serez informé dans deux jours ouvrables si vos produits ont été téléchargés avec succès ou en cas d'erreur.
Une fois vos produits approuvés et publiés, vous commencerez à générer plus de trafic en un rien de temps.
Pour information : Glami dispose d'un module CPC flexible. Cela garantit que les produits ayant des coûts plus élevés auront un CPC plus élevé, tandis que les produits ayant des coûts moins élevés auront un CPC facturé moins élevé.
En outre, certaines catégories de produits peuvent avoir des changements saisonniers dans le CPC ; par exemple, les produits d'été auront un CPC inférieur en hiver et un CPC plus élevé en été.
Maintenant que vous connaissez les exigences, laissez-moi vous guider dans la génération de son flux XML de produit.
Structure de flux XML pour télécharger des produits sur Glami
Normalement, la structure des aliments est la suivante :
<?xml version="1.0" encoding="utf-8"?> <SHOP> <SHOPITEM> ---PRODUCT ATTRIBUTES AND DATA HERE--- </SHOPITEM> <SHOPITEM> ---PRODUCT ATTRIBUTES AND DATA HERE--- </SHOPITEM> </SHOP>**Chaque produit est considéré comme un SHOPITEM dans le flux.
Si vous possédez une boutique WooCommerce, vous n’avez pas à vous soucier de créer vous-même ce format. Vous pouvez simplement utiliser le plugin Product Feed Manager pour WooCommerce pour générer ce flux en quelques clics seulement.
Examinons maintenant une liste des attributs de produit requis que vous devez inclure pour chaque produit. Plus tard, je vous montrerai un exemple de flux XML avec des données produit et vous expliquerai comment générer ce flux très rapidement.
Attributs de produit requis pour le flux Glami
![Comment générer un flux XML Glami pour vendre des produits de mode pour WooCommerce [2024] 2](/uploads/article/54371/WlFPv9fCtfreRpOT.webp)
Voici les attributs obligatoires que vous devez soumettre pour chaque produit.
- ID DE L'ARTICLE
- NOM DU PRODUIT
- DESCRIPTION
- URL
- IMGURL
- PRICE_TVA
- FABRICANT
- CATÉGORIETEXTE
- TAILLE
- LA DATE DE LIVRAISON
- ITEMGROUP_ID
Lisez les détails sur chacun de ces attributs ci-dessous
| Attribut | Format avec exemple |
|---|---|
| ID DE L'ARTICLE Il s'agit de l'identifiant unique d'un produit. Dans WooCommerce, vous pouvez utiliser l'ID de produit ou le SKU comme valeur de cet attribut. | <ITEM_ID>1031</ITEM_ID> |
| NOM DU PRODUIT C'est le titre du produit. Vous pouvez utiliser le titre de votre produit de WooCommerce comme valeur. Il est recommandé d'ajouter des caractéristiques au titre telles que le sexe, la matière, la couleur ou d'autres caractéristiques notables pouvant définir votre produit (à l'exception de la taille). *Cela aidera également à classer les produits dans votre propre magasin. N'ajoutez aucun terme promotionnel au nom du produit, tel que « livraison gratuite » ou « remise », etc. | <PRODUCTNAME>Pull à capuche pour homme – Rouge</PRODUCTNAME> |
| DESCRIPTION Vous pouvez inclure une brève description du produit expliquant davantage les fonctionnalités du produit. Ne fournissez aucune fausse information sur le produit. Soumettez la description dans la langue correcte de votre marché Glami local. Par exemple, si vous vendez en Tchéquie, la description doit être en langue tchèque. | <DESCRIPTION><![CDATA[ Ce sweat à capuche a un logo de marque sur le devant et une fermeture à demi-zip ]]></DESCRIPTION> |
| URL Il s'agit du lien vers la page produit de votre site Web. *Assurez-vous qu'il est certifié SSL. | <URL>https://www.yourdomain.cz/products/pullover-hoodie-1</URL> |
| IMGURL Ceci est le lien vers l'image principale du produit. Vous devez soumettre une image réelle du produit. Il ne doit contenir aucun graphique, amélioration, filigrane ou texte promotionnel. De plus, aucun autre objet ne doit être visible dans l’image – il doit s’agir uniquement du produit avec un fond clair. L'image doit avoir une largeur d'au moins 500 px. S'il s'agit d'une variante de produit, l'image doit correspondre exactement à la variante. Par exemple, si un t-shirt varie en couleurs, Rouge et Bleu, alors la variante Rouge doit inclure l'image du t-shirt Rouge et la variante Bleu doit inclure l'image du t-shirt Bleu. | <IMGURL>https://www.votredomaine.cz/ pull-over-hoodie-1-img1.png</IMGURL> |
| PRICE_TVA Il s'agit du prix net du produit. Il n'est pas nécessaire d'inclure la devise, car celle-ci est décidée en fonction de l'emplacement sur lequel vous faites la promotion. N'utilisez pas de milliers de séparateurs. Vous ne pouvez utiliser qu'un nombre décimal (.) ou une virgule (,) pour indiquer un montant fractionnaire. | <PRICE_VAT>29,99</PRICE_VAT> |
| FABRICANT C'est le nom de marque du produit. Soumettez cet attribut uniquement lorsque le produit appartient à une marque répertoriée dans Glami. Donc, avant d'ajouter cet attribut, parcourez la liste des marques Glami pour savoir si vous avez des produits qui en relèvent. | <FABRICANT>Adidas</FABRICANT> |
| CATÉGORIETEXTE Glami a sa propre liste de catégories et vous devez indiquer à quelle catégorie chacun de vos produits peut appartenir. Vous pouvez voir toutes les catégories ici : Glami.cz – – Vue XML – Vue PDF Glami.eco – – Vue XML – Vue PDF **Vous trouverez des listes de catégories dans la langue de votre choix sur la page de connaissances de votre pays respectif. PS Vous pouvez utiliser le mappage de catégories dans notre plugin suggéré pour soumettre la bonne catégorie selon les exigences de Glami sans modifier les catégories réelles de votre boutique WooCommerce. **J'expliquerai comment procéder plus loin dans ce guide. | <CATEGORYTEXT>Glami.eco | Vêtements et chaussures durables pour hommes | Vêtements durables pour hommes</CATEGORYTEXT> |
| TAILLE Pour chaque produit, vous devez soumettre le paramètre de taille. Par défaut, la valeur est considérée comme un système de taille EU ou INT. Si vous suivez un autre système de taille, incluez également l'attribut « SIZE_SYSTEM » pour indiquer le système que vous suivez. | <PARAM> <PARAM_NAME>taille</PARAM_NAME> <VAL>41</VAL> </PARAM> |
| LA DATE DE LIVRAISON Cet attribut indique en fait dans quel délai le produit est disponible pour l'expédition, c'est-à-dire s'il est en stock. Si vous avez le produit en stock, utilisez la valeur 0. Sinon, mentionnez le nombre de jours après lesquels le produit sera en stock. *Ne soumettez aucun produit disponible uniquement sur demande. | <DELIVERY_DATE>0</DELIVERY_DATE> |
| ITEMGROUP_ID Pour un produit variable, chaque variante doit être soumise en tant qu'article de boutique distinct, mais elles doivent toutes avoir un ID de groupe d'articles commun pour indiquer qu'il s'agit de variantes du même produit. | <ITEMGROUP_ID>1030</ITEMGROUP_ID> |
Attributs de produit facultatifs que vous pouvez inclure dans le flux
Vous pouvez également soumettre quelques attributs supplémentaires pour de meilleures performances.
- URL_SIZE : Si vous disposez d'un produit variable qui varie en fonction de la taille, vous pouvez inclure cet attribut et soumettre le lien du produit avec la taille sélectionnée par défaut.
Format: <URL_SIZE>https://www.yourdomain.cz/products/pullover-hoodie-1?size=41</URL_SIZE>- IMGURL_ALTERNATIVE : Vous pouvez soumettre des images supplémentaires de votre produit en utilisant cet attribut. Soumettez cet attribut plusieurs fois pour inclure plusieurs images supplémentaires.
Format: <IMGURL_ALTERNATIVE>https://www.yourdomain.cz/pullover-hoodie-1-img2.png</IMGURL_ALTERNATIVE> <IMGURL_ALTERNATIVE>https://www.yourdomain.cz/pullover-hoodie-1-img3.png</IMGURL_ALTERNATIVE>- PARAM : Vous pouvez soumettre des paramètres ou des fonctionnalités supplémentaires du produit en utilisant ces attributs (identiques à l'attribut size).
Format: <PARAM> <PARAM_NAME>colour</PARAM_NAME> <VAL>green</VAL> </PARAM>- MATÉRIEL : Vous avez la possibilité de soumettre le matériau et le pourcentage de matériau utilisé dans le produit. Son format est similaire à l'attribut Size et Param mais possède une balise Pourcentage supplémentaire.
Format: <PARAM> <PARAM_NAME>material lining</PARAM_NAME> <VAL>cotton</VAL> <PERCENTAGE>50%</PERCENTAGE> </PARAM>- SIZE_SYSTEM : Si vous utilisez un système de taille autre que EU ou International, vous pouvez soumettre cet attribut pour indiquer le système de taille que vous utilisez. – Systèmes de taille pris en charge.
Format: <PARAM> <PARAM_NAME>size_system</PARAM_NAME> <VAL>US</VAL> </PARAM>- LIVRAISON : Vous pouvez ajouter des informations de livraison supplémentaires pour un produit si vous livrez ce produit particulier en utilisant un service postal autre que votre méthode de livraison par défaut. Vous devez inclure l'identifiant de livraison, le prix de livraison et le prix de livraison COD.
Format: <DELIVERY> <DELIVERY_ID>PPL</DELIVERY_ID> <DELIVERY_PRICE>45</DELIVERY_PRICE> <DELIVERY_PRICE_COD>90</DELIVERY_PRICE_COD> </DELIVERY>- EAN : Si vous disposez de l'EAN du produit, vous pouvez le soumettre via cet attribut.
Format: <EAN>1234567890123</EAN>- Paramètres plus pertinents : vous pouvez également soumettre des paramètres ou des fonctionnalités supplémentaires de vos produits pour les rendre plus pertinents. Par exemple, si vous avez un costume pour Halloween, vous pouvez soumettre un paramètre pour « occasion » avec la valeur « Halloween ». Chaque paramètre que vous soumettez constituera une fonctionnalité de produit distincte pour laquelle il sera classé sur le marché. Voici quelques exemples supplémentaires :
<PARAM> <PARAM_NAME>occasion</PARAM_NAME> <VAL>halloween</VAL> </PARAM> <PARAM> <PARAM_NAME>pattern</PARAM_NAME> <VAL>checkered</VAL> </PARAM> <PARAM> <PARAM_NAME>season</PARAM_NAME> <VAL>winter</VAL> </PARAM>Exemple de flux pour Glami dans le bon format
Voici un exemple de structure de flux avec les attributs obligatoires et des exemples de données.
<?xml version="1.0" encoding="utf-8"?> <SHOP> <SHOPITEM> <ITEM_ID>1031</ITEM_ID> <PRODUCTNAME>Pullover Hoodie For Men - Red</PRODUCTNAME> <DESCRIPTION><![CDATA[ This hoodie has a branded logo on front and a half-zip closure ]]></DESCRIPTION> <URL>https://www.yourdomain.cz/products/pullover-hoodie-1</URL> <IMGURL>http://images.example.com/adidas-superstar-ii-2015.jpg</IMGURL> <PRICE_VAT>29.99</PRICE_VAT> <MANUFACTURER>Adidas</MANUFACTURER> <CATEGORYTEXT>Glami.eco | Men's sustainable clothing and shoes | Men's sustainable clothing</CATEGORYTEXT> <PARAM> <PARAM_NAME>size</PARAM_NAME> <VAL>41</VAL> </PARAM> <DELIVERY_DATE>0</DELIVERY_DATE> <PARAM_NAME>colour</PARAM_NAME> <VAL>blue</VAL> </PARAM> <PARAM_NAME>style</PARAM_NAME> <VAL>lifestyle</VAL> </PARAM> <ITEMGROUP_ID>1030</ITEMGROUP_ID> </SHOPITEM> </SHOP>Maintenant que vous avez une bonne idée des données produit requises que vous devez soumettre sur Glami, voyons comment vous pouvez générer un flux XML de vos produits WooCommerce en quelques clics.

7 étapes pour générer un flux de produits Glami dans votre boutique WooCommerce
Dans WooCommerce, vous trouverez un outil efficace, Product Feed Manager for WooCommerce, pour générer un flux XML pour tous vos produits en quelques clics seulement.
Le plugin dispose d'un modèle prédéfini avec les données produit requises pour Glami dans le bon format.
Ce guide vous donnera des instructions étape par étape sur l'utilisation du plugin et la génération très rapide du flux requis.
Étape 1 – Installer et activer le gestionnaire de flux de produits
1. Accédez à votre tableau de bord. Ici, allez dans Plugins et cliquez sur le bouton Ajouter un nouveau.
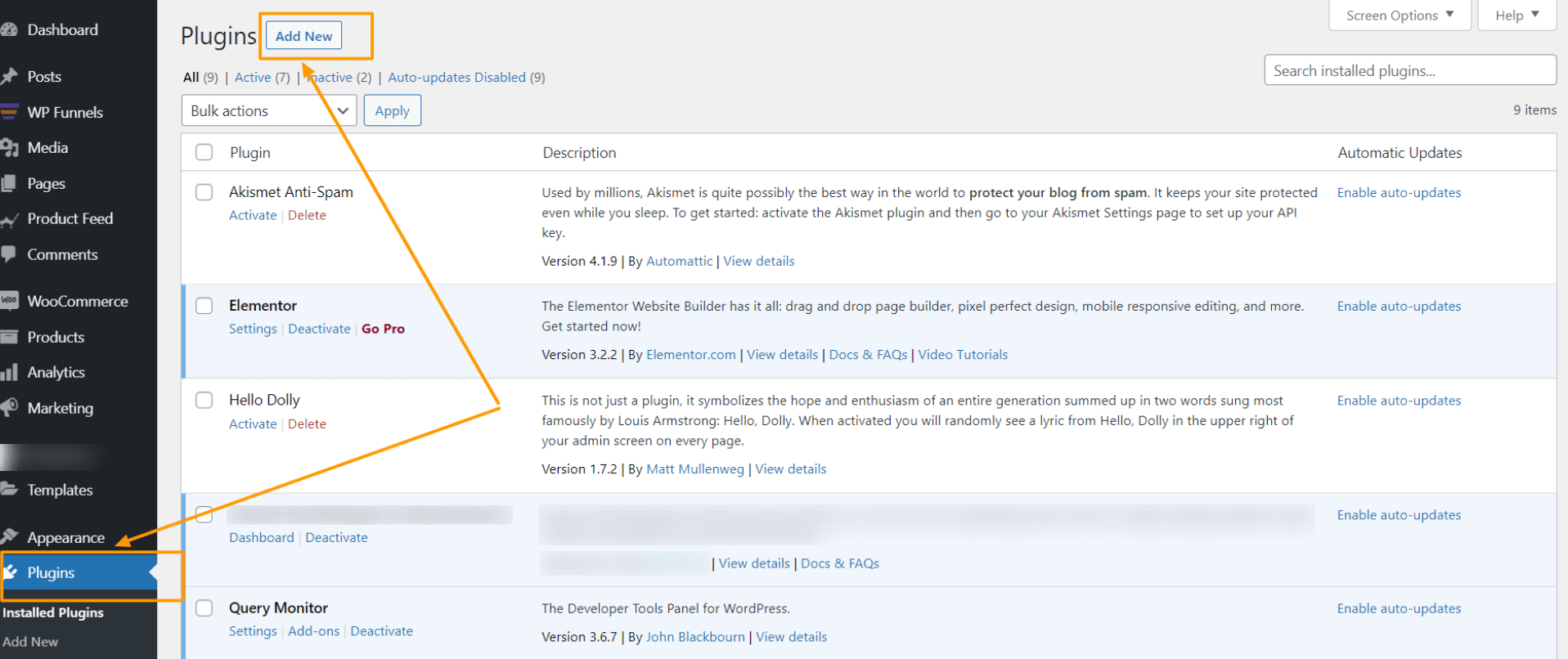
2. Tapez « Product Feed Manager » dans la zone de recherche et vous trouverez le plugin Product Feed Manager pour WooCommerce.
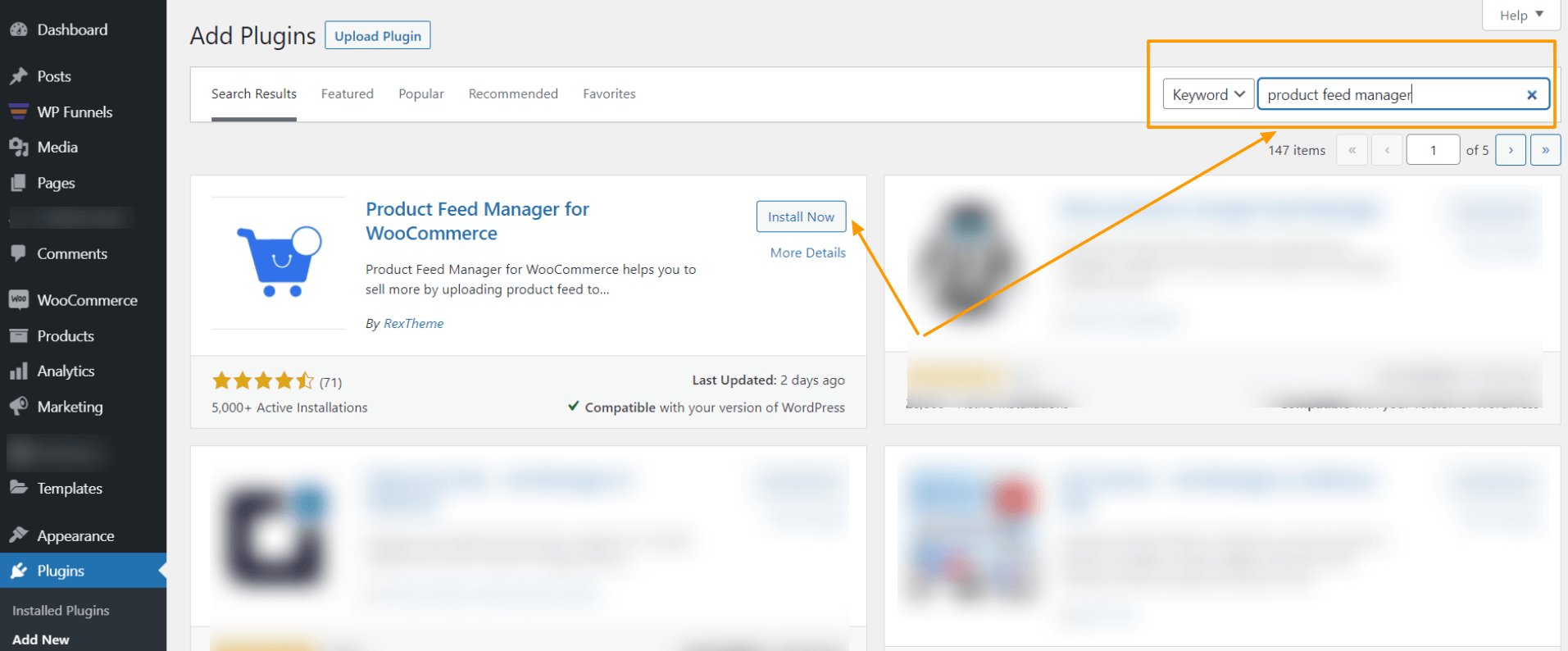
3. Cliquez sur le bouton Installer maintenant puis activez le plugin.
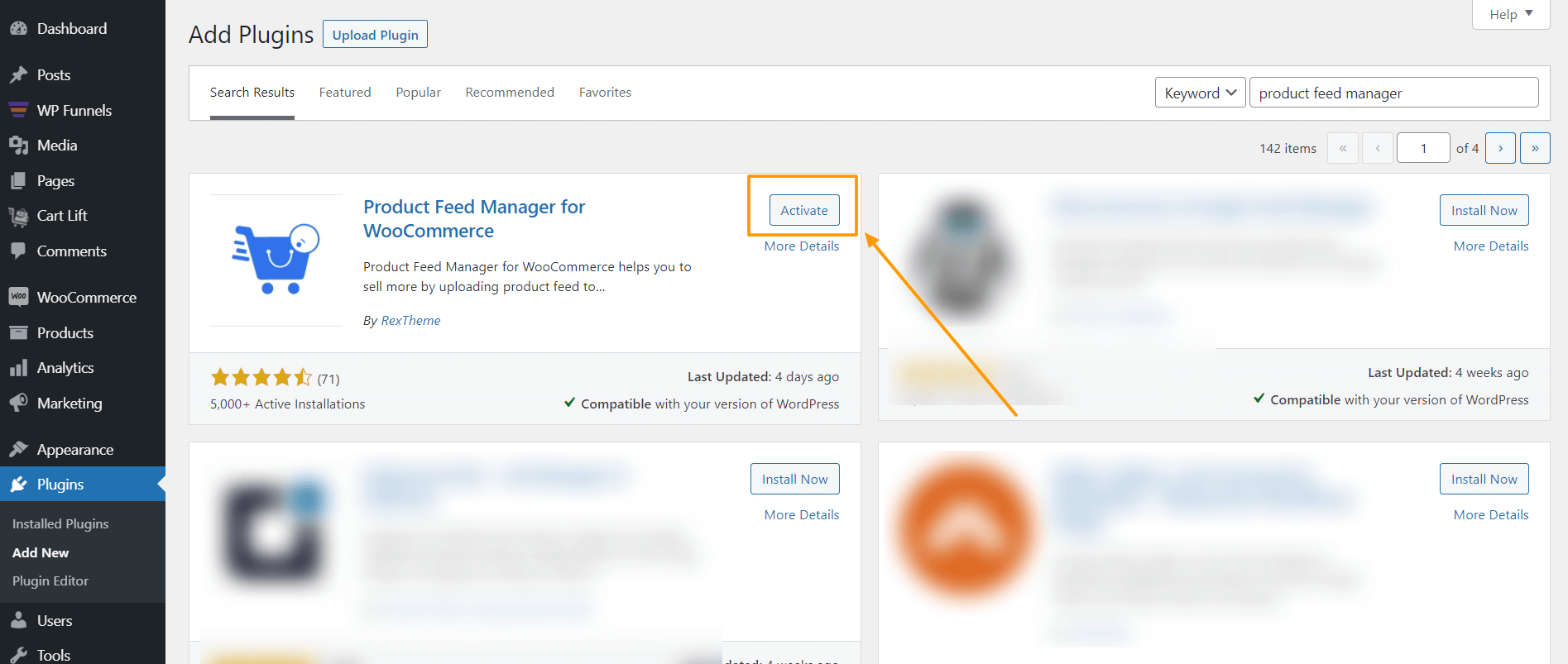
Une fois le plugin activé, vous trouverez le menu Flux de produits dans les menus de votre tableau de bord.
Étape 2 – Importer le modèle Glami pour la génération de flux
1. Sur votre tableau de bord, cliquez sur Product Feed, puis cliquez sur l'option Ajouter un nouveau flux .
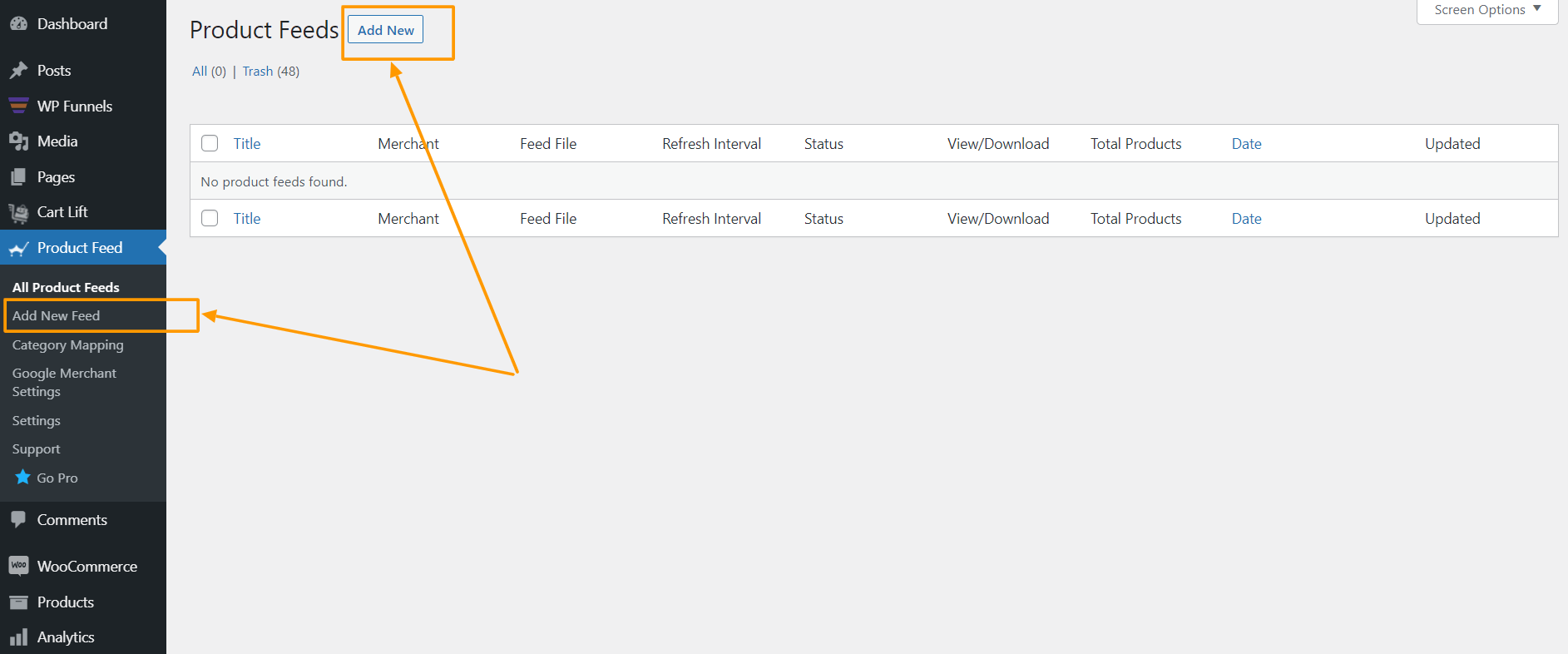
Cela vous amènera à la page de création de flux
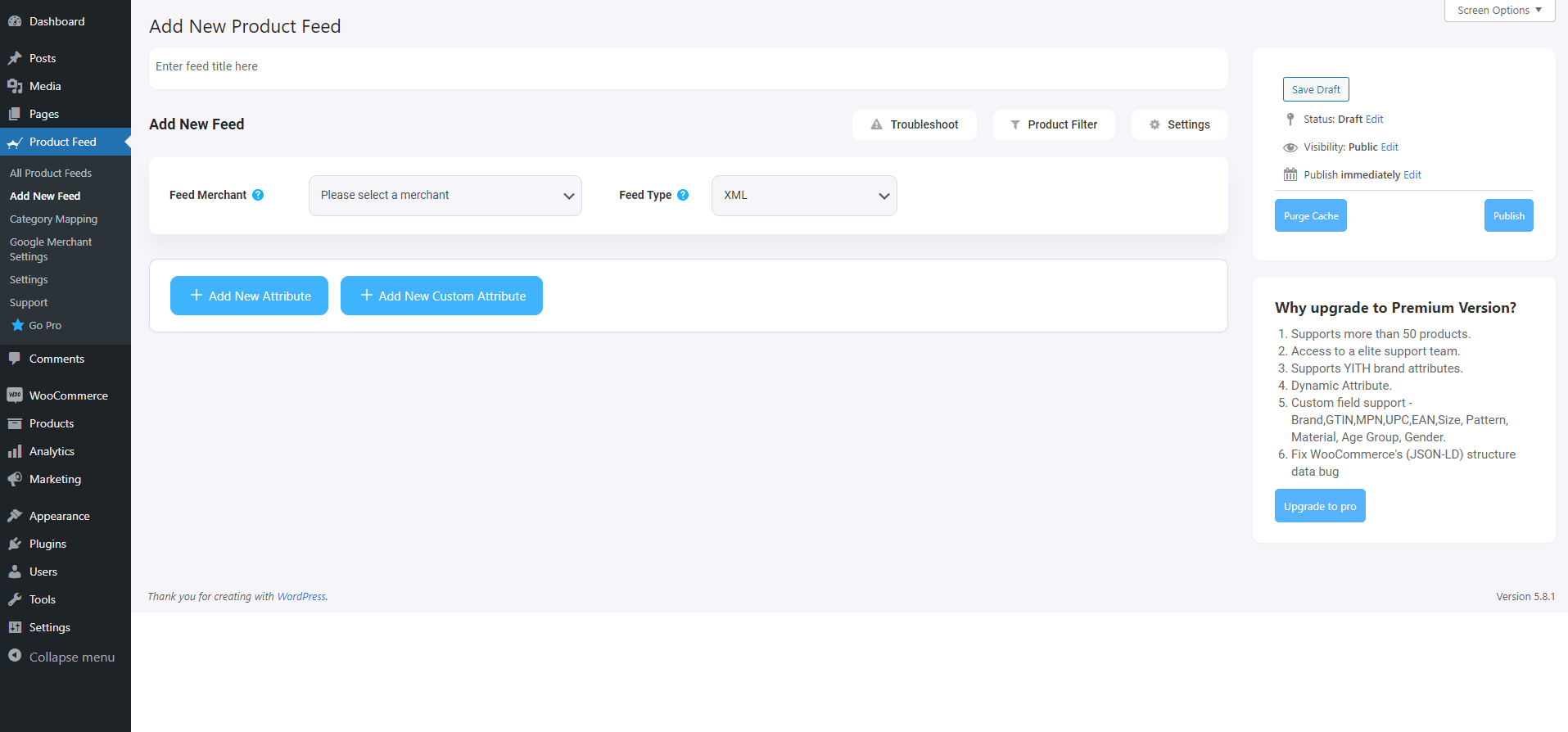
Ici, en haut, vous aurez la possibilité de donner un nom à votre flux, vous pouvez également l'ignorer.
2. Cliquez sur la liste déroulante Feed Merchant et vous obtiendrez la liste de tous les marchands pris en charge.
Vous pouvez faire défiler cette liste déroulante de marchands ou saisir Glami dans la zone de recherche et vous obtiendrez l'option Glami dans la liste.
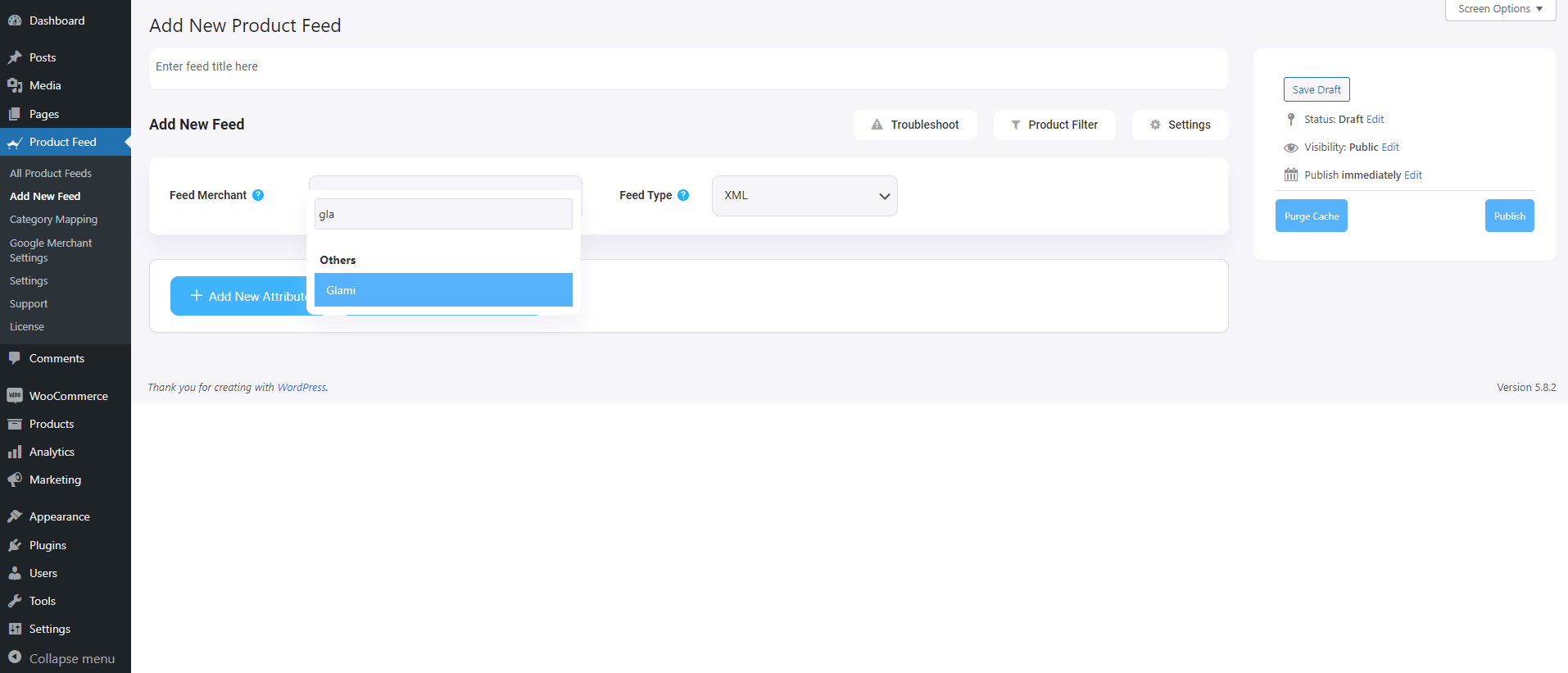
Sélectionnez Glami et tous les attributs requis de Glami seront chargés ci-dessous.
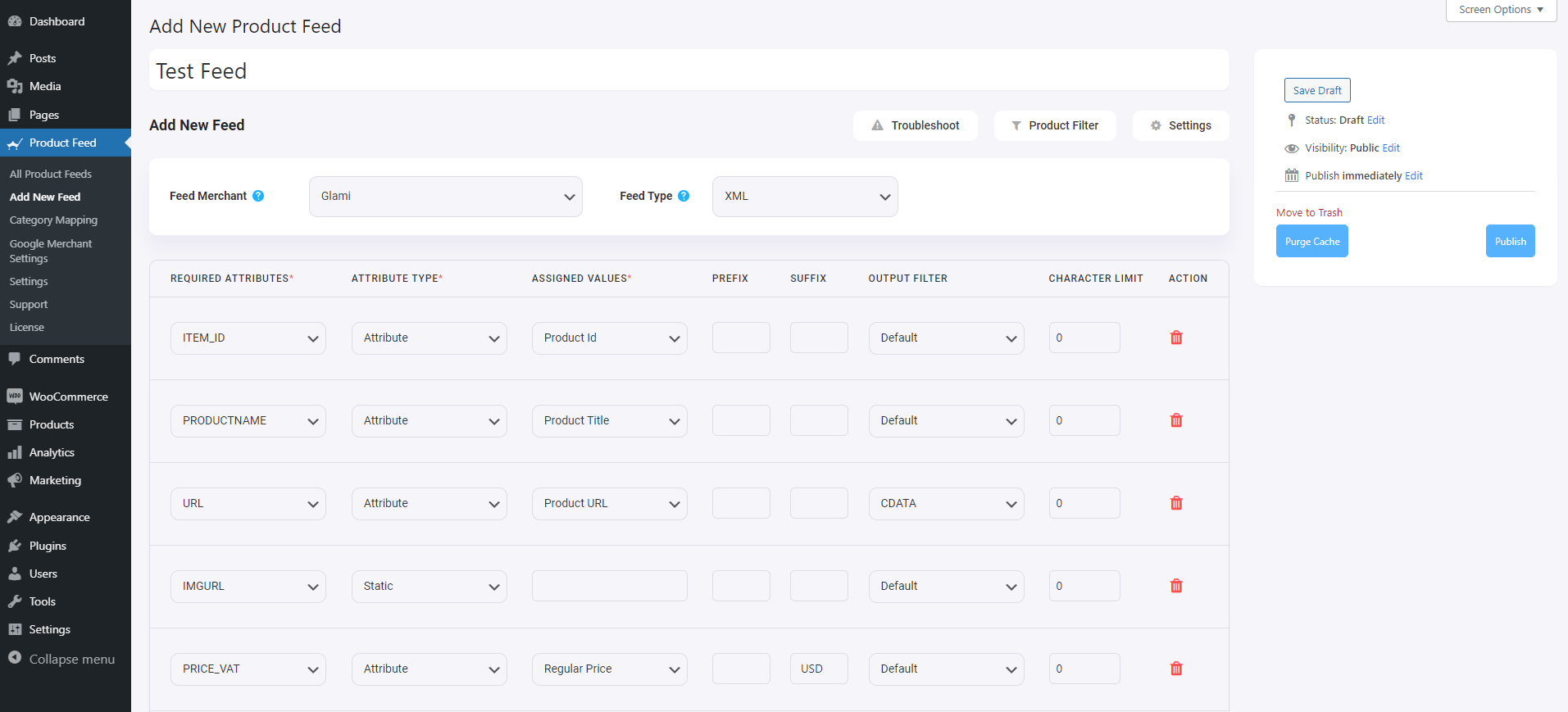
Étape 3 – Créer un nouveau flux de produits
Maintenant, vous pouvez voir trois boutons sous la zone de texte Titre du flux, Dépannage, Filtre de produit et Paramètres.
1. Si vous rencontrez des problèmes pour générer un flux, cliquez sur ce bouton Dépanner , cela vous mènera à la page Dépannage, qui pourrait vous être utile.
2. Si vous souhaitez utiliser un filtre ou une condition, vous pouvez cliquer sur l'option Filtre de produit , et un tiroir glissera depuis le côté droit de la fenêtre, et vous obtiendrez les filtres suivants :
- Tous les articles en vedette
- Filtre personnalisé
- Filtre de catégorie
- Filtre de balises
- Filtre de produits (Pro)
Vous pouvez sélectionner n'importe quelle option de filtre et les utiliser selon vos besoins, puis cliquer sur le bouton Fermer lorsque vous avez terminé.
3. Maintenant, pour planifier votre flux ou choisir quel type de produits sera inclus dans votre flux, cliquez sur le bouton Paramètres et vous obtiendrez une liste d'options pour exclure ou inclure des produits.
Modifiez les options selon vos besoins et cliquez sur le bouton Fermer lorsque vous avez terminé.
Étape 4 – Utilisez le modèle de flux XML Glami
1. Si vous regardez le bouton déroulant Feed Merchant, vous obtiendrez un autre menu déroulant « Feed Type », vous pouvez cliquer ici pour définir le type de ce flux. Vous pouvez définir différents types de flux en fonction des types de flux pris en charge par ce marchand ou des types de flux pour lesquels ce gestionnaire de flux de produits prend en charge.
Pour Favi, XML sera sélectionné par défaut.
2. Maintenant, dans la section des attributs, vous verrez que tous les attributs se trouvent sous la colonne Attributs requis et que leurs valeurs sont définies en fonction des attributs sous la colonne Valeurs attribuées.
Vous pouvez modifier n'importe quelle valeur en n'importe quel attribut, cliquez simplement sur la liste déroulante des valeurs et sélectionnez votre valeur préférée.
Tous les attributs requis apparaîtront ci-dessous. Désormais, la plupart des attributs seront déjà configurés, mais notez que certains de ces attributs ne sont pas attribués.
Étape 5 – Attribuez les bonnes valeurs aux attributs non attribués.
1. Vous devrez simplement attribuer des valeurs aux éléments suivants :
- Fabricant : si vous êtes le seul fabricant de tous vos produits, vous pouvez définir le type sur Statique et saisir le nom de votre entreprise comme valeur. Si vous avez différents noms de marque pour différents produits, vous devrez enregistrer la valeur dans un champ personnalisé ou un attribut de produit, puis utiliser cette valeur ici. **Vous pouvez essayer d'utiliser Perfect Brands pour WooCommerce pour attribuer les noms de marque plus facilement.
- Texte de catégorie : pour attribuer le texte de catégorie, vous devrez utiliser le mappage de catégorie, qui sera effectué à l'étape suivante. Pour l'instant, laissez-le tel quel.
- Valeur de taille : vous pouvez voir que l'attribut « taille » est ajouté en tant que paramètre. Pour la valeur, vous devez attribuer le nom du champ ou le nom de l'attribut dans lequel vous avez enregistré la taille.
2. Ensuite, faites défiler vers le haut et publiez le flux.
Une fois le flux publié, il est temps d'utiliser le mappage de catégories.
Étape 6 - Utiliser le mappage de catégories à l'aide de la liste des catégories Glami acceptées
Pour utiliser le mappage de catégories, vous aurez d'abord besoin de la liste de catégories prise en charge par Glami.
- Liste des catégories pour la Tchéquie
- Liste des catégories pour le site écologique
Suivez les instructions ci-dessous.
1. Dans les menus de votre tableau de bord, sous Flux de produits, cliquez sur Mappage de catégories. Vous serez redirigé vers la page de mappage des catégories.
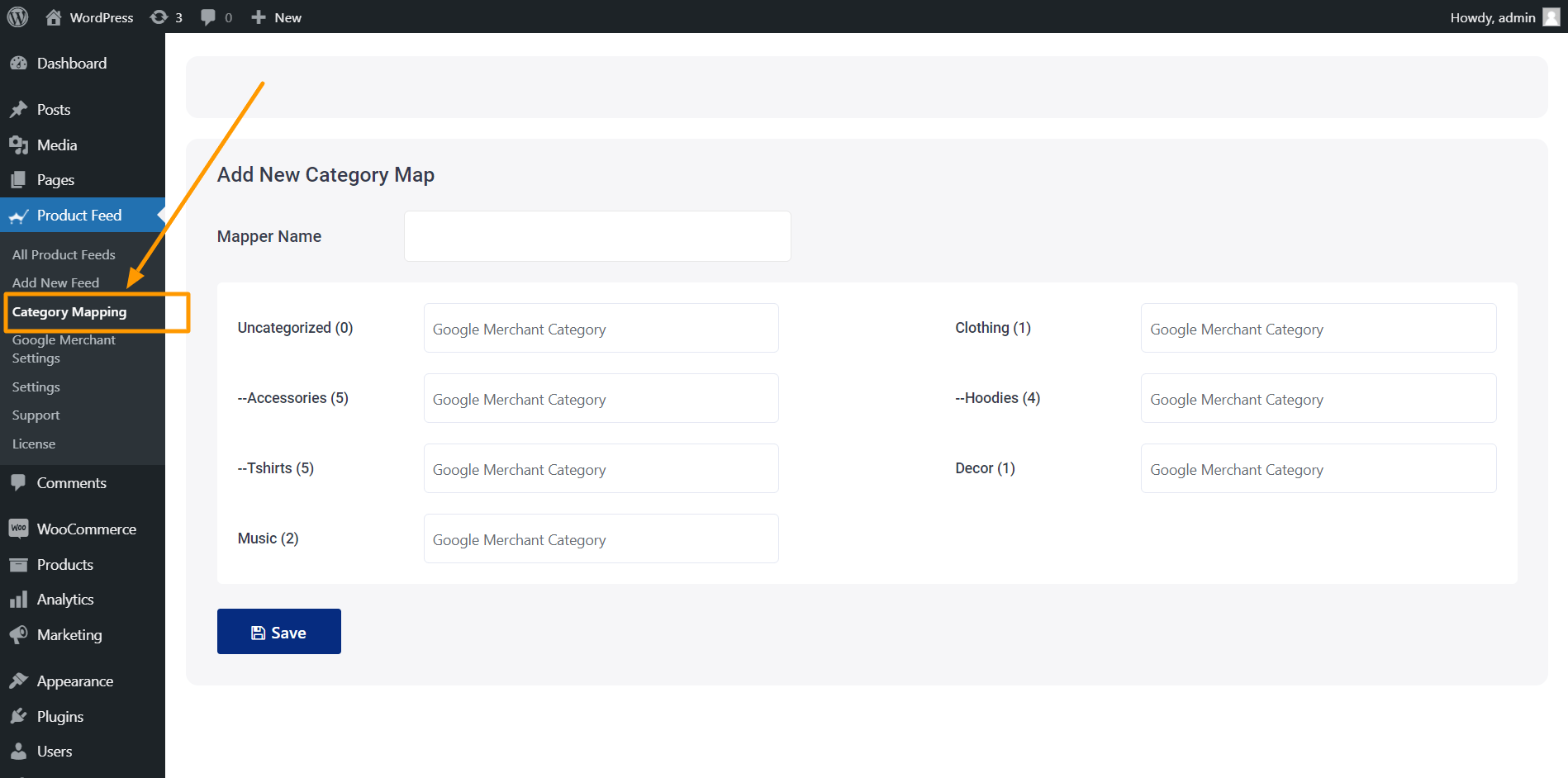
Ici, toutes les catégories de votre boutique seront répertoriées.
2. Donnez un nom dans le champ Nom du mappeur.
3. Ensuite, pour chaque catégorie répertoriée ici, recherchez une catégorie pertinente/appropriée dans la liste des catégories de Glami. Copiez ensuite le nom complet de la catégorie et collez-le dans le champ à côté de la catégorie respective.
4. Faites défiler vers le bas et cliquez sur le bouton Enregistrer, et votre mappeur sera enregistré.
Étape 7 – Mettez à jour et générez votre flux XML précis
1. Accédez à Tableau de bord > Flux de produits > Tous les flux de produits et modifiez le flux que vous étiez en train de créer.
2. Une fois chargé, sur le côté droit, cliquez sur le bouton Purger le cache.
3. Ensuite, faites défiler jusqu'à la section Configuration du flux et cliquez sur le champ de valeur de l'attribut Texte de catégorie.
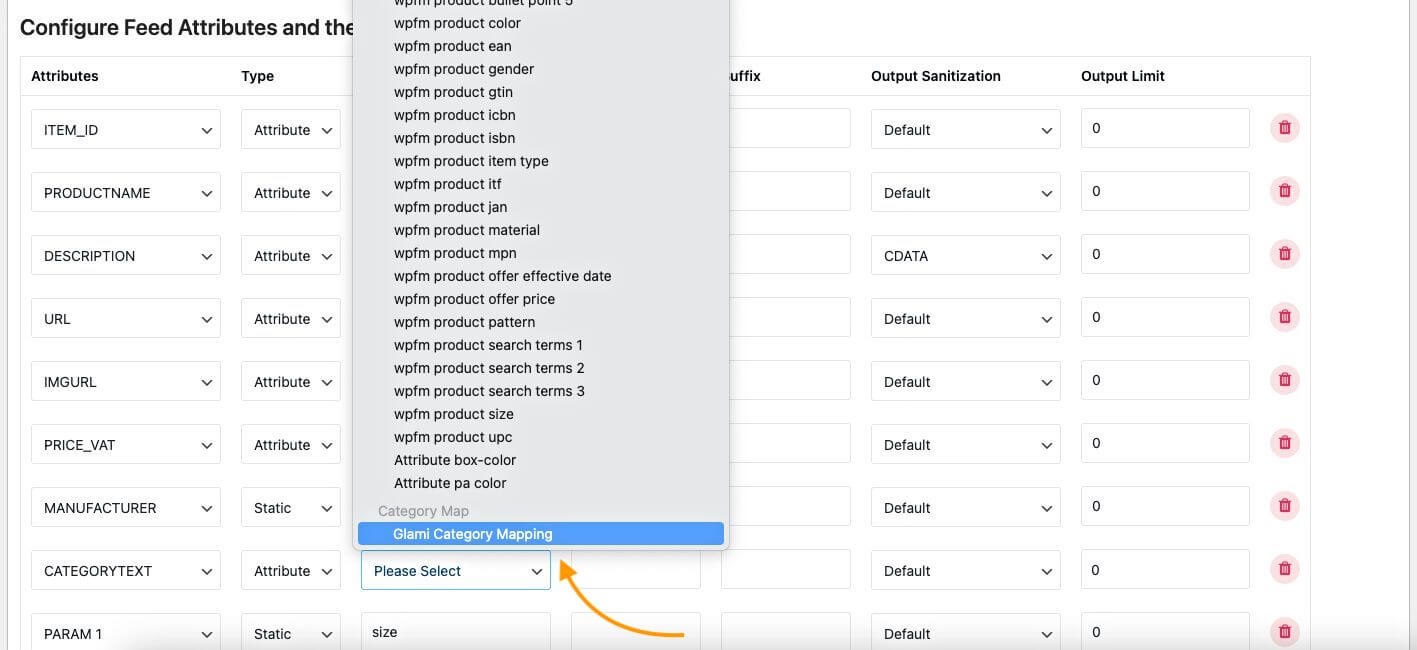
4. Tout en bas de la liste de valeurs, vous trouverez la carte des catégories que vous avez créée. Sélectionnez-le.
5. Maintenant, faites défiler vers le haut et cliquez sur Mettre à jour.
C'est ça. Vous avez créé le flux de produits souhaité. La prochaine chose à faire est de mettre en œuvre Glami Pixel et de télécharger vos produits de mode sur le marché Glami.
Vérifiez simplement les conditions requises pour promouvoir sur Glami et téléchargez vos produits sur leur immense marché pour commencer à générer plus de ventes.
Conclusion
La génération d'un flux XML Glami pour WooCommerce est importante pour vendre efficacement vos produits de mode sur la plateforme Glami.
En vous assurant que les titres, descriptions, prix, catégories, images et disponibilités de vos produits sont représentés avec précision, vous pouvez augmenter considérablement votre visibilité et vos ventes.
L'utilisation d'un générateur de flux XML pour WordPress simplifie ce processus, facilitant la création et la gestion de votre flux de produits Glami.
Ainsi, l'optimisation de votre boutique WooCommerce avec un flux XML Glami bien structuré peut améliorer votre présence sur le moteur de recherche de mode Glami, attirant plus de clients et générant des ventes. Vous pouvez facilement générer votre flux XML Glami avec un gestionnaire de flux de produits.
** FAQ **
Comment créer un flux de produits Glami pour ma boutique WooCommerce ?
- Pour créer un flux de produits Glami pour votre boutique WooCommerce, utilisez un plugin générateur de flux XML comme PFM. Il simplifie le processus en générant automatiquement le flux XML Glami requis avec les détails de votre produit, y compris les titres, les descriptions, les prix et les images.
Pourquoi devrais-je utiliser un flux XML Glami ?
- L'utilisation d'un flux XML Glami vous aide à présenter vos produits de mode sur la plateforme Glami, augmentant ainsi votre visibilité et attirant plus de clients. Il garantit que vos annonces sont exactes et à jour, améliorant ainsi vos chances de réaliser des ventes.
Quelles informations dois-je inclure dans mon flux Glami ?
- Votre flux Glami doit inclure les titres des produits, les descriptions, les prix, les catégories, les images et la disponibilité. Cela garantit que vos annonces sont complètes et attrayantes pour les acheteurs potentiels sur la plateforme Glami.
Puis-je mettre à jour mon flux XML Glami automatiquement ?
- Oui, vous pouvez configurer des mises à jour automatiques pour votre flux XML Glami à l'aide d'un plugin générateur de flux XML pour WordPress. Cela garantit que les informations sur vos produits sont toujours à jour, vous aidant ainsi à maintenir des listes précises et à éviter tout problème potentiel lié à des données obsolètes.
Comment puis-je optimiser mon flux de produits Glami ?
- Pour optimiser votre flux de produits Glami, assurez-vous que les titres de vos produits sont clairs et incluent des mots-clés pertinents. Utilisez des images de haute qualité et fournissez des descriptions détaillées. Mettez régulièrement à jour votre flux Glami pour garder vos annonces à jour et compétitives. Ce faisant, vous augmentez vos chances d’attirer plus de clients et d’augmenter vos ventes.
