Maîtriser la création d'effets Glitch dans Photoshop
Publié: 2023-08-12Une tendance que nous avons commencé à voir de plus en plus sur Internet est un peu un retour en arrière : un effet glitch ! Il ajoute une grande sensation robotique et techno au design et se marie bien avec d'autres tendances, comme un effet bicolore. Et la meilleure partie ? Ce n'est pas trop difficile à créer !
Commençons d'abord par un peu d'inspiration. Blendmodes Studio a appliqué un effet de pépin à son site et l'a utilisé comme thème visuel à voir partout. Sur ce site, ils ont incorporé une onde sinusoïdale qui lui donne une autre ambiance de pépin. Donc, si vous voulez essayer celui-ci, suivez le didacticiel et sélectionnez sinus au lieu de carré. Ils ont utilisé cet effet à la fois en arrière-plan et dans un effet de survol de texte, ce qui en fait une excellente conception de site interactive.
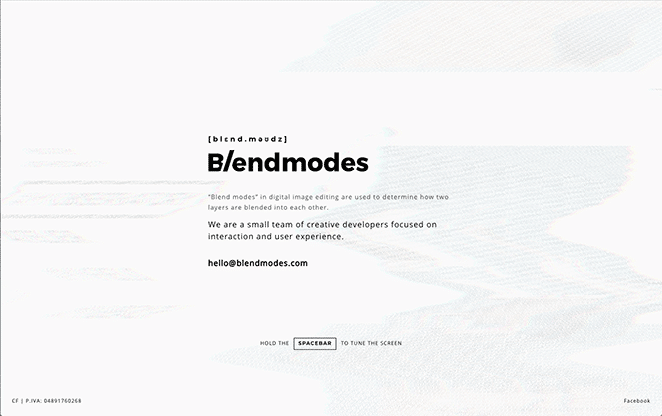
Maintenant que vous avez vu comment une agence utilise cette tendance, plongeons dans les tenants et les aboutissants d'un effet glitch et apprenons à en créer un vous-même !
Comprendre l'effet Photoshop Glitch
Le concept de pépins dans le domaine numérique a conduit à l'émergence du glitch art, où les artistes manipulent ou endommagent intentionnellement les médias numériques pour créer des visuels captivants. L'effet glitch Photoshop est à la pointe de cette tendance, qui découle de l'exploitation des erreurs des logiciels de traitement d'image.
Le glitch art tire ses origines de la reconnaissance du potentiel artistique inhérent aux erreurs numériques. D'abord considérés comme des anomalies indésirables, les pépins ont été transformés en une nouvelle forme d'expression par des artistes qui ont embrassé leur imprévisibilité. L'effet glitch de Photoshop incarne cette philosophie, embrassant le hasard et l'imperfection en tant que composantes intégrales du processus de création.
Guide pas à pas pour créer un effet Glitch dans Photoshop
Il existe deux méthodes que nous partagerons pour créer un effet de pépin dans Photoshop :
- La méthode manuelle
- Le Glitch-a-tron (une action Photoshop gratuite que vous pouvez télécharger !)
La méthode Photoshop manuelle
Pour créer les effets suivants, assurez-vous que votre document est en mode 8 bits. Pour ce faire, sélectionnezImage > Mode > 8bits/Channel .
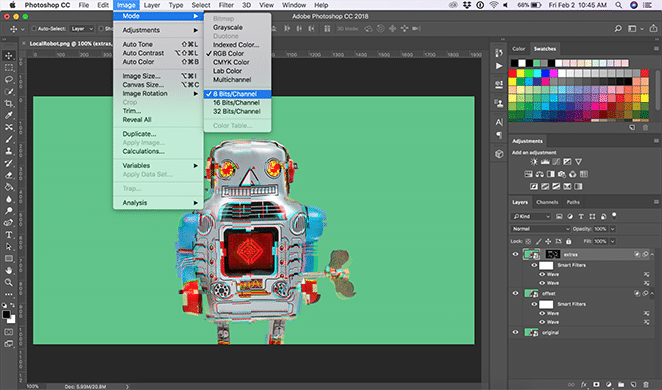
Ouvrez votre image et créez un objet intelligent
Ouvrez votre fichier dans Photoshop. (Nous utiliserons cette photo du robot local !) Pour commencer, cliquez avec le bouton droit sur votre image et sélectionnezConvertir en objet dynamique ou en sélectionnant Calque > Objets dynamiques > Convertir en objet dynamique.
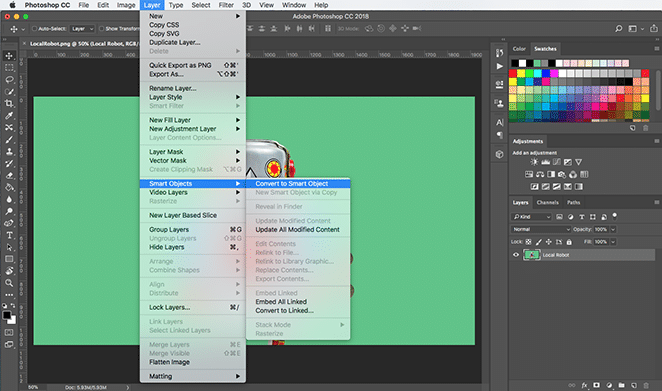
Créer une vague
Dupliquez ce calque en cliquant avec le bouton droit de la souris et en sélectionnantDupliquer le calque, afin d'avoir un original sur lequel revenir.Nommez ce calque "décalage" et l'autre "original".
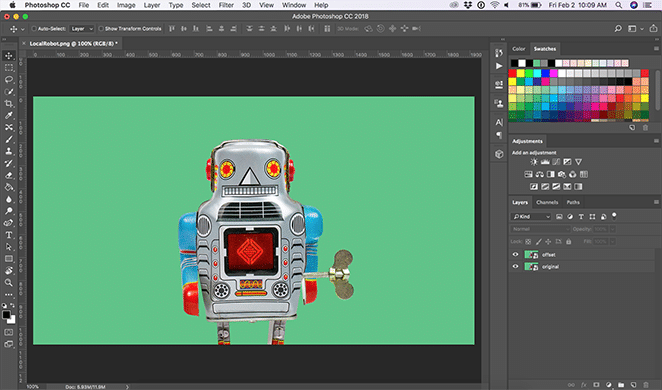
Maintenant, avec le calque "décalage" sélectionné, choisissezFiltre > Distorsion > Vague .Pour ce calque, nous allons créer un effet subtil.
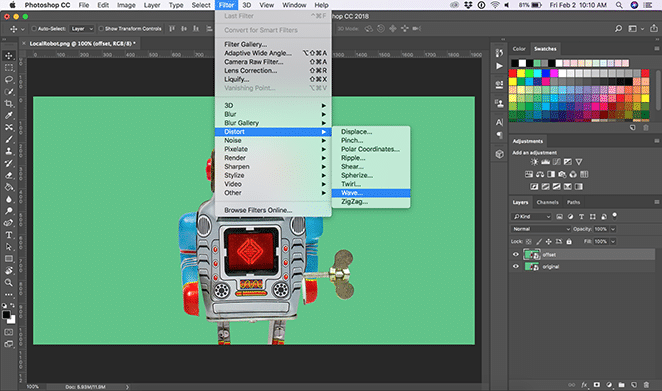
Vous pouvez ajuster l'une de ces options comme vous le souhaitez, mais pour celle-ci, nous allons définir le nombre de générateurs sur 1. Ensuite, modifiez lalongueur d'onde au minimum 279 et au maximum à 695 et l' amplitudeau minimum 162 et maximum à 441. J'ai également réglé l'échellesur 3 % horizontale et 1 % verticale.
Assurez-vous que votreType est défini sur Carréet basculez surRépéter les pixels de bordsousZones non définies. Une fois ces paramètres en place, vous pouvez cliquer sur randomiser jusqu'à ce que vous voyiez l'aperçu que vous préférez. Vous pouvez voir plus des ajustements que nous avons choisis dans l'image ci-dessous. Cela donne juste au robot un léger effet de boîte mal alignée !
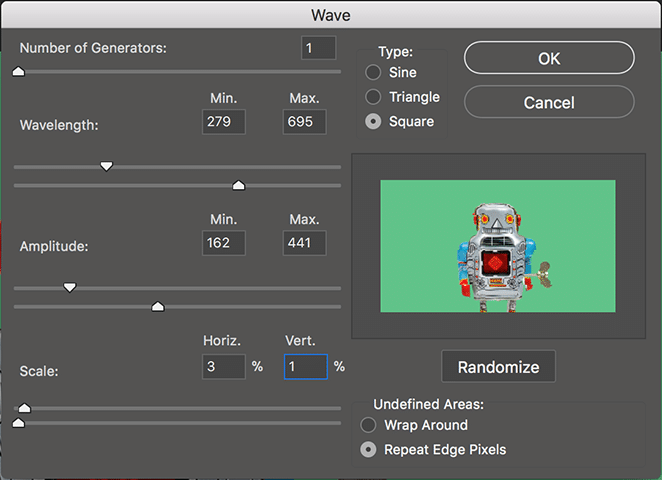
(Facultatif) Créez un effet plus dramatique avec une autre vague
Créez une autre vague sur le même calque "décalé" en suivant ces mêmes étapes. Cette fois, je vais modifier légèrement les paramètres et régler le nombre de générateurs sur 1. Ensuite, nous allons changer lalongueur d'onde au minimum 301 et au maximum à 884 puis changer l' amplitudeau minimum 301 et au maximum à 699. Nous avons également réglez l'échellesur 2 % horizontalement et 1 % verticalement. Cela donne au robot un aspect encore plus déformé.
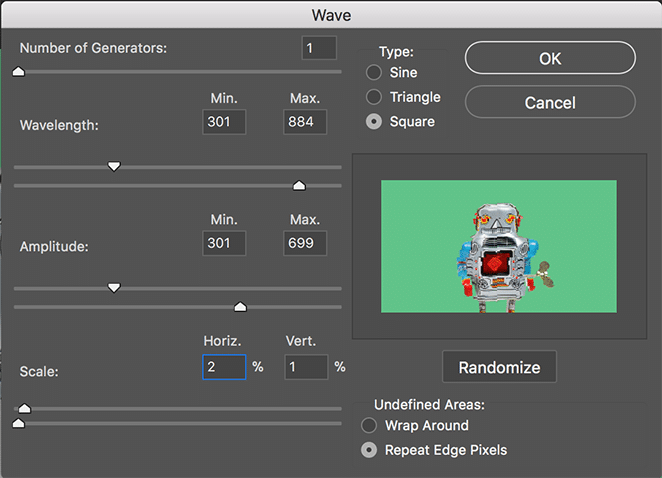
Créer un masque d'écrêtage déformé
Dupliquez votre calque d'origine et nommez-le "extras". Pour voir vos sélections, réorganisez les calques en amenant les "extras" en haut. À l'aide de l'outil de sélection rectangulaire , sélectionnez différentes parties et tailles de votre image que vous souhaitez déformer tout en maintenant la touche Maj enfoncée.La clé pour obtenir un effet vraiment génial est de prendre des sélections de partout dans votre image.
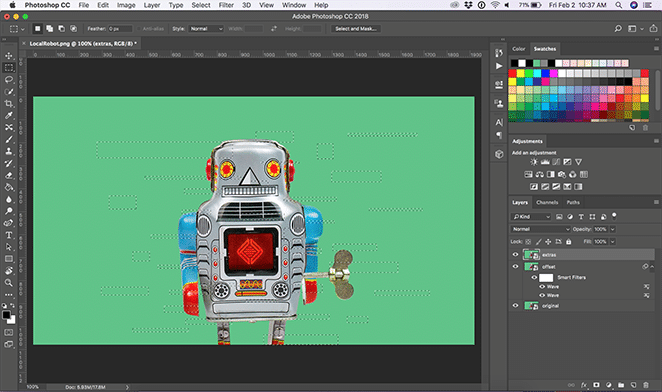
Une fois que vous êtes satisfait de votre sélection, créez un masque avec le boutonAjouter un masque de calque en bas du panneau des calques.
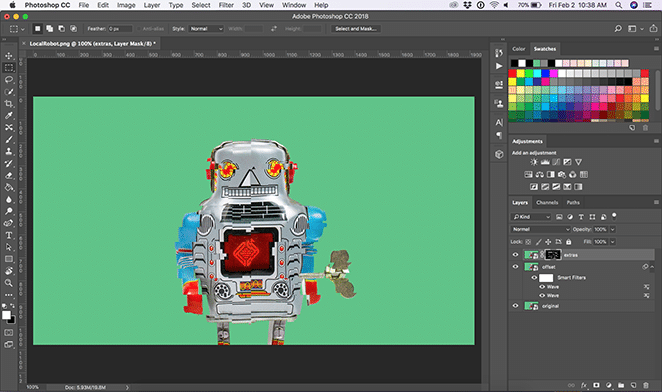
Maintenant, sur le calque extras avec l'image sélectionnée (pas le masque), ajoutez deux autres vagues au calque extras avecFiltre> Distorsion> Vague avec des paramètres similaires à ceux de l'étape précédente.
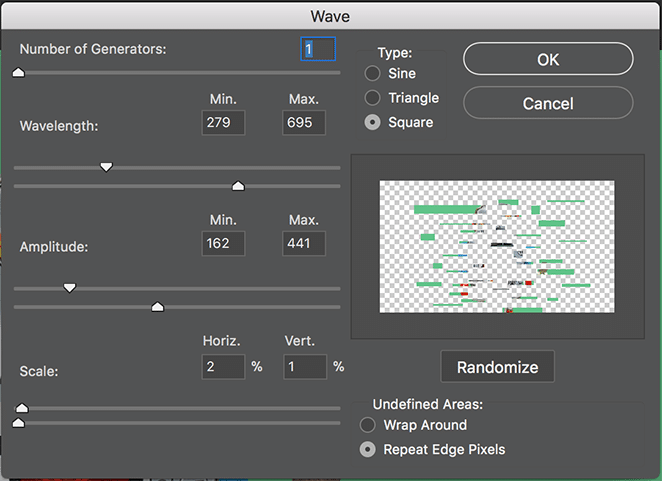
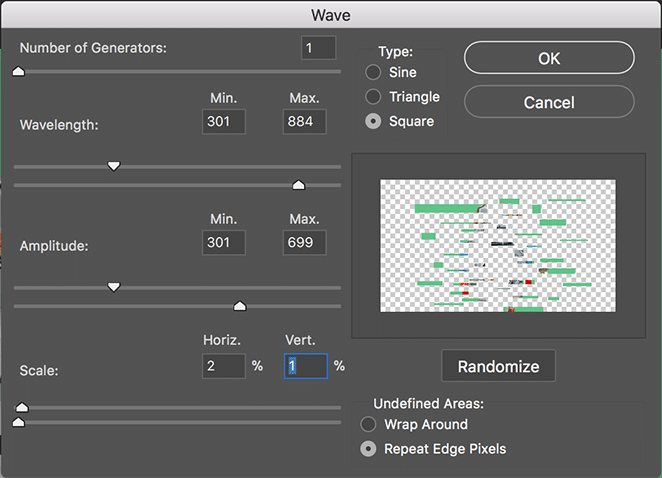
Pour un effet plus dramatique, dissociez le masque de l'image. Utilisez l'outil de déplacement pour ajuster l'emplacement de l'image ou du masque où vous le souhaitez. Vous pouvez modifier l'effet selon que vous déplacez le masque ou l'image elle-même, mais lorsque vous essayez de déplacer l'image, assurez-vous d'utiliser l'outil de déplacement dans la zone de masquage.

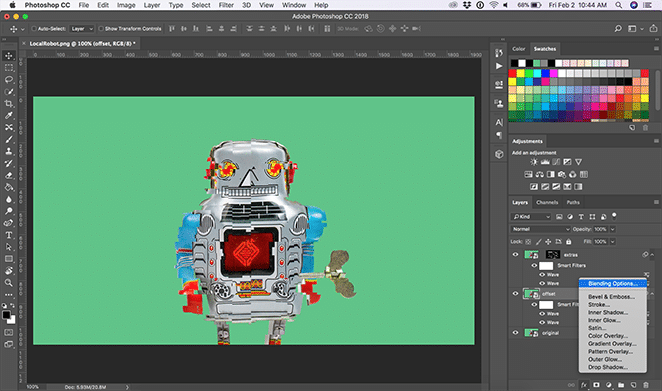
Ajouter des options de fusion avancées
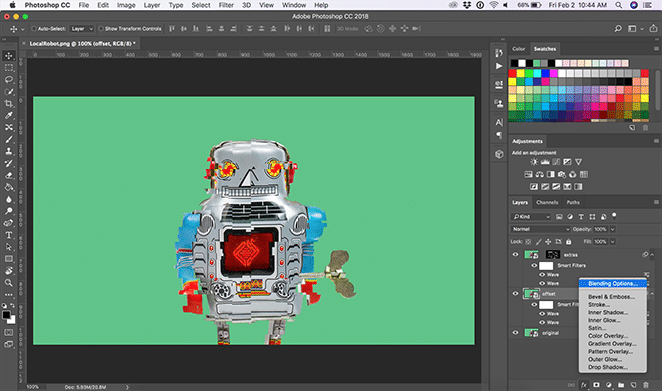
Maintenant, appliquez les options de fusion avancées à la fois au calque "extras" et au calque "décalage". Tout d'abord, sélectionnez le calque "décalage". Au bas de la fenêtre des calques, cliquez sur le boutonAjouter un style de calque qui dit "fx".Ensuite, sousOptions de fusion > Fusion avancée , désactivez le canal rouge (ou R).
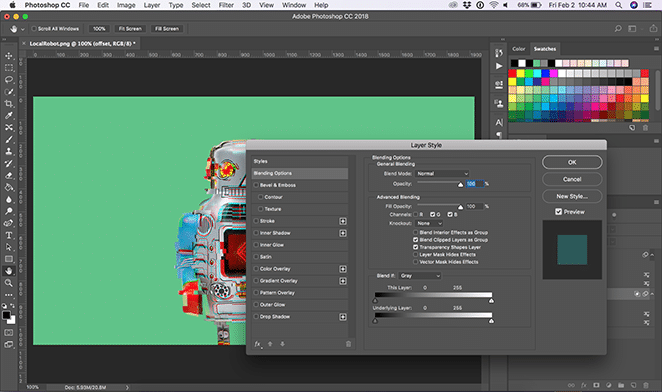
Répétez cette même étape pour le calque "extras".
Maintenant que le problème est terminé, vous pouvez activer et désactiver les vagues pour obtenir l'effet exact que vous souhaitez.
Créer un effet de lignes
Créez un nouveau calque avecCalque> Nouveau calque et nommez-le "lignes".Remplissez-le de blanc en cliquant surÉdition > Remplir et dans la liste déroulante Contenu, sélectionnezBlanc.
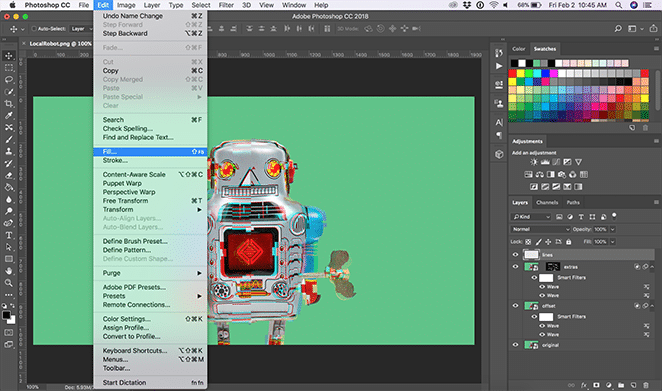
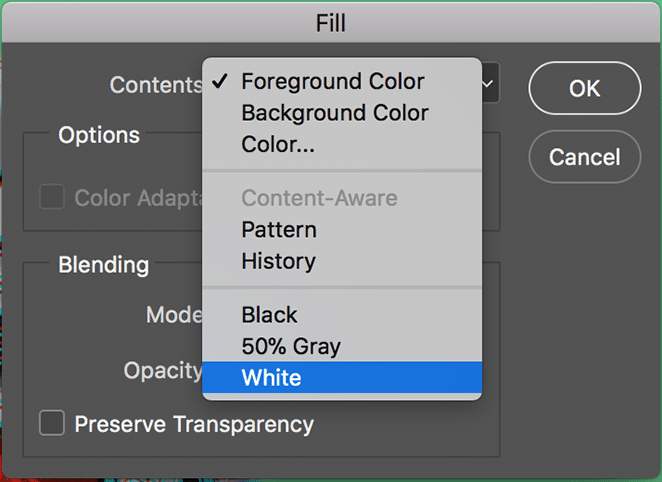
Ensuite, sélectionnezFiltre > Galerie de filtres .Sous la liste déroulanteEsquisse , sélectionnez le motif de demi-teinteset ajustez-le à l'effet souhaité. Pour cet exemple, nous définissons la taille sur 1 et le contraste sur 30. Définissez la liste déroulanteType de motif sur Lignes.
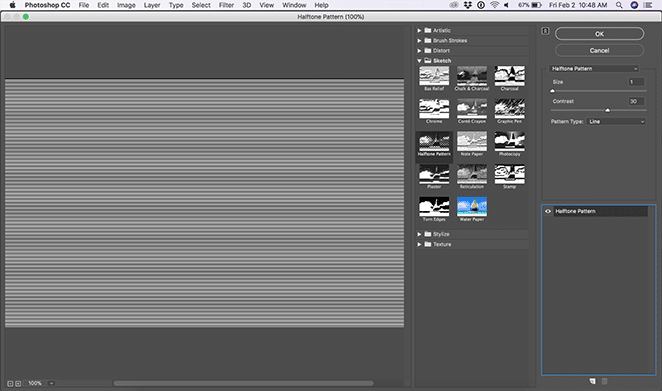
Si vous souhaitez aller plus loin, ajoutez un autre filtre en cliquant surNouveau calque d'effet sous l'effet Motif de demi-teintes. Dans la liste déroulanteArtistique , sélectionnez Aquarelleavec le détail du pinceau défini sur 14, l'intensité des ombres définie sur 0 et la texture définie sur 3.
Remarque : la façon dont vous ordonnez les effets la modifiera légèrement. Lorsque l'effet aquarelle est supérieur à l'effet de demi-teintes, l'image apparaîtra plus claire. Si la demi-teinte est au-dessus de l'aquarelle, l'image apparaîtra plus sombre.
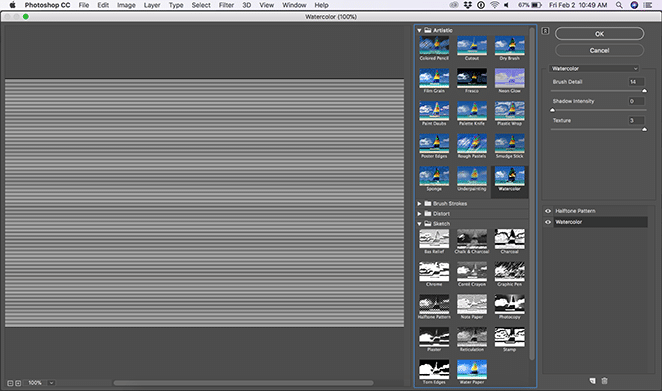
Enfin, dans la fenêtre des calques, changez le mode de fusion enSuperposition et l'opacité à 50%.
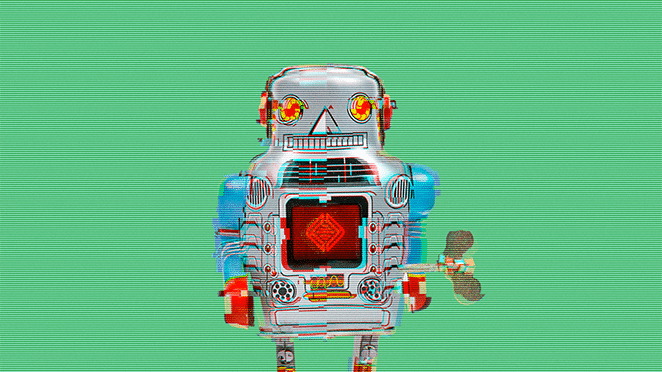
Et c'est tout, maintenant vous avez votre propre effet glitch ! Votre image devrait ressembler à celle d'un ordinateur des années 90.
Bien que cela (espérons-le !) n'ait pas été trop difficile, il existe un moyen d'accélérer ce processus.
Le Glitch-a-tron : Une action Photoshop gratuite !
Nos formidables designers ont créé une action Photoshop facile à utiliser qui applique ces étapes à l'image de votre choix en quelques clics seulement ! Téléchargez l'outil gratuit ci-dessous, puis suivez le reste du didacticiel.
Comment utiliser le Glitch-a-tron
Installer l'action
Une fois que vous avez téléchargé l'action, double-cliquez sur le fichier pour l'installer. Ouvrez l'image que vous souhaitez utiliser dans Photoshop, puis ouvrez la fenêtre Actions .
Pour accéder à la fenêtre Actions , sélectionnez Fenêtre > Actions ou maintenez la touche Maj + F9 enfoncée.
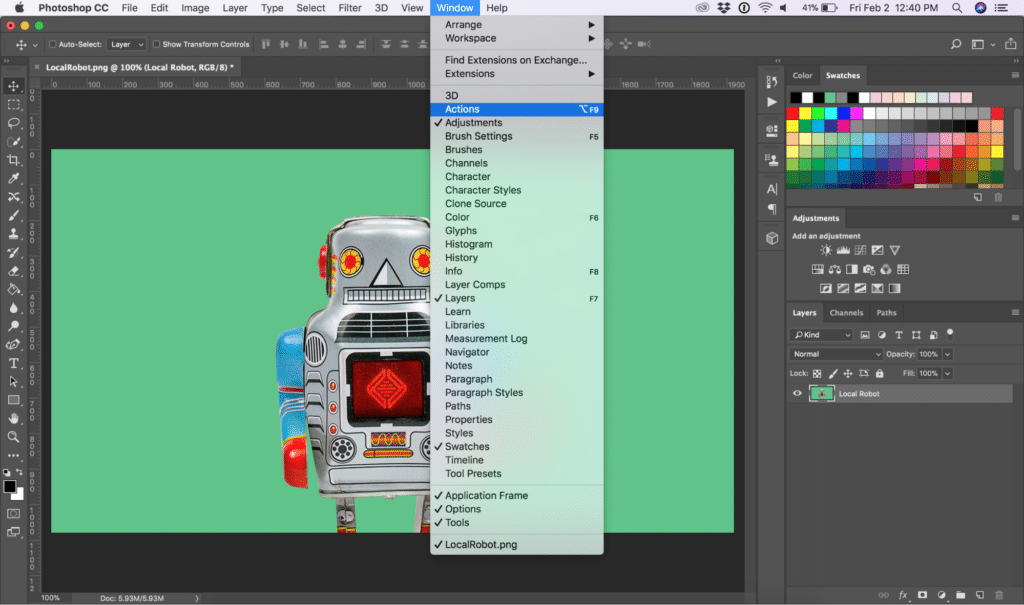
Une fois que vous avez ouvert la fenêtre Actions, sélectionnez le calque d'image auquel vous souhaitez appliquer l'effet de pépin.
Sélectionnez et jouez l'action
Cliquez sur le menu déroulant du dossier "Flywheel - Glitch-a-tron". Maintenant, sélectionnez "Glitch-a-tron - Sélectionnez et appuyez sur jouer" et appuyez sur le bouton de lecture triangle en bas de la fenêtre.
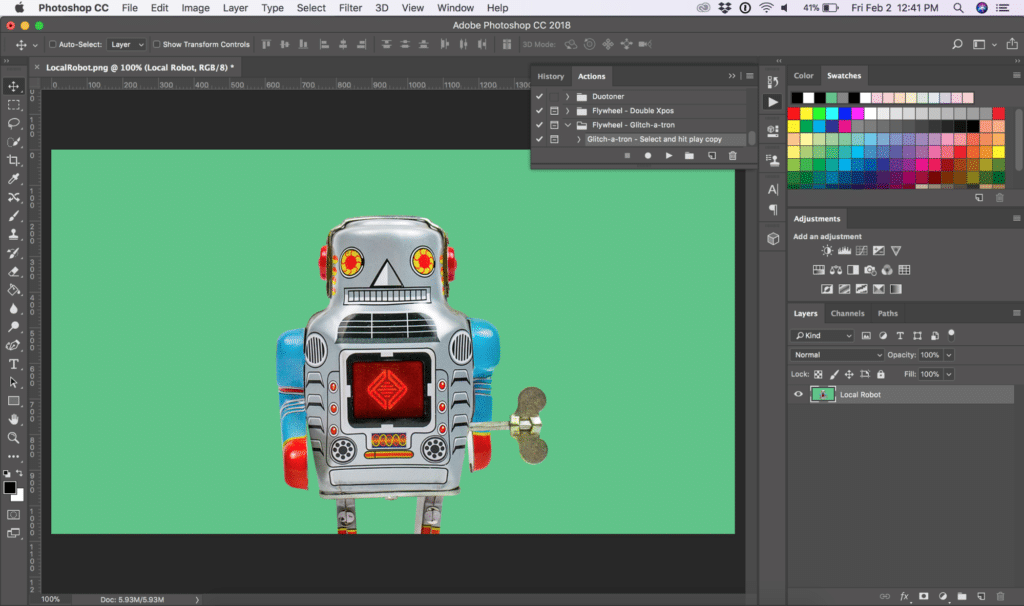
Ajuster l'image à l'aide des calques
En fonction de l'effet souhaité, vous pouvez activer et désactiver différents calques, sélectionner et déplacer des masques ou des images et régler tout autre paramètre de votre choix.
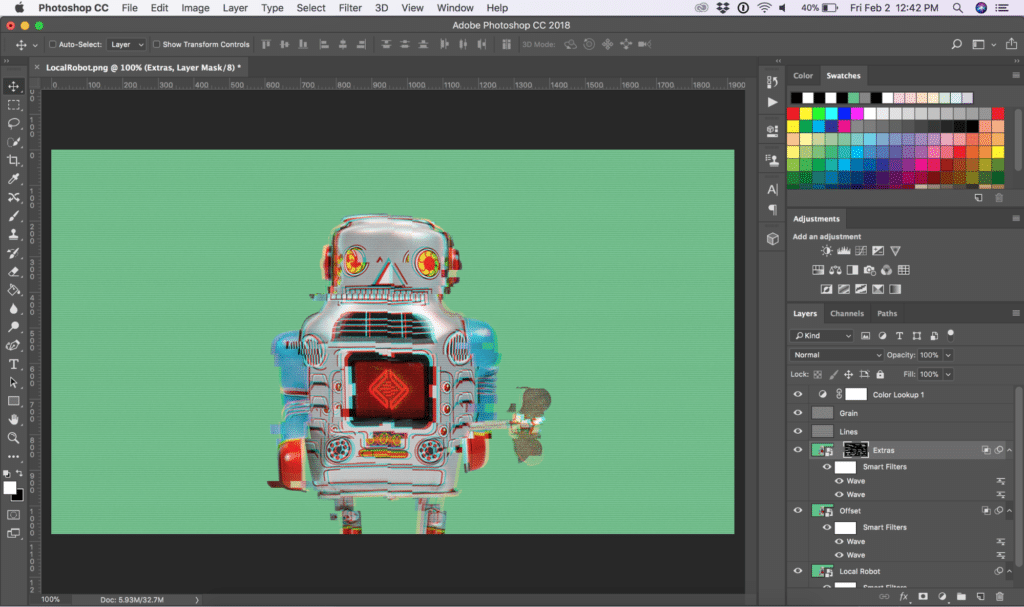
Remarque : Selon la taille de votre image, vous devrez peut-être redimensionner ou repositionner le masque "extras", car il est optimisé pour 1080 x 1920 px.
Bonus : Réinitialisez votre image en un clin d'œil
Juste au cas où vous voudriez revenir en arrière, l'action crée automatiquement une capture d'écran qui vous permet de revenir à votre image avant que l'action ne soit appliquée.
Accédez à la fenêtre Historique en sélectionnant Fenêtre > Historique . Faites défiler vers le haut et cliquez sur "Instantané". Cela réinitialise tout, vous êtes donc prêt à partir !
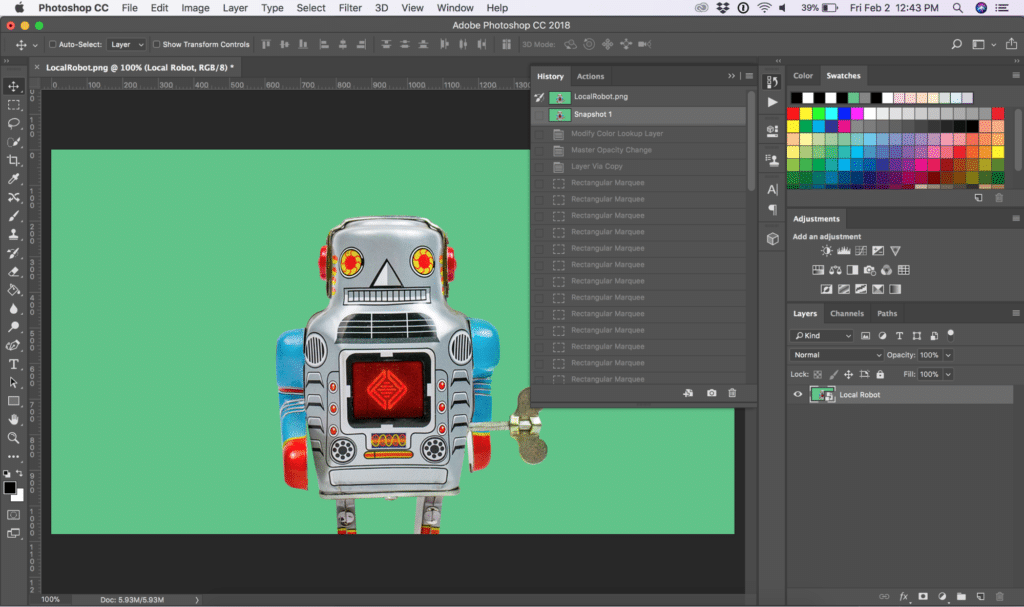
Il y a tellement d'utilisations pour cette ressource astucieuse et rapide. Pour quels projets allez-vous utiliser le glitch-a-tron ? Laissez vos idées dans les commentaires !
