Pourquoi et comment créer des tableaux de bord Google Analytics personnalisés
Publié: 2022-11-14Les tableaux de bord Google Analytics sont un outil essentiel pour chaque marketeur
Ils vous aident à comprendre les visiteurs de votre site Web, à quel contenu ils réagissent bien, d'où ils viennent, combien de temps ils passent sur votre site, et bien plus encore. Avec toutes ces informations, vous pouvez aller de l'avant avec des plans marketing solides.
Dans cet article, nous expliquerons pourquoi les tableaux de bord Google Analytics personnalisés sont un outil puissant pour vous aider à vous concentrer sur les données qui comptent le plus pour vous.
Ensuite, vous apprendrez étape par étape comment commencer à configurer vos propres tableaux de bord Google Analytics personnalisés.
Donc, si vous voulez savoir comment suivre et mesurer les données et les mesures les plus critiques pour vos campagnes marketing, continuez à lire.
Qu'est-ce qu'un tableau de bord Google Analytics ?
En un mot, les tableaux de bord Google Analytics vous permettent d'accéder à différentes parties des données de votre site Web.
Les spécialistes du marketing utilisent des tableaux de bord pour suivre les indicateurs clés, tels que le trafic sur le site Web, les taux de conversion et les taux de rebond.
En comprenant les données de votre site Web, vous pouvez identifier les domaines d'amélioration et apporter des modifications pour vous aider à atteindre vos objectifs marketing.
Pourquoi voudriez-vous créer des tableaux de bord personnalisés ?
Il existe actuellement plus de 200 dimensions et métriques de Google Analytics [1] . Alors que Google Analytics est un outil puissant ️ pour suivre le trafic du site Web, donner un sens à toutes les données peut être écrasant.
C'est là qu'interviennent les tableaux de bord personnalisés.
Ceux-ci peuvent vous aider à vous concentrer sur les informations les plus pertinentes pour vos objectifs commerciaux.
Par exemple, vous pouvez créer un tableau de bord qui suit les taux de conversion par source de trafic afin que vous puissiez voir quels canaux sont les plus efficaces pour générer des ventes.
En créant des tableaux de bord Google Analytics personnalisés, vous pouvez vous assurer que vous visualisez vos données de manière significative pour les utiliser à leur plein potentiel.
Comment créer votre premier tableau de bord Google Analytics personnalisé
Maintenant que vous avez un peu de recul, voyons comment créer un tableau de bord Google Analytics personnalisé, étape par étape…
Avant de commencer, assurez-vous d'avoir configuré Google Analytics sur votre site
Afin de créer un tableau de bord Google Analytics personnalisé, vous aurez besoin de quelques données pour commencer.
Si vous ne l'avez pas déjà fait, cela signifie ajouter Google Analytics à votre site. Si vous utilisez WordPress, vous pouvez suivre notre guide sur la façon d'ajouter Google Analytics à WordPress.
Une fois que vous avez ajouté Google Analytics à votre site Web, voici comment configurer votre premier tableau de bord personnalisé…
- Étape 1 : Créer un nouveau tableau de bord
- Étape 2 : Ajoutez vos segments
- Étape 3 : Choisissez des widgets
- Étape 4 : Filtrez vos données
- Étape 5 : Personnalisez la disposition de votre tableau de bord
- Étape 6 : Partagez (ou exportez) vos tableaux de bord
Étape 1 : Créer un nouveau tableau de bord
La configuration d'un nouveau tableau de bord Google Analytics peut sembler décourageante, mais c'est en fait assez simple.
La première étape consiste à vous connecter à votre compte Google Analytics. Une fois connecté, accédez à Personnalisation → Tableaux de bord .
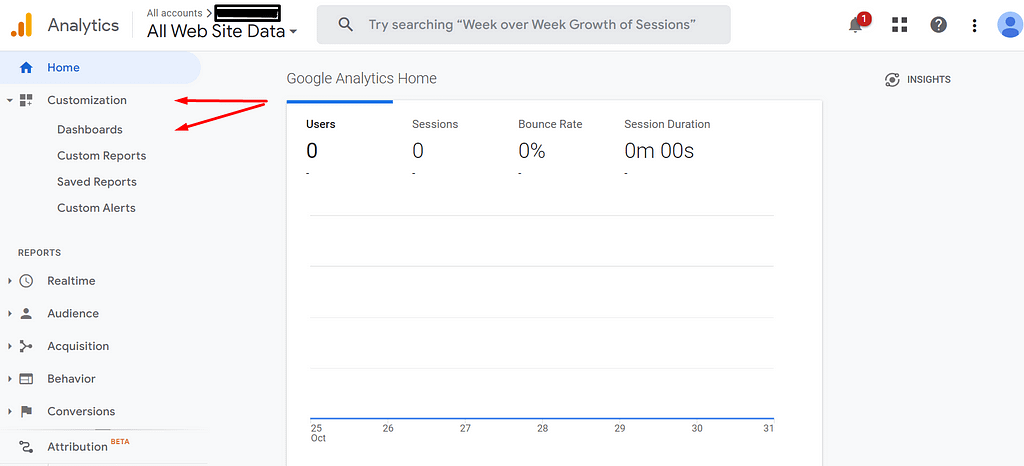
L'étape suivante consiste à cliquer sur le bouton rouge « Créer ».
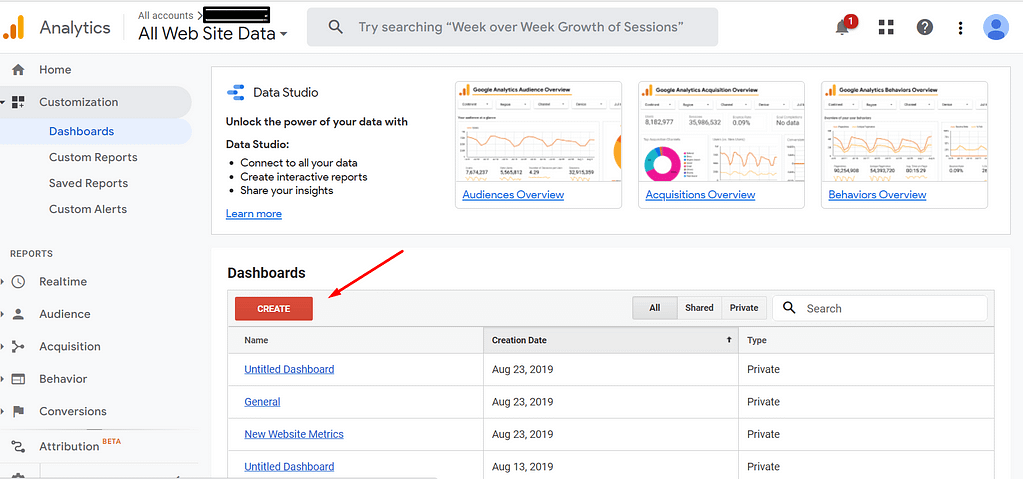
Cela révélera une fenêtre contextuelle où vous aurez deux options - Toile vierge et Tableau de bord de démarrage.
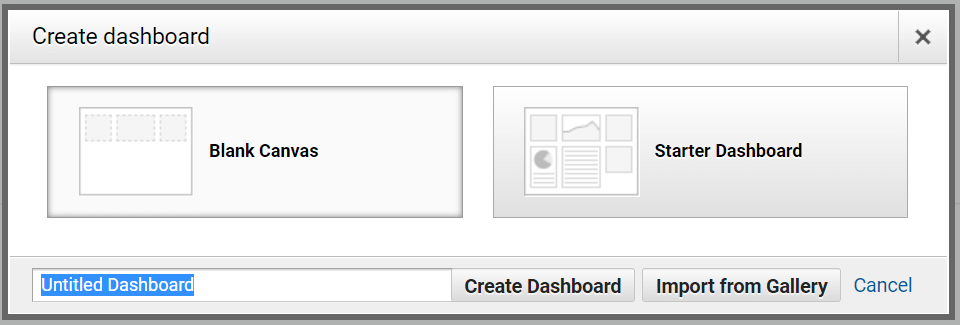
Black Canvas vous permet d'ajouter les métriques et les widgets que vous souhaitez. En comparaison, Starter Dashboard est livré avec des widgets préinstallés tels que les sessions de page et les taux de rebond.
Étant donné que nous nous concentrons aujourd'hui sur la création de tableaux de bord personnalisés, vous pouvez continuer et cliquer sur l'option " Canevas vierge ".
Après cela, vous pouvez créer un nom unique pour votre tableau de bord et sélectionner « Créer un tableau de bord ».
Cela vous donnera une fenêtre contextuelle qui vous invite à créer des widgets. Nous parlerons des widgets dans une seconde, alors pour l'instant, fermez-le.
Étape 2 : Ajoutez vos segments
Les segments dans Google Analytics vous permettent d'isoler et d'analyser les données d'un sous-ensemble spécifique de votre audience. Par exemple, vous pouvez créer un segment pour les visiteurs d'un pays ou d'une ville en particulier, ou pour les personnes qui ont cliqué sur une campagne publicitaire spécifique.
Des segments peuvent être créés pour différents critères, notamment l'emplacement, le comportement et la technologie.
Pour ajouter un segment à un tableau de bord, cliquez sur le bouton « Ajouter un segment ».
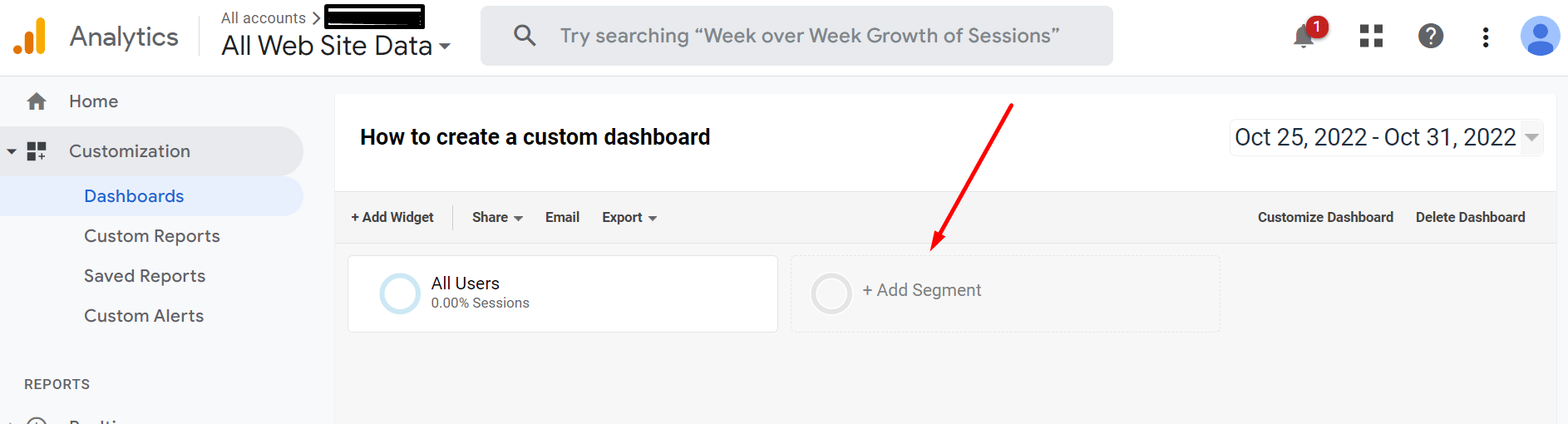
Ensuite, sélectionnez le segment que vous souhaitez ajouter dans le menu déroulant et appuyez sur " Appliquer ". Vous pouvez également ajouter plusieurs segments à un tableau de bord en cliquant sur le bouton « Ajouter plusieurs segments ».
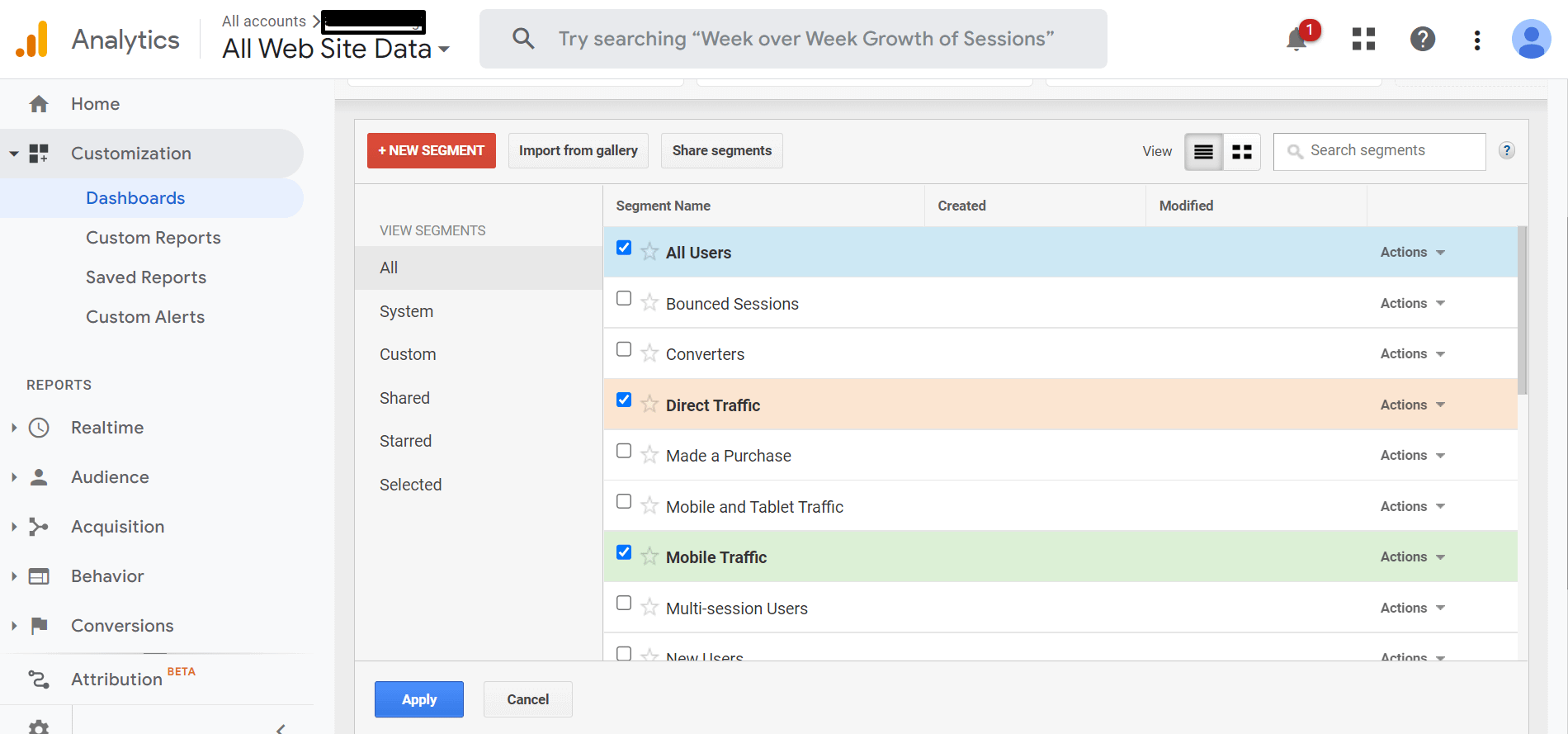
Pour supprimer un segment d'un tableau de bord, cliquez simplement sur le « x » à côté du nom du segment.
Étape 3 : Choisissez des widgets
Si vous avez déjà utilisé Google Analytics, vous avez peut-être remarqué les petits widgets qui apparaissent sur certains tableaux de bord.
Ces widgets sont essentiellement des mini-graphiques qui fournissent des données visuelles rapides sur différents aspects du trafic de votre site Web. Par exemple, vous pouvez voir un widget indiquant le nombre de visiteurs uniques sur votre site ou le temps moyen passé sur chaque page.
Les widgets peuvent être personnalisés pour afficher les données les plus importantes pour vous, et ils peuvent être ajoutés ou supprimés des tableaux de bord selon les besoins. Bien qu'ils ne fournissent pas autant de détails que d'autres sources de données dans Google Analytics, les widgets peuvent être un moyen utile d'obtenir un aperçu rapide des performances de votre site Web.
Pour commencer, cliquez simplement sur « Ajouter un widget ».
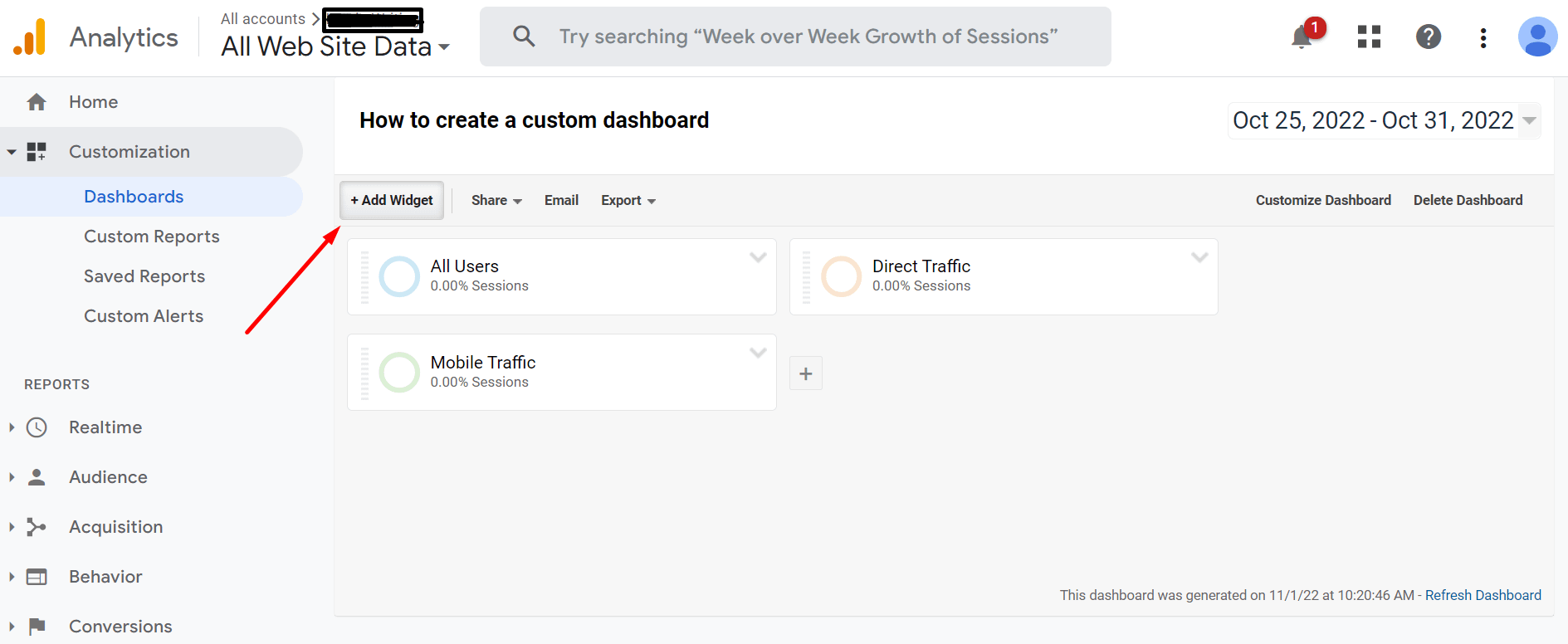
Vous avez le choix entre six options de format de widget différentes, et quatre d'entre elles vous permettent d'afficher les données du site Web en temps réel.

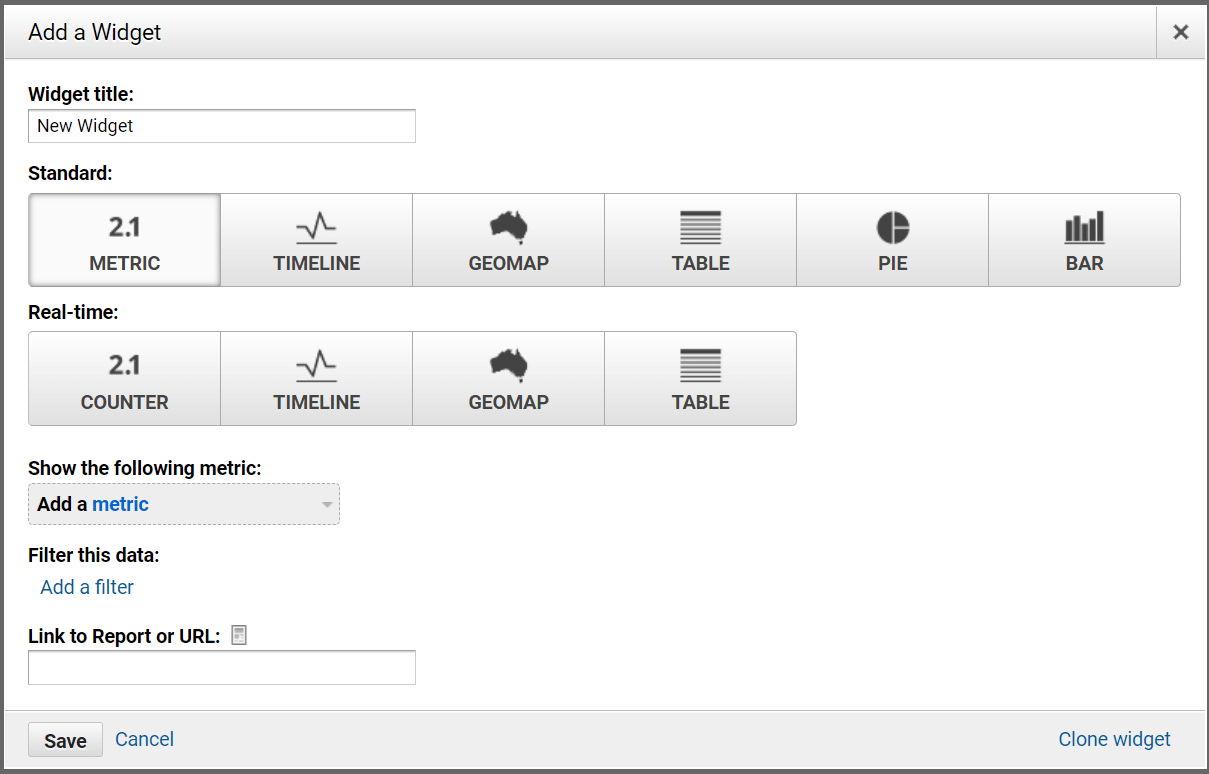
Les widgets que vous choisirez dépendront de la façon dont vous souhaitez afficher les données que vous suivrez. Pour vous aider à décider, voici ce que signifie chaque widget :
- Métrique – Cela affichera vos données sous forme de nombres
- Chronologie - Ce widget permet à vos données d'être affichées sur une période de temps
- Geomap – Cela affichera vos données en fonction de régions spécifiques
- Tableau – Comme son nom l'indique, ce widget affiche vos données sous forme de tableau
- Pie - Ce widget rassemble vos données et vous les affiche dans un graphique à secteurs
- Bar - Celui-ci collecte vos données et les affiche dans un graphique à barres
Pour cet exemple, nous sommes allés de l'avant et avons choisi " Geomap ". Ensuite, sous « tracer la métrique sélectionnée », nous sommes allés avec City . Et à côté, vous pourrez ajouter une métrique spécifique.
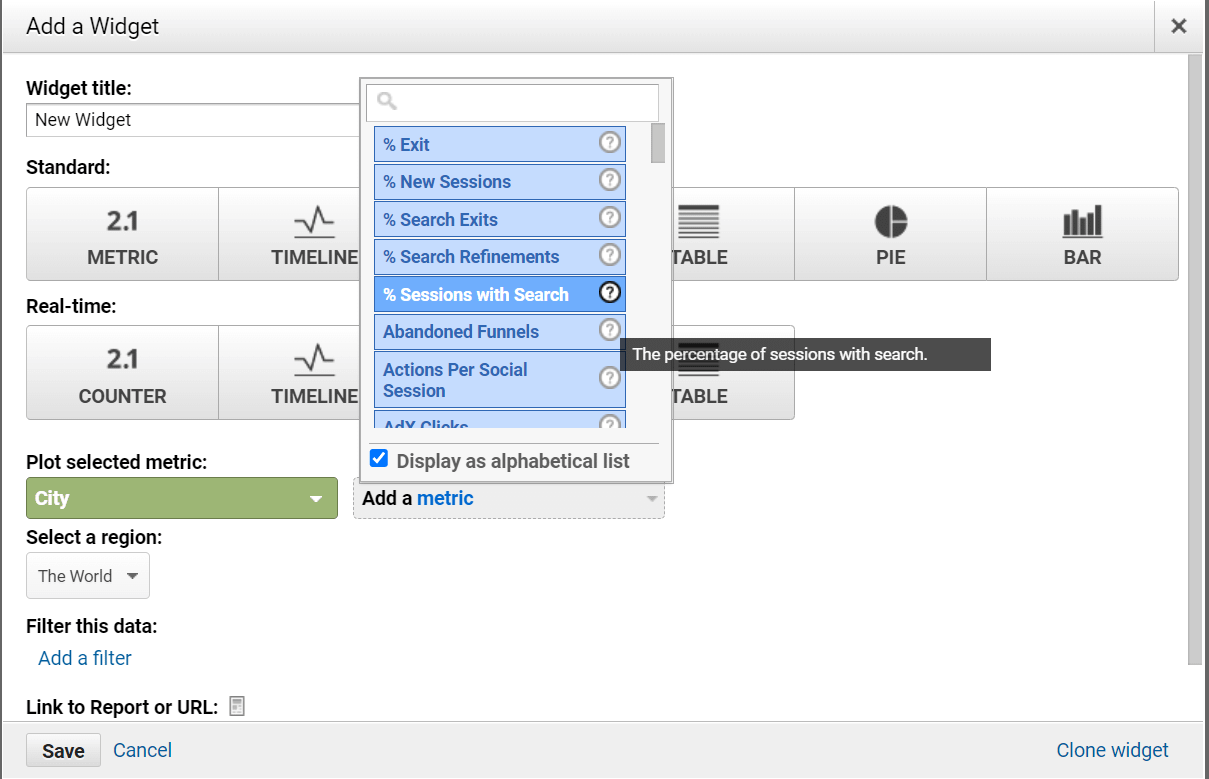
Si vous avez besoin d'aide pour déterminer quelle métrique spécifique vous voulez, vous pouvez passer votre souris sur le point d'interrogation, et comme indiqué dans l'image ci-dessus, cela vous donnera une explication de ce qu'est cette métrique. Ainsi, vous serez en mesure de dire s'il est pertinent pour vous et vos besoins.
Étape 4 : Filtrez vos données
Vous aurez la possibilité de filtrer après avoir sélectionné la métrique que vous souhaitez suivre.
Par exemple, vous ne pouvez inclure que les visiteurs qui ont effectué un certain événement ou objectif, ce qui vous permet d'approfondir le comportement des utilisateurs.
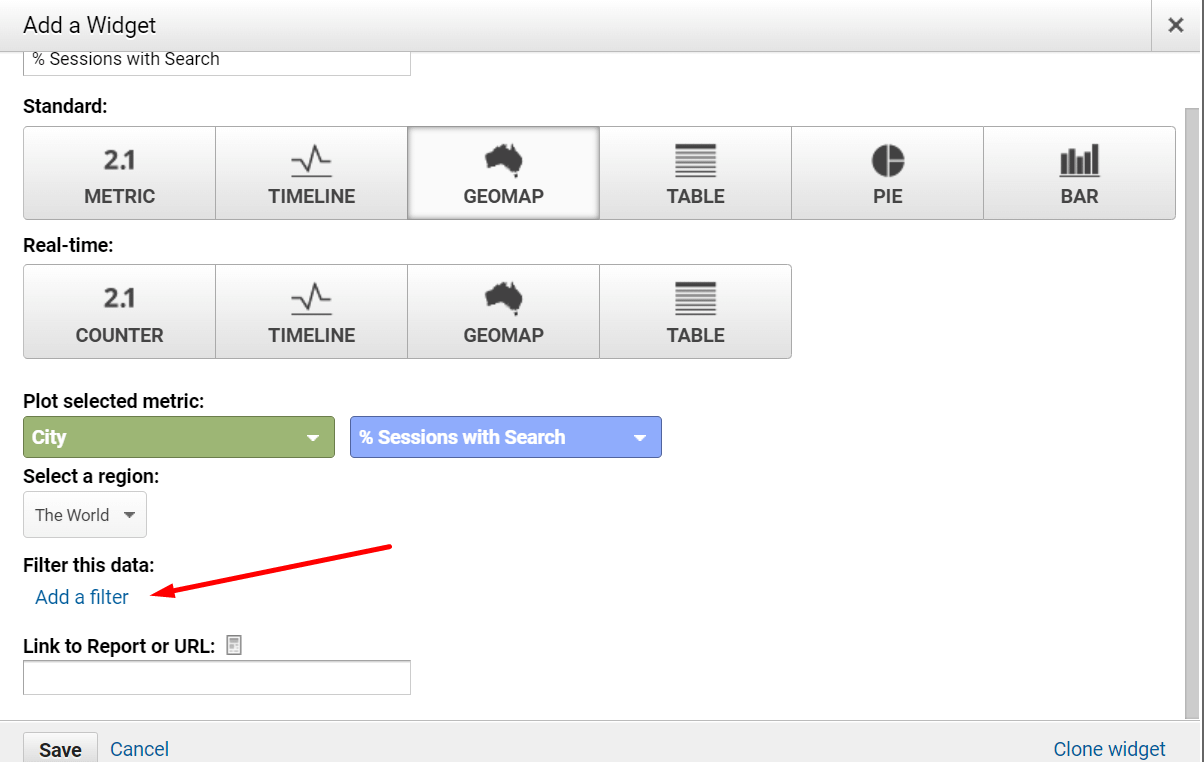
Dès que vous sélectionnez « Ajouter un filtre », vous obtenez trois options différentes.
Afficher uniquement/Ne pas afficher : Cela n'affichera que des données spécifiques. Il peut également en filtrer une partie.
Ajouter une dimension : cette option vous permet de sélectionner les parties d'une métrique spécifique que vous souhaitez suivre et celles qui ne vous intéressent pas.
Enfin, Contenant/Correspondant exactement/etc. : Cela vous permet d'être plus précis avec la sélection que vous voulez.
Après avoir sélectionné ce que vous voulez, vous pouvez continuer et cliquer sur " Enregistrer ".
Étape 5 : Personnalisez la disposition de votre tableau de bord
Si vous souhaitez modifier la disposition des widgets, vous pouvez cliquer sur " Personnaliser le tableau de bord " dans le coin supérieur droit.
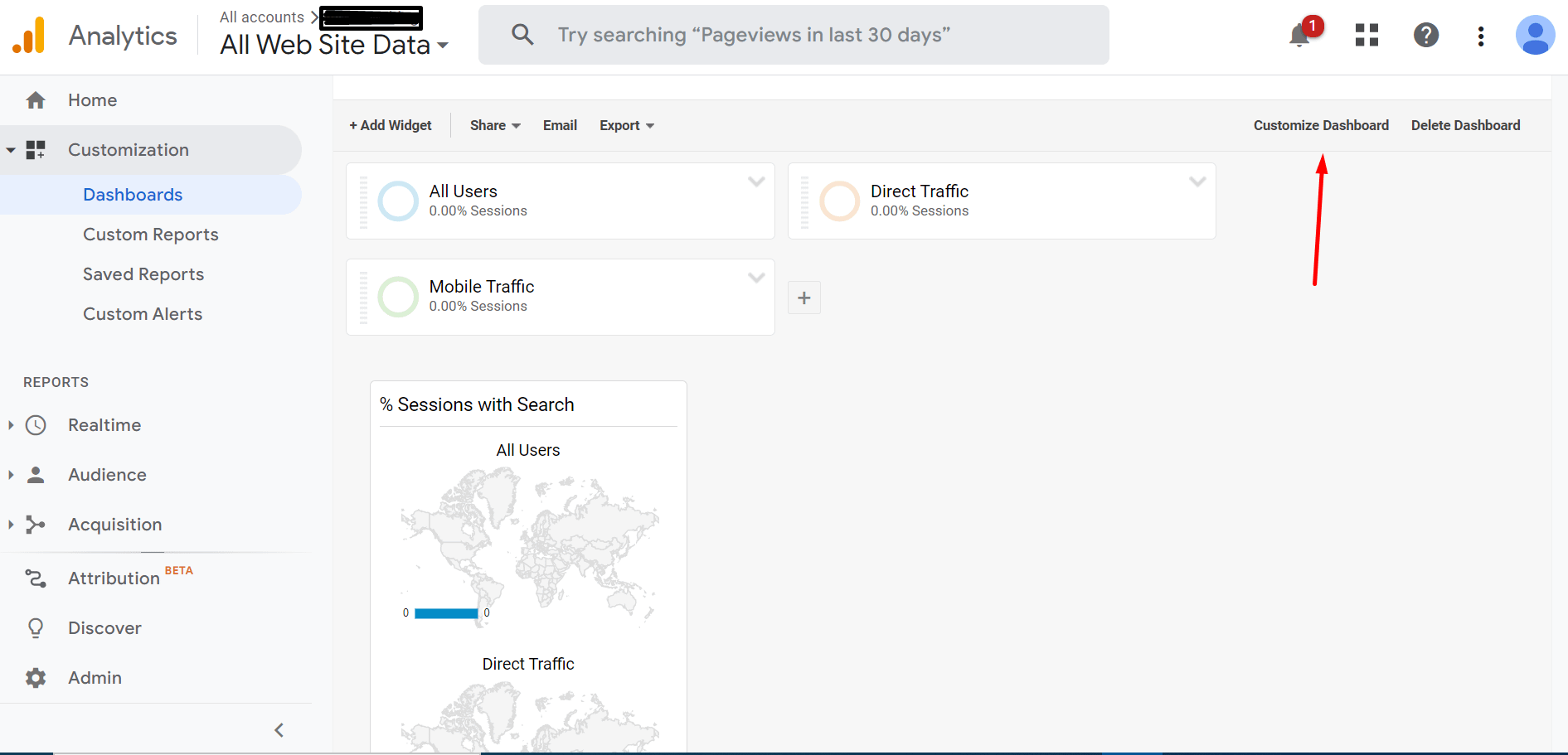
Cela révélera les différentes options de mise en page disponibles parmi lesquelles vous pourrez choisir. Sélectionnez la mise en page que vous préférez et cliquez sur " Enregistrer ".
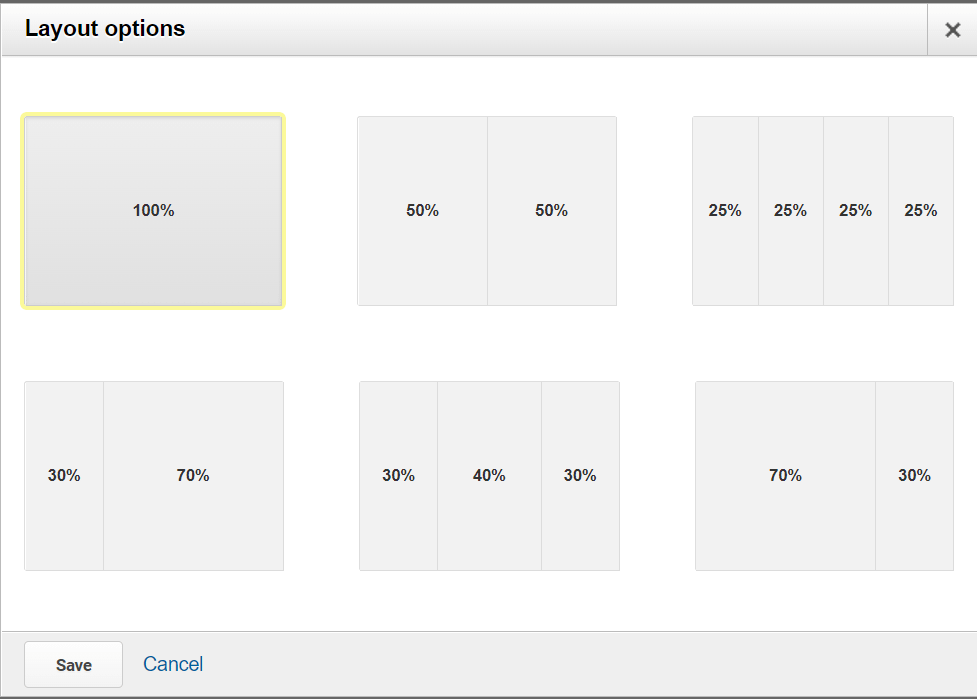
De plus, dans le coin supérieur droit, vous pouvez définir une plage de dates. Cela vous permet d'afficher les données pour une période de temps spécifique.
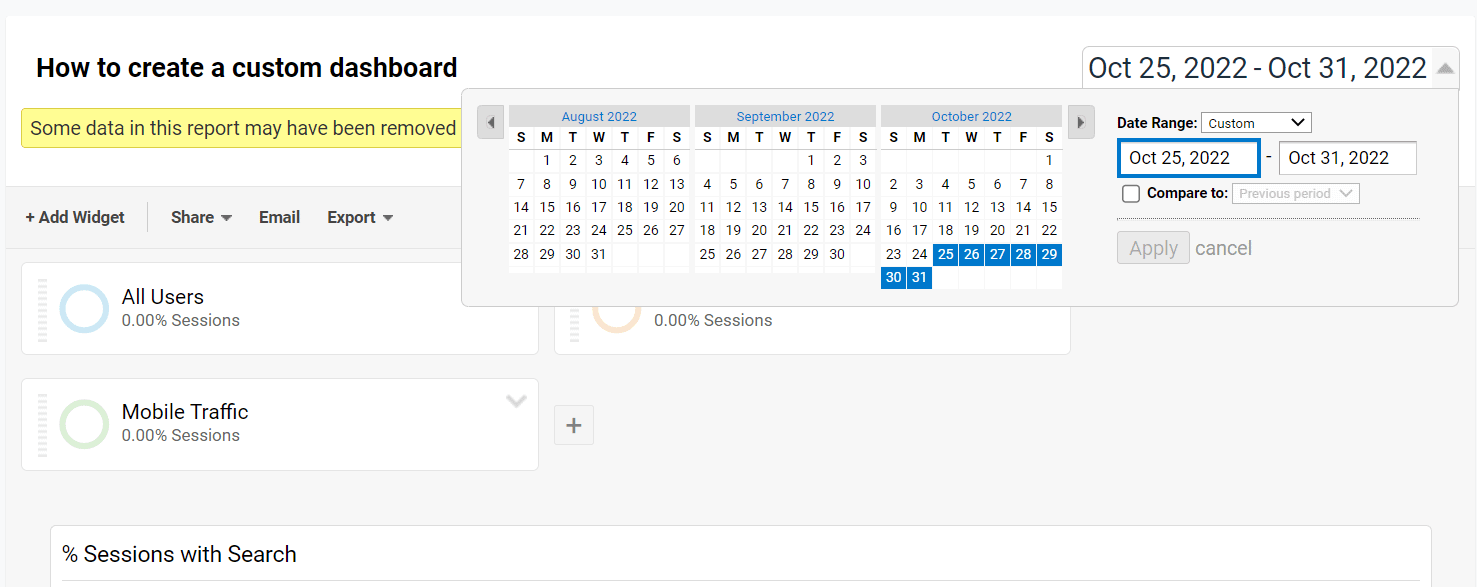
Étape 6 : Partagez (ou exportez) vos tableaux de bord
Lorsque vous êtes satisfait de votre tableau de bord, vous pouvez continuer et le partager avec votre équipe ou l'exporter pour vous-même afin de le conserver sur un autre appareil ou programme.
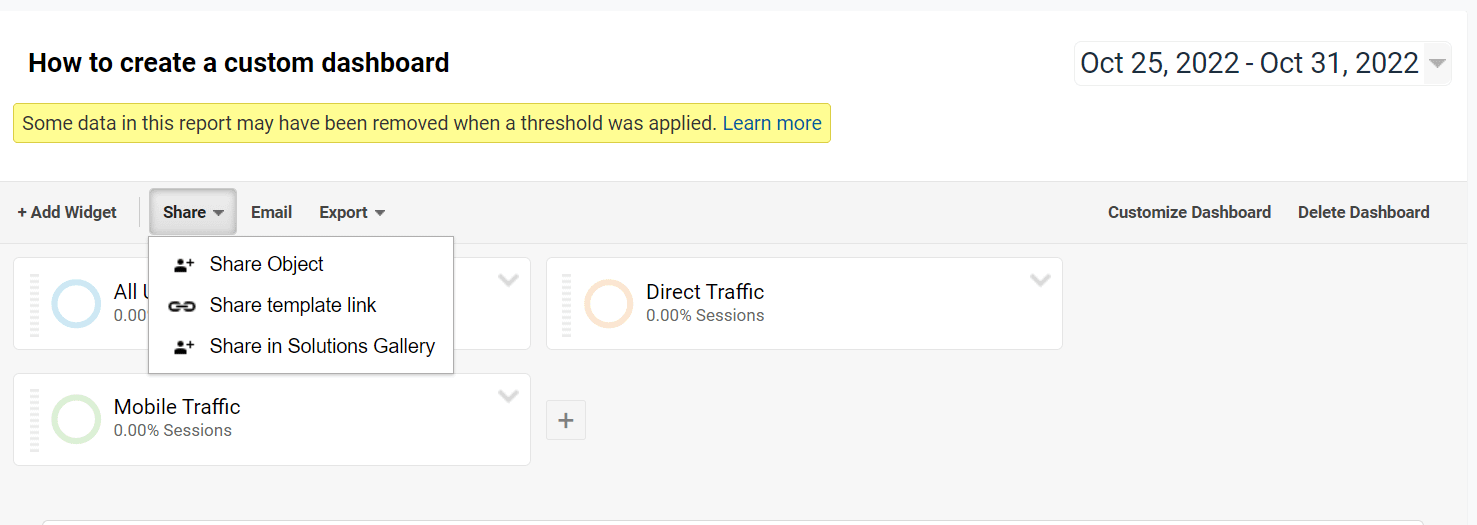
Il existe différentes façons de partager ou d'exporter vos tableaux de bord. Certaines des méthodes les plus courantes sont :
- Si vous souhaitez partager une copie des données avec un membre de l'équipe, vous devrez accéder à Partager → Partager l'objet
- Vous pouvez également utiliser l'option de lien Partager → Partager le modèle . Cela montrera uniquement aux gens comment vous avez configuré votre tableau de bord, pas vos données.
- Alternativement, vous pouvez cliquer sur le bouton « E- mail » et envoyer vos tableaux de bord à n'importe quelle adresse e-mail.
- Ou, vous pouvez cliquer sur Exporter → PDF . Cela vous permettra de télécharger les données avant de les partager avec qui vous le souhaitez.
Si vous souhaitez partager votre tableau de bord avec un autre utilisateur, vous pourriez également être intéressé par notre guide sur la façon d'ajouter un utilisateur à Google Analytics.
Commencez à créer des tableaux de bord Google Analytics personnalisés dès aujourd'hui
Utilisez le guide ci-dessus pour créer des tableaux de bord Google Analytics personnalisés. Nous espérons que vous pouvez voir que le processus est rapide et facile, donc il n'y a aucune excuse pour ne pas l'essayer !
En créant des tableaux de bord personnalisés, vous pouvez personnaliser les informations que vous voyez pour qu'elles correspondent aux besoins uniques de votre entreprise.
Nous avons également de nombreux autres articles pour vous aider à tirer le meilleur parti de Google Analytics. Si vous débutez encore, vous pouvez consulter notre guide du débutant sur l'interface de Google Analytics. Et pour vous aider à obtenir plus de valeur, vous pouvez consulter nos guides sur 10 métriques importantes à suivre et comment segmenter vos données.
Avez-vous encore des questions sur la création de tableaux de bord Google Analytics personnalisés ? Faites le nous savoir dans les commentaires!
