Comment ajouter Google Analytics à Elementor - La manière simple
Publié: 2020-11-30Google Analytics vous permet de suivre et d'analyser les activités des utilisateurs de votre site Web. C'est une définition simple de ces outils d'analyse Web gratuits de Google. Les principales raisons de sa popularité sont les suivantes : il est gratuit et vous pouvez lancer l'analyse du trafic de votre site Web. Il vous aide à obtenir des informations précises sur le comportement de vos visiteurs et bien d'autres.
L'outil est parfaitement compatible avec tout type de site Web. Le processus d'intégration est également simple. Si vous avez un site Web conçu avec Elementor Pro, le travail est beaucoup plus facile. Et, dans ce tutoriel, nous vous montrerons comment ajouter Google Analytics dans Elementor. Il existe deux façons et couvrira les deux processus.
Comment Google Analytics fonctionne avec Elementor
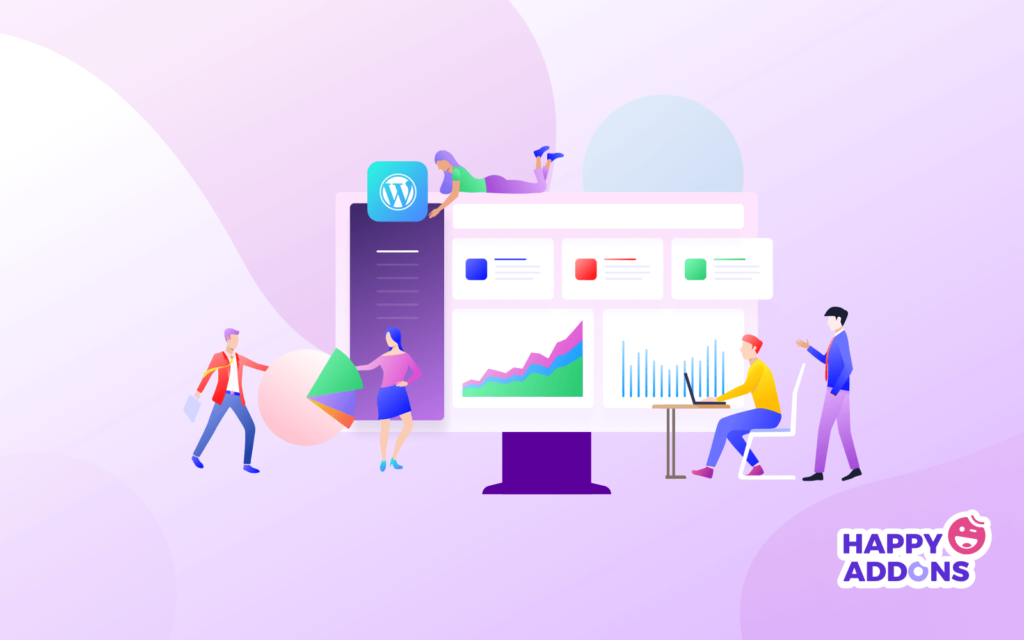
Google Analytics fonctionne en incluant un bloc de code JavaScript sur les pages de votre site Web. Lorsque les utilisateurs de votre site Web consultent une page, ce code JavaScript fait référence à un fichier JavaScript qui exécute ensuite l'opération de suivi pour Analytics.
Développeurs Google
Peut-être en êtes-vous déjà bien conscient. Google Analytics fonctionne via un site Web avec un code de suivi javascript. Vous devez coller ou ajouter ce code dans le fichier header.php ou footer.php de votre thème Elementor. Ensuite, chaque fois qu'un visiteur arrive sur votre site Web, le thème Elementor activé par code de suivi envoie les données de comportement de l'utilisateur à votre tableau de bord Google Analytics.
Chaque fois qu'un utilisateur visite une page, la page prend du temps à se charger et le code de suivi marque ces activités à partir de l'en-tête ou du pied de page du thème de votre site Web. Oui, c'est aussi simple que ça. Eh bien, passons à la partie "comment faire" ci-dessous.
Ajouter Google Analytics dans Elementor sans plugin
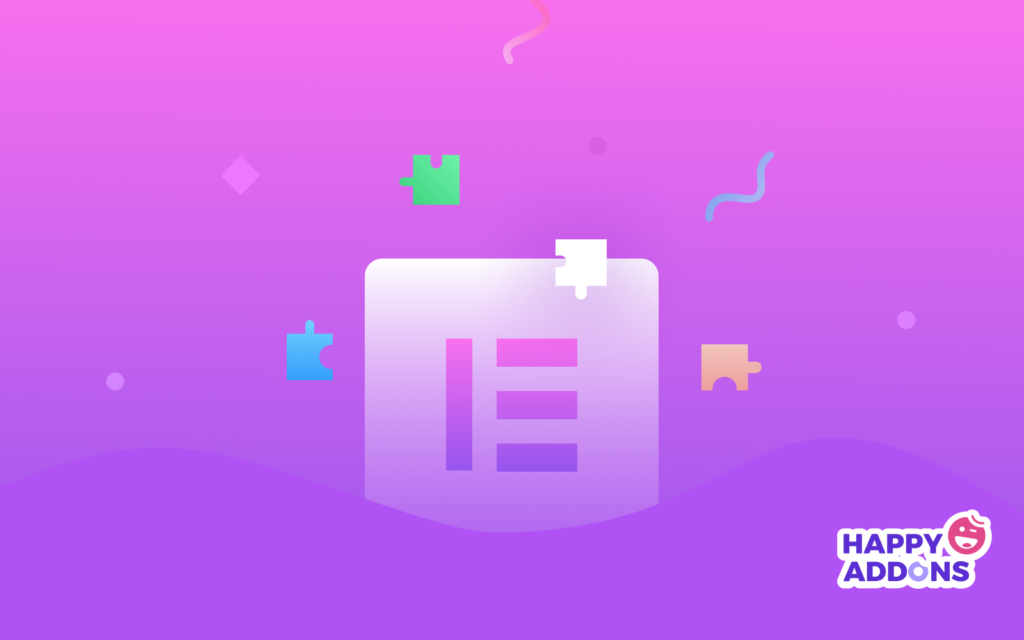
Le moyen le plus simple d'ajouter Google Analytics dans Elementor est de faire le travail avec un plugin. Il existe de nombreux plugins que vous pouvez trouver dans le référentiel WordPress. La plupart d'entre eux sont gratuits et la version avancée vous coûte de l'argent. Cependant, laissez-nous vous montrer le meilleur processus qui ne nécessite aucun plugin.
Vous aurez besoin d'une chose en premier lieu. Le code de suivi Google Analytics pour votre site Web. Par conséquent, si vous avez déjà un compte Google Analytics, vous êtes prêt à aller plus loin.
Obtenir votre identifiant de suivi Google Analytics
Nous supposons que vous n'avez pas ajouté votre site Web Elementor dans le compte GA. Si oui, voici ce qu'il faut faire -
- Connectez-vous à votre page Google Analytics
- Cliquez sur l'onglet administrateur. Trouvez l'option des paramètres, allez-y
- Cliquez sur le nom du compte. Créez maintenant un nouveau compte
- Entrez toutes les informations nécessaires
- Cliquez sur "Obtenir l'ID de suivi"
Après avoir accepté les termes et conditions, vous recevrez un script contenant votre code de suivi GA. Copiez maintenant le code de suivi dans un bloc-notes si vous le souhaitez. Vous collerez ce code dans le fichier header.php ou footer.php de votre thème Elementor.
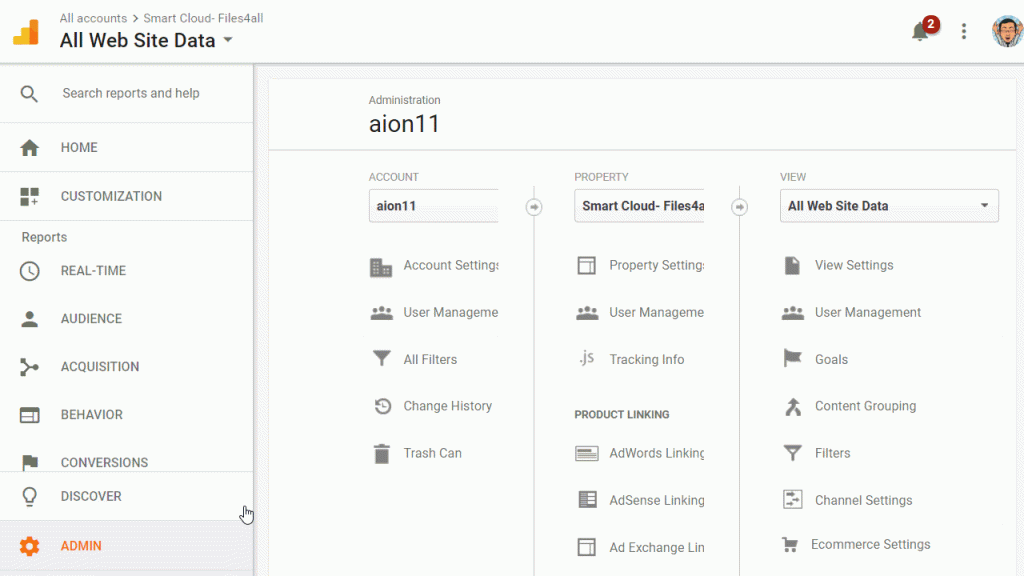
Ajoutez l'ID de suivi GA dans l'en-tête ou le pied de page de votre thème Elementor
Eh bien, que ce soit clair en premier lieu. Vous pouvez ajouter Google Analytics à votre site WordPress si votre thème actuel le prend en charge. Comme la plupart des thèmes WordPress sont hautement personnalisables et open source, ce n'est pas grave.
Si vous avez conçu votre site Web avec le plugin gratuit Elementor, vous trouverez l'éditeur HTML sur le flanc gauche du panneau de widgets. Mais la version gratuite ne vous permettra pas de modifier toutes les choses comme l'en-tête et le pied de page d'un thème, vous ne pouvez personnaliser qu'une partie de votre thème actuel avec.

Ainsi, lorsque nous parlons d'ajouter Google Analytics dans Elementor, c'est néanmoins Elementor Pro. Parce que seul Elementor Pro vous permet d'utiliser ses énormes collections de modèles gratuits et premium. En outre, vous pouvez utiliser la formidable fonctionnalité "Theme Builder".
Donc, si vous créez déjà votre site Web avec le générateur de thèmes, procédez comme suit -
Étape 1 : Insérez l'identifiant de suivi GA
Depuis votre tableau de bord WordPress, survolez Modèles et appuyez sur l'option Générateur de thèmes.
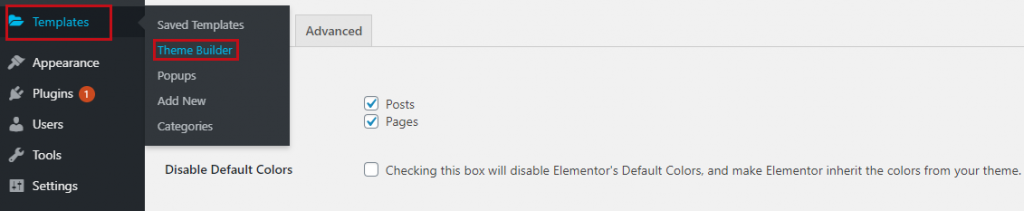
Sur la page suivante, vous trouverez les différentes parties de votre thème personnalisé. Ici, nous allons ajouter l'identifiant de suivi GA à votre fichier footer.php. Alors, choisissez le pied de page de votre thème Elementor personnalisé.
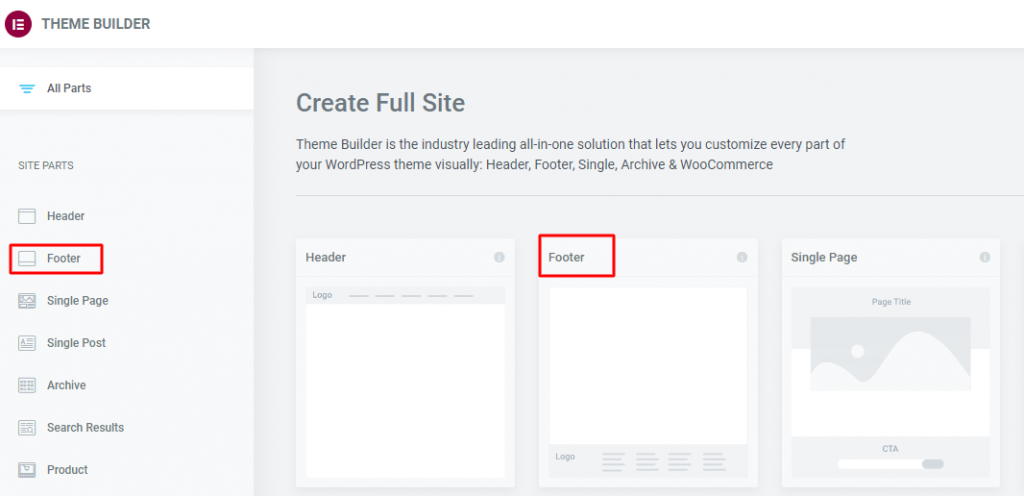
Étape 2 : concevoir la page dans Elementor
Maintenant, le pied de page de votre page sera ouvert dans le canevas Elementor. Trouvez le widget Elementor HTML dans la barre latérale. Faites-le glisser et placez-le n'importe où sur le pied de page. Faites-le comme l'image ci-dessous.
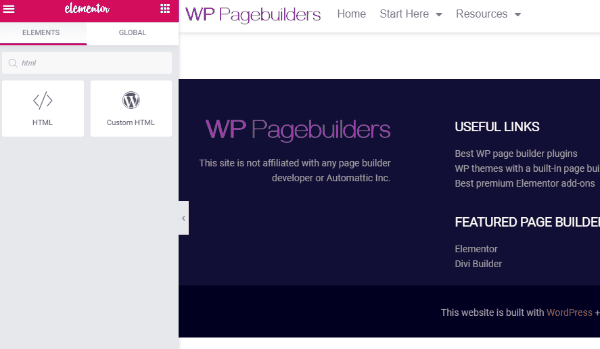
Après avoir placé le widget sur votre pied de page, vous verrez le champ de code HTML dans la barre latérale. C'est littéralement une partie de votre fichier footer.php.
Collez le code de suivi Google Analytics dans cette case et appuyez sur le bouton de mise à jour.
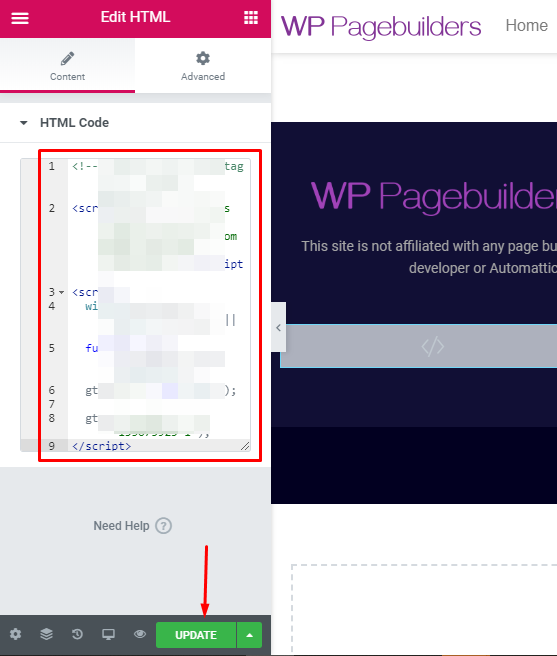
Ta-daa ! Vous avez terminé d'ajouter Google Analytics dans Elementor.
Utilisation d'un plugin WordPress pour ajouter Google Analytics dans Elementor
Voici le processus qui ne nécessite aucun codage de votre site. Vous trouverez de nombreux plugins sur le marché WordPress. Installez simplement l'un d'entre eux sur votre site, ajoutez votre code de suivi GA dans la zone spécifique, et le plugin fera le reste. Par exemple, il collectera toutes les données, générera des rapports et vous donnera des suggestions et des conseils d'amélioration.
Selon Elementor, certains des meilleurs plugins Google Analytics sont -
- Tableau de bord MonsterInsight GA
- Gestionnaire de balises Google Analytics
- GA Google Analytics
Eh bien, pour connaître le processus détaillé d'installation d'un plugin WordPress, consultez notre tutoriel sur la façon d'installer Happy Elementor Widgets dans WordPress.
Fermeture
Une dernière chose que nous voulons mentionner. Si vous avez déjà activé Google Analytics sur votre site WordPress, cela conviendra jusqu'à ce que vous passiez à Elementor Theme Builder.
Lorsque vous personnalisez votre thème avec le générateur de thème, l'activation GA antérieure ne fonctionnera pas. Vous devez ajouter à nouveau l'ID de suivi avec l'en-tête ou le pied de page du thème nouvellement personnalisé de votre site Web.
Donc, c'est tout pour le moment. Avez-vous trouvé ce que vous cherchiez dans ce tutoriel ? Faites le nous savoir dans la section "Commentaires".
