Connexion Google One Tap pour la génération de leads sur WordPress
Publié: 2023-02-07Bonjour les gars, voulez-vous obtenir des prospects à partir des e-mails Google ? alors ce blog est fait pour vous, dans ce blog nous allons vous dire comment vous pouvez mettre en place une connexion Google One Tap sur votre site WordPress pour la génération de leads.
Si vous souhaitez obtenir des prospects de la part des visiteurs de votre site Web et obtenir leurs noms et identifiants de messagerie, nous avons un plugin qui vous aidera à obtenir des prospects en un seul clic.
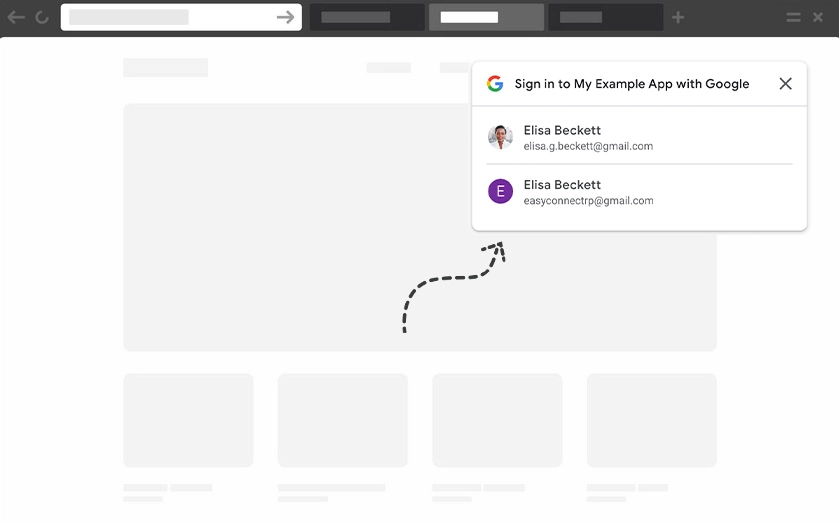
Nous avons un plugin WordPress appelé Lead Form Builder qui a une fonctionnalité unique, qui vous aide à générer des prospects à partir de votre site Web avec la fonctionnalité Google One Tap Sign-in.
Aujourd'hui, nous allons apprendre à intégrer Lead Form Builder sur votre site Web afin que vous puissiez facilement obtenir des prospects Google Email sur votre tableau de bord.
Table des matières
Configurer Google One Tap Login avec Lead Form Builder
Vous pouvez intégrer de manière transparente le plug-in Lead Form Builder Pro avec la fonctionnalité de connexion Google One Tap. Nous allons vous montrer le processus.
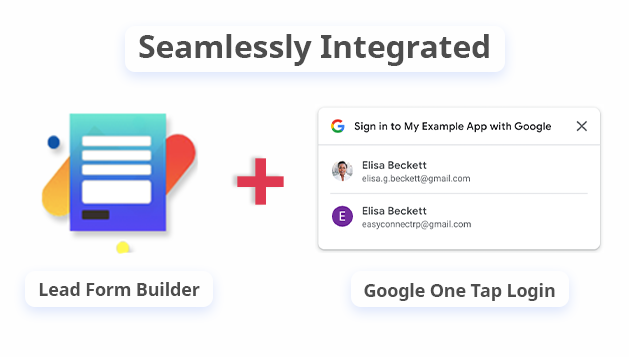
Tout d'abord, vous devez créer la clé API Google pour utiliser cette fonctionnalité avec le plug-in Lead Form Builder Pro. Suivez simplement les étapes ci-dessous pour créer l'API Google.
Créer des API Google
Pour créer l'API Google App, vous devez visiter le site Web de la Google Developers Console. Ici, vous devez vous connecter avec votre compte Google, à partir duquel vous souhaitez créer des API.
Après vous être connecté à Google App, vous devez cliquer sur « Sélectionner un projet » dans le menu supérieur. Comme le montre la capture d'écran ci-dessous.
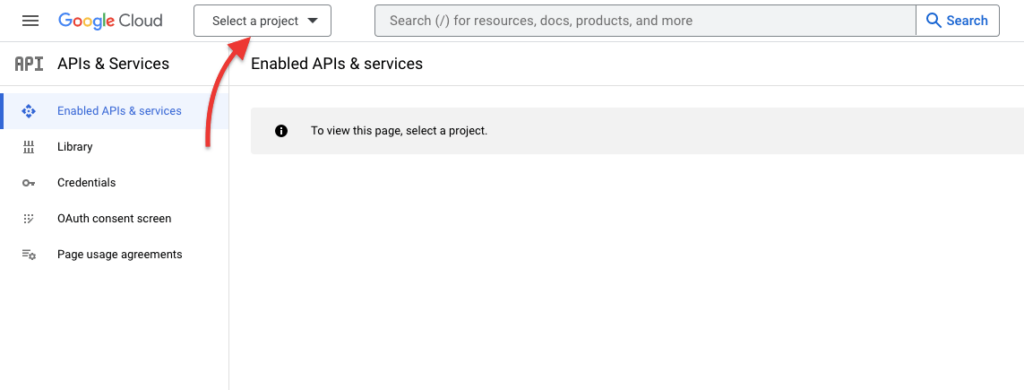
Il ouvrira une fenêtre contextuelle dans laquelle vous cliquerez sur le bouton " Nouveau projet " pour continuer. Comme le montre la capture d'écran ci-dessous.
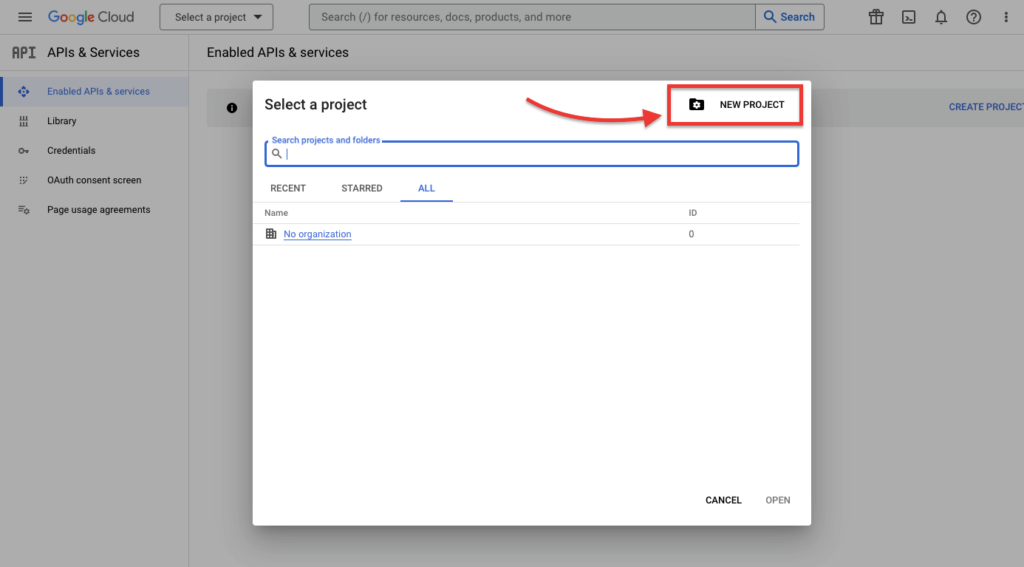
Lorsque vous cliquez sur le lien " Nouveau projet ", cela vous amènera à la page Nouveau projet. Ici, vous devrez ajouter un nom de projet et un emplacement. Après cela, cliquez sur le bouton " Créer " pour continuer.
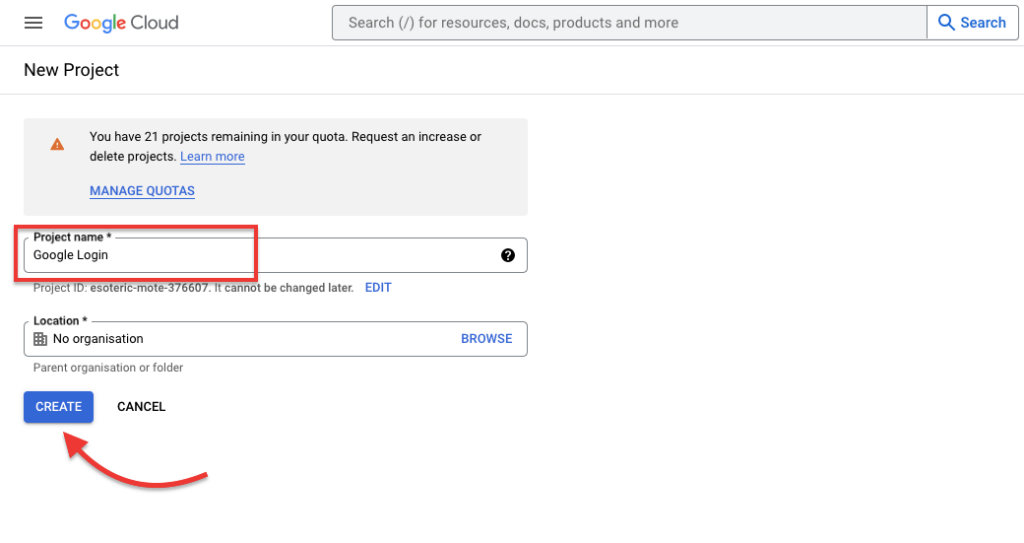
À l'étape suivante, vous serez maintenant redirigé vers le tableau de bord « API et services ». Sur cette page, vous devez cliquer sur « Écran de consentement OAuth » sur le côté gauche de l'onglet du menu.
Ici, vous devez sélectionner l'option " Externe " et cliquez sur le bouton "Créer" , comme indiqué dans la capture d'écran ci-dessous.
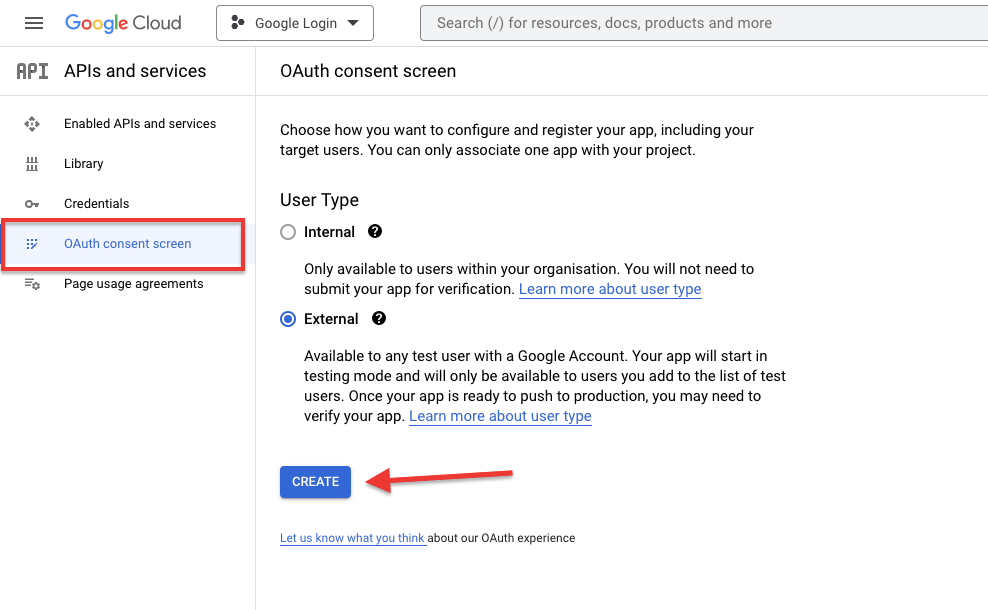
À l'étape suivante, vous devez renseigner certaines informations sur l'application. Comme le nom de votre application ou de votre site Web, l'e-mail d'assistance aux utilisateurs.
Remarque - Nous vous recommandons de ne pas télécharger de logo d'application car il s'agit d'un long processus qui peut prendre jusqu'à 4 à 5 semaines pour approuver.
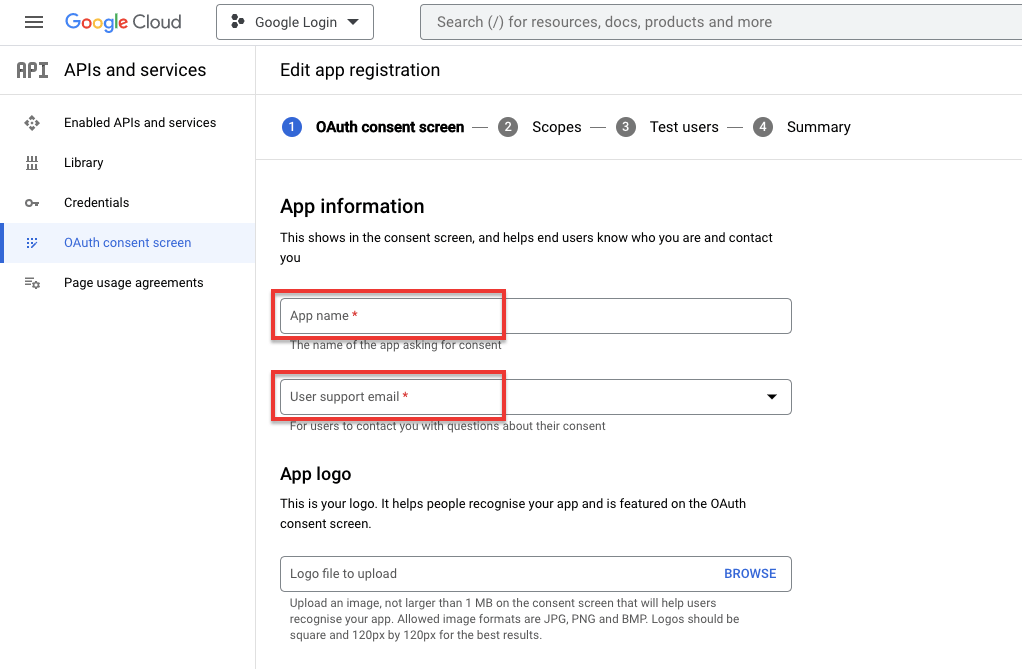
Une fois que vous avez fait cela, faites défiler jusqu'à la section « Domaine de l'application », et ici vous devez insérer le lien vers la page d' accueil de votre site Web, la politique de confidentialité et les conditions d' utilisation .
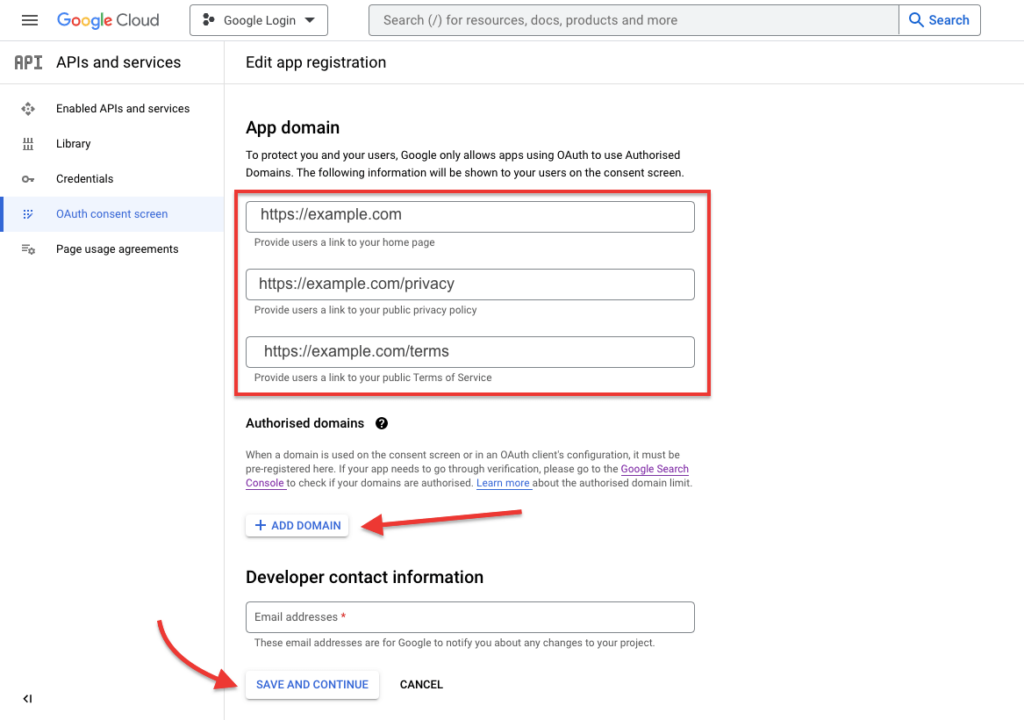
Après cela, ajoutez un nom de domaine où vous souhaitez utiliser cette API. et entrez une adresse e-mail de contact. Cliquez maintenant sur le bouton « Enregistrer et continuer » pour continuer.
Dans la prochaine section Scopes , cliquez sur " Enregistrer et continuer " comme indiqué dans la capture d'écran ci-dessous.
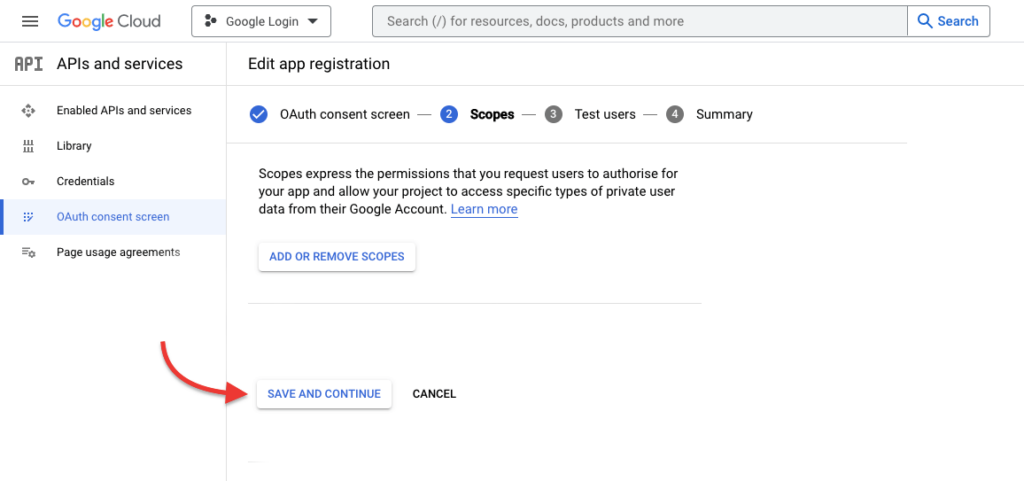
Maintenant, à l'étape suivante, vous devez cliquer sur l' option "Identifiants" dans la barre de menu de gauche, comme indiqué dans la capture d'écran ci-dessous.
Après cela, vous devez cliquer sur « Créer des informations d'identification» et sélectionner l'option « ID client 0Auth », comme indiqué dans la capture d'écran ci-dessous.
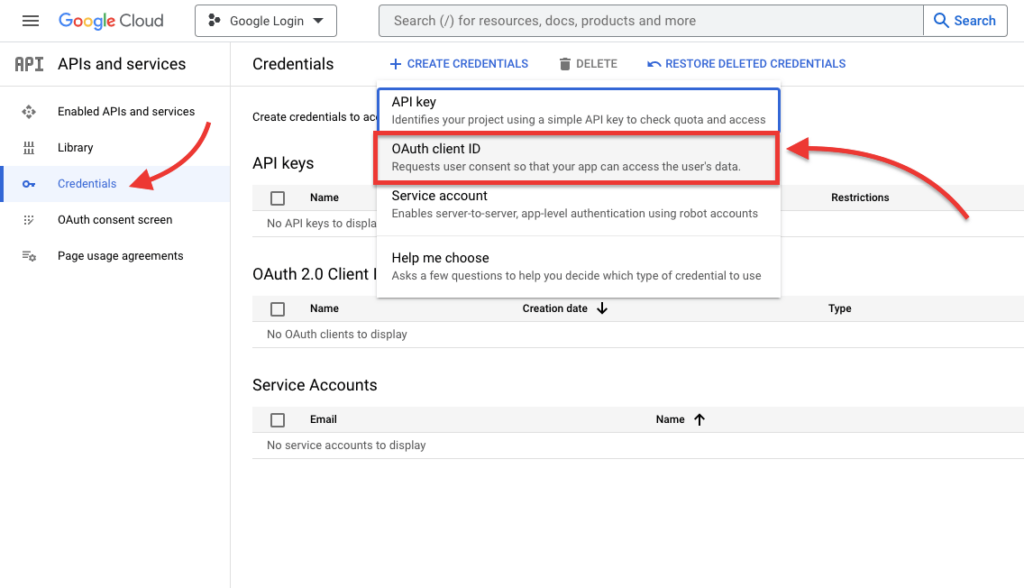
Cela vous amènera à la page " Créer des ID client OAuth ". Ici, vous devez sélectionner « Application Web » dans la liste déroulante « Type d'application ».
Nous utilisons cette API pour le site Web, alors cliquez sur l'option « Application Web ».
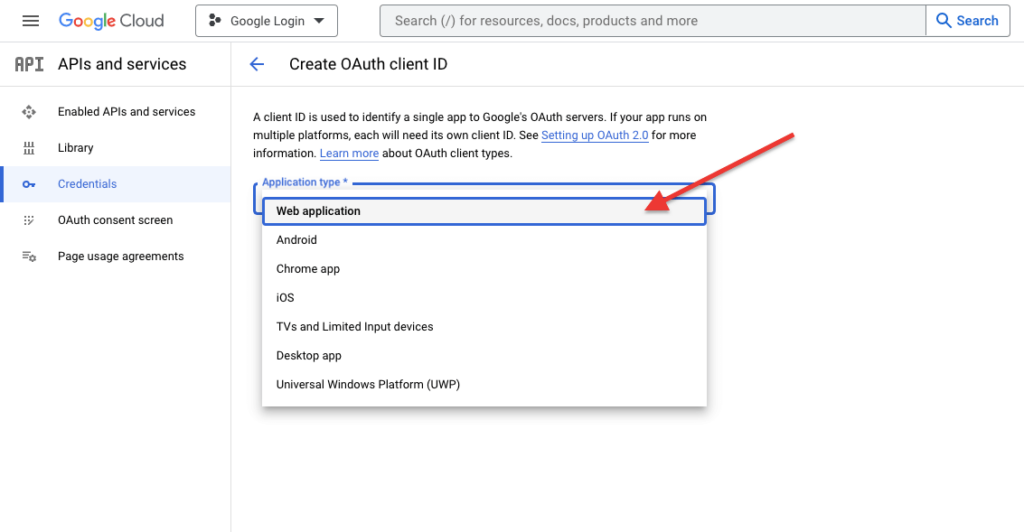
Cela vous amènera à la page " Créer un ID client OAuth ". Ici, vous devez entrer l'URL de votre site Web. ajoutez une URL de redirection autorisée où vous souhaitez emmener votre utilisateur après la connexion. Cliquez ensuite sur le bouton « Créer ».

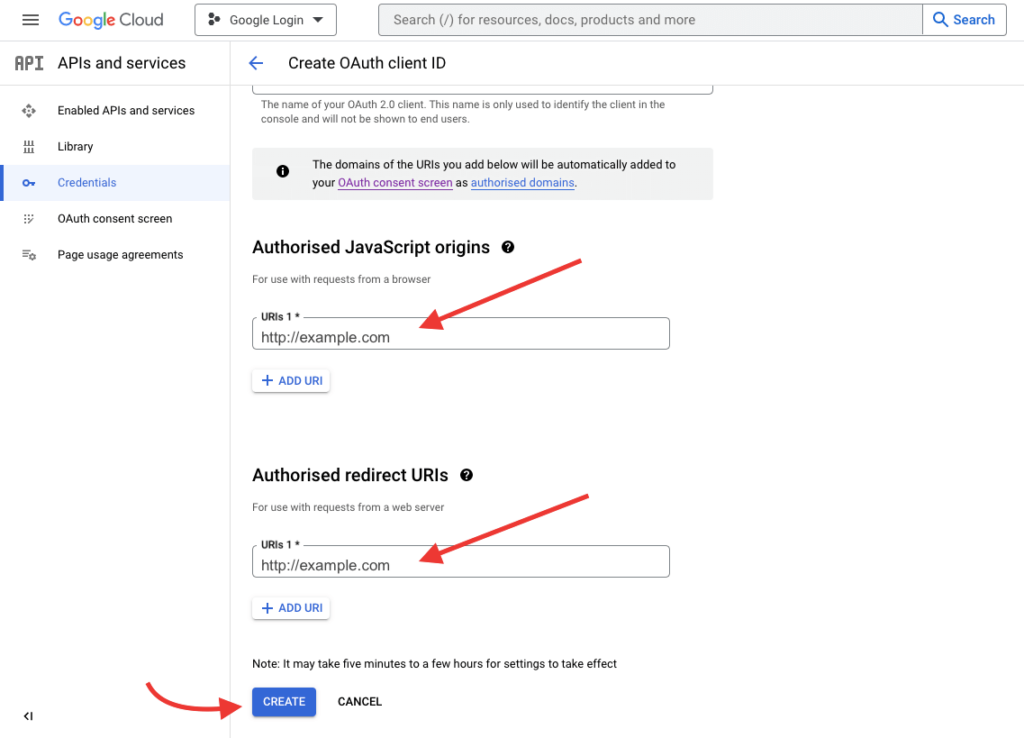
Félicitations Votre client OAuth est maintenant créé. Vous verrez maintenant une fenêtre contextuelle avec " Votre identifiant client " et " Votre secret client ", comme indiqué dans la capture d'écran ci-dessous.
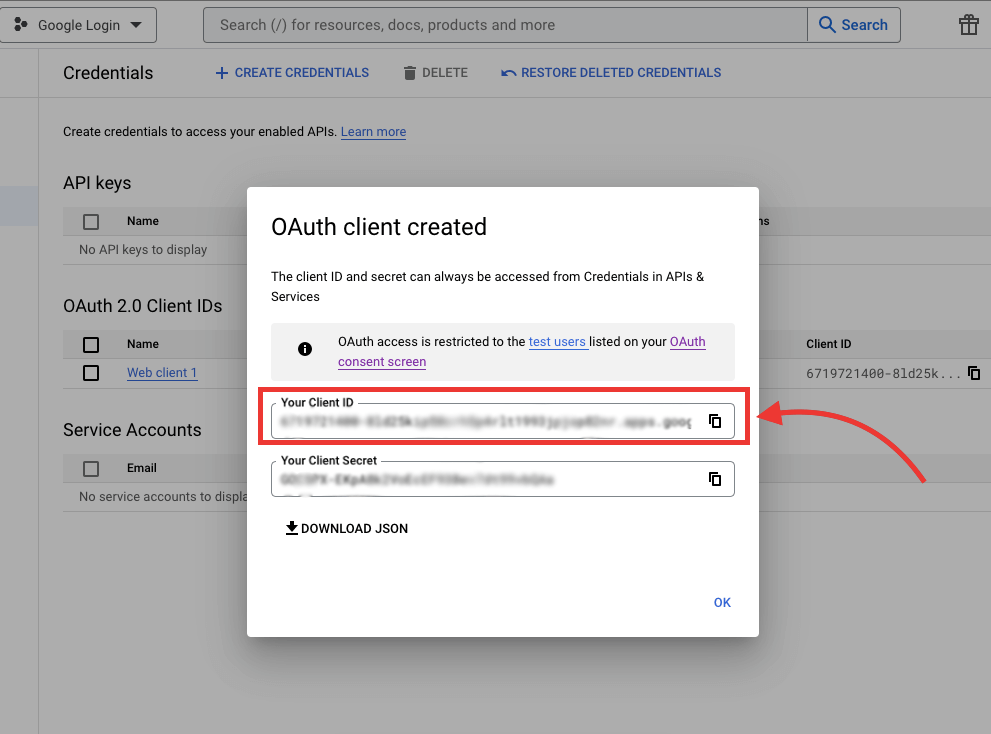
Vous devez maintenant copier « votre ID client » et utiliser cet ID pour le plug-in Lead Form Builder.
Voyons maintenant comment vous pouvez activer la fonctionnalité One Tap Google Lead Generation Plugin.
Installer le plug-in Lead Form Builder Pro
Vous avez déjà le plugin Lead Form Builder Pro, veuillez mettre à jour votre plugin vers la dernière version. et si vous n'avez pas de version pro du plugin vous pouvez acheter un formulaire de plugin ici
Maintenant, après avoir installé ou mis à jour le plugin Lead Form Builder Pro. Suivez les étapes ci-dessous pour configurer la fonction Google One Tap Login Lead Generation Plugin.
Suivez ces étapes-
Accédez au tableau de bord > Thème Hunk > Lead Form Builder Pro et cliquez sur le bouton « Ajouter un nouveau ». comme indiqué dans la capture d'écran ci-dessous.
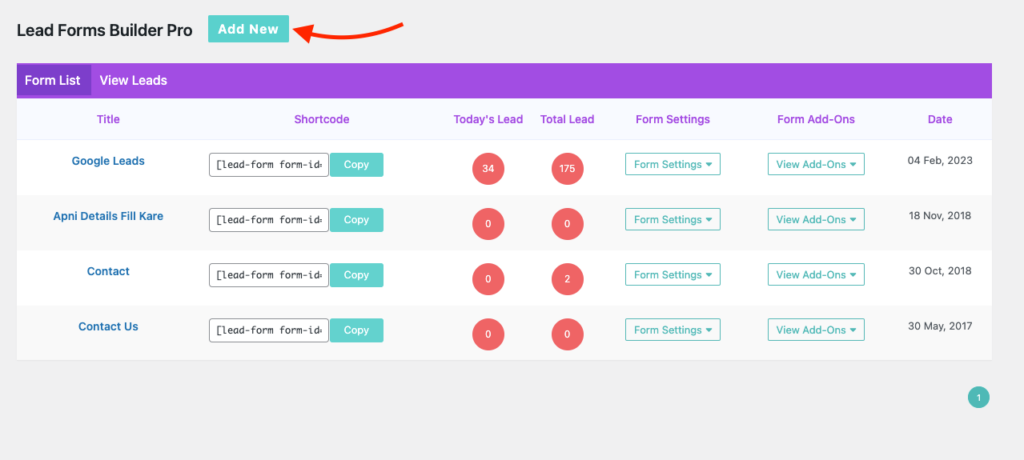
Après avoir cliqué sur le bouton " Ajouter un nouveau ", vous verrez la page des paramètres du formulaire , comme indiqué dans la capture d'écran ci-dessous.
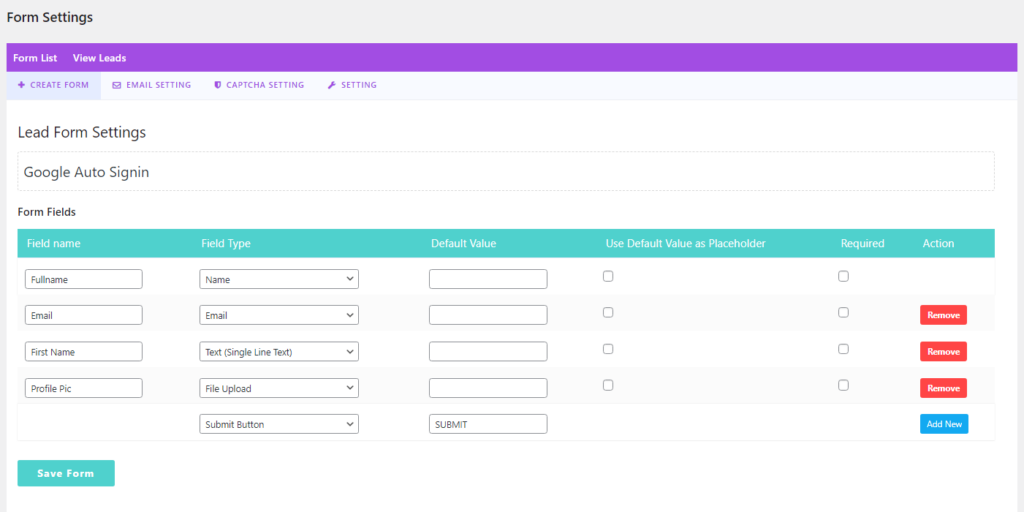
Sur la page Paramètres du formulaire, vous devez créer un formulaire simple en ajoutant simplement des champs tels que Nom, E-mail, Photo de profil, etc., comme vous pouvez le voir dans la capture d'écran ci-dessus.
Après avoir créé les champs, cliquez sur le bouton Enregistrer le formulaire .
Maintenant, accédez à nouveau à la page Lead Form Builder Pro sur votre tableau de bord, cliquez sur le bouton "Afficher les modules complémentaires", puis cliquez sur l'option de connexion automatique Google One Tap, comme indiqué dans la capture d'écran ci-dessous.
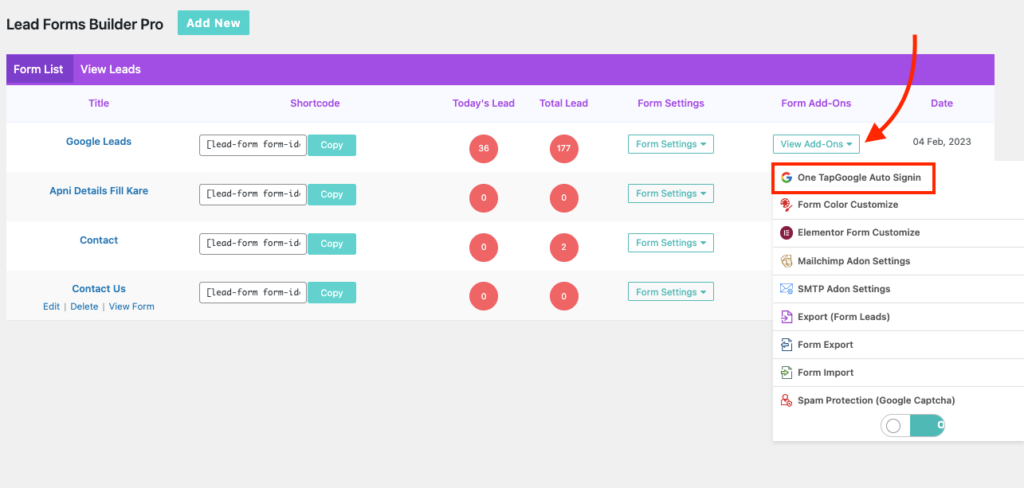
Vous verrez maintenant la page Connexion en un clic avec les paramètres Google. Ici, vous devez configurer quelques paramètres tels que :
- Activer l'extension
- API Google - Collez l'API Google que vous avez créée
- URL de redirection - Entrez une URL de redirection, par exemple. Page d'accueil
- Cartographie - Ici, vous devez ajouter les champs Lead Form et Google Data Mapping.
- Après avoir effectué toutes les étapes, cliquez maintenant sur le bouton Enregistrer.
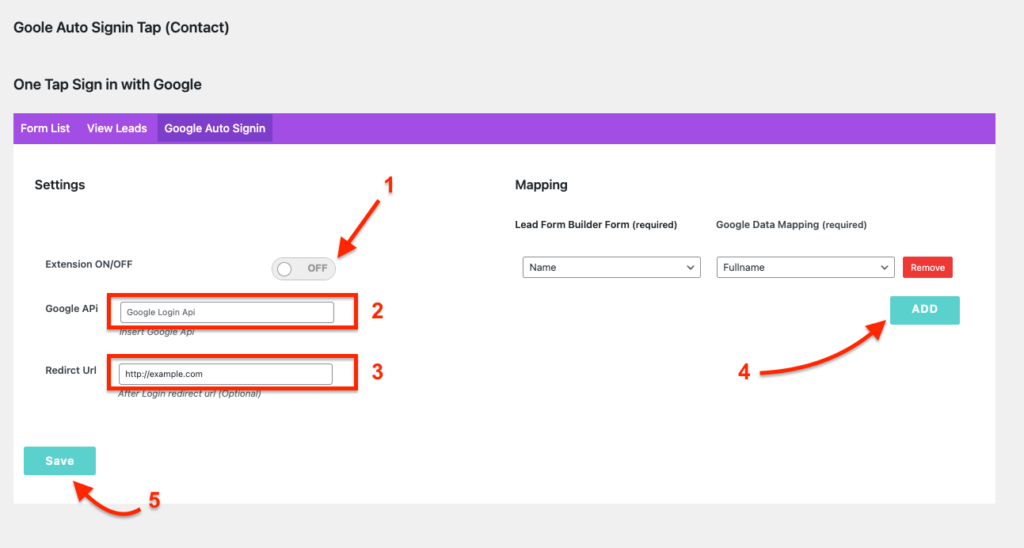
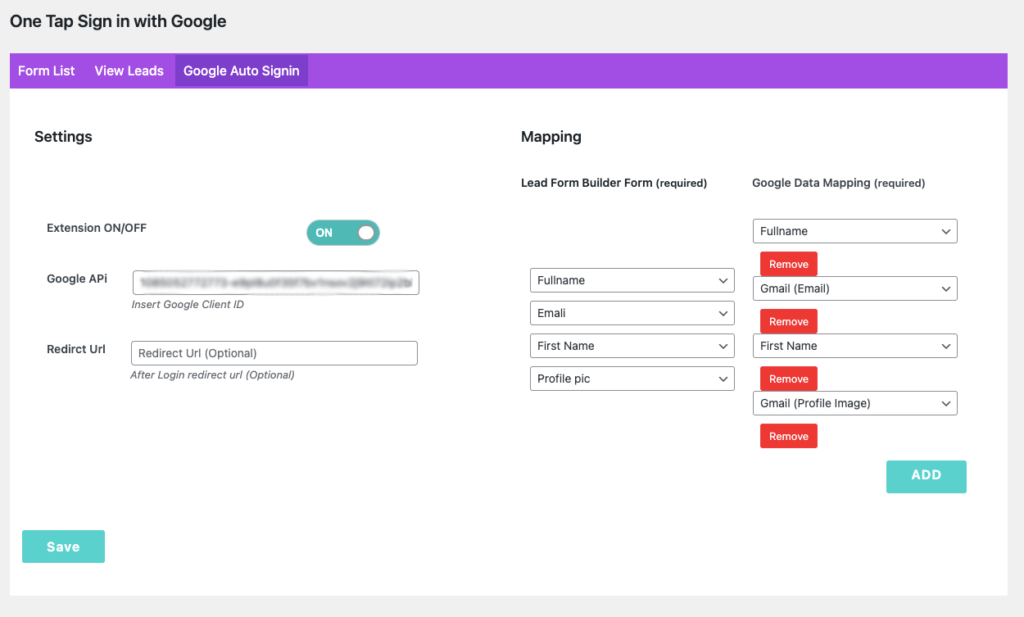
Félicitations, vous avez activé avec succès Google One Tap Login sur votre site Web !
Désormais, lorsqu'un visiteur accède à votre site Web, il voit une fenêtre contextuelle Google One Tap Login en haut à droite du site Web. Comme vous pouvez le voir dans la capture d'écran ci-dessous.
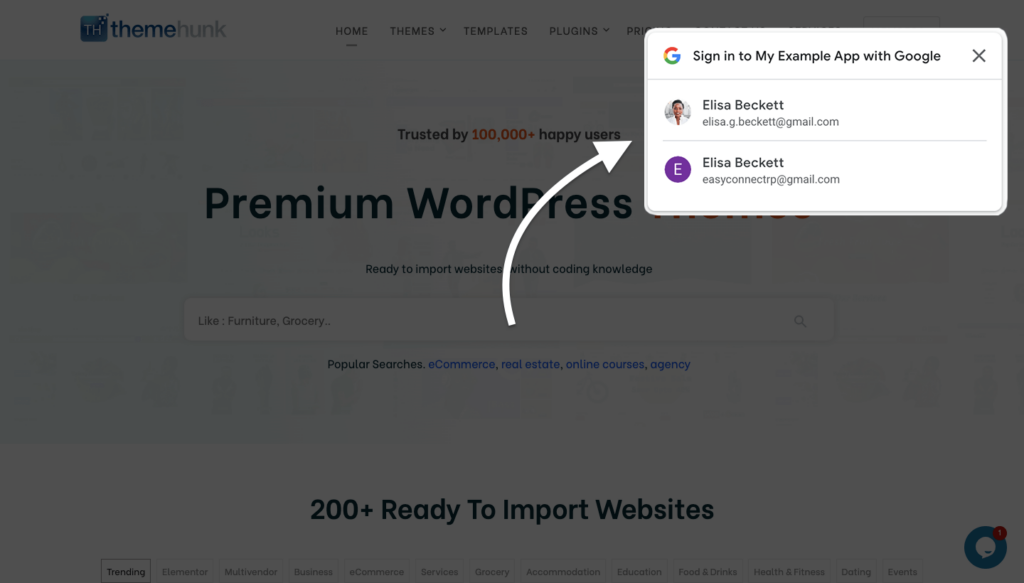
Désormais, lorsqu'un utilisateur se connecte avec son compte sur votre site Web, il est également stocké dans la base de données du générateur de formulaires de prospects en tant que prospects.
Pour voir ces pistes, accédez à Télécharger > ThèmeHunk > Lead Form Builder et cliquez sur l'option Total Leads.
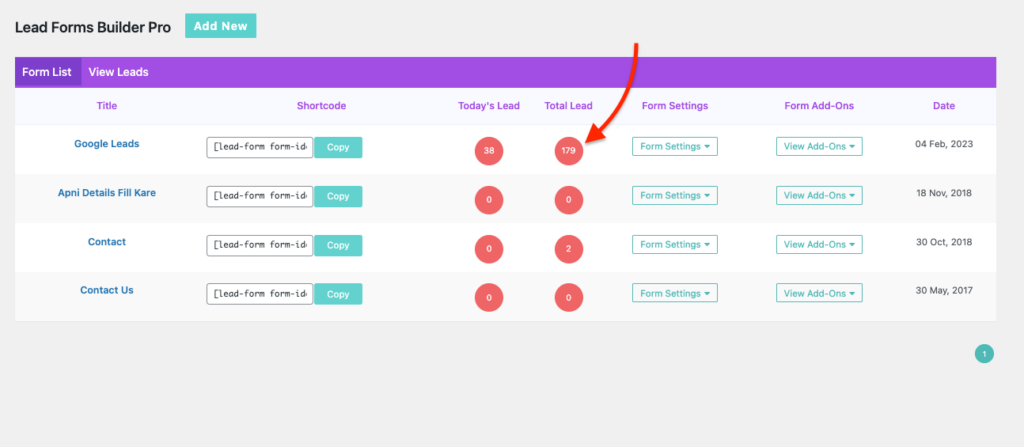
Cela vous amènera à une nouvelle page où vous verrez les prospects reçus avec des détails. Vous pouvez voir chaque détail de prospect en cliquant sur le lien Afficher . Vous pourrez voir le nom, l'e-mail, la photo de profil, l'adresse IP, le pays et l'URL
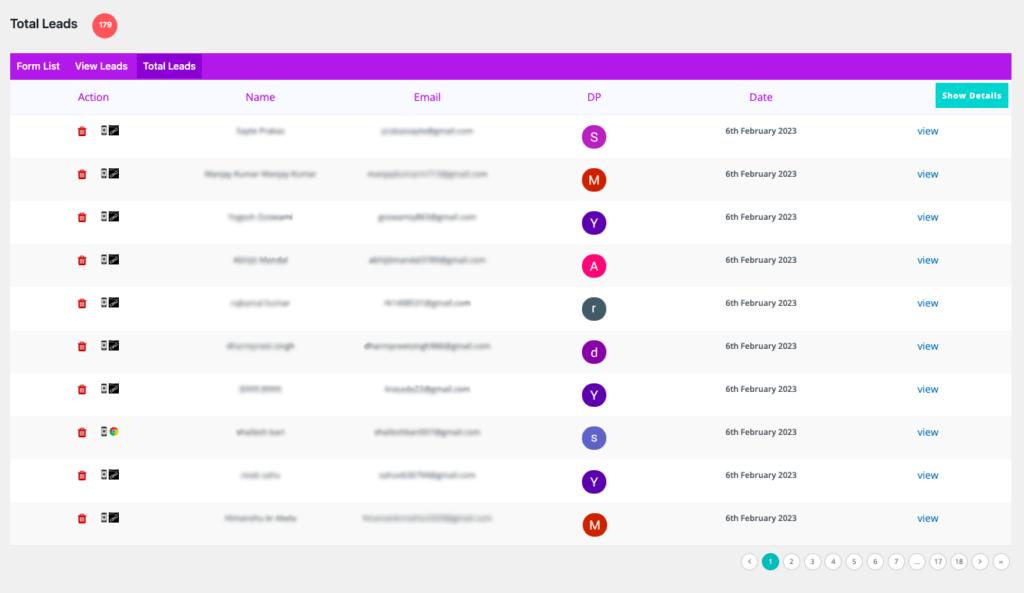
Voici un exemple:
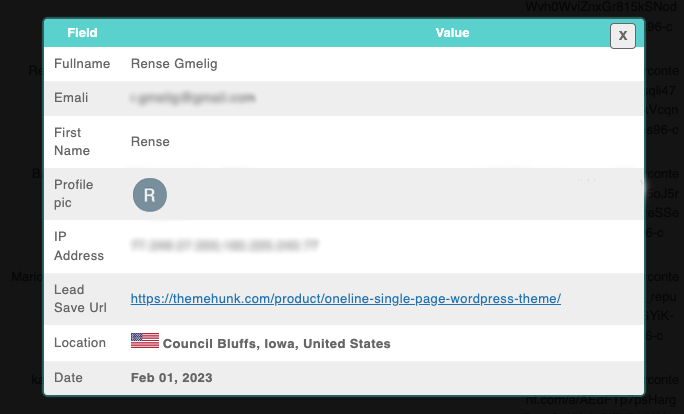
Voici donc comment vous pouvez créer Google One Tap Login For Lead Generation sur votre site Web.
FAQ
Q : Qu'est-ce que la connexion Google One Tap ?
Réponse : Google One Tap Login est une fonctionnalité qui permet aux utilisateurs de se connecter à n'importe quel site Web ou application rapidement et en toute sécurité à l'aide de leur compte Google en un seul clic.
Q : Pouvons-nous utiliser Google One Tap Login sur WordPress ?
Réponse : Oui, nous pouvons utiliser Google One Tap Login sur les sites WordPress.
Si vous trouvez cet article utile, partagez-le avec vos amis. Et si vous avez des questions à ce sujet, n'hésitez pas à commenter ci-dessous. Si vous rencontrez des difficultés avec Google One Tap Login, vous pouvez demander via la section des commentaires ci-dessous. ou contactez-nous ici
Veuillez vous abonner à notre chaîne YouTube , nous y téléchargeons également du contenu de qualité et suivez-nous également sur Facebook et Twitter
