Google Tag Manager pour WordPress : 5 minutes sans guide de configuration de codage
Publié: 2023-06-25Attention, magiciens du référencement et maestros du marketing ! Êtes-vous fatigué de vous emmêler dans un réseau de code chaque fois que vous avez besoin de gérer des balises et des codes de suivi sur votre site WordPress ? Nous avons juste la solution pour vous. Entrez Google Tag Manager (GTM), un outil révolutionnaire qui rationalise le processus de gestion des balises sans nécessiter de compétences en codage.
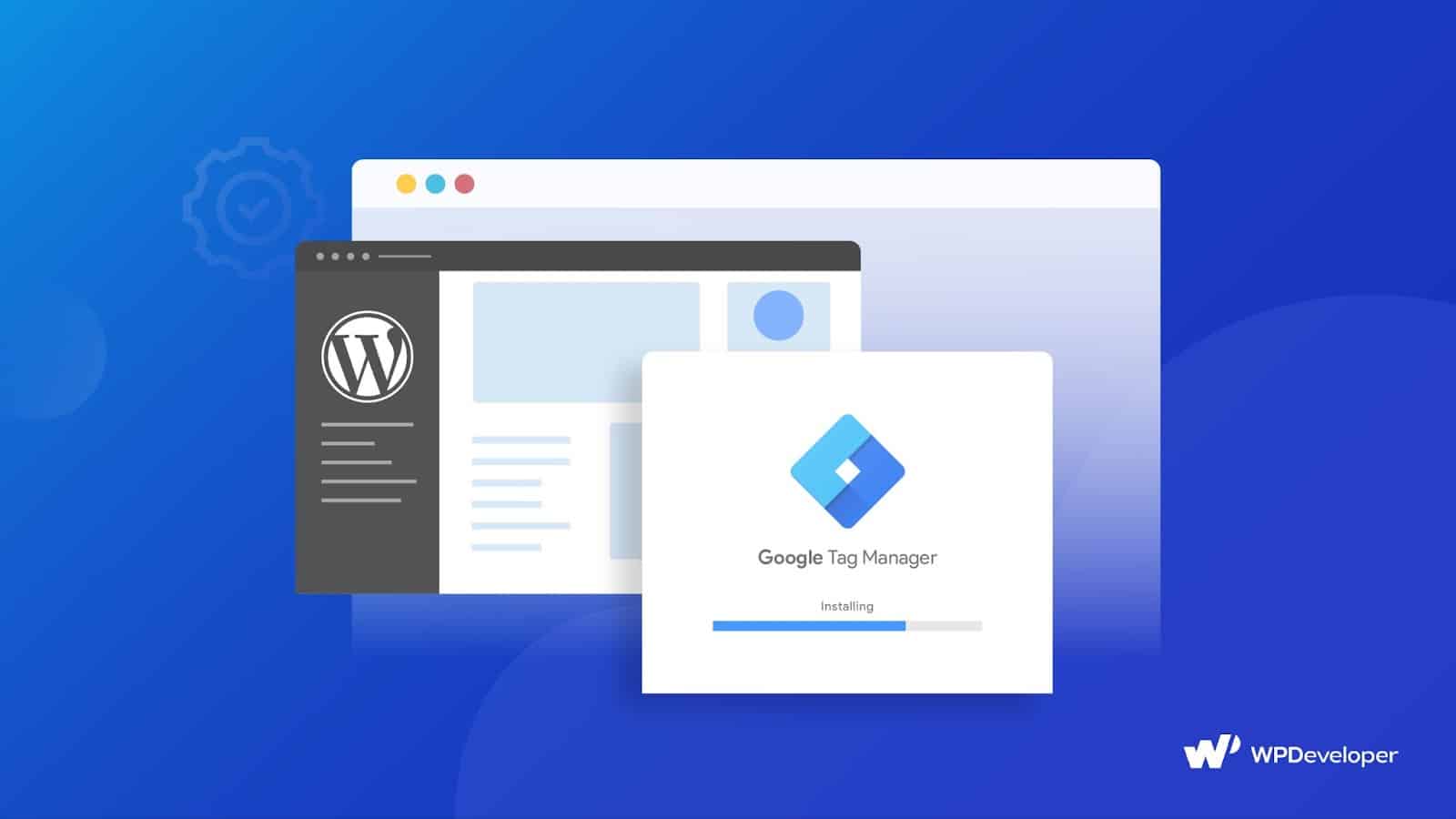
Dans ce guide, nous vous guiderons à travers un processus de configuration rapide et sans effort, vous permettant d'intégrer GTM à votre site Web WordPress en seulement cinq minutes.
Google Tag Manager pour WordPress : qu'est-ce que c'est et pourquoi devriez-vous l'installer ?
Google Tag Manager est un outil gratuit fourni par Google qui vous permet de gérer et de déployer diverses balises et codes de suivi sur votre site Web sans modifier directement sa base de code. Il agit comme un hub central où vous pouvez ajouter, modifier et désactiver les balises de diverses plates-formes d'analyse, de publicité et de suivi, le tout à partir d'une interface conviviale.
Spécialement conçu pour les utilisateurs de WordPress, le plugin Site Kit simplifie le processus d'intégration, le rendant accessible aux utilisateurs ayant des connaissances techniques limitées.
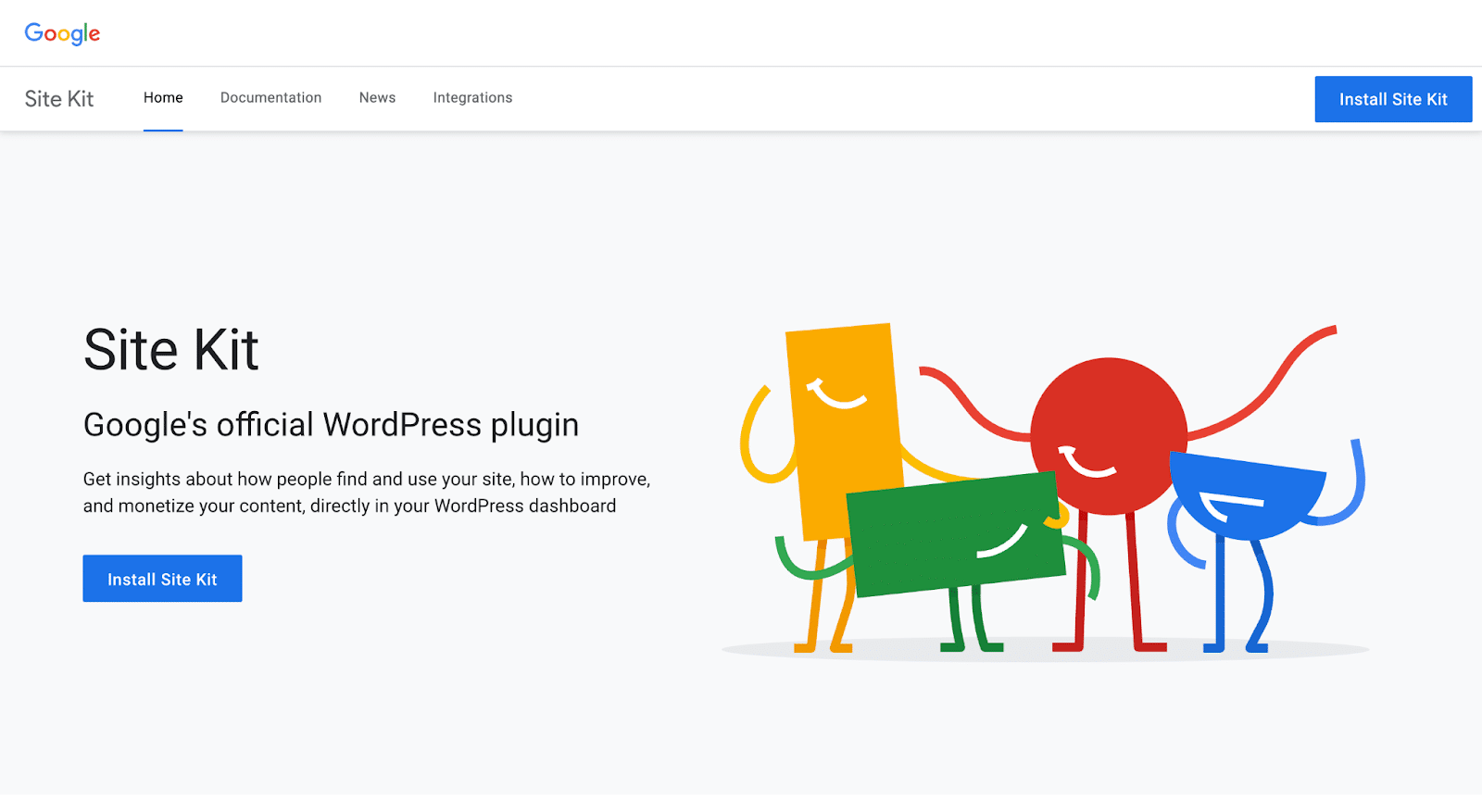
Pourquoi devriez-vous installer Google Tag Manager pour votre site WordPress ? Explorons les avantages :
Gestion simplifiée des balises
- Plate-forme centralisée : GTM fournit une plate-forme unifiée où vous pouvez gérer toutes vos balises et codes de suivi en un seul endroit, éliminant ainsi le besoin d'ajouter ou de modifier manuellement du code sur votre site WordPress.
- Interface conviviale : grâce à l'interface intuitive de GTM, vous pouvez facilement ajouter, supprimer ou mettre à jour des balises sans compter sur les développeurs ni modifier le code du site Web.
- Contrôle de version : GTM vous permet de créer des versions de votre conteneur, vous fournissant un historique des modifications et la possibilité de revenir en arrière si nécessaire.
Flexibilité et efficacité améliorées
- Déploiement rapide : avec GTM, vous pouvez déployer de nouvelles balises et codes de suivi sur votre site WordPress sans attendre que les développeurs modifient le code. Cela permet une mise en œuvre plus rapide des campagnes marketing et des stratégies d'optimisation.
- Mises à jour en temps réel : apportez des modifications aux balises ou aux configurations de suivi dans GTM, et elles sont immédiatement répercutées sur votre site Web, ce qui réduit la nécessité de longs cycles de développement.
- Séquençage et priorité des balises : GTM vous permet de contrôler l'ordre dans lequel les balises se déclenchent sur votre site Web, garantissant une collecte de données précise et évitant les conflits entre les codes de suivi.
Dépendance réduite aux développeurs
- Aucune compétence en codage requise : GTM élimine le besoin de connaissances en codage lors de la gestion des balises et des codes de suivi sur votre site WordPress. Vous pouvez apporter des modifications et des mises à jour indépendamment, ce qui vous fait gagner du temps et des ressources.
- Collaboration : GTM permet aux spécialistes du marketing et aux développeurs de travailler en collaboration. Les spécialistes du marketing peuvent gérer les balises, tandis que les développeurs peuvent se concentrer sur d'autres aspects critiques du développement de sites Web.
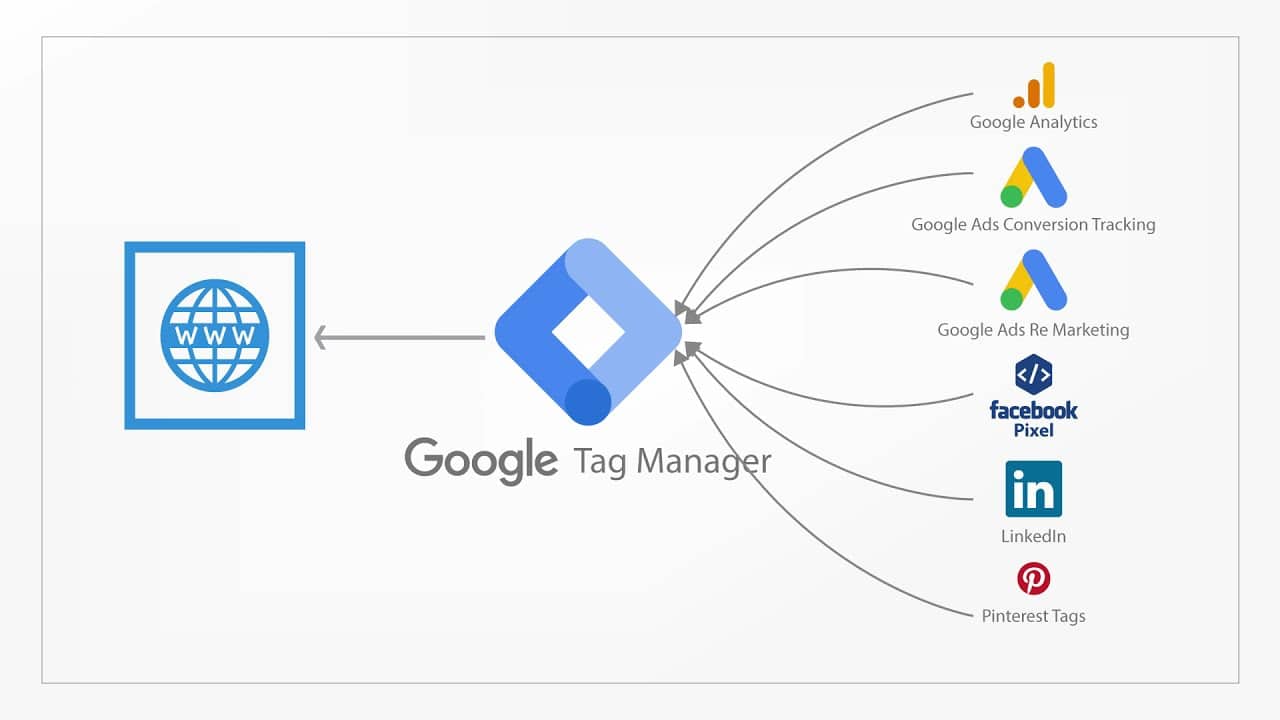
Installez Google Tag Manager sur votre site WordPress sans codage
Avant tout, la première étape consiste à créer un compte sur Google Tag Manager. Rendez-vous simplement sur la page Google Tag Manager et cliquez sur le bouton " Commencer gratuitement " pour commencer le processus d'inscription. Vous devez maintenant créer un compte pour vous-même ou votre entreprise.
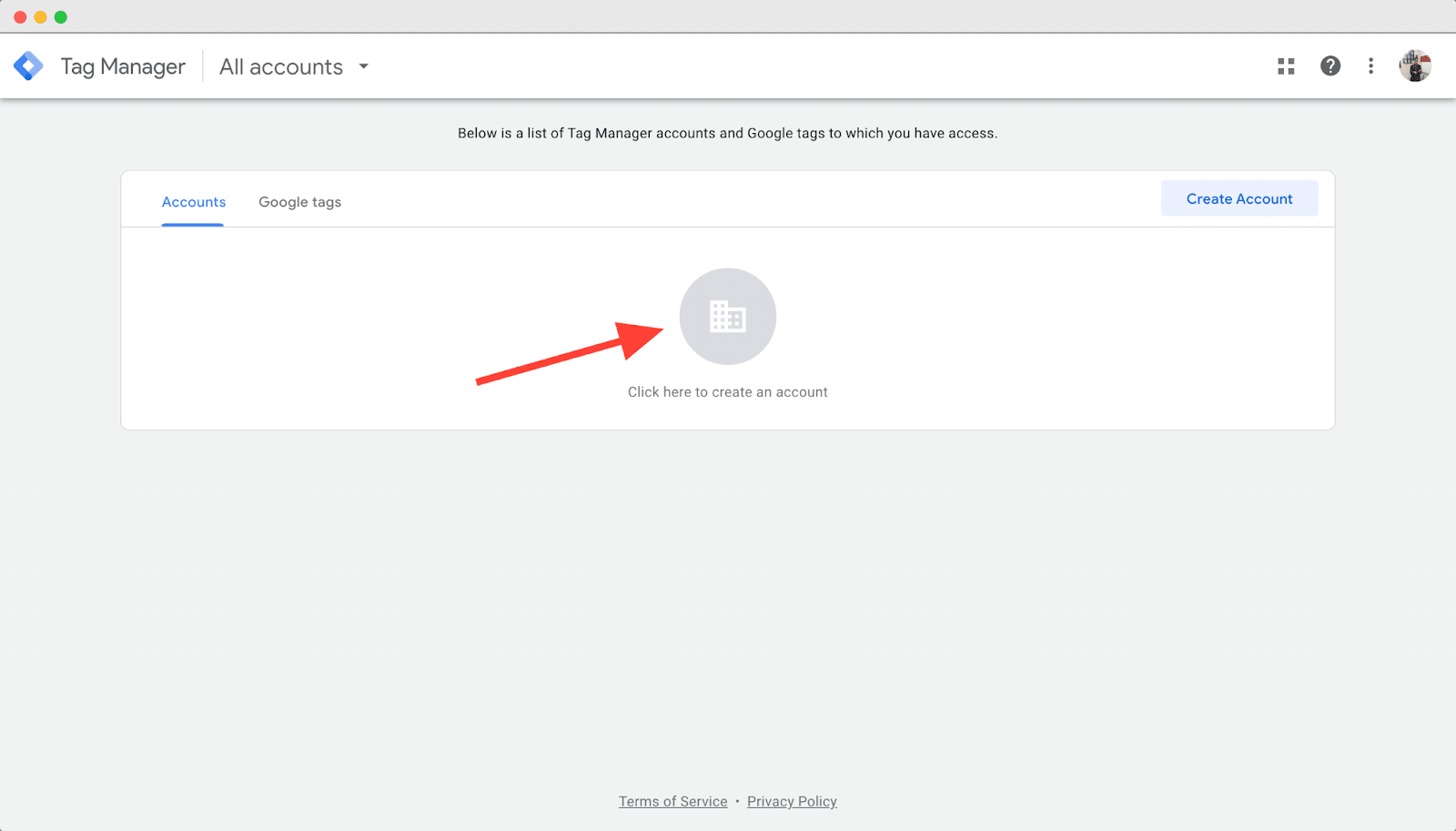
Dans la section « Configuration du compte », remplissez les champs requis, y compris un nom de compte approprié et votre pays. Si vous configurez un compte pour une entreprise, il est recommandé d'utiliser le nom de l'entreprise comme nom de compte.
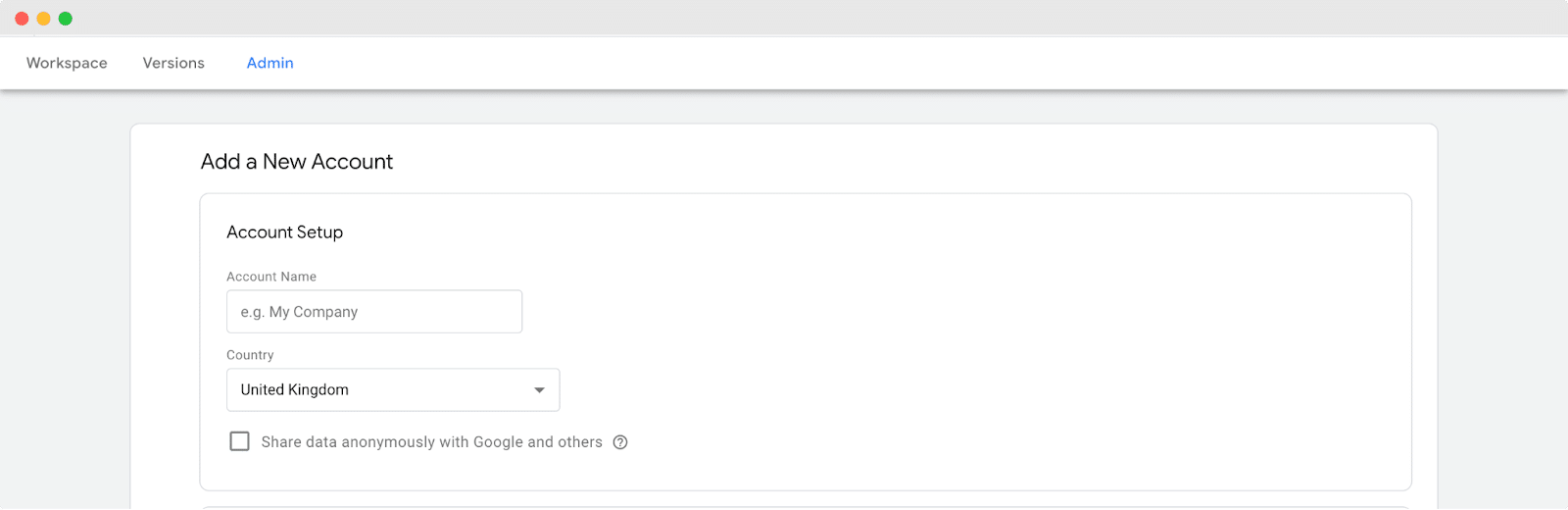
En faisant défiler vers le bas, vous tomberez sur la section « Configuration du conteneur ». Dans cette section, entrez simplement le nom de votre site Web WordPress comme nom du conteneur. Après avoir fourni le nom, cliquez sur le bouton Créer pour poursuivre le processus de configuration.
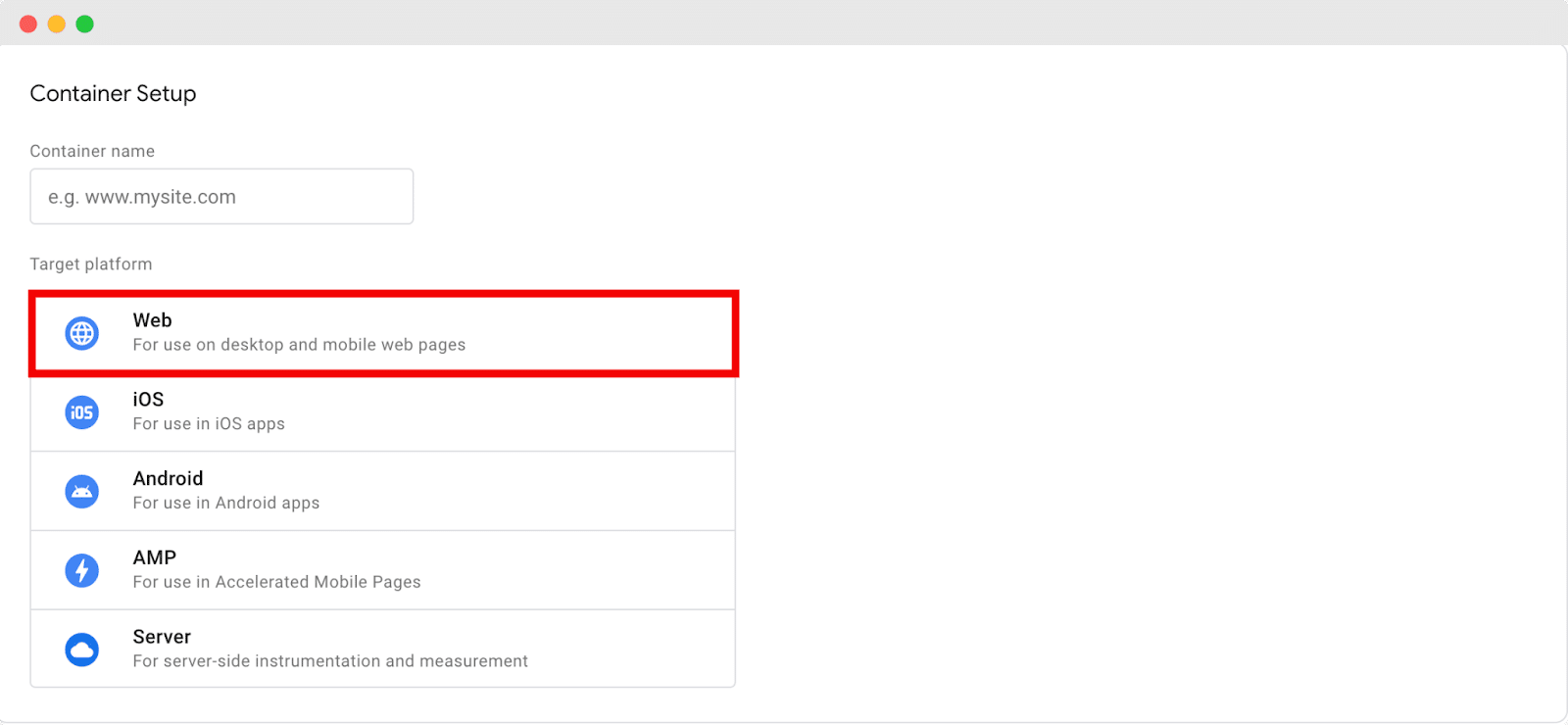
Au fur et à mesure de votre progression, une fenêtre contextuelle apparaîtra, vous présentant l' accord sur les conditions d'utilisation de Google Tag Manager.
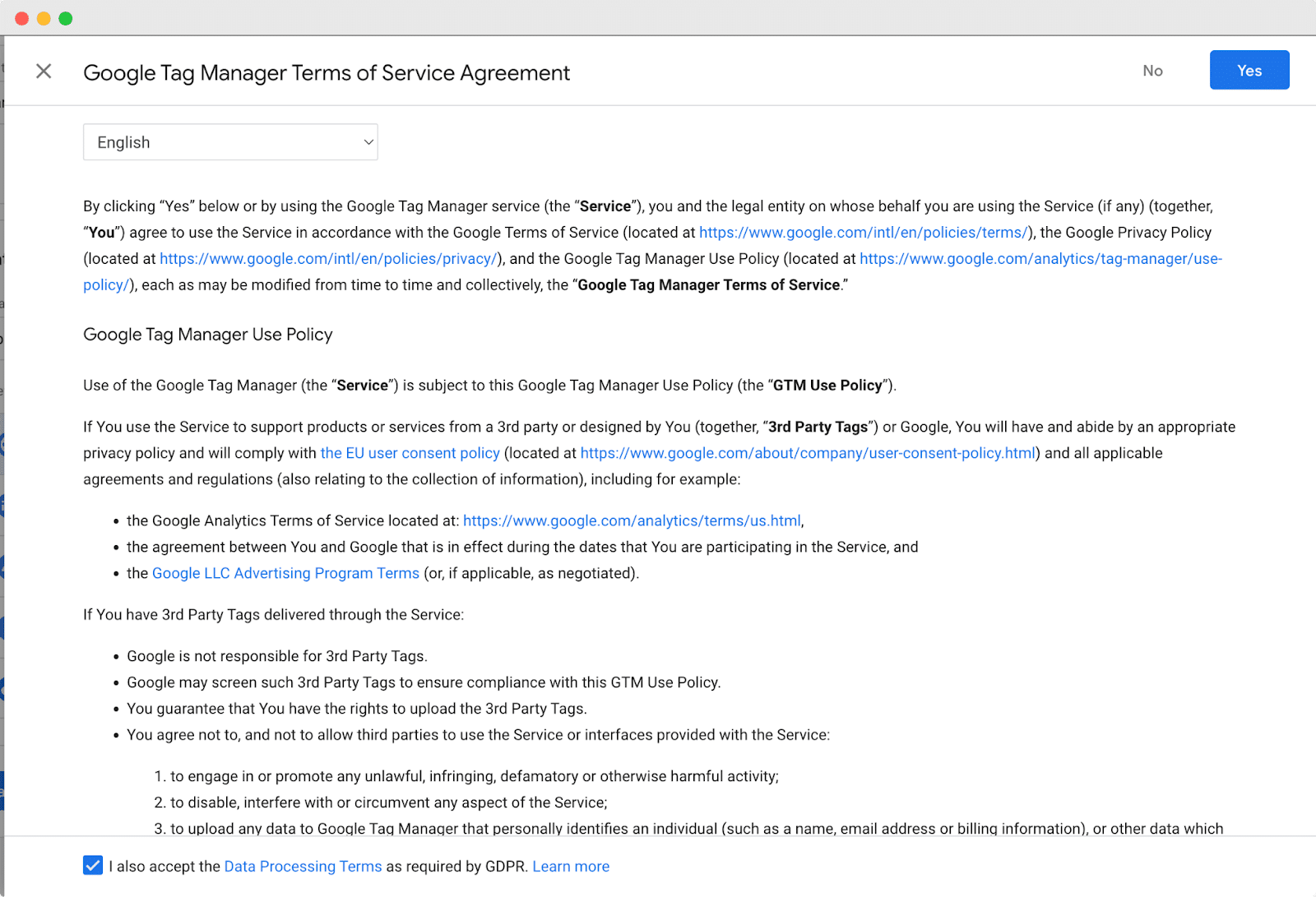
Pour poursuivre le processus de configuration, veuillez accepter l'accord. Après avoir accepté, une nouvelle fenêtre apparaîtra, présentant deux extraits de code essentiels pour ajouter Google Tag Manager à votre site Web.
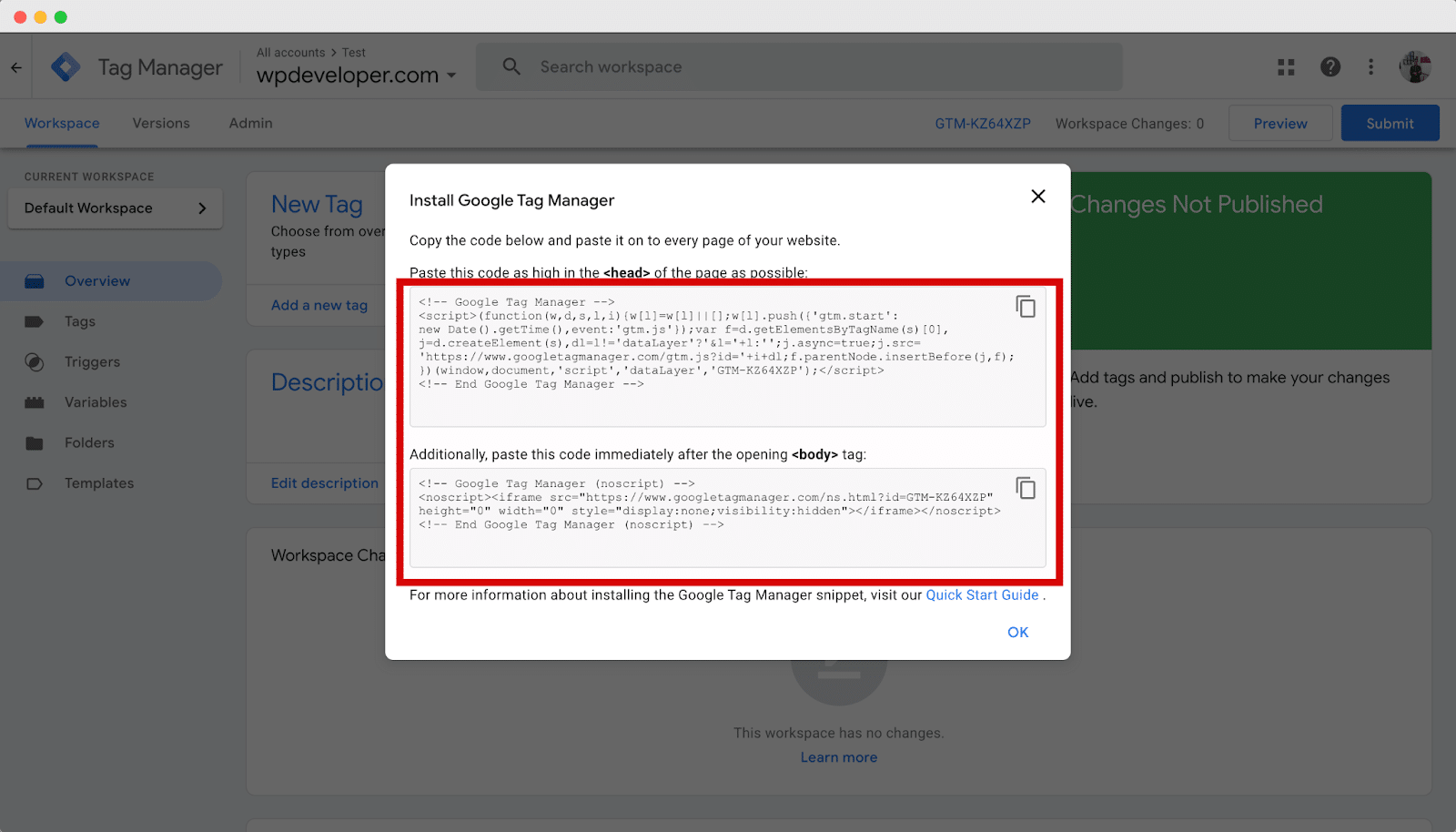
Après avoir configuré avec succès votre compte Google Tag Manager, la prochaine étape cruciale consiste à ajouter les codes de suivi à votre site Web WordPress.
Pour ce faire, vous devez copier les extraits de code fournis à l'étape précédente et les insérer dans les sections d'en-tête et de corps du thème de votre site Web.
Pour ajouter le code de suivi, accédez à Apparence → Thème à partir de votre tableau de bord WordPress.
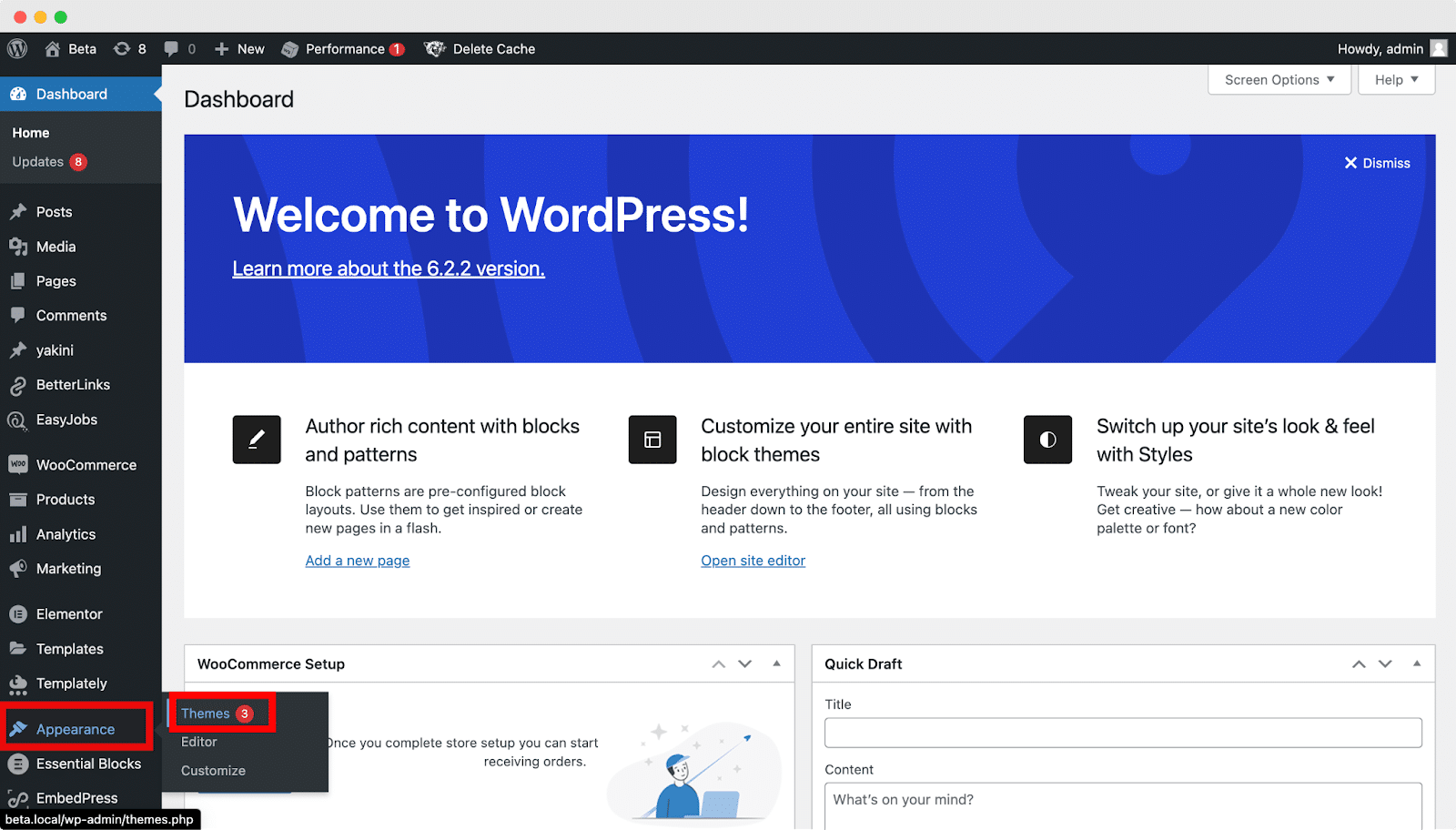
Maintenant, localisez les fichiers header.php et cliquez pour l'ouvrir.
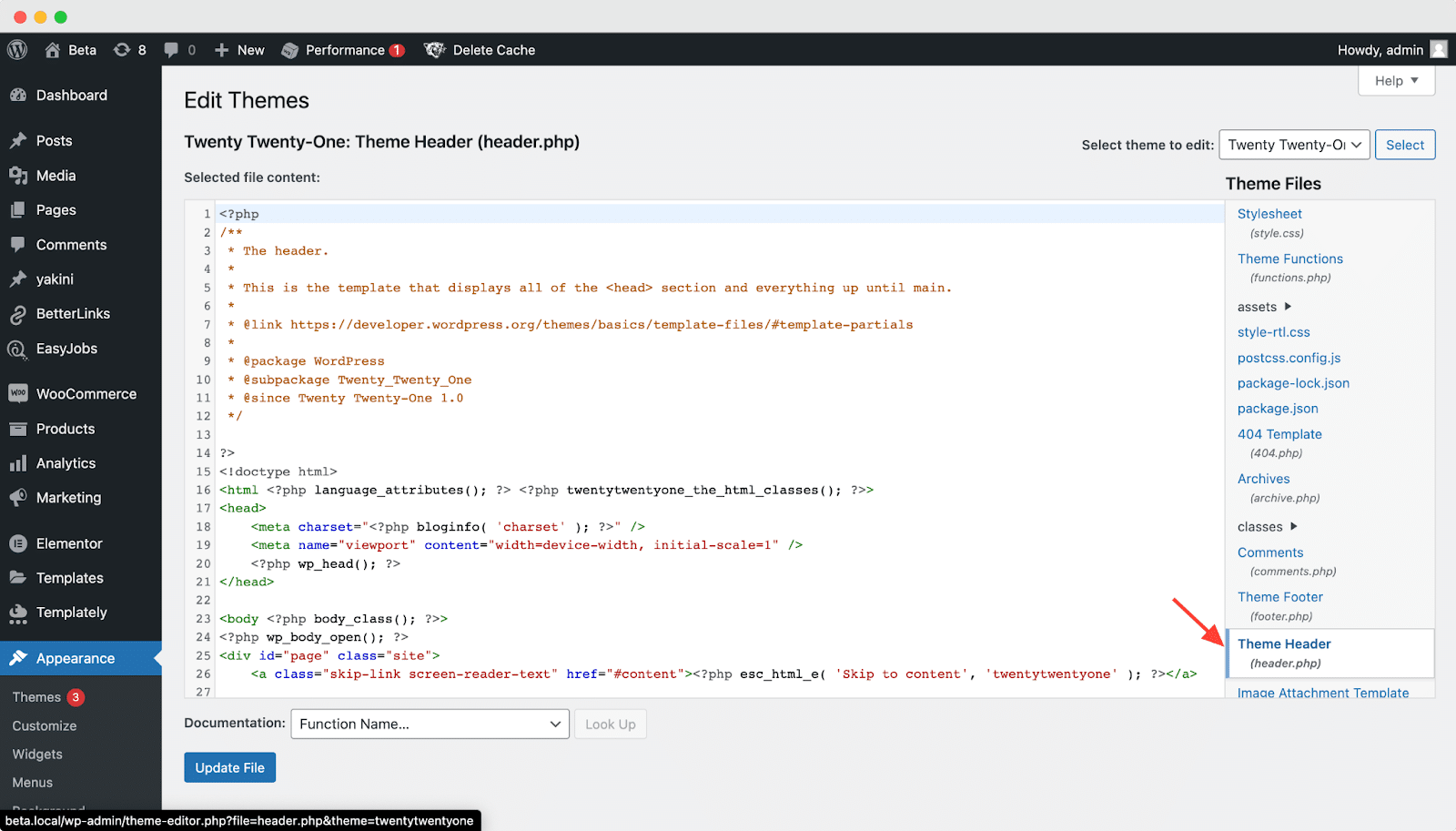
Recherchez la balise d'ouverture <head> dans le code du thème et collez l'extrait de code Google Tag Manager juste en dessous, comme illustré ci-dessous.

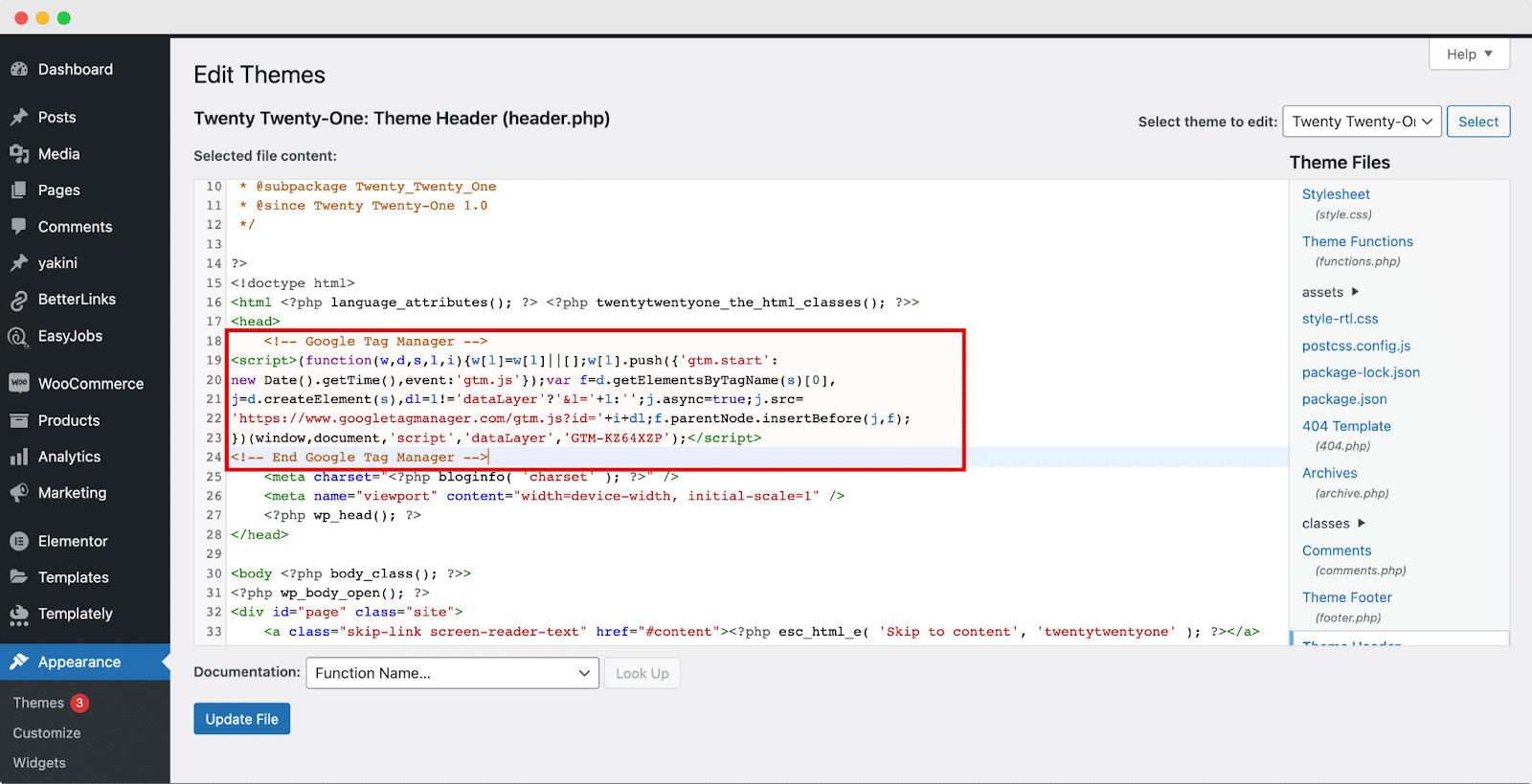
Une fois que vous avez terminé, copiez la deuxième partie de l'extrait de code à partir de l'onglet Google Tag Manager. Ensuite, collez-le immédiatement après la balise <body> dans votre code de thème, en suivant l'exemple fourni ci-dessous.
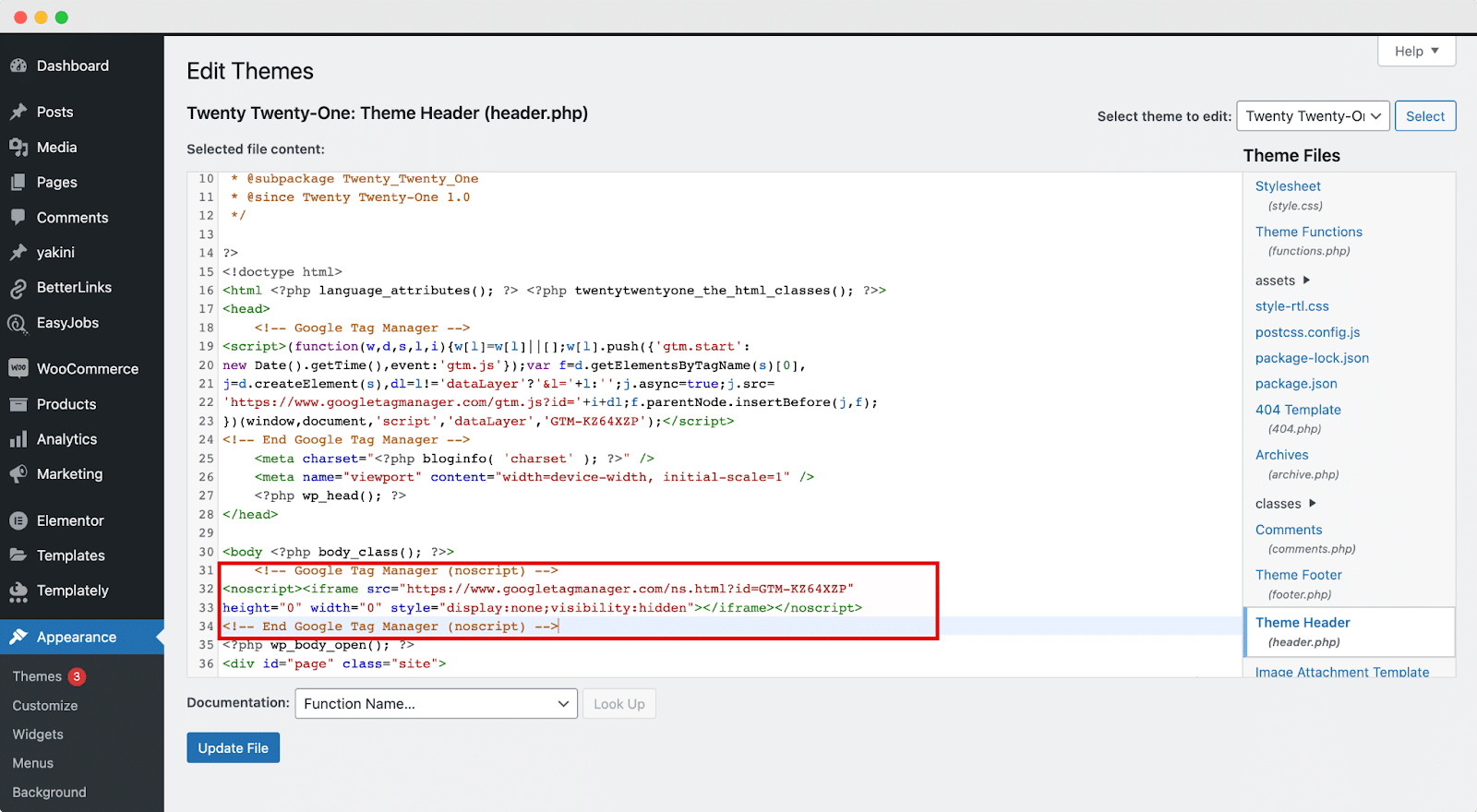
Après avoir effectué les modifications nécessaires, cliquez sur le bouton « Mettre à jour le fichier » pour enregistrer les modifications que vous avez apportées. Toutes nos félicitations! Google Tag Manager a maintenant été installé avec succès sur votre site Web, vous permettant d'installer sans effort le code de suivi souhaité.
Vous êtes maintenant prêt à ajouter et à publier des balises sur votre site Web à l'aide de Google Tag Manager. Pour continuer, ouvrez votre compte Google Tag Manager et accédez à l'onglet Espace de travail. Dans la section Nouvelle balise, cliquez sur « Ajouter une nouvelle balise » comme illustré ci-dessous.
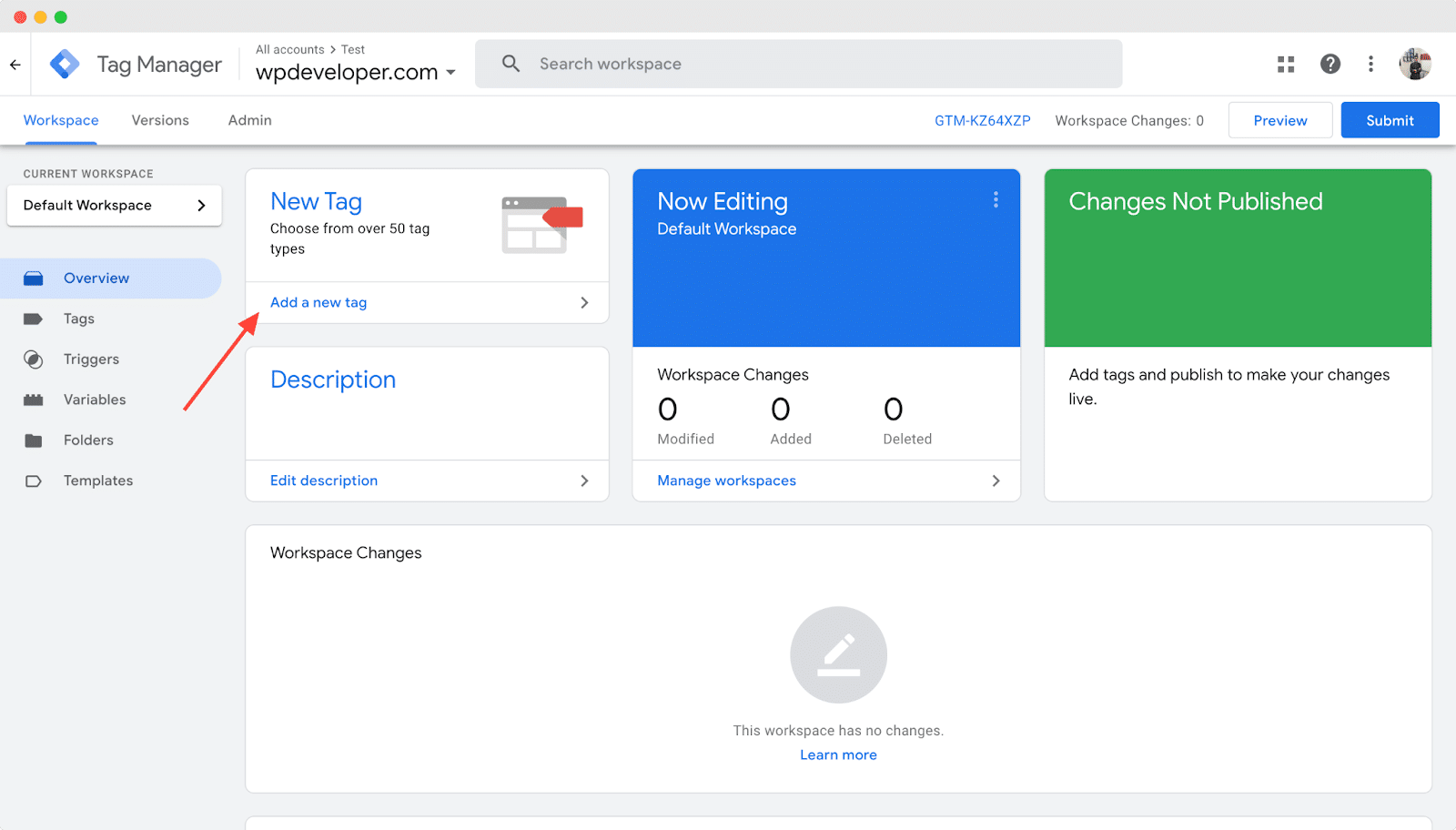
Dans le coin supérieur gauche, vous remarquerez un champ intitulé " Tag sans titre ". Renommez-le avec le nom de balise souhaité. Par exemple, dans ce cas, nommons-le "Site Analysis" puisque nous ajoutons une balise Google Analytics .
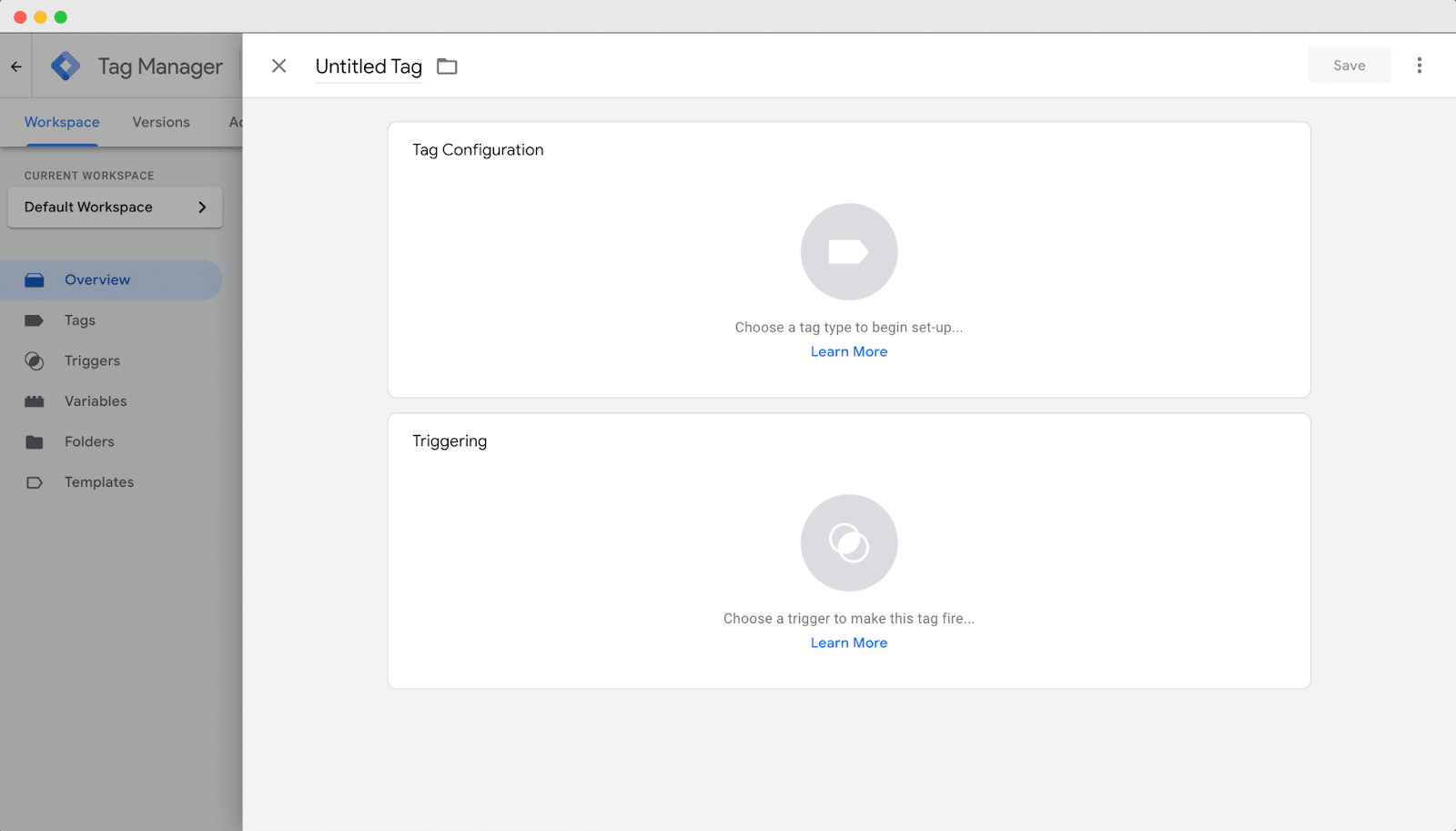
Cliquez sur l'icône proéminente intitulée " Choisissez un type de balise pour commencer la configuration " dans la section Configuration de la balise. Pour cet exemple, sélectionnons « Google Analytics : événement GA4 » parmi les options disponibles.
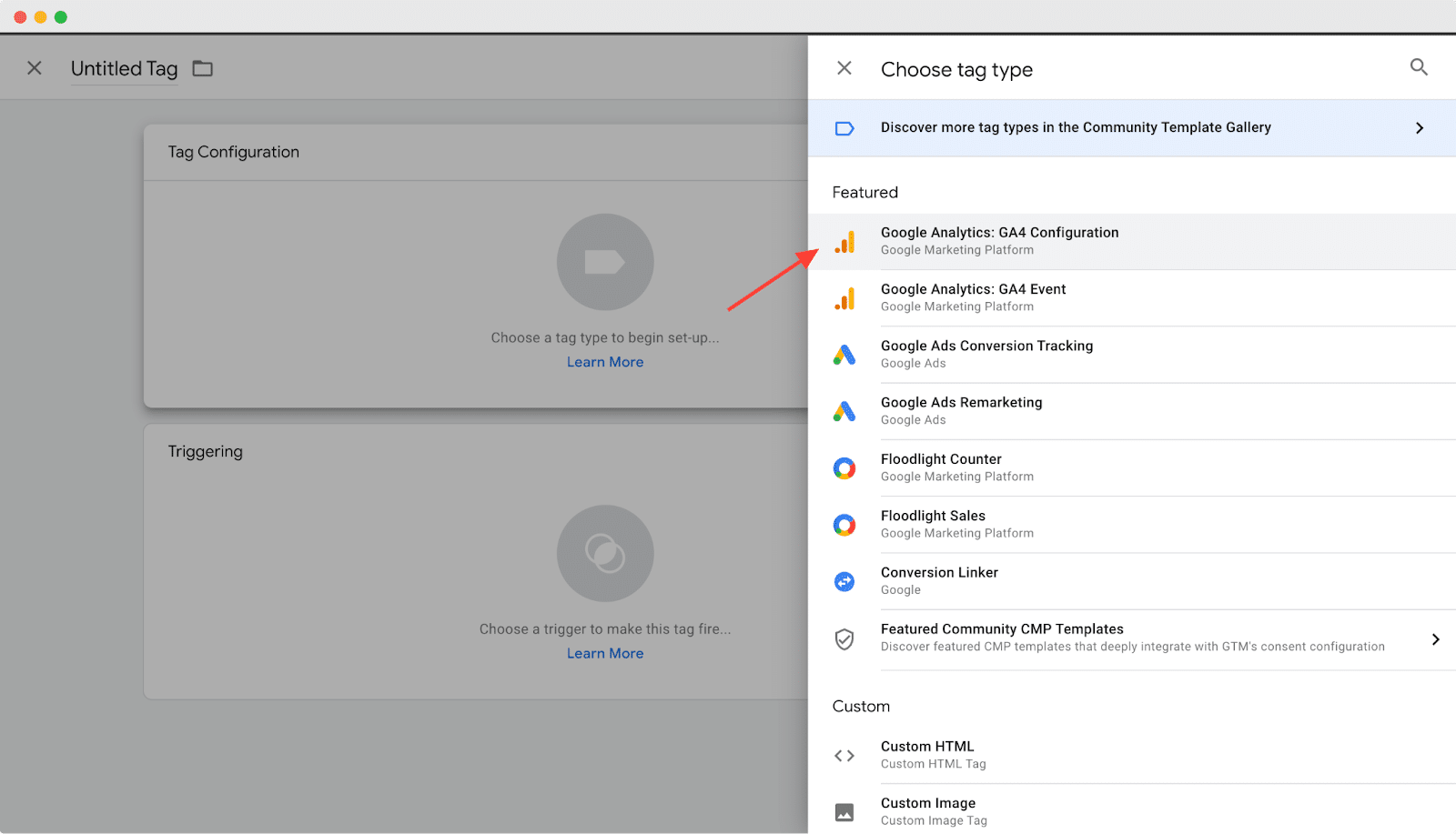
Procédez ensuite à la configuration de la balise en sélectionnant la balise de configuration appropriée. Choisissez l'ID de mesure et le nom d'événement souhaités dans la liste d'options fournie. Dans cet exemple, nous avons sélectionné "URL de la page" parmi les options disponibles, comme illustré ci-dessous.
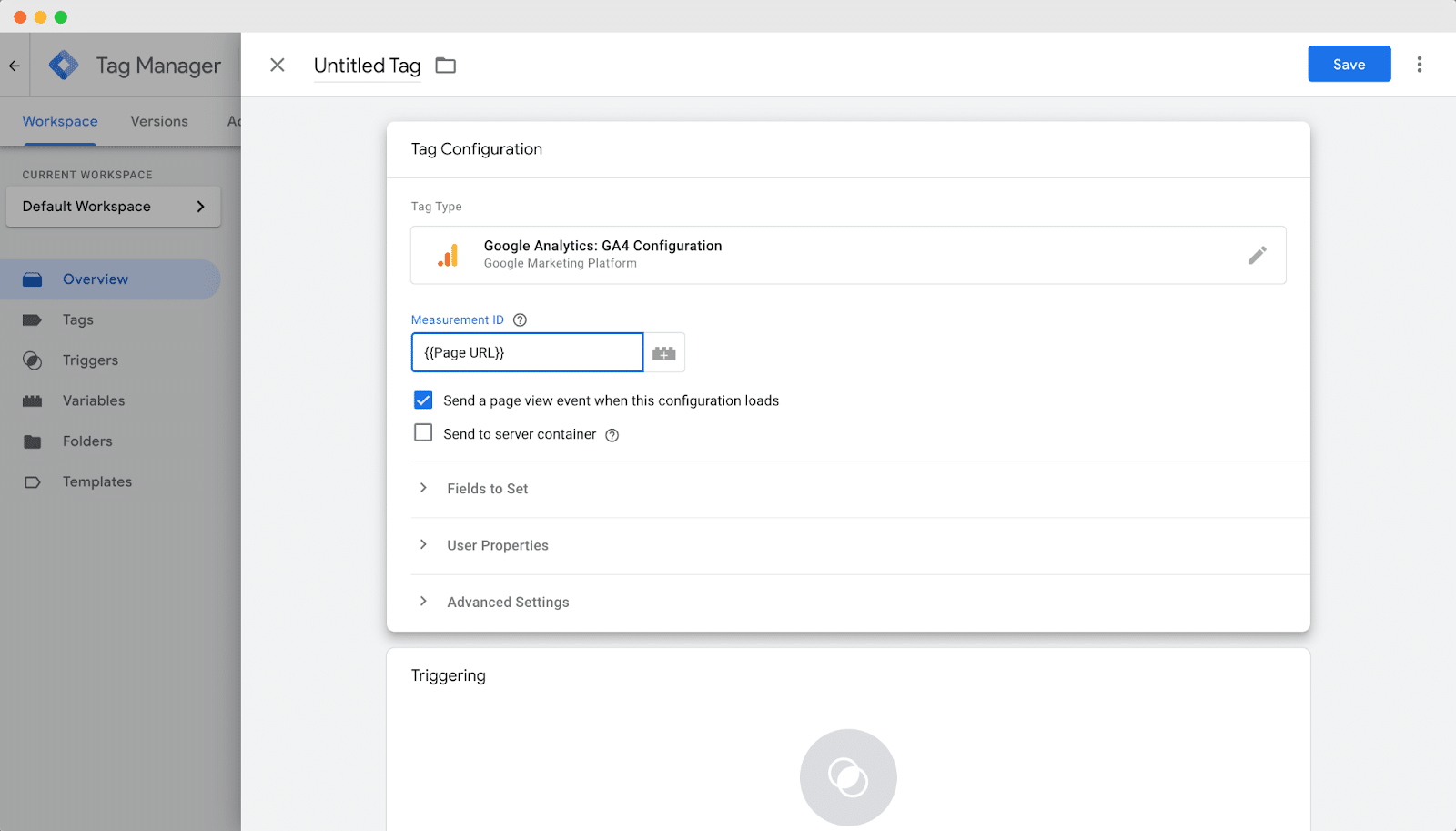
Après avoir terminé la configuration, cliquez sur le bouton « Enregistrer » pour enregistrer vos modifications. L'étape suivante consiste à configurer un déclencheur pour votre balise. Pour cela, cliquez sur « Choisir un déclencheur » pour définir quand cette balise doit se déclencher, comme illustré ci-dessous.
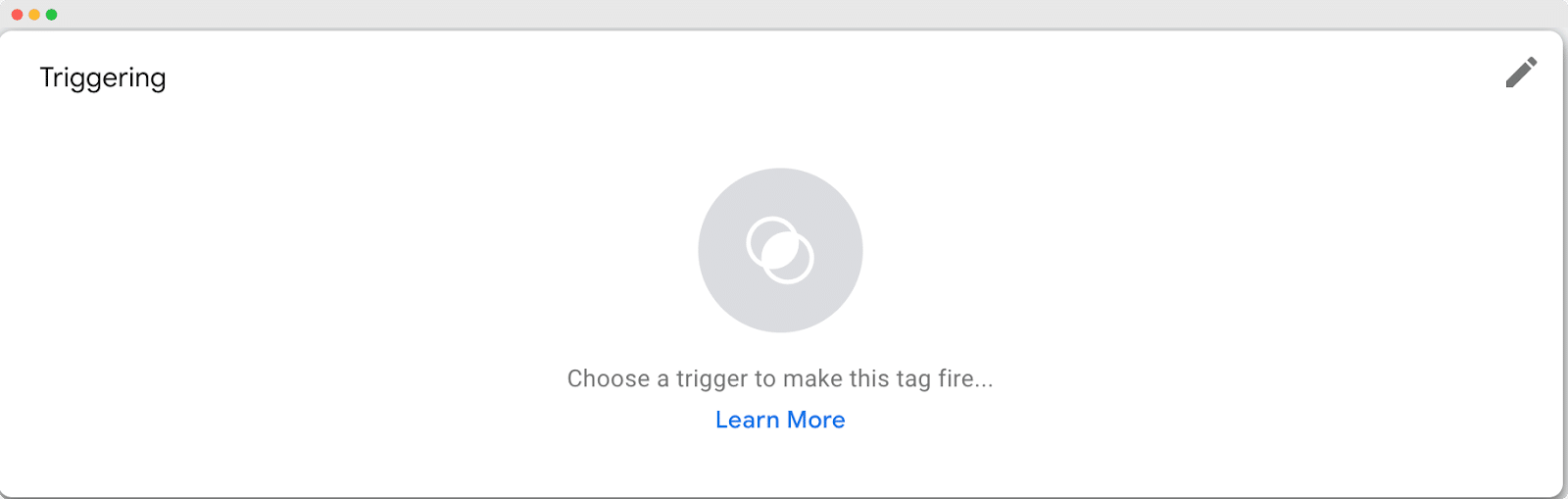
Dans la section « Choisir un déclencheur », vous verrez une liste des déclencheurs disponibles. Si vous ne trouvez pas l'option spécifique que vous recherchez, cliquez simplement sur l'icône " + " située dans le coin supérieur droit pour explorer des options de déclenchement supplémentaires.
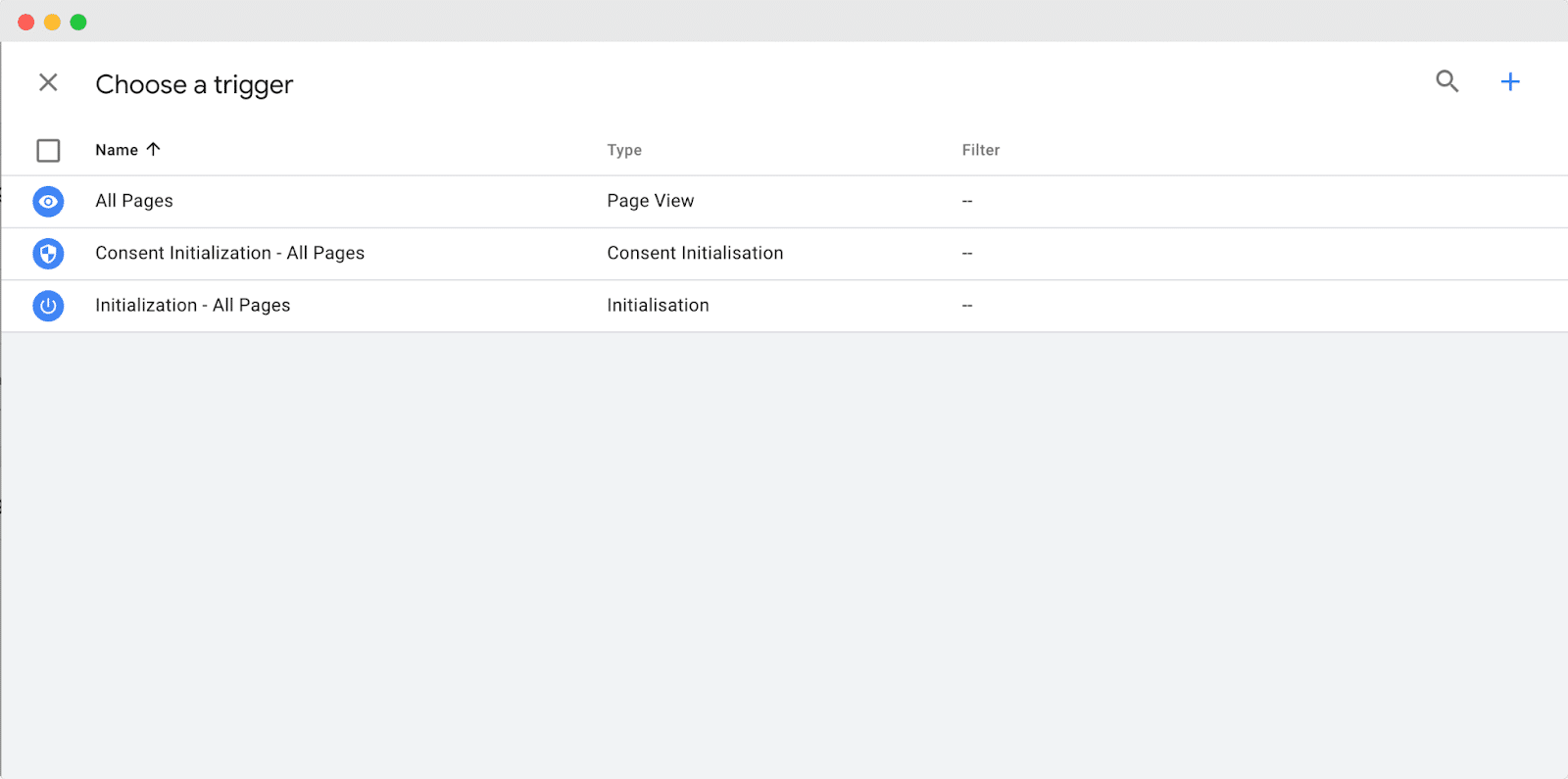
Dans la gamme d'options de déclencheur, choisissez le déclencheur spécifique qui répond à vos besoins. Dans cet exemple, nous avons sélectionné « Just Links » comme option de déclenchement.
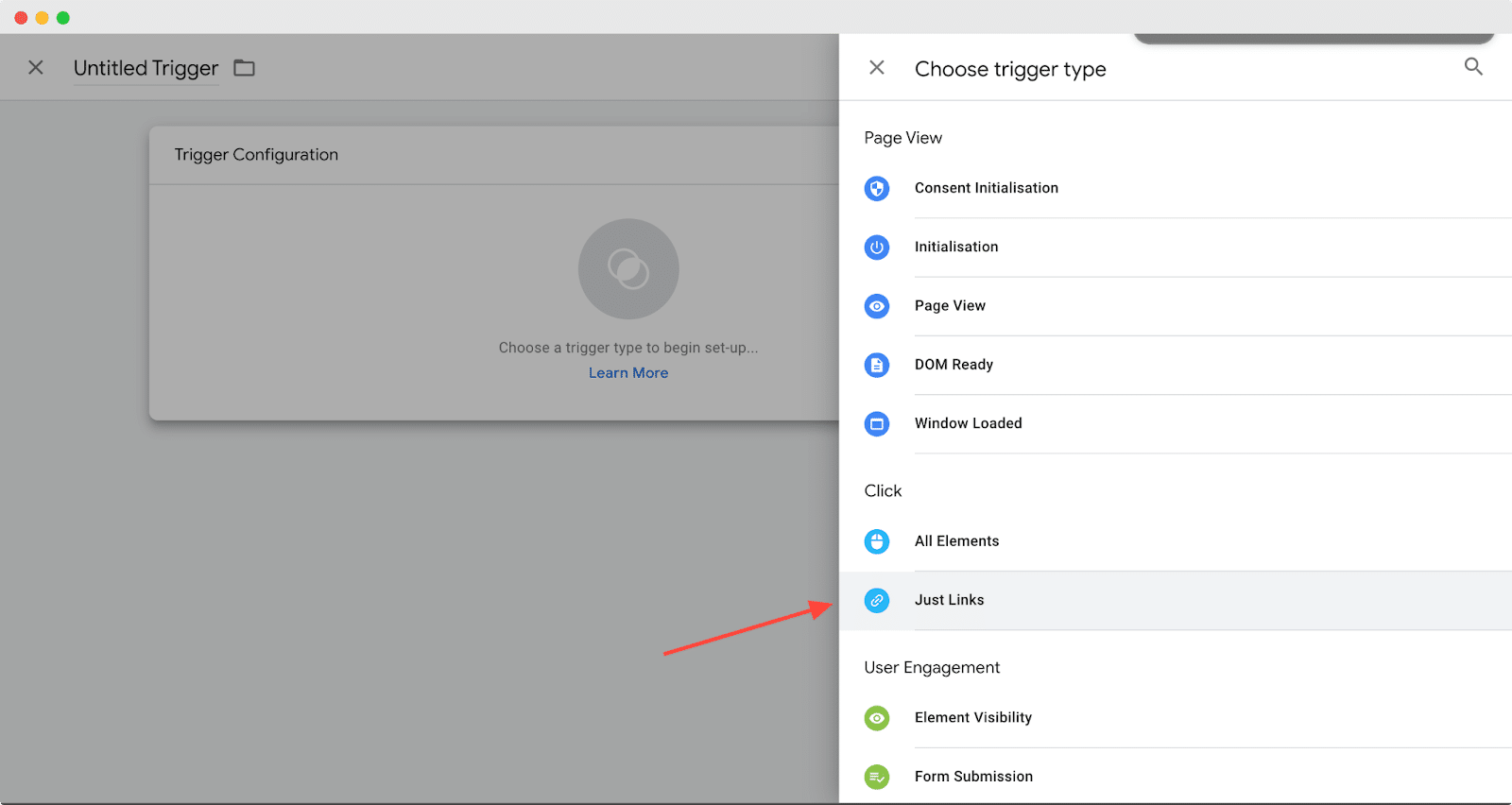
Ensuite, passez en revue et sélectionnez les options souhaitées à appliquer dans la balise dans la section Configuration du déclencheur. Dans la section " Ce déclencheur se déclenche sur ", nous avons choisi " Tous les clics sur le lien " comme option. Une fois que vous avez effectué les sélections nécessaires, cliquez sur le bouton « Enregistrer » pour enregistrer vos modifications.
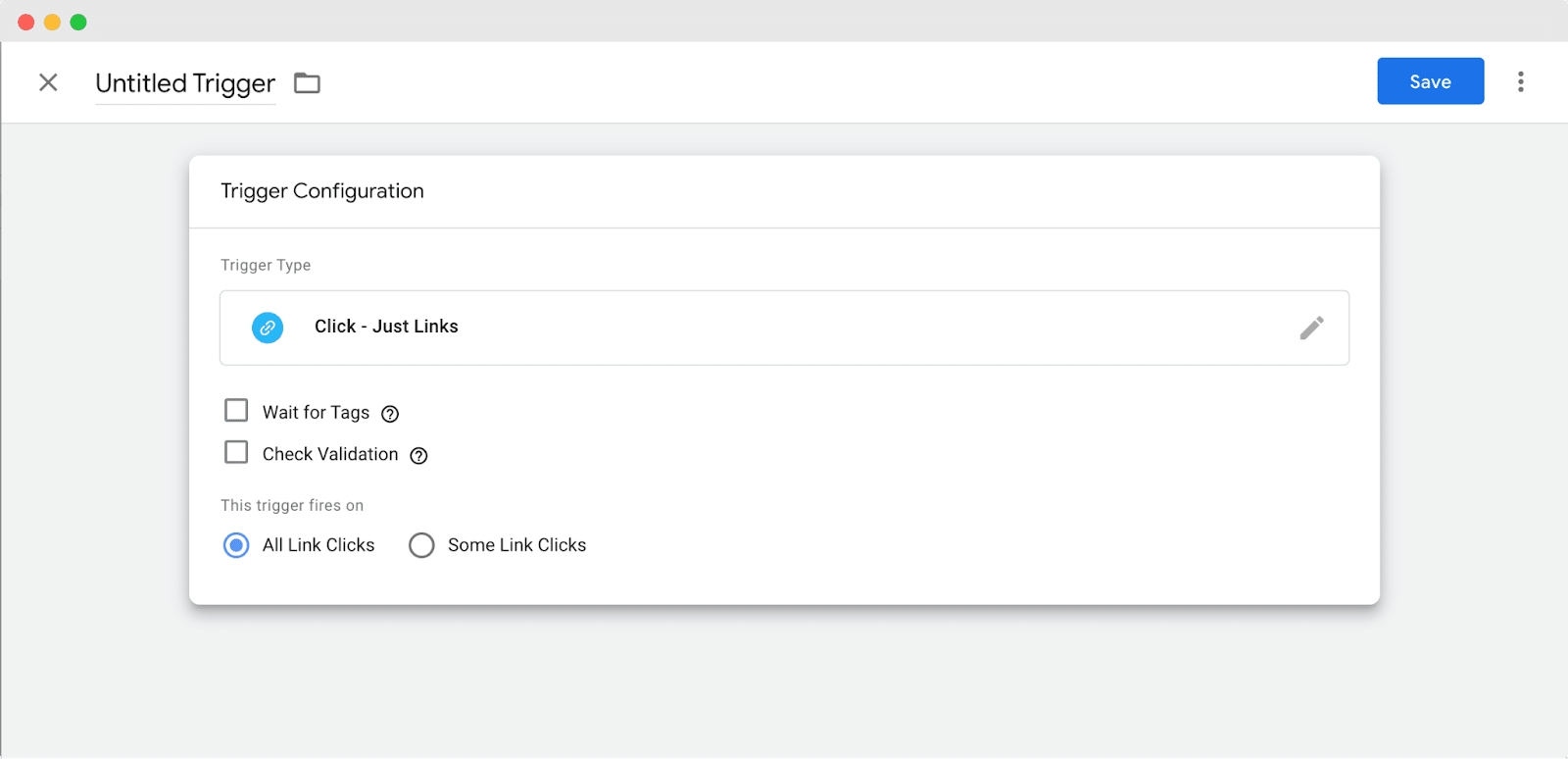
Enfin, vous pouvez soumettre le tag que vous avez créé. Rendez-vous dans l'onglet Espace de travail du tableau de bord de Google Tag Manager et cliquez sur le bouton " Soumettre " pour finaliser et soumettre votre balise nouvellement créée.
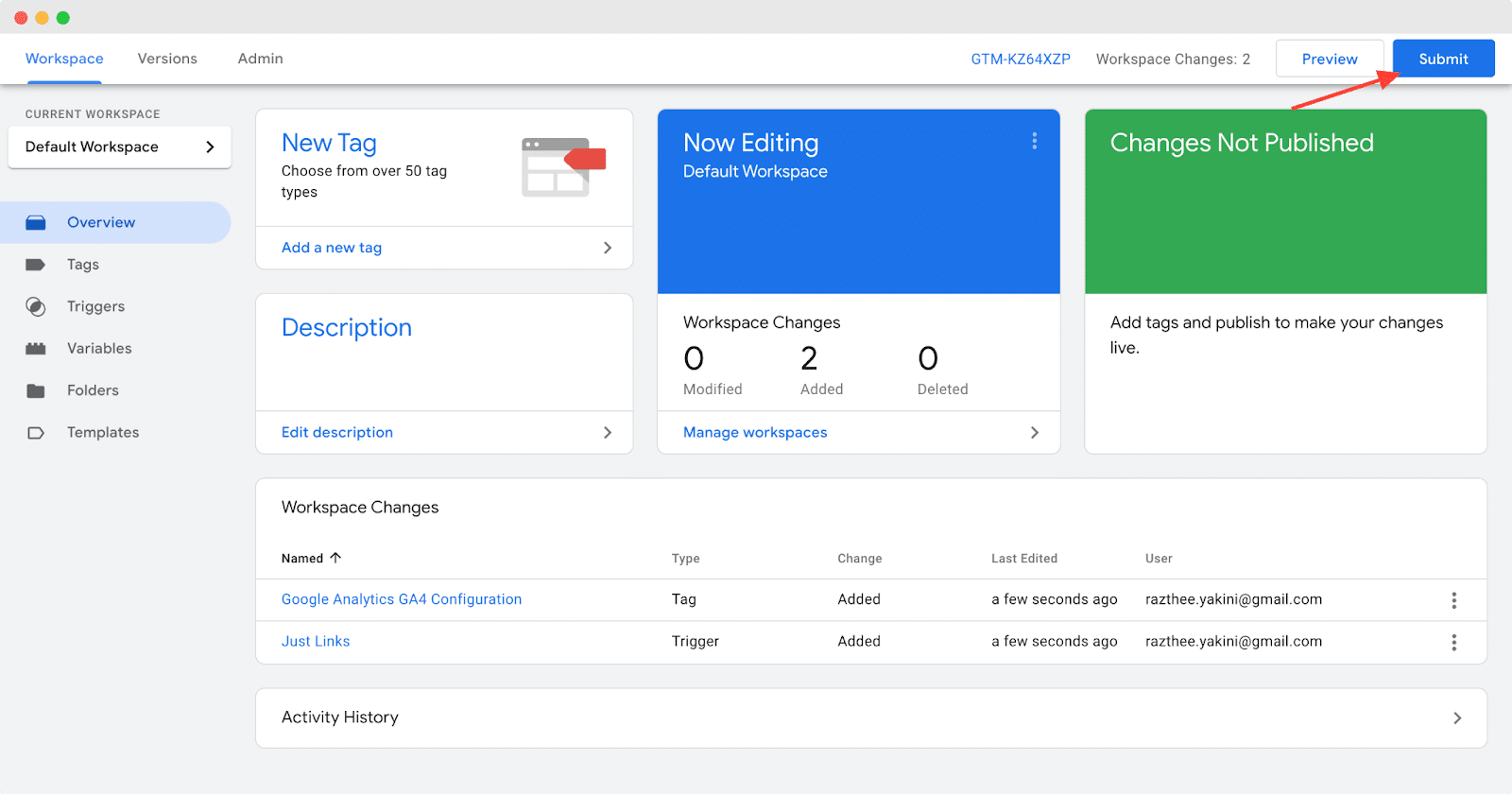
Pour mettre en œuvre les modifications sur votre site Web, choisissez l'option « Publier et créer une version » dans Google Tag Manager. Dans le champ Nom de la version, entrez le nom de la balise, puis cliquez sur le bouton « Publier » pour publier les modifications et créer une nouvelle version.
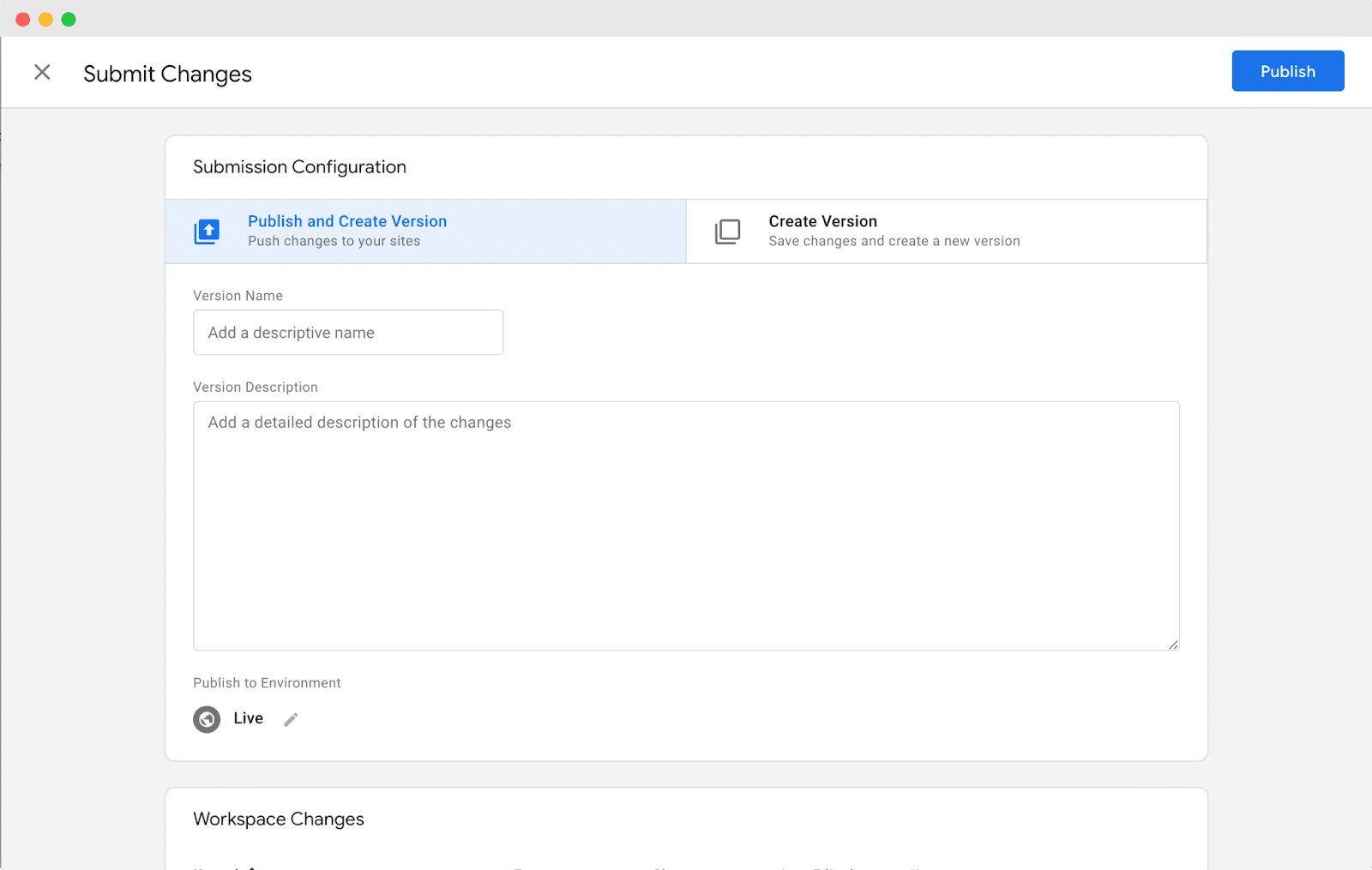
Et voila! Félicitations pour avoir ajouté avec succès une nouvelle balise Google Analytics à votre site Web WordPress à l'aide de Google Tag Manager. Vous pouvez désormais profiter des avantages d'une gestion rationalisée des balises et de capacités de suivi améliorées. Continuez à explorer les possibilités et tirez le meilleur parti des données d'analyse de votre site Web. Bien joué!
Simplifiez la gestion des balises et stimulez le succès marketing avec Google Tag Manager
Google Tag Manager pour WordPress offre aux spécialistes du marketing et aux professionnels du référencement un moyen simplifié, efficace et flexible de gérer les balises et les codes de suivi sur leurs sites Web. En installant GTM, vous pouvez prendre le contrôle des analyses et du suivi de votre site Web , optimiser les campagnes marketing et prendre facilement des décisions basées sur les données. Préparez-vous à libérer tout le potentiel de votre site WordPress en intégrant Google Tag Manager dès aujourd'hui !
Pour plus d'informations pour mesurer et améliorer les performances de votre site Web, suivez notre récent article sur Google Core Web Vitals sur la façon dont vous pouvez optimiser votre site pour une meilleure expérience utilisateur.
Si vous avez apprécié cet article, abonnez-vous à notre blog pour continuer à recevoir ce genre de conseils et de tutoriels informatifs.
