Revue GravityView : Boostez votre expérience Gravity Forms
Publié: 2023-04-14Utilisez Gravity Forms ? Putain ouais ! C'est l'un des meilleurs plugins de formulaire WordPress, vous offrant la possibilité de créer toutes sortes de formulaires pour votre site Web. Mais afficher toutes ces données juteuses qu'il collecte sur le front-end de votre site ? Pas si facile, mon ami.
Entrez GravityView, le compagnon ultime pour vos aventures Gravity Forms. Ce plugin vous permet de prendre ces entrées de formulaire et de les afficher de toutes sortes de manières impressionnantes sur votre site. Pensez aux répertoires d'événements, aux soumissions d'utilisateurs et plus encore - les possibilités sont infinies !
Dans cette revue pratique de GravityView, je vais creuser dans les détails de ce plugin et expliquer comment vous pouvez le configurer sur votre propre site WordPress. Alors, plongeons et voyons ce que GravityView a à offrir.
GravityView : aperçu et fonctionnalités clés
GravityView est une extension qui s'intègre parfaitement à Gravity Forms, vous permettant d'afficher les données collectées sur votre site à l'aide de modèles prédéfinis. GravityView est créé par GravityKit, un développeur certifié Gravity Forms.
Avec GravityView, vous pouvez transformer sans effort vos données Gravity Forms en affichages visuellement attrayants tels que les profils du personnel, les CV, les sites d'emploi, les listes d'événements, etc.
Vous n'avez même pas besoin de créer un formulaire à l'aide de Gravity Forms car GravityView peut également le gérer pour vous, ce qui rend l'ensemble du processus de collecte et d'affichage des données plus rapide et plus pratique.
GravityView améliore également l'expérience utilisateur en fournissant des options de recherche et de filtrage frontales. Vos visiteurs peuvent facilement rechercher et trouver les informations dont ils ont besoin sans avoir à naviguer dans des menus ou des formulaires complexes.
Principales caractéristiques:
- Fonction d'approbation d'entrée : filtrez et modérez les soumissions, ce qui vous donne un contrôle total sur ce qui est affiché.
- Avis et notes : les utilisateurs peuvent ajouter des notes et des avis pour chaque entrée, en ajoutant une preuve sociale et un engagement.
- Personnalisation facile : modifiez les soumissions dans le back-end ou laissez les utilisateurs modifier leurs propres entrées depuis le front-end.
- Mettre en surbrillance les entrées populaires : choisissez d'afficher les entrées les plus populaires ou les plus récentes en premier, et laissez les utilisateurs filtrer par catégories.
- Prise en charge des images et des vidéos : améliorez vos vues avec des galeries de photos, des options de zoom, des vidéos et de l'audio pour une expérience interactive.
- Extensions Premium : fonctionnalité supplémentaire disponible avec les extensions Premium, incluses dans les plans supérieurs.
Pratique avec GravityView
Dans cette section, je vais vous montrer comment installer et configurer le plugin sur un site Web WordPress en direct.
Tout d'abord, choisissez un plan GravityView (plus d'informations dans la section tarification). Téléchargez ensuite le fichier .zip du plugin et téléchargez-le dans WordPress. Accédez à Paramètres > Plugins > Ajouter un nouveau > Upload Plugin. Enfin, installez et activez le plugin pour commencer à l'utiliser.
Vous devriez maintenant voir un nouveau menu pour GravityKit dans la barre latérale gauche de votre administrateur WordPress.
L'article continue ci-dessous
Mise en place d'un formulaire
Bien que GravityView permette de créer directement des formulaires, j'en ai utilisé un que j'avais créé avec Gravity Forms.
Plus précisément, j'ai choisi le formulaire d'offre d'emploi. Si quelqu'un souhaite publier une offre d'emploi sur mon site, il peut utiliser le formulaire pour soumettre ses informations.
Nouvelle vue dans GravityView
Maintenant que nous avons un formulaire, voyons comment afficher ses informations sur le front-end.
Dans GravityView, la mise en page frontale est appelée "vue". Lors de la création d'une nouvelle vue, vous pouvez choisir parmi deux options puissantes pour votre source de données.
1) Préréglages de formulaire : ils fournissent des sites d'emploi prêts à l'emploi, des inscriptions à des webinaires, des répertoires, etc., vous permettant d'économiser du temps et des efforts.
2) Formulaire existant : prenez un formulaire existant de Gravity Forms et personnalisez-le à votre guise.
Une fois cela fait, allez-y et choisissez votre type de vue.
Ici, vous pouvez choisir entre une vue tableau et liste. Je suis allé avec la lettre pour garder les choses simples:
L'article continue ci-dessous
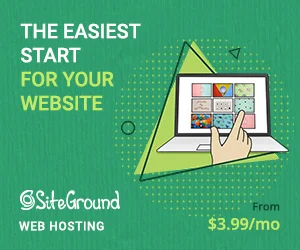
PS Vous pouvez également intégrer des mises en page de calendrier et de carte à l'aide de modules complémentaires si nécessaire.
Personnalisation de la disposition de la vue
Vous avez donc choisi une source de données et une option de mise en page pour votre GravityView. Il est maintenant temps de concevoir vos mises en page et de créer une vue époustouflante à l'aide du générateur de glisser-déposer.
Le plugin propose trois mises en page pour les pages :
- Disposition des entrées multiples : contrôle la liste de toutes les entrées de Gravity Forms.
- Disposition d'entrée unique : contrôle la page dédiée à une seule entrée, accessible à partir de la liste d'entrées multiples.
- Modifier la disposition des entrées : contrôle les champs que les utilisateurs peuvent modifier à partir de l'interface frontale.
Disposition à entrées multiples
La disposition Entrées multiples vous permet de contrôler trois parties clés de la page :

- Top Widgets : ces widgets ne s'affichent qu'une seule fois en haut de la page Web. Vous pouvez ajouter ici des informations de pagination ou une barre de recherche pour aider les utilisateurs à affiner leur recherche.
- Champs d'entrées : ces champs se répètent pour chaque entrée affichée, comme une page de liste de blogs qui répertorie automatiquement tous les articles de votre blog. Vous pouvez personnaliser la mise en page de chaque entrée en choisissant les champs de formulaire que vous souhaitez afficher.
- Bottom Widgets : Comme les widgets ci-dessus, ces widgets n'apparaissent qu'une seule fois en bas de la page. Vous pouvez les utiliser pour les liens de pied de page ou ajouter d'autres widgets pour des fonctionnalités supplémentaires.
Notez que vous pouvez utiliser le glisser-déposer pour déplacer les champs selon vos besoins.
Disposition à entrée unique
La disposition Entrée unique est utilisée pour afficher une entrée spécifique dans une page dédiée, à laquelle les utilisateurs accèdent généralement à partir de la liste Entrées multiples.
L'article continue ci-dessous
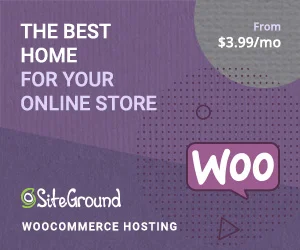
Vous pouvez concevoir la mise en page de cette page en utilisant la même interface que le modèle Entrées multiples, mais vous ne travaillez désormais qu'avec les champs de formulaire de l'entrée spécifique.
De plus, GravityView vous permet d'ajouter du contenu personnalisé à l'aide du champ Contenu personnalisé, ainsi que des champs pour modifier ou supprimer des entrées si nécessaire.
Modifier la disposition de l'entrée
La disposition Modifier une entrée permet aux utilisateurs connectés de modifier leurs propres entrées, mais vous pouvez contrôler les champs qu'ils peuvent modifier. Ceci est utile si vous souhaitez empêcher les utilisateurs de modifier certains champs de leur entrée. Par exemple, vous pouvez limiter les affiches d'emploi pour modifier tous les champs à l'exception de l'intitulé du poste.
Vous pouvez concevoir la mise en page du modèle Modifier une entrée en utilisant la même interface que les autres modèles et choisir les champs que les utilisateurs peuvent modifier. De cette façon, vous avez un contrôle total sur les capacités d'édition de vos utilisateurs.
Paramètres d'affichage
Assurez-vous de configurer ces paramètres avant de publier votre vue. Ici, vous pouvez configurer des éléments tels que :
- Si vous souhaitez afficher toutes les entrées de formulaire ou uniquement celles que vous avez approuvées manuellement
- Comportement de tri
- Afficher ou masquer les champs vides
L'action frontale
Maintenant que j'ai créé une vue pour accompagner mon formulaire, approfondissons l'interaction dynamique entre Gravity Forms et GravityView.
Comme je vous l'ai déjà montré, le formulaire frontal de Gravity Forms permet aux utilisateurs de soumettre des données, qui s'affichent ensuite sous forme d'entrées dans Gravity Forms. Jetez un oeil à mon exemple de formulaire avec six entrées, chacune représentant un certain travail.
C'est là que GravityView passe au niveau supérieur. Sur la page d'accueil où j'ai ajouté le shortcode GravityView, vous verrez un élément de liste pour chaque entrée dans Gravity Forms.
Il s'agit du puissant modèle d'entrées multiples en action, affichant toutes les entrées soumises de manière nette et organisée.
Mais ça ne s'arrête pas là ! Si quelqu'un clique sur l'une de ces entrées, il sera redirigé vers le modèle d'entrée unique, présentant les détails de cette entrée spécifique dans une page dédiée.
Et la meilleure partie ? Si vous l'avez activé, les utilisateurs connectés peuvent même modifier leurs propres entrées depuis le front-end à l'aide du modèle d'entrée de modification. Cependant, selon mes configurations précédentes, vous pouvez voir que certains champs, tels que le titre du poste, ne sont pas modifiables.
C'est la magie de GravityView ! Avec un peu de créativité, vous pouvez créer des implémentations vraiment étonnantes et améliorer l'expérience utilisateur sur votre site Web.
Tarification GravityView
GravityView est un plugin premium sans option gratuite disponible. Vous avez le choix entre quatre plans tarifaires :
- GravityView : 69 $/an pour 3 sites
- GravityView+Extensions : 159 $/an pour 10 sites
- All Access Pass : 399 $/an pour un nombre illimité de sites (inclut l'accès à tous les autres plugins GravityKit)
- Accès illimité à vie : 1 599 $ par an pour un nombre illimité de sites
Ces plans varient en fonction du nombre de sites sur lesquels vous pouvez utiliser GravityView, des modules complémentaires auxquels vous avez accès et du nombre de mises en page disponibles.
Si vous créez plusieurs sites pour vos clients, opter pour des plans de niveau supérieur peut vous aider à répartir les coûts sur tous vos sites clients et potentiellement vous faire économiser de l'argent.
Verdict final
Si vous cherchiez un moyen de présenter les données GravityForms sur votre site Web WordPress, ne cherchez pas plus loin que GravityView.
Avec son interface moderne et intuitive et ses mises en page prédéfinies, ce plugin offre une flexibilité et des options de personnalisation imbattables. Que vous ayez besoin de créer des répertoires, d'afficher du contenu généré par l'utilisateur ou de présenter d'autres types d'informations.
GravityView peut vous faciliter la vie. Bien sûr, cela nécessite le plugin Gravity Forms, mais bon, parfois vous avez besoin d'un duo dynamique pour faire le travail.
Alors, pourquoi ne pas essayer GravityView et voir comment il peut transformer vos données en de belles présentations conviviales ?
Obtenir GravityView
