Exploitez la puissance de l'IA pour générer des images personnalisées pour vos sites Divi et WordPress
Publié: 2023-03-08Vous avez sans doute entendu parler de certains des jalons récents dans l'application pratique des technologies basées sur l'intelligence artificielle (IA) pour les tâches quotidiennes. Un tel exemple est Chat-GPT, qui s'est rapidement révélé être un outil révolutionnaire dans le domaine de la génération de contenu textuel. (Il n'a pas contribué à l'écriture de cet article de blog, qui est 100 % créé par l'homme !) Mais aujourd'hui, je suis ravi de partager un projet sur lequel nous avons travaillé ici à WP Zone dans une catégorie de création de contenu différente : basée sur l'IA . génération d'images pour vos sites WordPress , avec une compatibilité pour les constructeurs de pages populaires tels que le constructeur Divi et l'éditeur de blocs WordPress (alias Gutenberg) !
Une image vaut mille mots, alors en voici trois :



Chacune de ces photos a été générée par le nouveau plug-in AI Image Lab de WP Zone en mode "Photo", sur la base d'une ou plusieurs phrases textuelles courtes saisies pour décrire l'image que je voulais. Contrairement aux photos d'archives, elles sont créées entièrement sur mesure selon vos spécifications, et les chances de trouver la même photo déjà utilisée par quelqu'un d'autre sont minimes, même si quelqu'un d'autre a saisi exactement la même description et les mêmes paramètres dans AI Image Lab.
Voici la bonne nouvelle : nous avons décidé de lancer une version bêta d'AI Image Lab pour que vous puissiez l'installer et l'utiliser gratuitement sur vos sites, sans limite du nombre de sites sur lesquels vous pouvez l'utiliser et sans limite de nombre de photos que vous pouvez générer, dans des limites raisonnables dans un laps de temps donné pour garantir une bonne expérience à tous les utilisateurs !
Mise en place
Voici comment vous pouvez commencer à utiliser la puissance de l'IA dans la médiathèque WordPress et le contenu d'image de votre site :
- Vous aurez besoin d'une copie du plugin AI Image Lab , qui est idéalement hébergé sur WordPress.org et est disponible en recherchant « AI Image Lab » sur l'écran Plugins > Ajouter un nouveau dans votre administrateur WordPress, ou en tant que téléchargement de fichier zip. à partir de la page du plugin WordPress.org.
- Avec le plugin actif, vous devrez le connecter à votre compte WP Zone pour lui permettre de communiquer avec notre API de génération d'images AI. Vous pouvez démarrer ce processus en sélectionnant AI Image Lab dans votre menu d'administration WordPress et en cliquant sur le bouton Connecter.
- Si vous n'êtes pas déjà connecté à WP Zone, vous serez invité à vous connecter (si vous avez un compte) ou à vous inscrire. L'enregistrement d'un compte est gratuit et aucune information de paiement n'est requise.
- S'il s'agit du premier site que vous connectez à AI Image Lab sous votre compte WP Zone, vous serez invité à vérifier votre adresse e-mail. Vous recevrez un code PIN à l'adresse e-mail enregistrée sur votre compte WP Zone, que vous devrez ensuite saisir sur le site lorsque vous y serez invité. Vous ne devriez pas avoir à répéter cette étape de vérification pour les sites suivants que vous connectez au même compte.
- Une fois la validation de l'e-mail terminée, vous serez à nouveau invité à confirmer que vous souhaitez connecter votre site à AI Image Lab. Cliquer sur le bouton de cette invite de confirmation devrait vous ramener sur votre site, qui devrait maintenant être connecté et prêt à générer des images !
Vivez la magie !
Maintenant que vous êtes prêt à commencer à créer des images, vous pouvez le faire à différents endroits. Par exemple, vous pouvez vous rendre sur la page Médias de votre administrateur WordPress, où vous verrez maintenant un nouveau bouton intitulé Générer une image avec l'IA en haut de la page. Cependant, pour les besoins de cette démonstration, nous utiliserons le module Image de Divi . L'interface AI Image Lab est très similaire quel que soit l'endroit où elle est utilisée (un processus très similaire s'applique également dans d'autres constructeurs de pages, tels que l'éditeur de blocs WordPress et leurs modules ou blocs d'image respectifs).
Dans votre page ou publication Divi, insérez un nouveau module Image. Dans les paramètres du module Image, cliquez sur l'image d'espace réservé pour ouvrir la fenêtre de téléchargement/sélection d'image. Cliquez sur l'onglet Générer une image avec AI pour afficher l'interface AI Image Lab.
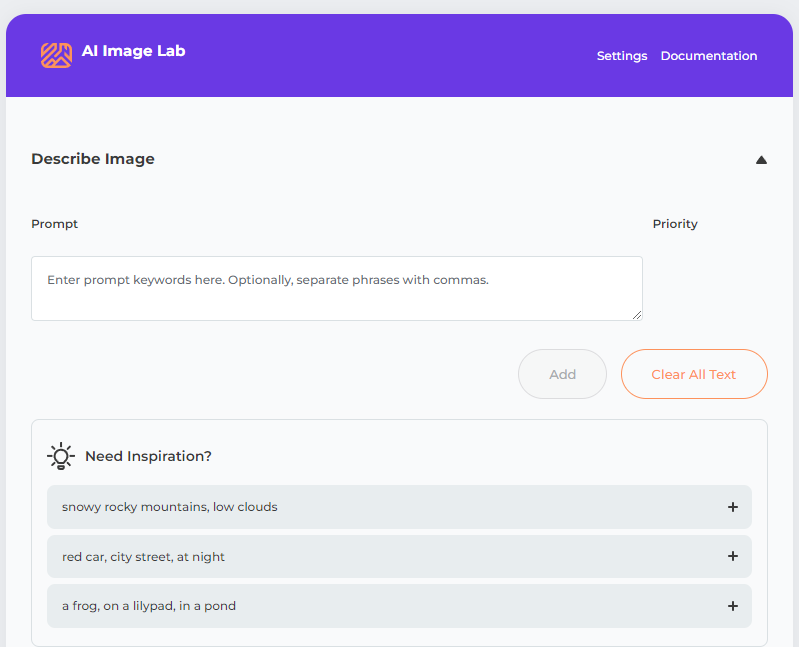
Vous devez maintenant décrire l'image souhaitée avec du texte. Plus vous fournissez de détails, mieux c'est. Saisissez votre description dans le champ de texte de la section Décrire l'image, puis cliquez sur le bouton Ajouter sous le champ de texte. Si vous utilisez des virgules dans votre description, elle sera automatiquement divisée en phrases, ce qui vous permet d'ajouter une pondération aux phrases pour affiner davantage l'image de sortie (nous discuterons de la pondération un peu plus tard, alors ignorez cela pour l'instant) .
À des fins de démonstration, nous utiliserons l'invite suivante : montagnes rocheuses enneigées, nuages bas . Après avoir cliqué sur le bouton Ajouter, cela est automatiquement divisé en deux phrases, "montagnes rocheuses enneigées" et "nuages bas". Pour l'instant, nous ne nous soucierons d'aucune des autres options du générateur d'images, et continuez simplement et cliquez sur le bouton Générer des images en bas de l'interface de génération d'images.
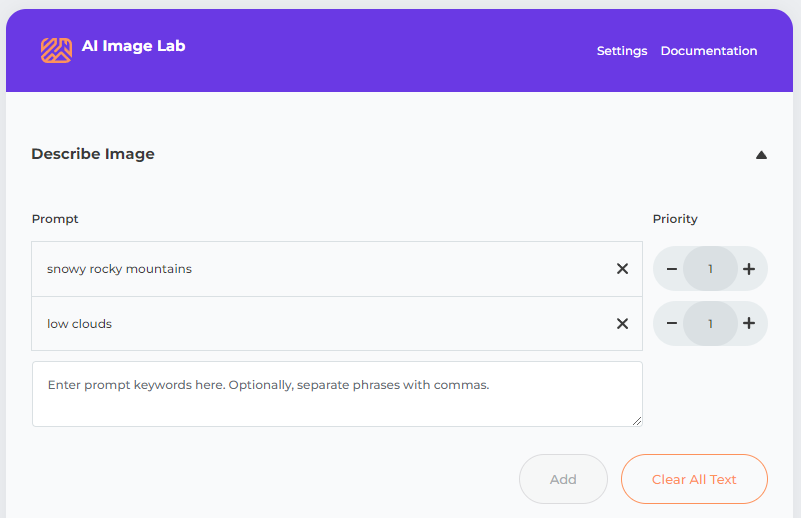
Les images résultantes sont chargées sous l'interface de génération d'images. La génération des images prend un certain temps, mais vous devriez voir les quatre zones d'aperçu commencer à se remplir dans les 30 secondes, sauf si le service est particulièrement occupé. Une fois les aperçus d'image chargés, vous pouvez cliquer dessus pour afficher une version plus grande de l'image (en fonction de la taille de l'image sélectionnée et de la taille de votre écran). Les aperçus seront filigranés pour le moment, mais le filigrane ne sera pas présent sur la ou les images que vous sélectionnez pour être ajoutées à votre site. Si aucune des quatre images générées ne convient à votre utilisation, vous pouvez simplement cliquer à nouveau sur Générer des images pour obtenir quatre autres aperçus d'images. En option, vous pouvez modifier le texte descriptif pour l'affiner afin de mieux refléter l'image que vous recherchez.

Une fois que vous avez trouvé l'image que vous souhaitez utiliser et que vous avez cliqué sur la vignette pour afficher l'image, cliquez sur le bouton Obtenir l'image en haut de l'image pour la télécharger sur votre site. L'image doit être automatiquement sélectionnée et prête à être utilisée dans le module Image (sans le filigrane WP Zone) une fois qu'elle a été téléchargée depuis le service AI Image Lab.
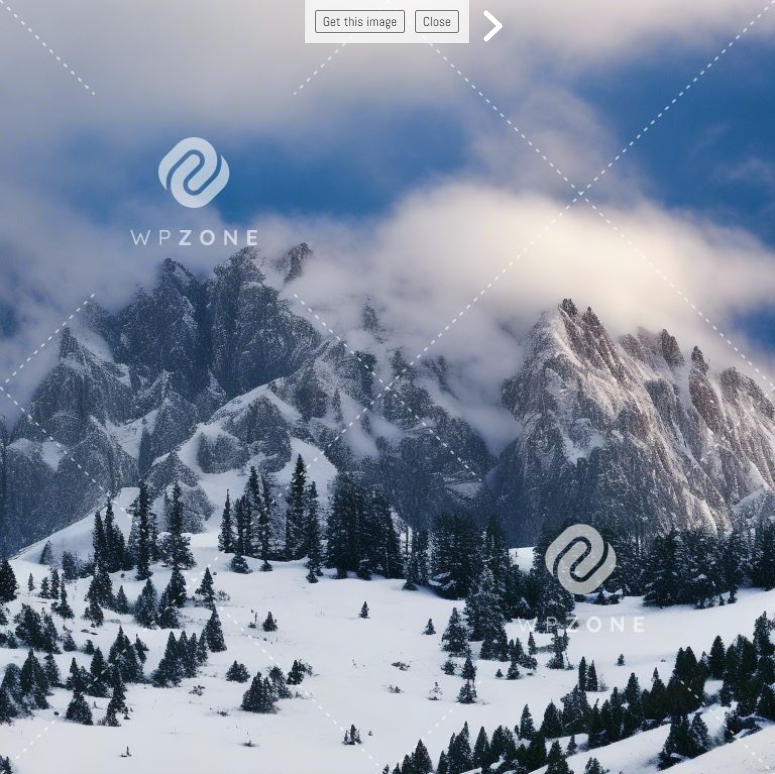
Obtenir les images que vous voulez
La clé pour générer des images de haute qualité et adaptées à l'objectif avec AI Image Lab réside dans l' invite de texte et les paramètres qui sont fournis au moteur AI. Je vais entrer dans les détails en discutant de certains d'entre eux maintenant.
Pondération rapide
L'interface d'invite d'AI Image Lab utilise des poids numériques (allant de 1 à 5) pour vous permettre d'accentuer l'accent mis sur certaines phrases dans votre invite de texte. Ceci est mieux expliqué avec un exemple. En prenant notre précédent exemple d'invite avec deux phrases, "montagnes rocheuses enneigées" et "nuages bas", et aucun changement de pondération, nous pourrions obtenir une image comme celle-ci :

Cette image comprend les deux éléments spécifiés dans l'invite, les montagnes et les nuages. Mais que se passe-t-il si nous voulons que les nuages soient plus proéminents ? C'est aussi simple que de cliquer sur le bouton "plus" dans le contrôle de poids à droite de la phrase "nuages bas" pour augmenter le poids de cette phrase.

Avec le poids défini sur 3 au lieu de 1, vous pourriez obtenir une image comme celle-ci à la place :

Notez comment les nuages sont beaucoup plus importants dans la deuxième image par rapport à la première.
Dimensions et qualité
Sous la zone de texte d'invite, quelques autres paramètres peuvent être définis dans la bascule Décrire l'image, contrôlant la qualité et les dimensions de l'image. Avec l'option de taille personnalisée, vous pouvez choisir n'importe quelles dimensions de largeur et de hauteur pour votre image dans les dimensions minimales et maximales prises en charge par le service.
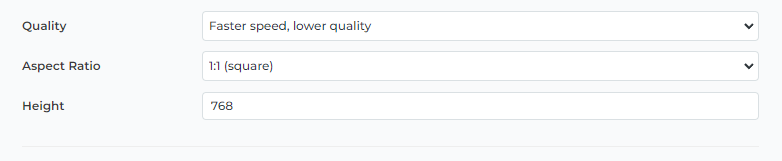
Style
La bascule Style vous permet de choisir parmi un certain nombre de types d'images prédéfinis, tels que Photo, Peinture ou Illustration. Chaque type d'image dispose d'un certain nombre d'options supplémentaires que vous pouvez utiliser pour personnaliser davantage l'apparence de l'image de sortie.
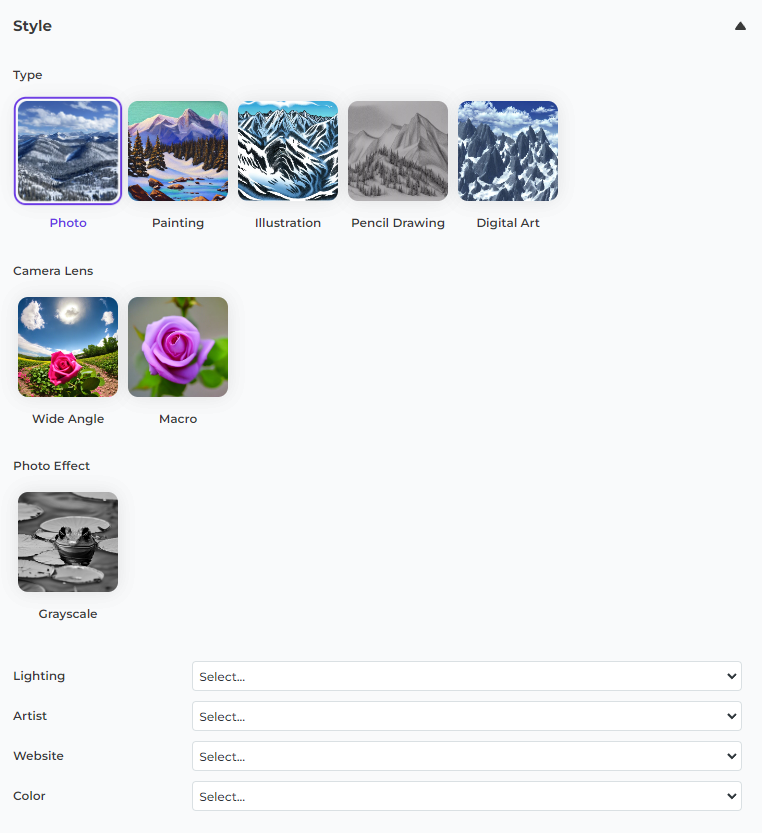
Qu'est-ce que tu attends?
Rejoignez la révolution de la création de contenu IA et testez AI Image Lab sur votre site dès aujourd'hui !
Questions fréquemment posées
Y a-t-il des frais pour utiliser AI Image Lab ?
AI Image Lab est actuellement en version bêta et disponible gratuitement pour tous, sans limitation du nombre de sites sur lesquels vous pouvez l'utiliser. Nous pourrions introduire des options payantes à l'avenir, mais nous prévoyons toujours d'avoir un niveau gratuit disponible.
Y a-t-il des limites au nombre d'images que je peux générer ?
AI Image Lab n'a actuellement aucune limite de demande publiée, bien qu'il existe des limites de débit internes en place pour aider à garantir un service raisonnablement rapide pour tout le monde. Ces limites peuvent changer en fonction de la demande, mais nous prévoyons qu'elles resteront adaptées aux besoins de la plupart des utilisateurs tout au long de la période de bêta gratuite.
Quels constructeurs de pages sont compatibles avec AI Image Lab ?
Alors que presque tous les sites WordPress devraient être compatibles avec AI Image Lab via la médiathèque, vous pouvez également utiliser AI Image Lab pour générer des images directement dans de nombreux constructeurs de pages via la sélection d'images et la boîte de dialogue de téléchargement. Nous avons testé avec Divi et l'éditeur de blocs WordPress.
Que puis-je faire avec les images que je génère ?
À condition que vous respectiez les conditions d'utilisation du service, il n'y a aucune restriction sur ce que vous pouvez faire avec les images générées sans filigrane ou sur la façon dont vous pouvez les utiliser.
