Comment héberger votre site Web WordPress localement en 2023 (tutoriel)
Publié: 2023-06-24WordPress est l'un des systèmes de gestion de contenu (CMS) les plus populaires au monde, alimentant près de 43 % d'Internet. En tant que développeur Web, il y a des moments où vous préférez héberger WordPress localement. Dans cet article, nous expliquerons l'hébergement local et ses avantages et fournirons quelques façons de le faire. Plongeons dedans.
- 1 Qu'est-ce que l'hébergement local ?
- 2 Quels sont les avantages d'héberger WordPress localement ?
- 3 4 façons d'installer WordPress localement
- 3.1 Installer WordPress sur Windows avec WampServer
- 3.2 Installer WordPress sur MacOS avec MAMP
- 3.3 Utilisation de Local par Flywheel
- 3.4 Installer WordPress localement avec XAMPP
- 4 Vous souhaitez héberger votre site Web en ligne ? Voici nos meilleurs choix
- 4.1 1. SiteGround
- 4.2 2. Moteur WP
- 4.3 3. Volant
- 5 réflexions finales sur l'hébergement WordPress localement
Qu'est-ce que l'hébergement local ?
L'hébergement local, souvent appelé développement local, est le processus de création d'un serveur Web sur votre ordinateur pour créer, tester et expérimenter des sites Web avant de les héberger sur Internet. L'hébergement local est un excellent moyen de tester la conception, les fonctionnalités et les performances de votre site Web sans avoir besoin d'une connexion en direct.
Décomposons les exigences avant d'aborder les programmes que vous pouvez utiliser pour héberger vos sites Web WordPress localement.
- Un ordinateur exécutant Windows, Linux ou MacOS
- Un navigateur Web
- Logiciel de serveur Web
- Un éditeur de texte pour écrire du code
- Une connexion Internet stable (pour mettre votre site en ligne)
Quels sont les avantages d'héberger WordPress localement ?
Il existe plusieurs raisons pour lesquelles vous devriez héberger WordPress localement. Il permet aux débutants d'apprendre comment fonctionne WordPress et comment développer des sites Web sans pression. Les nouveaux utilisateurs n'auront pas à se soucier de casser un site Web en direct ou de payer pour un fournisseur d'hébergement. De plus, il permet aux développeurs de tester un site Web avant de le mettre en ligne. Vous pouvez essayer différents thèmes et plugins, explorer l'ajout de code personnalisé et d'autres fonctionnalités, et déterminer comment ils affectent les performances de votre site Web.
4 façons d'installer WordPress localement
Il existe plusieurs façons d'installer WordPress localement. La méthode que vous choisissez dépend du type de système d'exploitation que vous utilisez et, dans certains cas, de l'hôte sur lequel vous prévoyez de pousser vos sites locaux lorsqu'ils seront prêts à être déployés. Passons en revue les méthodes que vous pouvez utiliser pour installer WordPress localement, afin que vous puissiez décider quelle méthode convient le mieux à votre situation unique.
Installer WordPress sur Windows avec WampServer
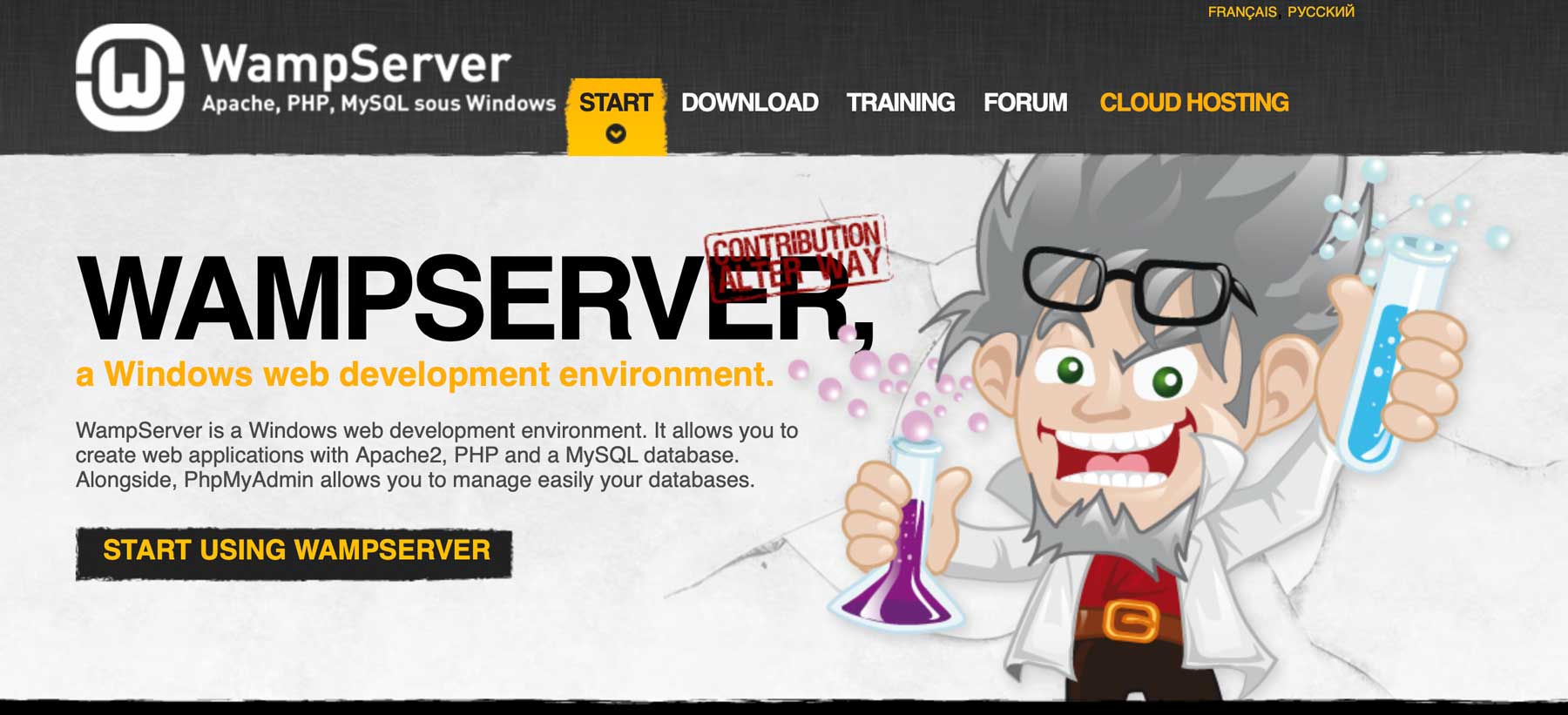
WampServer est un logiciel pour Windows qui vous permet de configurer un environnement local pour WordPress. Il intègre Apache, MySQL et PHP sur un ordinateur Windows, ce qui vous permet de créer et de tester des applications Web localement avant de les mettre en ligne. Le processus de configuration est assez simple et ne prend que quelques minutes. Si vous souhaitez en savoir plus sur WampServer et comment l'installer, consultez notre article sur l'installation de WordPress.
Installer WordPress sur MacOS avec MAMP
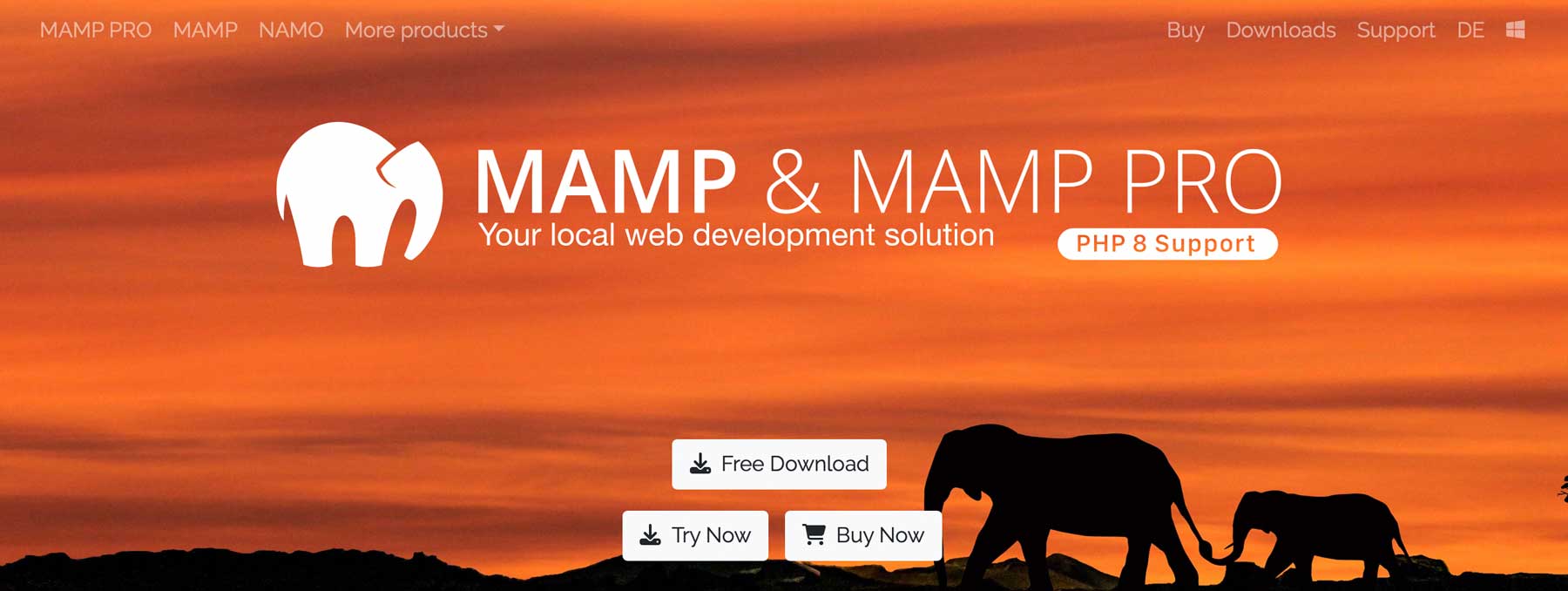
Si vous êtes un utilisateur Apple, MAMP est un excellent choix pour créer des sites Web WordPress localement. Vous pouvez ajouter autant de sites que vous le souhaitez, personnaliser ses paramètres en fonction de vos besoins et connecter MAMP à votre hôte distant pour diffuser facilement vos sites. Nous n'entrerons pas dans les détails sur la configuration des paramètres de MAMP ici, car nous avons le guide ultime de MAMP Pro pour les utilisateurs de WordPress sur notre blog.
Utilisation de Local par Flywheel
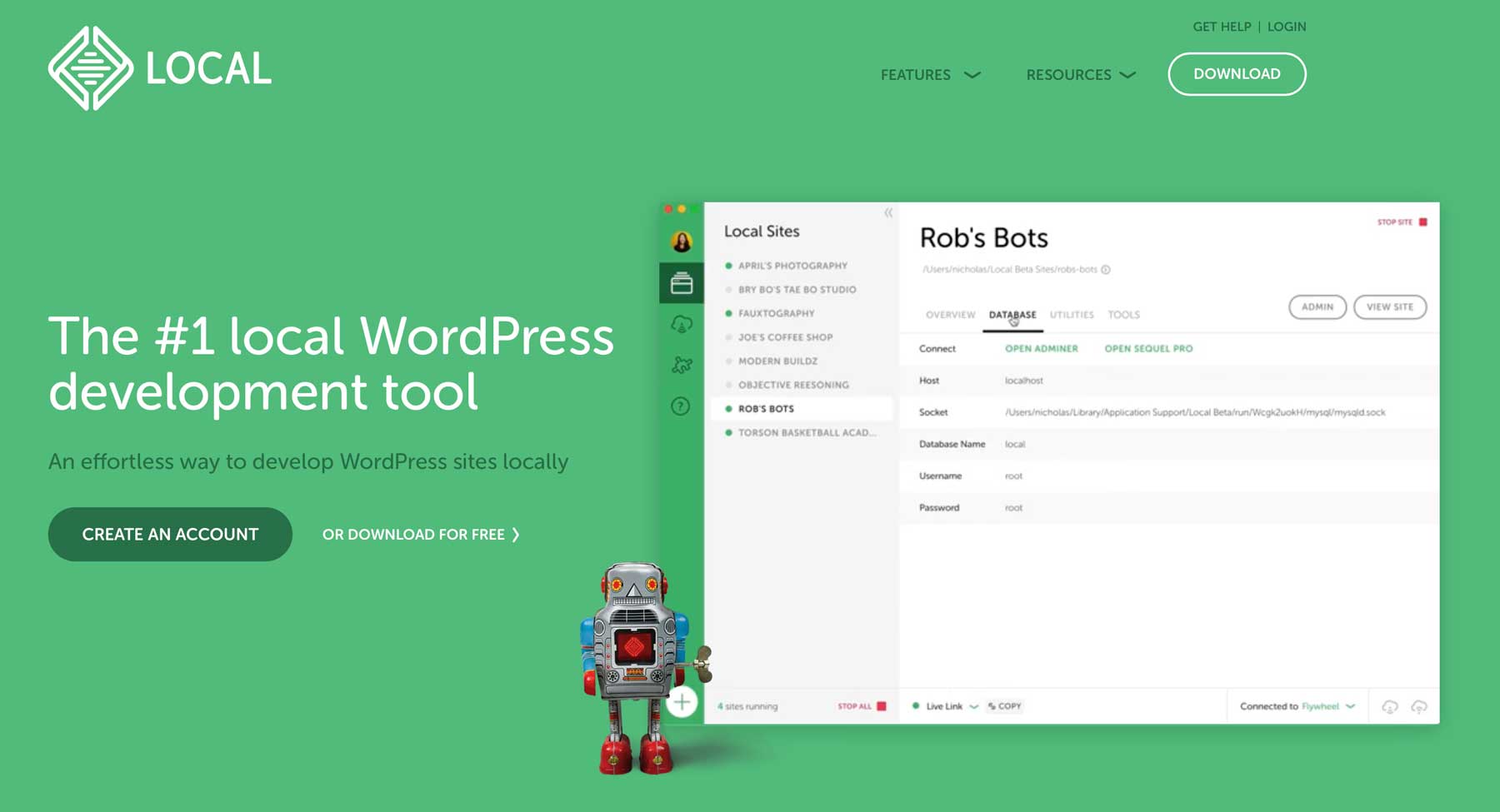
Une autre façon de configurer un serveur local pour WordPress consiste à utiliser un programme fourni par votre fournisseur d'hébergement. L'un de ces programmes est Local by Flywheel. Il vous permet facilement de configurer un environnement local, puis de pousser sans effort votre site en direct vers Flywheel ou WP Engine.
Si vous êtes un client Flywheel ou WP Engine, Local est une évidence. Il vous permet d'ajouter autant de sites que vous le souhaitez et fournit un moyen simple d'installer WordPress localement. Pour en savoir plus sur le fonctionnement de Local et son installation, consultez notre article Local by Flywheel : un excellent outil pour le développement WordPress local.
Installer WordPress localement avec XAMPP
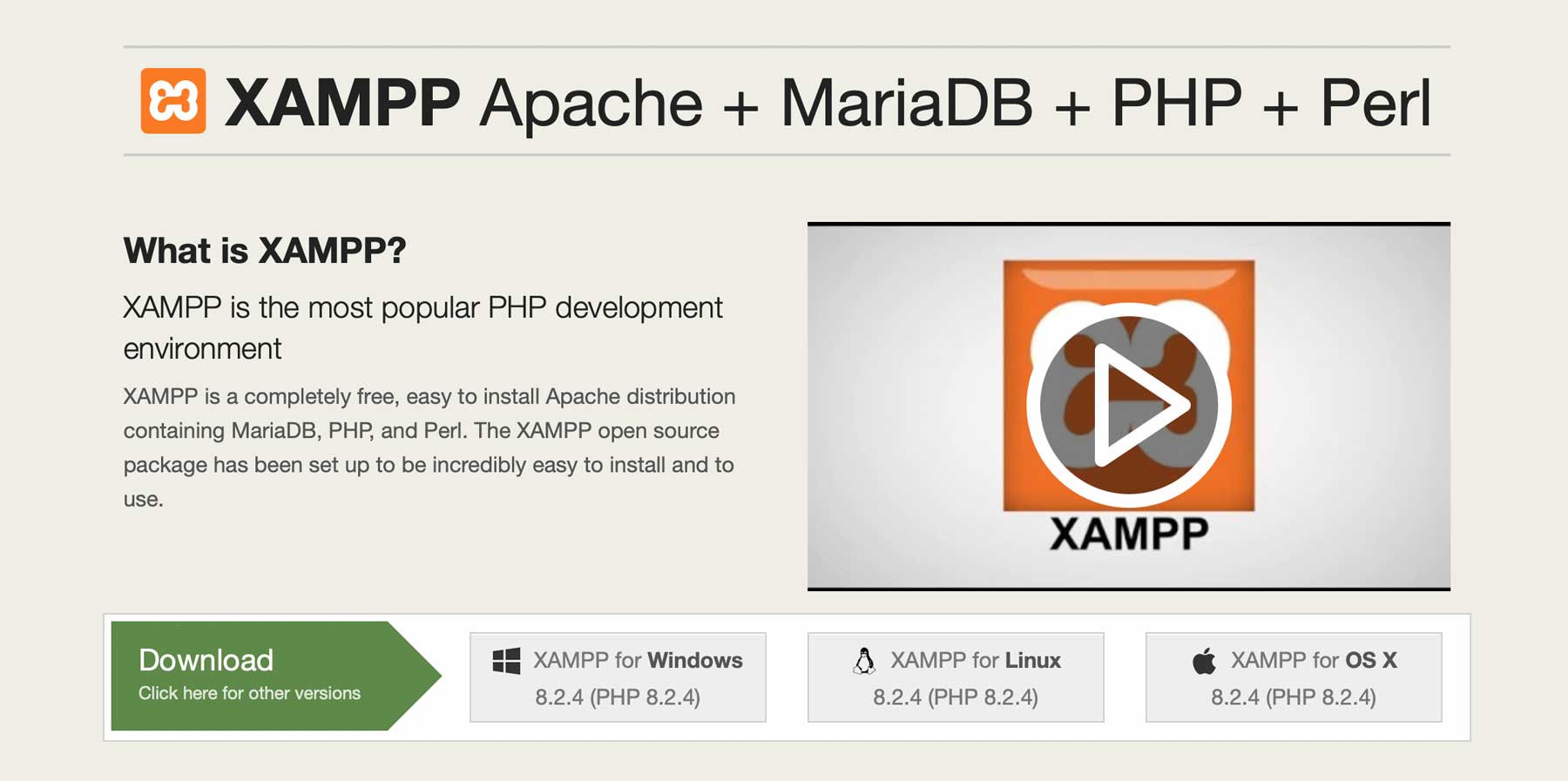
XAMPP est une plate-forme logicielle open source qui permet aux utilisateurs de configurer un environnement de serveur local. XAMPP, qui est l'abréviation de multiplateforme (X), Apache (A), MySQL(M), PHP (P) et Perl (P), est disponible sur les systèmes d'exploitation Windows, MacOS et Linux. C'est un outil incroyable pour les développeurs pour tester des sites Web ou des applications avant de les déployer sur un serveur en direct. Il est facile à installer et à configurer, permettant aux développeurs d'imiter un environnement de serveur en quelques minutes.
Ce guide vous guidera à travers les étapes pour installer XAMPP sur votre machine et configurer ses paramètres. Commençons.
Étape 1 : Téléchargement du logiciel
Pour télécharger XAMPP, accédez au site Web Apache Friends et sélectionnez la version appropriée pour votre système d'exploitation. Vous pouvez choisir entre Windows, Linux ou MacOS. Pour ce tutoriel, nous utiliserons la version MacOS. Une fois téléchargé, lancez le programme d'installation de l'application.
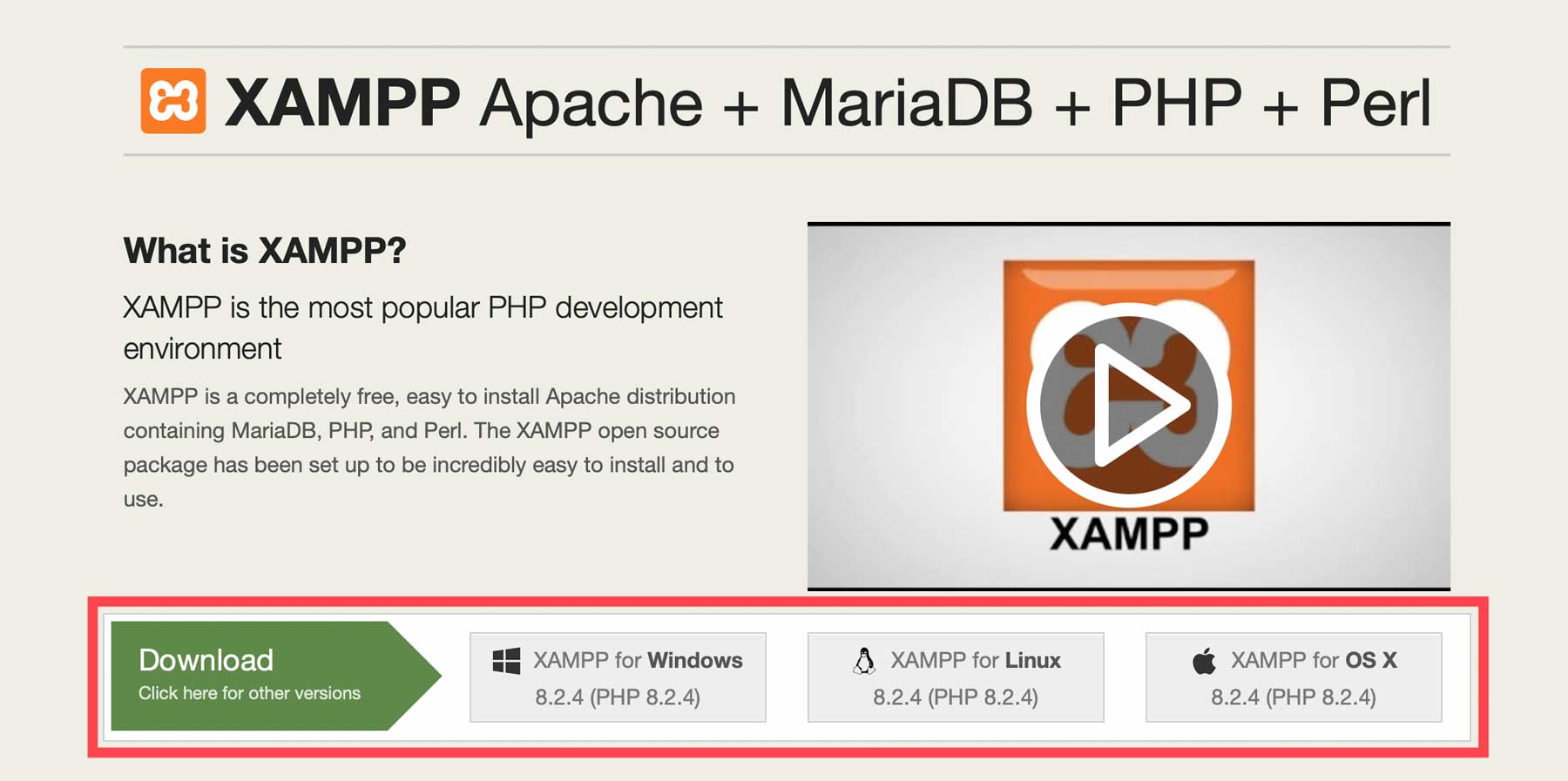
MacOS dispose d'une fonctionnalité de sécurité qui interdit le téléchargement et l'installation de logiciels de développeurs non vérifiés. Si vous recevez cette notification, appuyez longuement sur le bouton d'option de votre Mac pour afficher la fenêtre des options. De là, cliquez sur ouvrir . Cela remplacera les paramètres de sécurité d'Apple et vous permettra d'installer le logiciel.
Étape 2 : Téléchargez WordPress et ajoutez-le à XAMPP
La prochaine étape consiste à télécharger WordPress. Cliquez sur le bouton Télécharger WordPress 6.2.2 pour télécharger WP sur votre ordinateur.
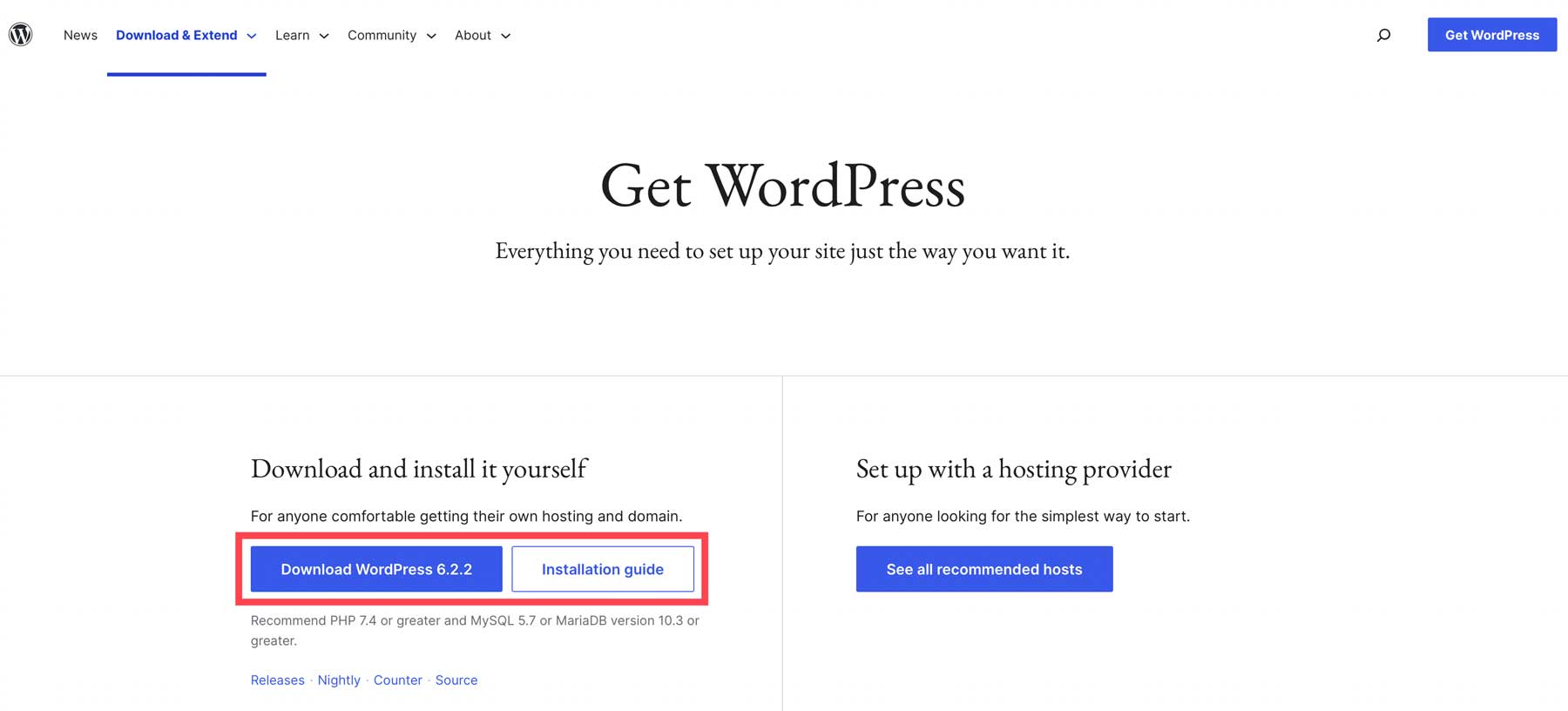
Ensuite, nous devons ajouter WP à XAMPP. Pour ce faire, cliquez sur le bouton Ouvrir le dossier de l'application sur l'écran d'accueil de XAMPP.
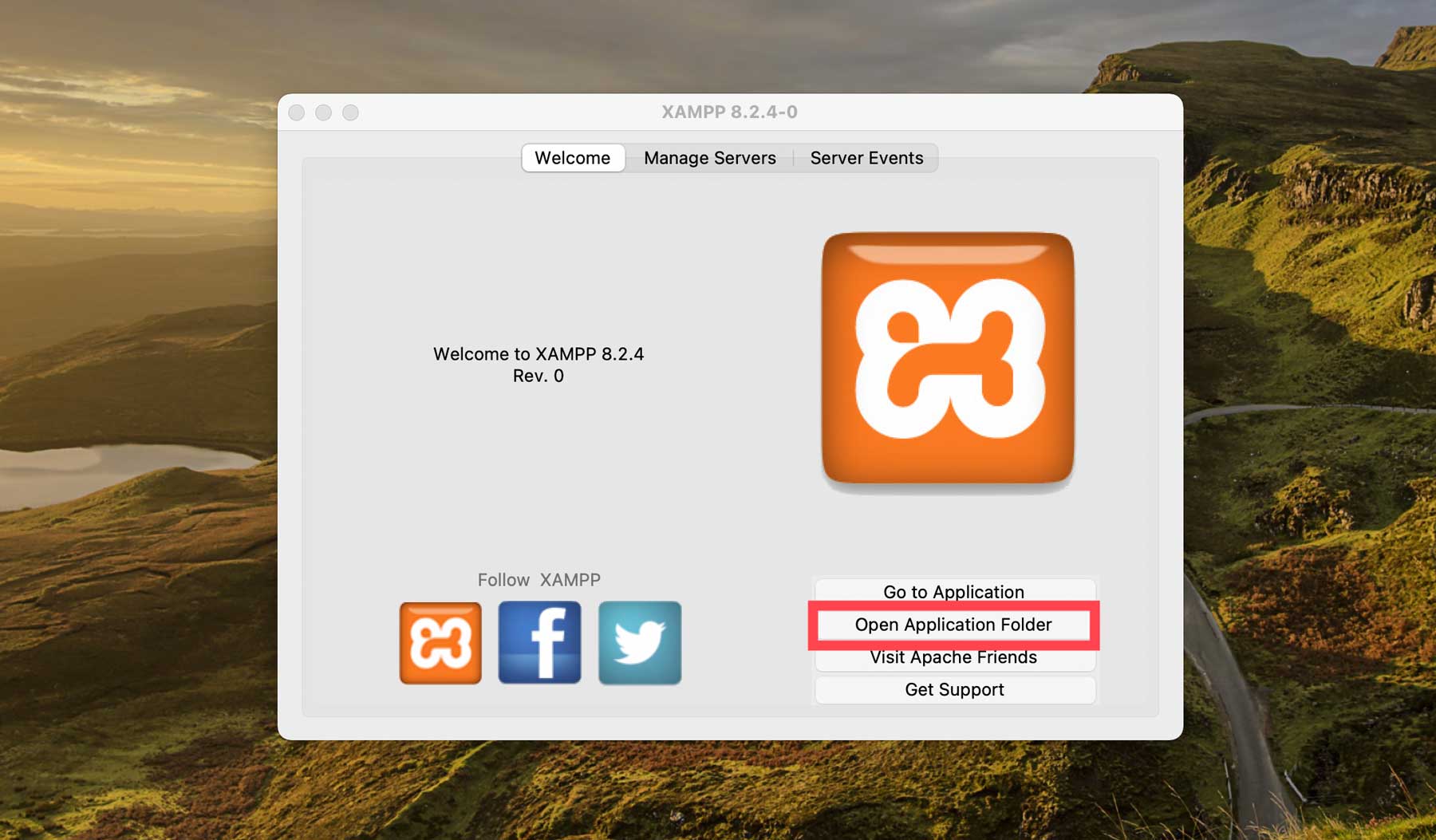
Lorsque le dossier s'ouvre, double-cliquez sur le dossier htdocs pour l'ouvrir.
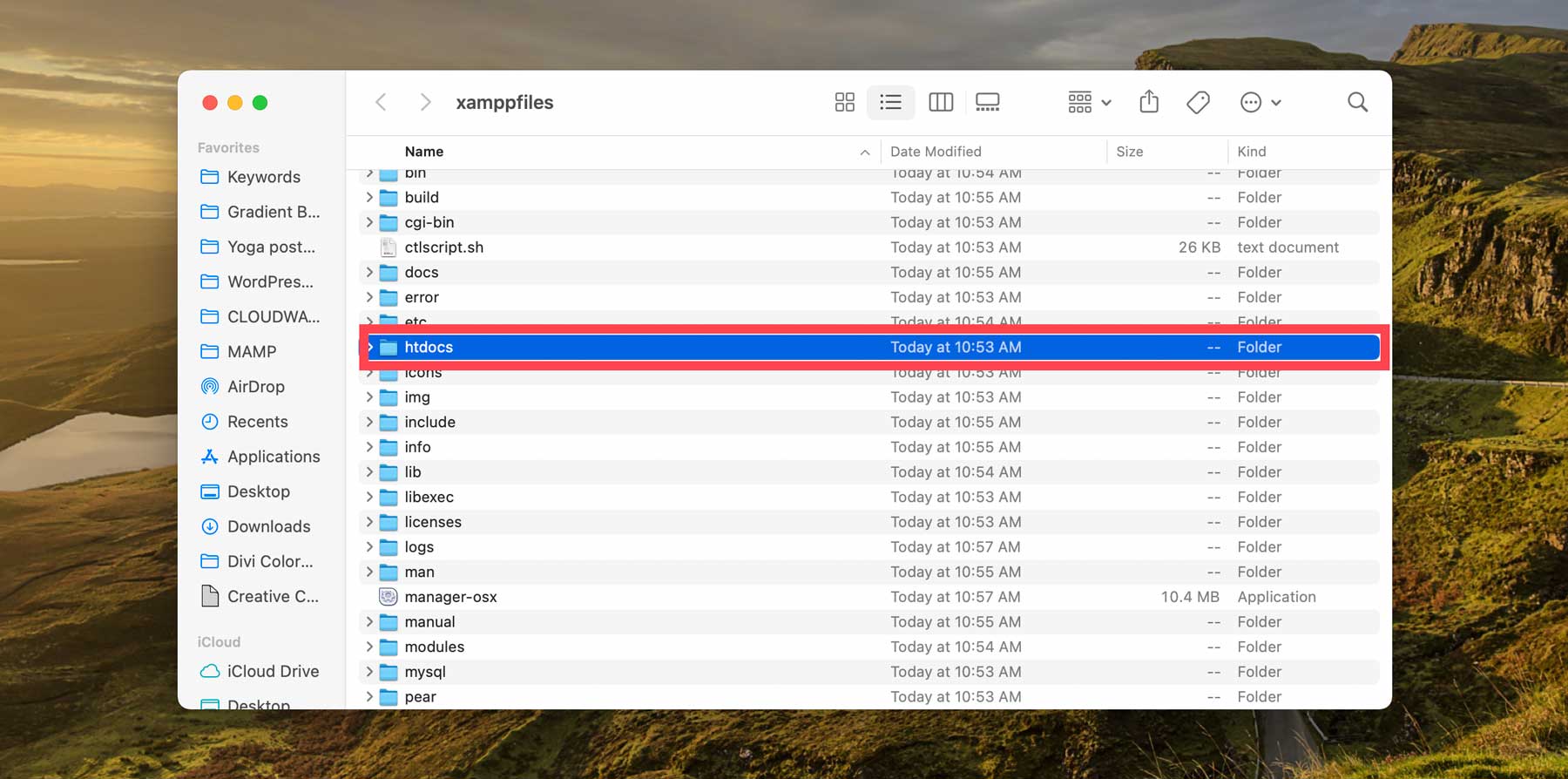
Ensuite, vous ferez un clic droit dans le dossier htdocs et cliquez sur nouveau dossier pour ajouter une maison pour vos fichiers WordPress. Faites un clic droit sur votre nouveau dossier pour le renommer, puis double-cliquez pour l'ouvrir.
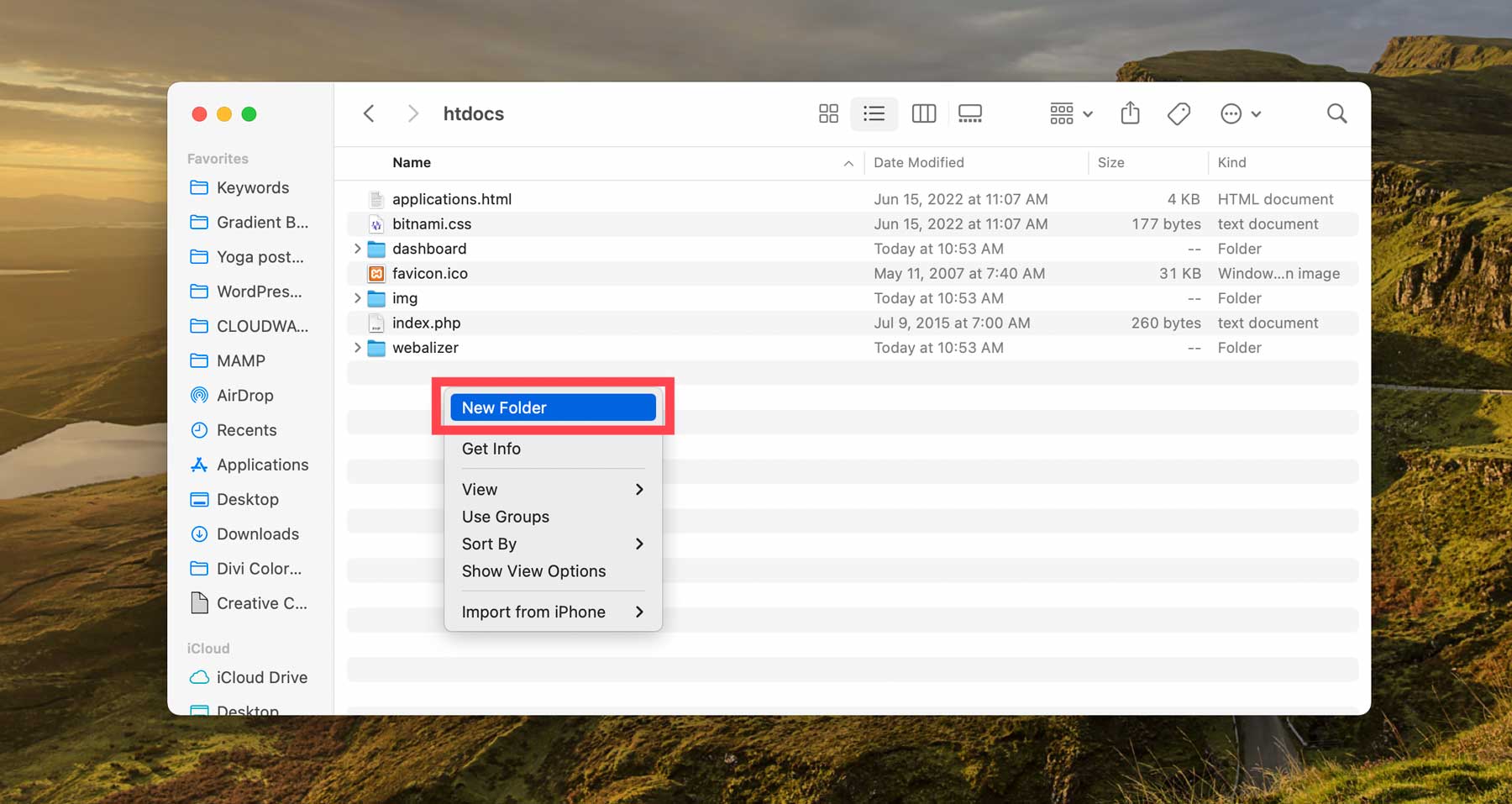
Enfin, localisez le fichier zip WordPress que vous avez téléchargé à partir du référentiel WP. Double-cliquez pour le décompresser, puis faites glisser le contenu du dossier WordPress dans le nouveau dossier que vous avez créé dans htdocs.
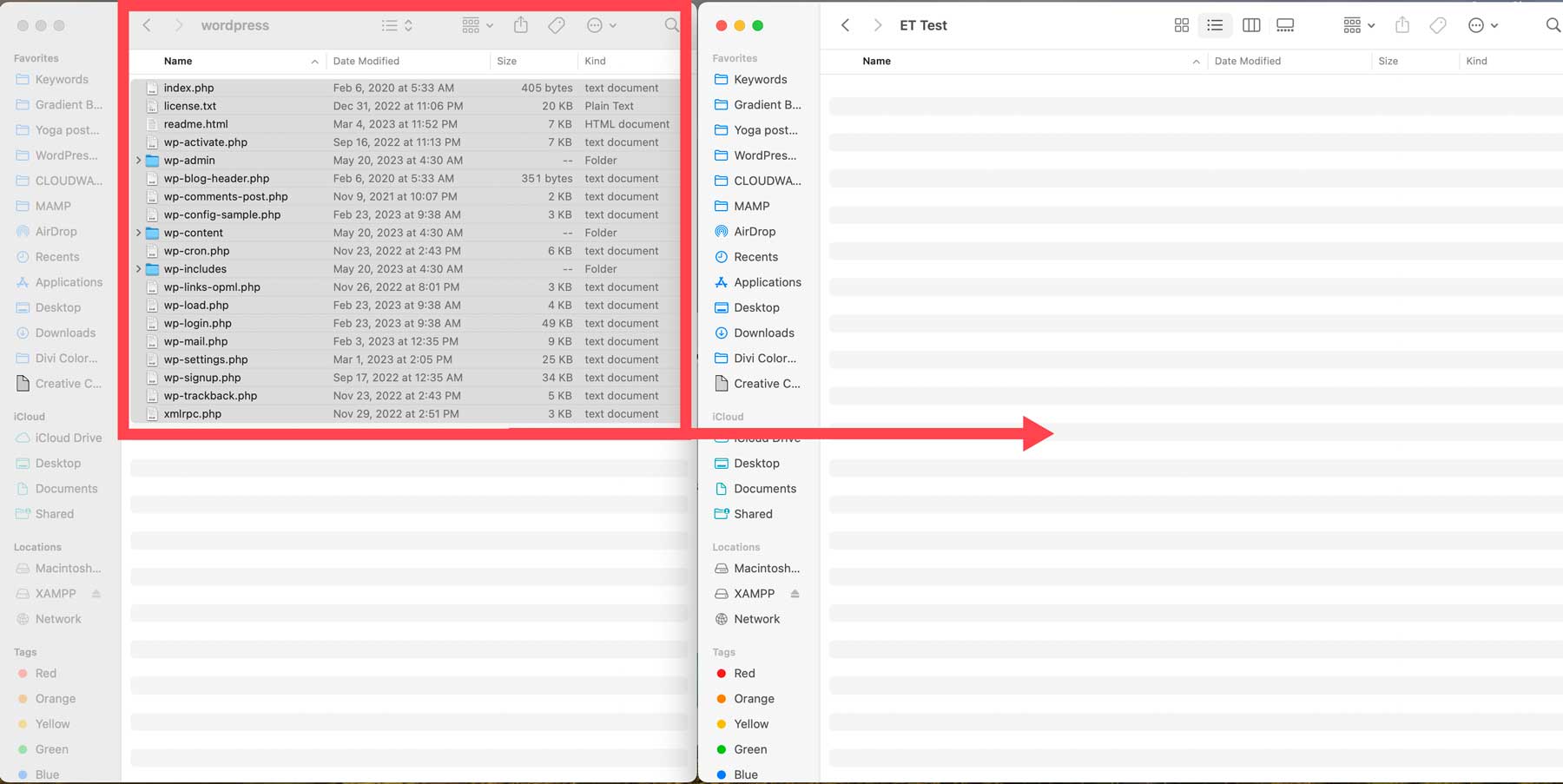
Étape 3 : Configuration des paramètres
Maintenant que vous avez les fichiers WordPress là où ils doivent aller, vous devrez configurer les paramètres pour que cela fonctionne. Accédez à xampp/htdocs/votre dossier WordPress , puis localisez le fichier wp-config-sample.php . Faites un clic droit dessus, puis cliquez sur ouvrir . Cela vous permettra d'ouvrir et de modifier le fichier avec votre éditeur de texte préféré.
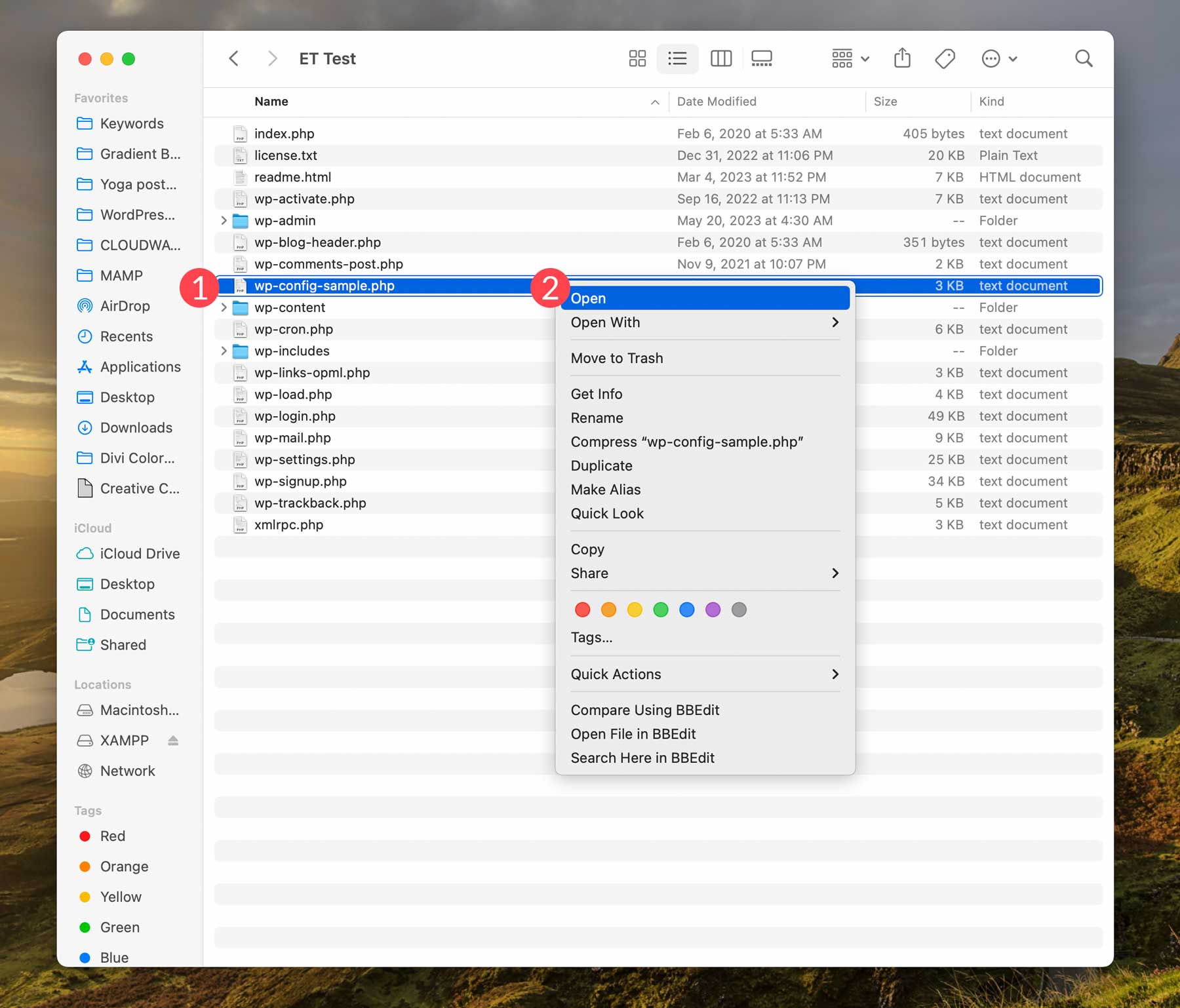
Dans le fichier PHP, recherchez la ligne qui commence par // ** Database settings . Ensuite, nous devrons entrer un nom de base de données sur cette ligne :
define( 'DB_NAME', 'xx' );
Remplacez xx par le nom de la base de données de votre choix. Notez-le et conservez-le précieusement, car vous en aurez besoin à l'étape suivante. Ensuite, nous devrons spécifier un nom d'utilisateur et un mot de passe pour notre base de données. Spécifiez root pour le nom d'utilisateur de la base de données. Quant au mot de passe, vous pouvez le laisser vide. Maintenant, votre fichier wp-config devrait ressembler à ceci :

define( 'DB_NAME', 'your-DB-name' ); /** Database username **/ define( 'DB_USER', 'root' ); /** Database password **/ define( 'DB_PASSWORD', '');
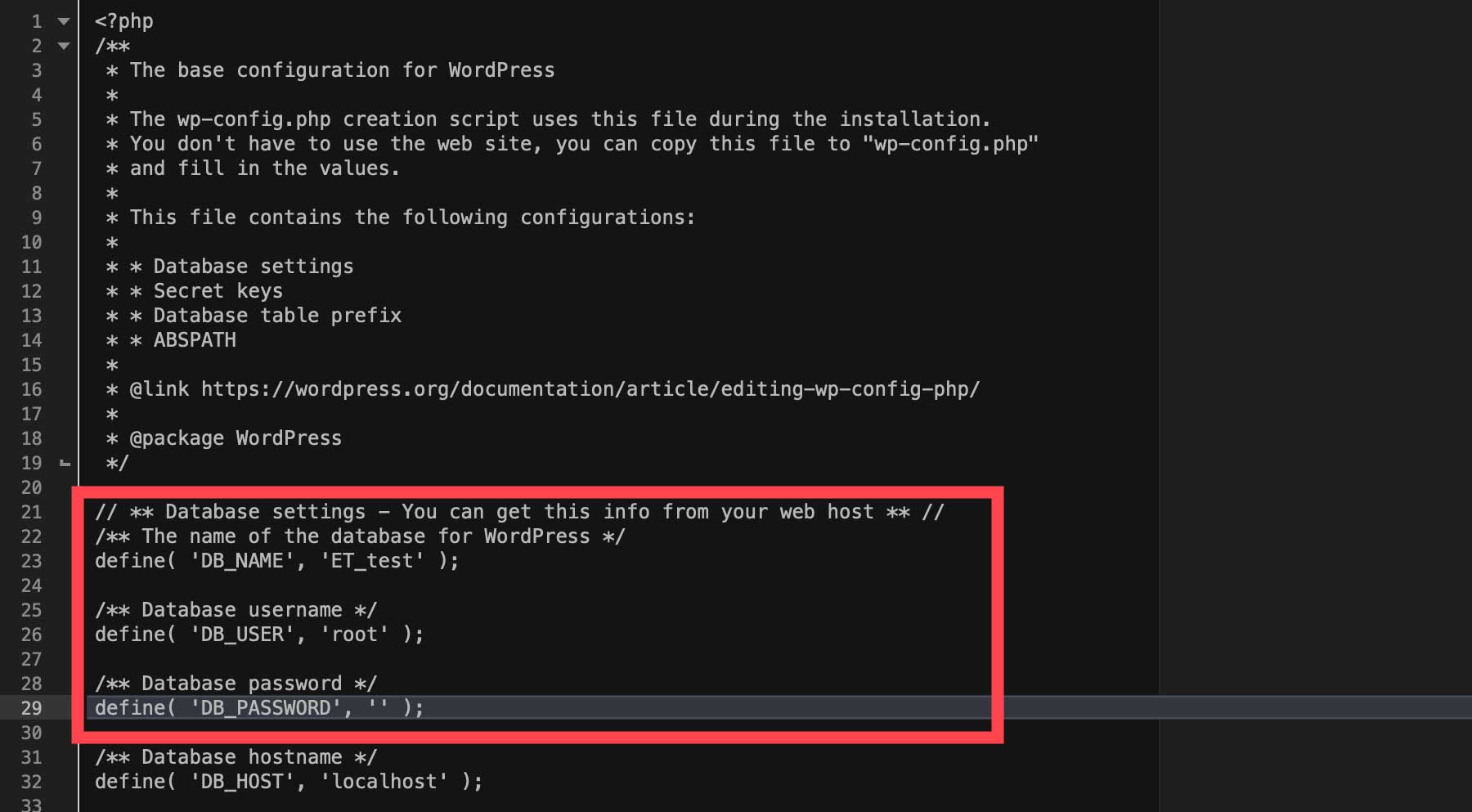
Enregistrez le fichier et fermez-le. Ensuite, faites un clic droit sur le fichier wp-config-sample.php pour le renommer wp-config.php .
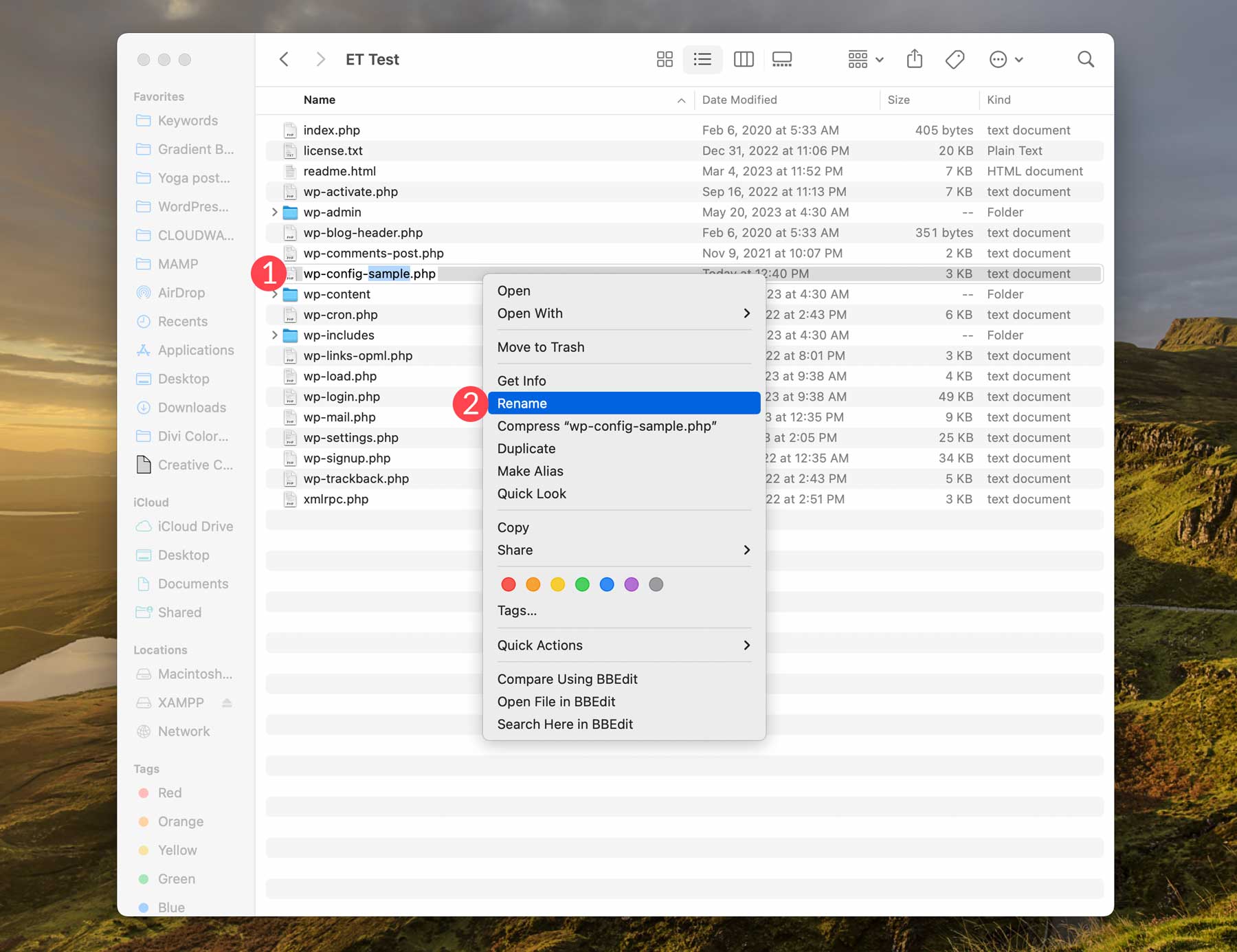
Étape 4 : lancement du panneau de configuration
L'étape suivante consiste à démarrer le serveur XAMPP. Commencez par ouvrir XAMPP. Cliquez sur l'onglet Gérer les serveurs , puis cliquez sur Démarrer pour lancer votre serveur.
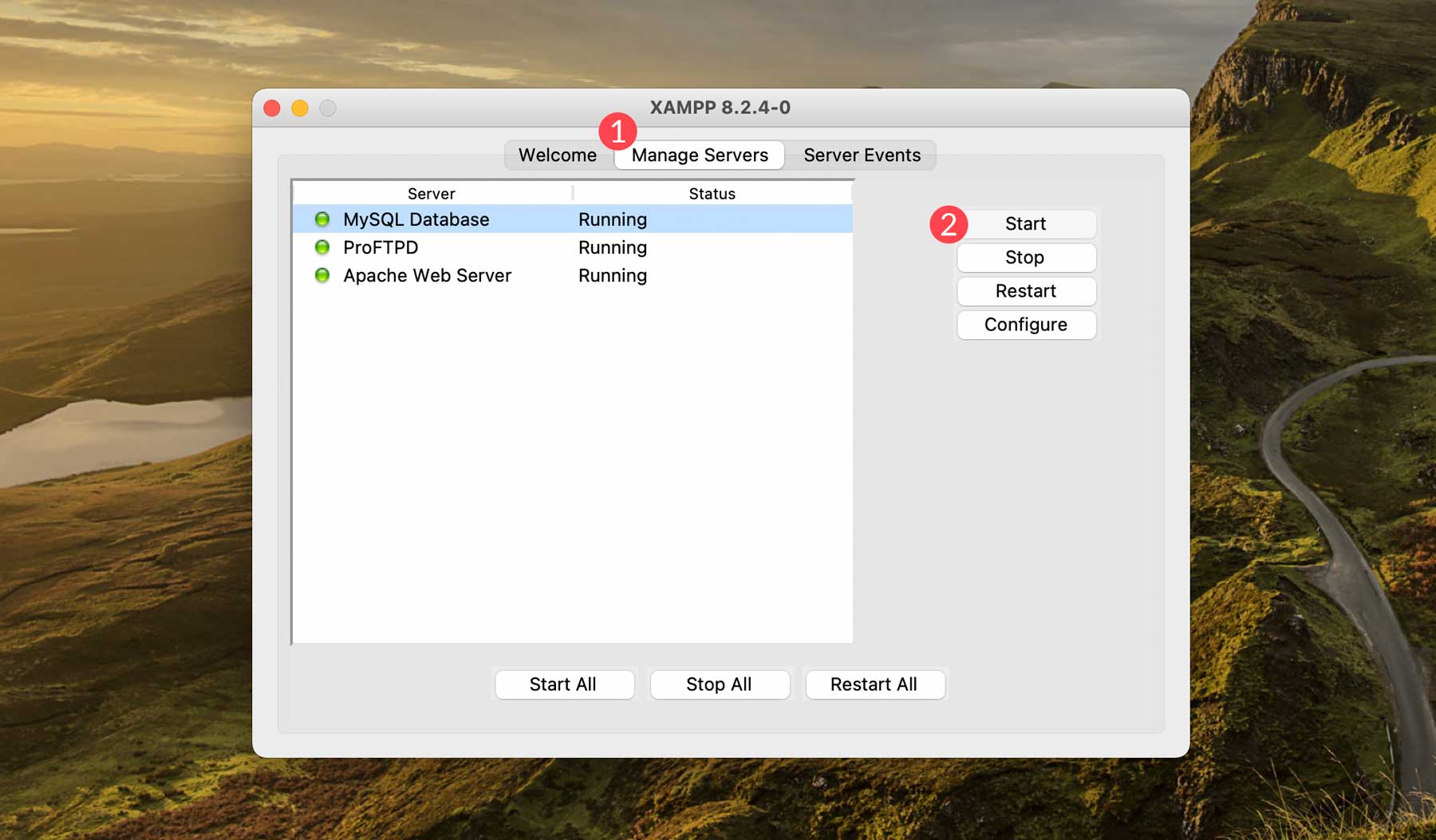
Ouvrez votre navigateur, tapez localhost/phpmyadmin dans la recherche, puis appuyez sur Entrée. Cela fera apparaître le panneau pmpMyAdmin afin que nous puissions créer une base de données pour notre site WordPress.
Étape 5 : Création de la base de données
En utilisant le nom de la base de données du fichier wp-config.php à l'étape 3, cliquez sur Bases de données dans phpmyAdmin. Ensuite, sous l'en-tête Créer une base de données, saisissez le nom de votre base de données des étapes précédentes et cliquez sur créer . Après avoir créé votre base de données, recherchez-la dans la liste des bases de données.
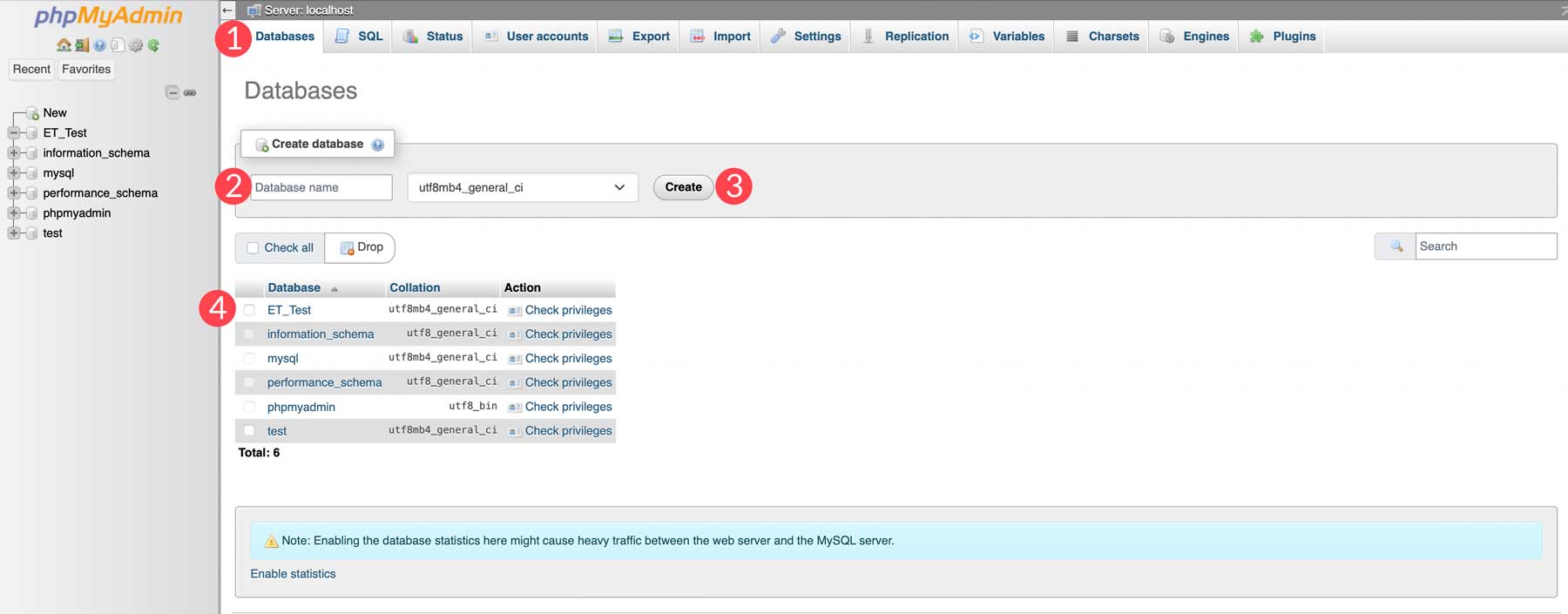
Étape 6 : Configuration de WordPress
La dernière étape pour héberger WordPress localement consiste à configurer les paramètres de WordPress. Tapez localhost/votresiteweb dans votre navigateur. Assurez-vous de changer votre site Web en ce que vous avez nommé votre dossier WordPress dans htdocs. Lorsque la page se charge, vous verrez l'écran de configuration de WordPress. Donnez un titre à votre site, créez un nom d'utilisateur et un mot de passe , ajoutez votre adresse e-mail , cochez la case Visibilité du moteur de recherche , puis cliquez sur Installer WordPress . Notez votre nom d'utilisateur et votre mot de passe ; vous en aurez besoin pour vous connecter à WordPress.
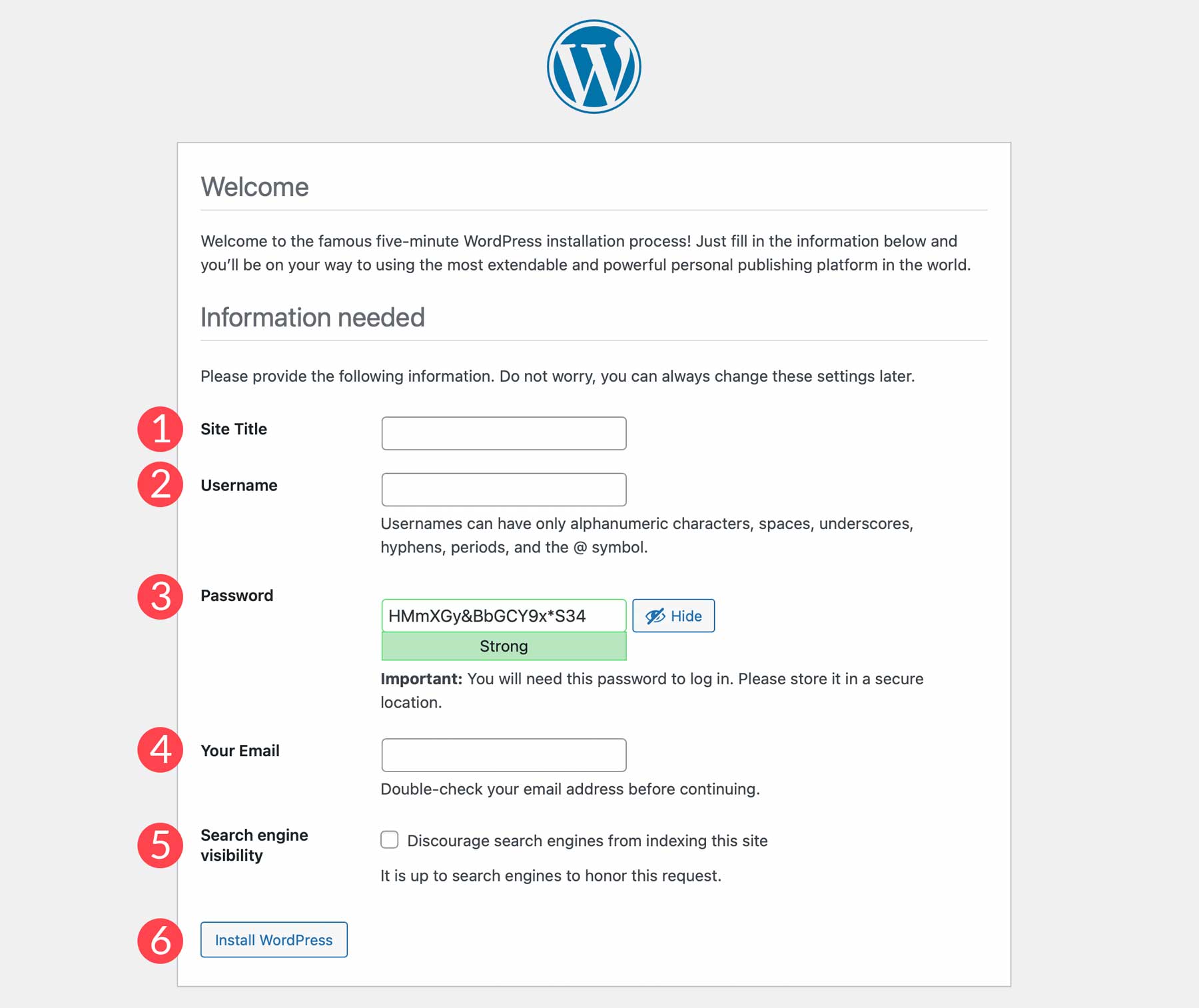
Enfin, vous pouvez vous connecter à votre site en accédant à localhost/yourwebsite/wp-admin . C'est ça! Vous avez installé avec succès WordPress sur votre machine locale.
Vous souhaitez héberger votre site Web en ligne ? Voici nos meilleurs choix
Comme mentionné précédemment, l'hébergement de WordPress localement est un excellent moyen de créer votre nouveau site dans un environnement privé. Finalement, vous devez pousser votre site en direct vers un hébergeur. Si vous cherchez un nouvel hôte, lisez la suite car nous avons quelques recommandations.
1. SiteGround
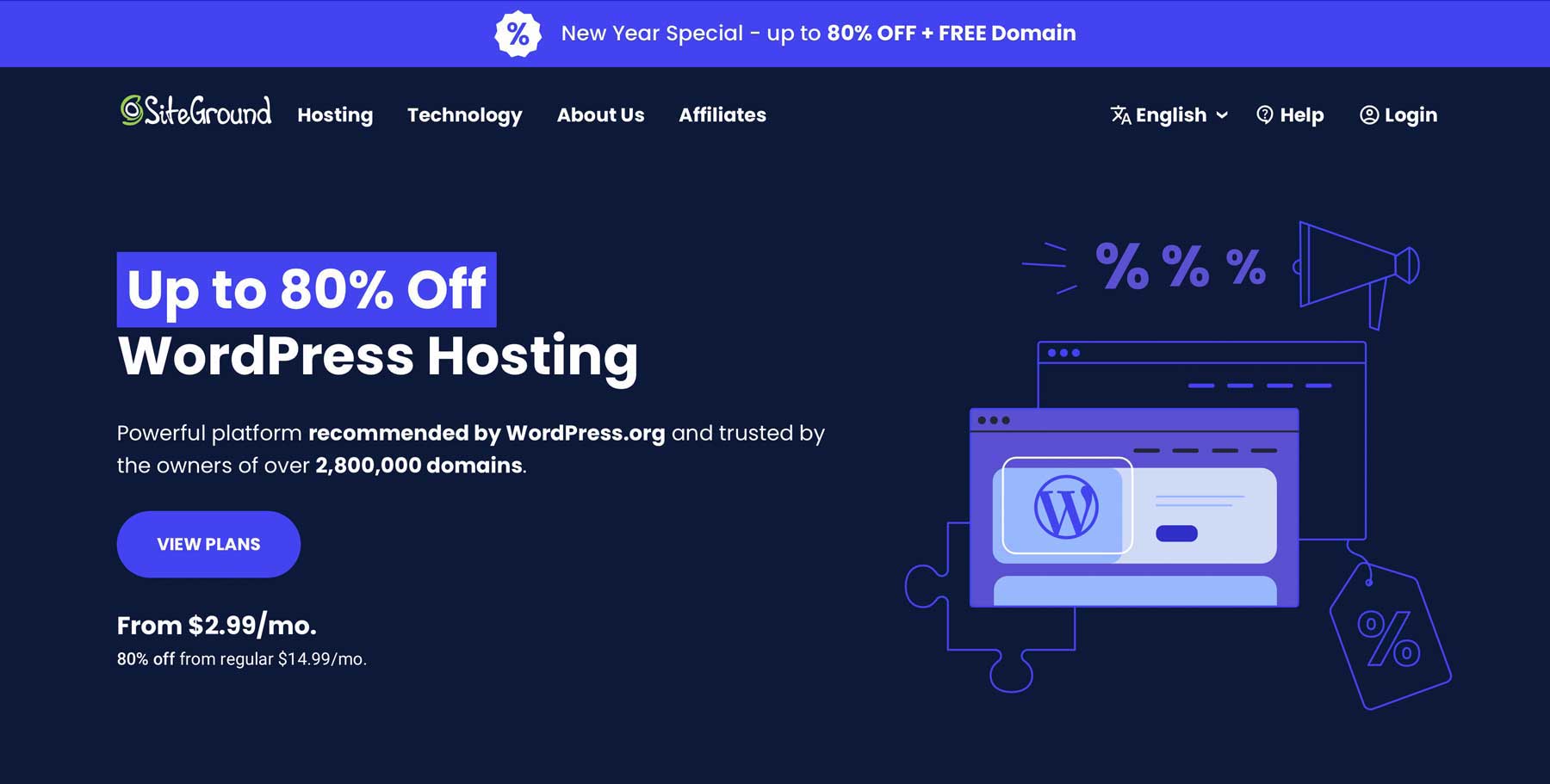
Lorsque nous recommandons des fournisseurs d'hébergement, SiteGround est généralement en haut de notre liste. Cela est principalement dû aux fonctionnalités de sécurité étendues qu'ils offrent, notamment des sauvegardes quotidiennes, un certificat SSL gratuit et un pare-feu d'application Web (WAF). De plus, les serveurs de SiteGround sont optimisés pour WordPress, ce qui se traduit par des temps de chargement ultra-rapides et des performances Web améliorées grâce à leur infrastructure cloud. En raison de cette configuration rapide, SiteGround est la société d'hébergement WordPress la plus rapide que vous puissiez obtenir.
Principales caractéristiques de SiteGround :
- Migration de site gratuite, CDN, e-mail et SSL
- Sauvegardes quotidiennes
- Optimisé pour WordPress
- Garantie satisfait ou remboursé de 30 jours
- Fonctions de sécurité améliorées
Une autre chose qui fait briller SiteGround est son support client. Il offre une fonction de chat en direct pratique 24 heures sur 24, 7 jours sur 7 et un personnel d'assistance compétent qui peut facilement résoudre n'importe quel problème. De plus, SiteGround est l'une des solutions les plus abordables du marché. Leurs plans commencent à 14,99 $ par mois, mais sont généralement proposés avec une forte remise pour votre premier mois.
Meilleur pour:
Dans l'ensemble, SiteGround est l'une des meilleures plates-formes d'hébergement WordPress. Ils conviennent aux débutants, aux petites entreprises et aux grandes agences en raison des différents plans qu'ils proposent. Si vous recherchez un hôte rapide et fiable avec lequel vous associer, vous aurez du mal à trouver une meilleure option.
Prix : À partir de 14,99 $ par mois.
Obtenir SiteGround
2. Moteur WP
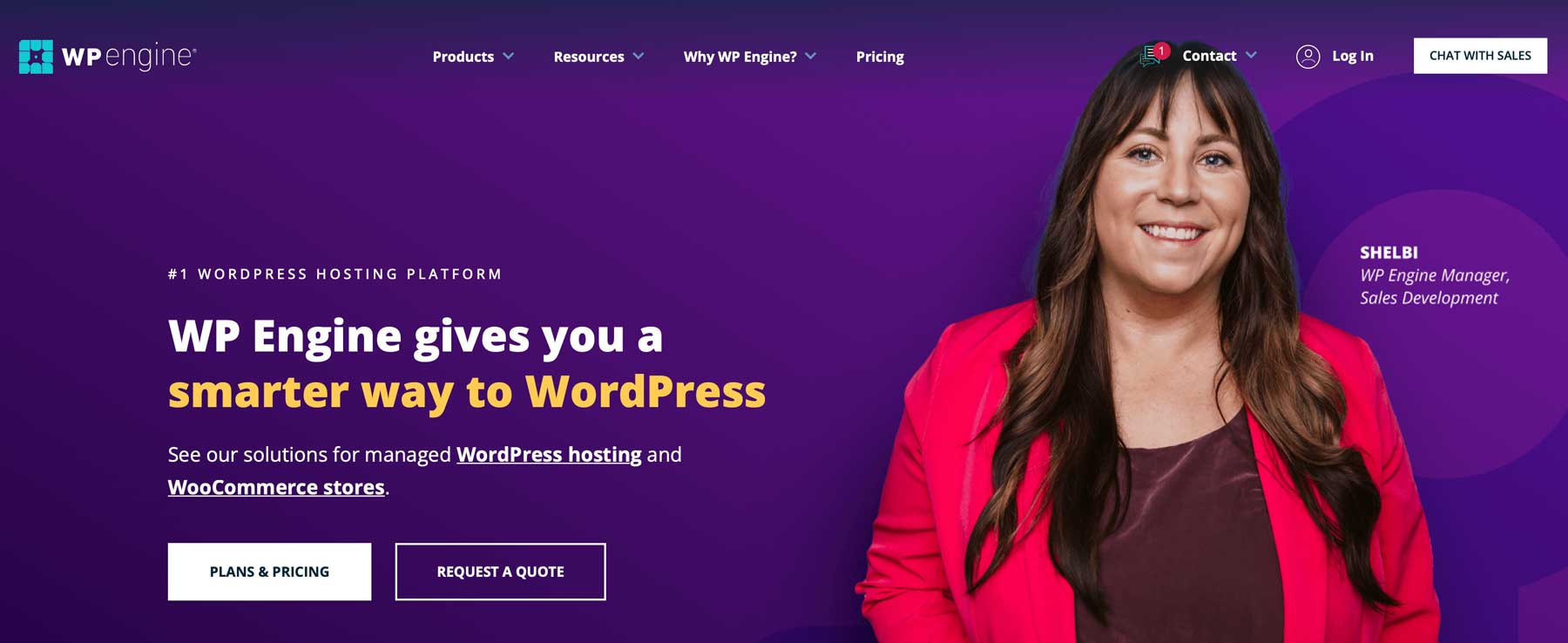
Une autre excellente option est WP Engine. Ceux qui hébergent leurs sites Web localement via le logiciel Local by Flywheel peuvent facilement mettre leur site en ligne sur WP Engine en un seul clic. C'est une excellente fonctionnalité pour ceux qui cherchent à créer leurs sites Web à huis clos avant de les révéler au monde. Certaines fonctionnalités exceptionnelles de WP Engine sont son accélération de la vitesse grâce à l'hébergement cloud, EverCache, un CDN propriétaire, un environnement de mise en scène pour apporter des modifications importantes à vos sites et une migration gratuite.
Principales caractéristiques du moteur WP :
- Migration gratuite, SSL, staging et CDN
- Mises à jour automatiques WP et PHP
- Garantie de remboursement de 60 jours
- 10 thèmes WordPress gratuits
WP Engine a des fonctionnalités pour faire de l'hébergement de votre site Web WordPress un rêve. La sécurité n'est pas un problème grâce à un CDN mondial avec plus de 200 centres de données, un support client 24h/24 et 7j/7, un SSL à renouvellement automatique et un accès SSH, des analyses quotidiennes de logiciels malveillants et des attaques avancées par déni de service direct (DDoS). De plus, vous aurez un accès instantané à une multitude d'outils de création de sites, y compris 10 thèmes WordPress basés sur le framework Genesis, un environnement de mise en scène en 1 clic et la possibilité de transférer facilement des sites vers et depuis. Cette fonctionnalité est utile pour les indépendants ou les agences qui créent des sites Web clients et souhaitent les transmettre une fois terminés.
Meilleur pour:
La combinaison de Local by Flywheel avec WP Engine est une solution parfaite pour ceux qui souhaitent créer des sites Web localement et les mettre en ligne sans effort. De plus, les indépendants et les agences Web apprécieront la facilité avec laquelle ils peuvent transférer des sites à leurs clients une fois terminés. Si vous recherchez un fournisseur d'hébergement cloud solide, WordPress vaut la peine d'être essayé.
Prix : À partir de 20 $ par mois.
Obtenir le moteur WP
3. Volant
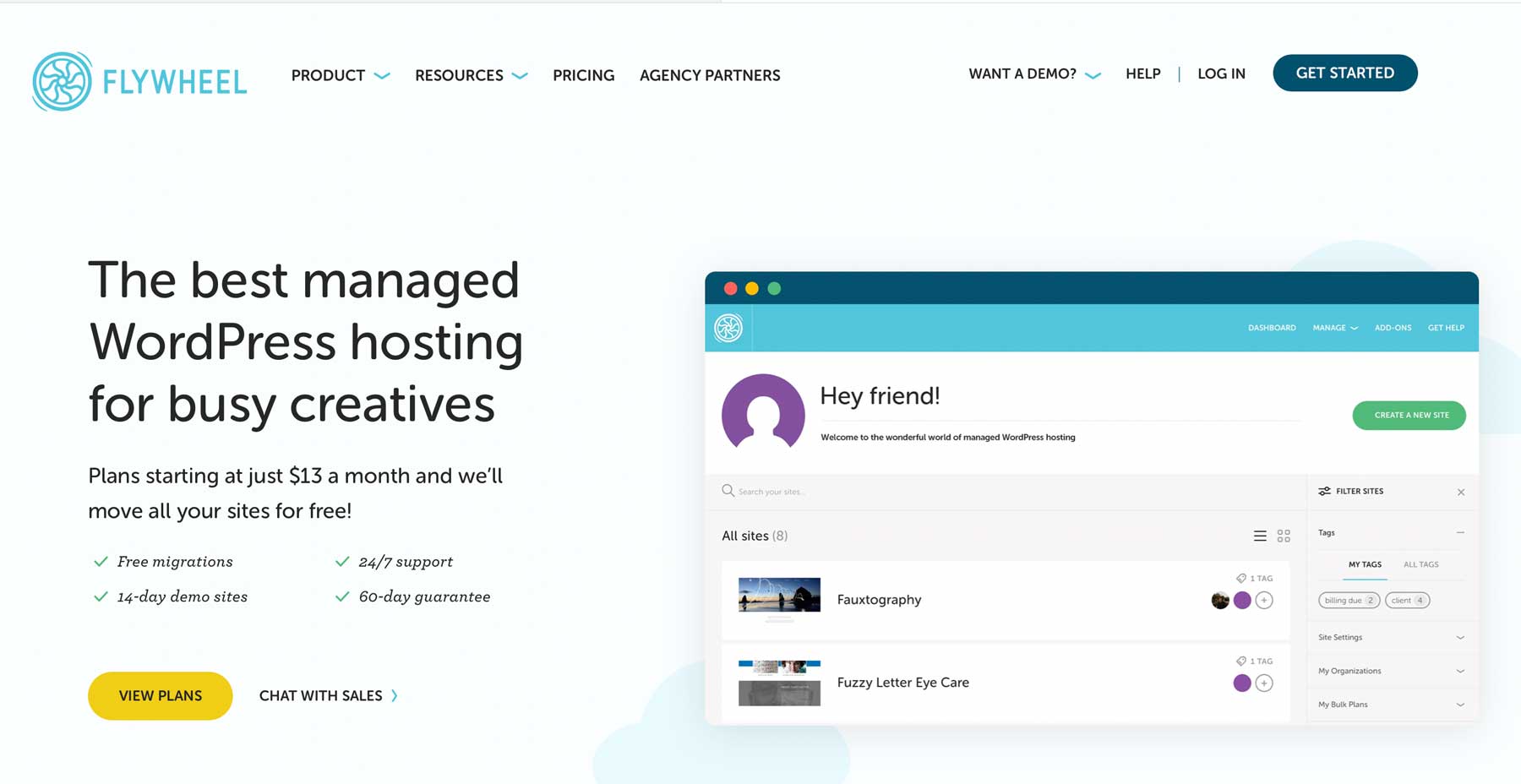
Notre dernière recommandation, Flywheel, est un hôte optimisé pour WordPress construit sur un environnement Google Cloud rapide. Avec Flywheel, les utilisateurs peuvent facilement gérer leurs sites WordPress avec des fonctionnalités telles que des sauvegardes nocturnes automatiques, des environnements de mise en scène faciles en un clic et le clonage de site. Ils offrent des certificats SSL gratuits, la suppression des logiciels malveillants et des analyses de site quotidiennes, vous pouvez donc être assuré que votre site sera sûr pour les visiteurs. En raison de ces fonctionnalités incroyables, Flywheel est l'un des fournisseurs d'hébergement WordPress les mieux gérés disponibles.
Principales caractéristiques du volant d'inertie :
- Hébergement WordPress géré
- Construit sur Google Cloud
- CDN, sauvegardes, staging et certificat SSL gratuits
- Sauvegardes nocturnes automatiques
Flywheel utilise une infrastructure Google Cloud ultra-rapide, qui est constamment surveillée pour les pics de trafic, puis évolue instantanément pour permettre une disponibilité maximale. Combiné avec leur solution de mise en cache personnalisée, Flycache, votre site sera l'un des plus rapides. Le serveur de Flywheel utilise également la technologie d'auto-guérison pour se réparer en cas de panne matérielle, vous offrant ainsi une tranquillité d'esprit supplémentaire. De plus, il n'y a pas de confusion avec cPanel, car Flywheel utilise une interface personnalisée, conviviale pour les débutants, intuitive et facile à naviguer. Ils offrent également la possibilité d'utiliser WordPress en marque blanche, ce qui en fait l'un des meilleurs fournisseurs d'hébergement revendeurs.
Meilleur pour:
Flywheel est une excellente option pour les indépendants et les petites agences web spécialisées dans WordPress. Flywheel a perfectionné l'expérience d'hébergement en tant qu'hôte WordPress uniquement pour que les utilisateurs verts de WordPress se sentent comme chez eux. Avec des prix abordables, une infrastructure cloud et la possibilité de faire évoluer votre plan en un clic, vos sites seront entre de bonnes mains avec Flywheel.
Prix : À partir de 13 $ par mois (facturé annuellement).
Obtenir le volant
Réflexions finales sur l'hébergement WordPress localement
L'hébergement local de votre site Web WordPress est un excellent moyen de tester votre site Web avant de le mettre en ligne. Vous pouvez explorer différents thèmes et plugins, apprendre les tenants et les aboutissants de WordPress et explorer de nouvelles fonctionnalités sans avoir à vous soucier de casser votre site en ligne. Dans cet article, nous vous avons fourni un guide de configuration facile à suivre sur les différentes façons d'héberger WordPress localement, vous serez donc sûr de l'essayer par vous-même. Lorsque vous êtes prêt à mettre votre site en ligne, vous pouvez facilement le faire avec XAMPP, WP Engine ou Flywheel.
Vous voulez en savoir plus sur les articles pratiques ? Découvrez quelques-uns de nos articles populaires liés à WordPress ici :
- Comment mettre à jour PHP dans WordPress : un guide complet
- Comment personnaliser votre en-tête WordPress (en 2023)
- Qu'est-ce que la recherche de mots-clés ? (Et comment le faire correctement)
- Comment tester la version bêta de WordPress (et pourquoi vous devriez)
Quelle méthode utilisez-vous pour héberger WordPress localement ? Faites-nous savoir dans la section commentaires ci-dessous.
Image sélectionnée via hasan as'ari / Shutterstock.com
