Comment héberger WordPress sur DigitalOcean 2023 (Guide)
Publié: 2023-05-03- Créer un compte DigitalOcean
- Déployer WordPress sur DigitalOcean
- Créer une gouttelette WordPress DigitalOcean
- Hébergement WordPress avec LEMP sur DigitalOcean
- Configurez un nom de domaine pour votre WordPress
- FAQ
- Autres ressources
- Conclusion
L'hébergement de votre site Web WordPress sur DigitalOcean peut être un excellent choix en raison de son prix abordable, de son infrastructure fiable et de son interface facile à utiliser.
Dans cet article, nous expliquerons pourquoi vous devriez envisager DigitalOcean pour votre installation WordPress, ainsi que des informations utiles sur la configuration de votre site Web sur cette plate-forme.
DigitalOcean est bien connu pour sa simplicité et sa facilité d'utilisation, ce qui en fait une option idéale pour les utilisateurs débutants et expérimentés.
Il propose une vaste gamme de produits cloud adaptés aux besoins des utilisateurs de WordPress, notamment des machines virtuelles, du stockage, des bases de données gérées et des Kubernetes gérés.
Avec son modèle de tarification transparent et son rapport prix/performance à la pointe de l'industrie, DigitalOcean permet aux entreprises d'évoluer sans se soucier des coûts imprévus.
Lire la suite : Comment obtenir un crédit gratuit DigitalOcean (200 $ totalement gratuit)
Commençons!
Créer un compte DigitalOcean
La configuration de votre compte DigitalOcean est un processus simple qui implique quelques étapes simples.
Voici un guide étape par étape pour vous aider à créer votre compte :
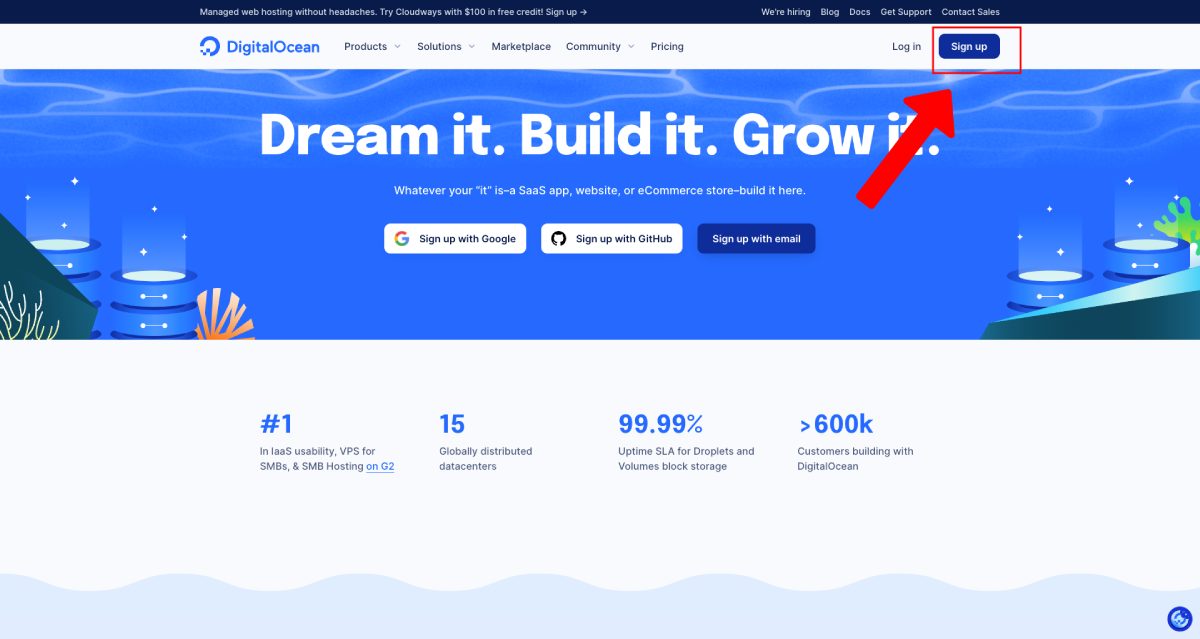
- Visitez le site Web de DigitalOcean sur digitalocean.com.
- Cliquez sur le bouton "Commencer gratuitement" sur la page d'accueil.
- Entrez votre adresse e-mail et créez un mot de passe fort, puis cliquez sur "S'inscrire".
- Vérifiez votre boîte de réception pour un e-mail de vérification de DigitalOcean et cliquez sur le lien de confirmation.
- Une fois votre adresse e-mail vérifiée, il vous sera demandé de fournir vos informations de facturation et de choisir un mode de paiement (carte de crédit ou PayPal).
- Après avoir entré vos informations de facturation, vous serez prêt à commencer à utiliser les services de DigitalOcean.
La création d'un compte DigitalOcean est rapide et sans tracas, vous permettant de démarrer avec leurs services en un rien de temps. Une fois votre compte configuré, vous pouvez maintenant explorer les différentes options d'hébergement et fonctionnalités disponibles pour votre site Web WordPress.
Déployer WordPress sur DigitalOcean
Maintenant que votre compte DigitalOcean est opérationnel, il est temps de déployer WordPress sur la plateforme.
DigitalOcean propose deux excellentes options pour héberger votre site WordPress :
- Installation WordPress en 1 clic de DigitalOcean.
- Configuration LEMP
D'autre part, DigitalOcean 1-Click WordPress Installation permet aux utilisateurs de configurer un WordPress Droplet
En outre, cela inclut un droplet Ubuntu 20.04 plus la pile LEMP (système d'exploitation Linux, serveur Web Nginx, base de données MySQL, processus PHP).
Cette option est la mieux adaptée aux entreprises qui recherchent plus de personnalisation, car les gouttelettes DigitalOcean sont disponibles dans une gamme de tailles et de capacités pour fonctionner à tous les niveaux de demande. Cette installation comprend deux programmes de support de pare-feu gratuits (UFW et fail2ban) et est compatible avec les programmes de certificat SSL gratuits.
Créer une gouttelette WordPress DigitalOcean
Pour configurer un site WordPress sur DigitalOcean, la première étape consiste à créer un Droplet WordPress à partir du 1-Click App Marketplace.
Voici comment procéder :
1. Accédez au tableau de bord DigitalOcean > Créer > Gouttelettes
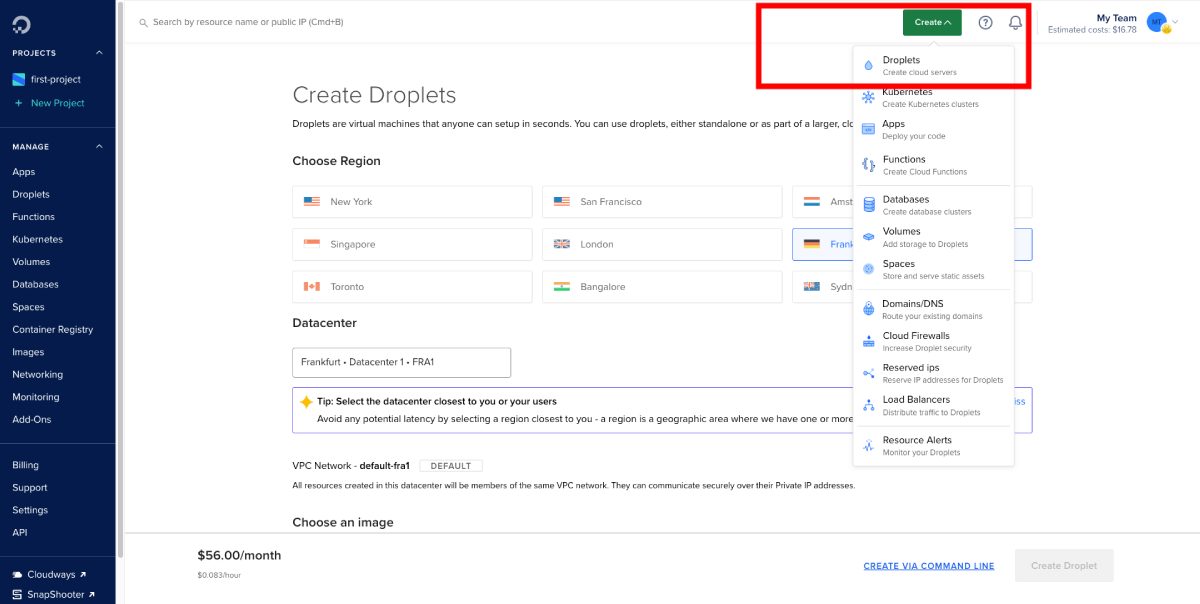
2. Installez simplement en cliquant sur l' onglet Marketplace et en recherchant "WordPress sur Ubuntu". Lorsque vous choisissez une image, optez pour l'option WordPress sur Ubuntu , car elle est préconfigurée avec les composants nécessaires à l'exécution d'un site WordPress.
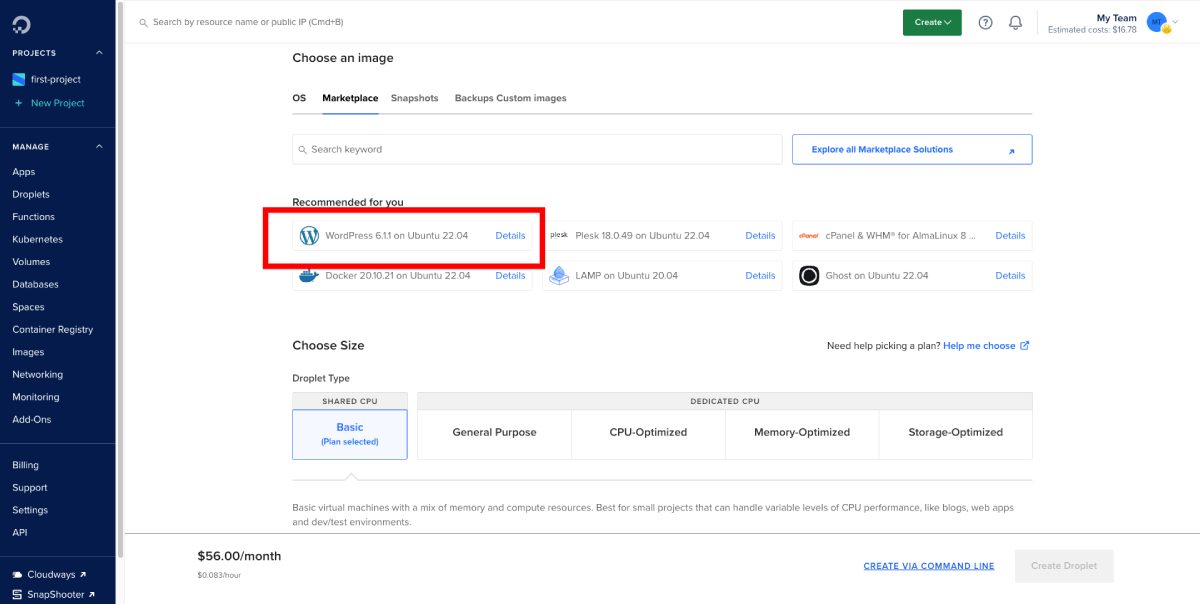
3. Choisir une région : Sélectionnez une région géographiquement la plus proche de votre public cible, car cela se traduira par des temps de chargement plus rapides pour vos visiteurs.
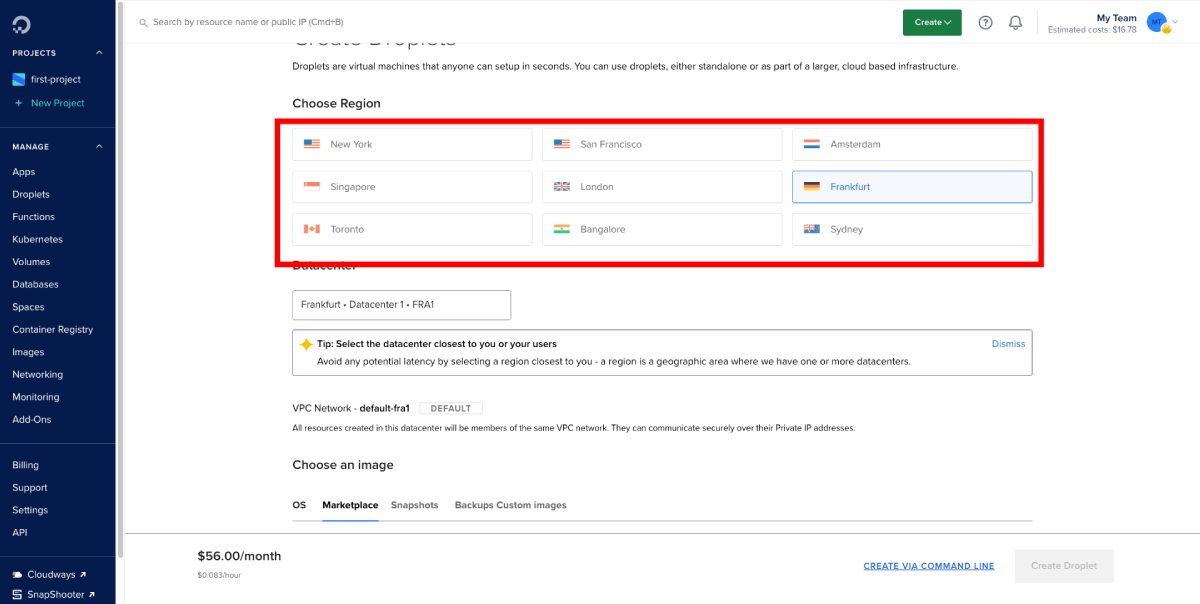
4. Choisir un plan : DigitalOcean propose une variété de plans pour répondre à différents besoins et budgets. Le plan le plus abordable commence à 7 $/mois, mais il est important de choisir un plan qui fournit suffisamment de ressources pour gérer le trafic et les performances de votre site. Vous pouvez toujours évoluer plus tard si nécessaire.
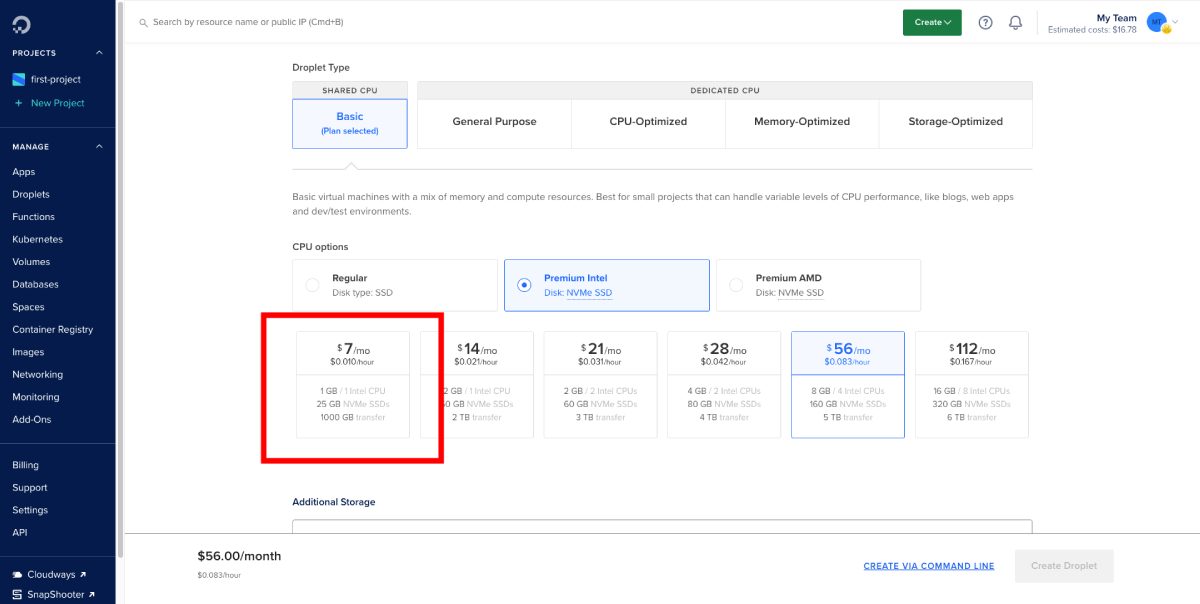
5. Choisir une méthode d'authentification : Vous avez la possibilité de choisir entre l'utilisation d'une clé SSH ou d'un mot de passe pour l'authentification. L'utilisation d'une clé SSH est plus sécurisée et recommandée si vous êtes à l'aise pour la configurer. Si vous préférez utiliser un mot de passe, assurez-vous d'en choisir un fort et unique pour votre compte.

6. Sélection d'options supplémentaires : Vous pouvez activer des options supplémentaires telles que les sauvegardes automatiques, la surveillance et la mise en réseau privé, en fonction de vos besoins. Ces fonctionnalités peuvent aider à assurer la fiabilité, la sécurité et les performances de votre site WordPress.
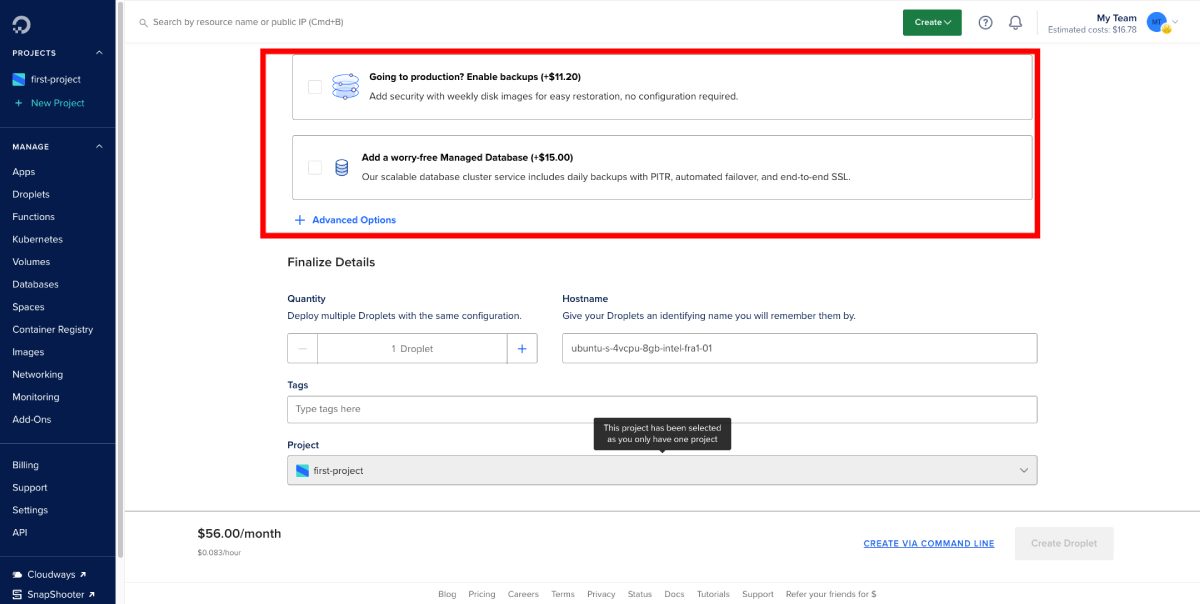
7. Choisir un nom d'hôte : Enfin, choisissez un nom d'hôte descriptif pour votre Droplet qui représente fidèlement votre site WordPress. Cela facilitera l'identification et la gestion de votre Droplet dans le tableau de bord DigitalOcean.
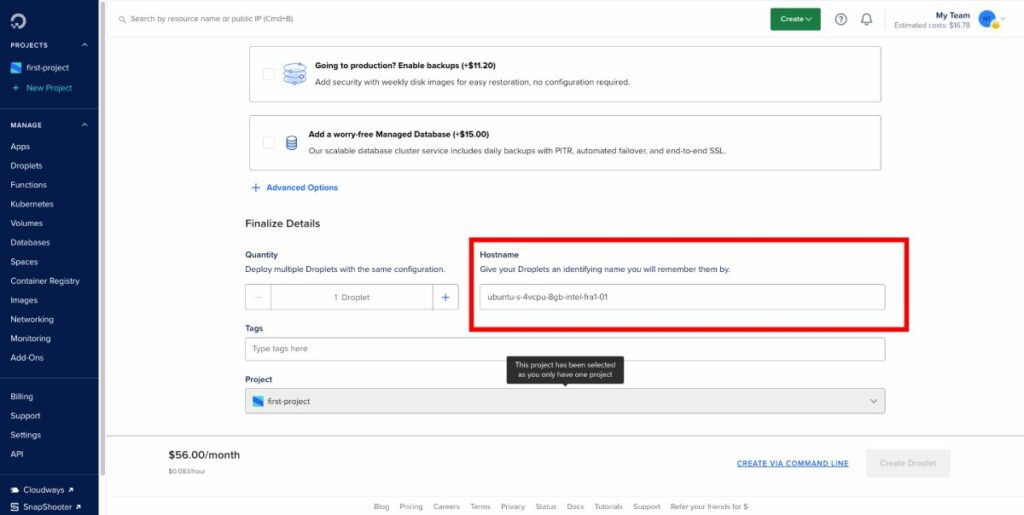
Maintenant que votre installation est terminée, vous pouvez cliquer sur le lien WordPress pour accéder à votre tableau de bord WordPress.
Hébergement WordPress avec LEMP sur DigitalOcean
L'hébergement de WordPress sur DigitalOcean à l'aide de LEMP (Linux, Nginx, MySQL et PHP) offre de meilleures performances par rapport aux autres installations car il utilise le serveur Web Nginx léger et puissant.
Cela se traduit par des temps de chargement des pages plus rapides et une meilleure gestion des ressources, garantissant une expérience utilisateur transparente pour les visiteurs de votre site Web.
Pour installer LEMP sur DigitalOcean, suivez ces instructions étape par étape :
1. Choisissez une image : Accédez à l'onglet DigitalOcean Marketplace et recherchez « LEMP ». Sélectionnez l'image "LEMP on 20.04", qui comprend tous les composants nécessaires pour une pile LEMP.
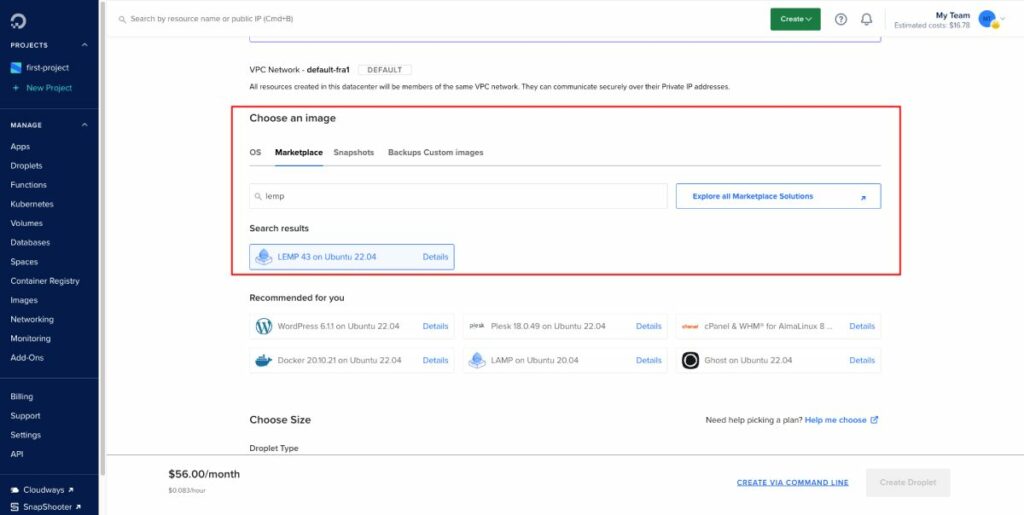
2. Choisissez une région : sélectionnez la région du centre de données la plus proche de votre public cible pour des performances optimales. DigitalOcean possède des centres de données à plusieurs endroits dans le monde, garantissant une faible latence et des temps de chargement rapides pour votre site Web.
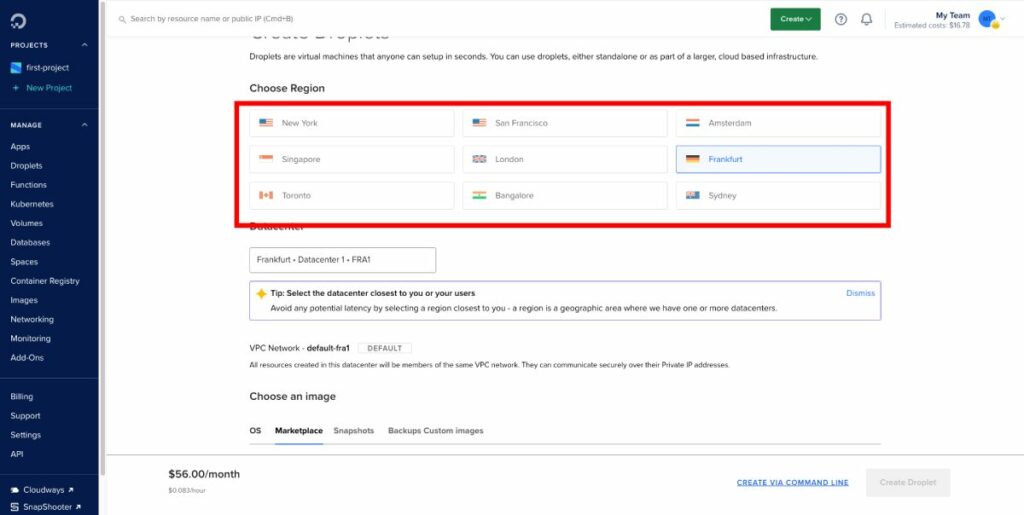
3. Choisissez un plan : en fonction des exigences de votre site Web, choisissez un plan qui fournit la bonne quantité de ressources, telles que la RAM, le processeur et le stockage. DigitalOcean propose des options de tarification flexibles, à partir de 5 $ / mois pour les sites Web de base jusqu'aux plans de niveau supérieur pour les sites plus gourmands en ressources.

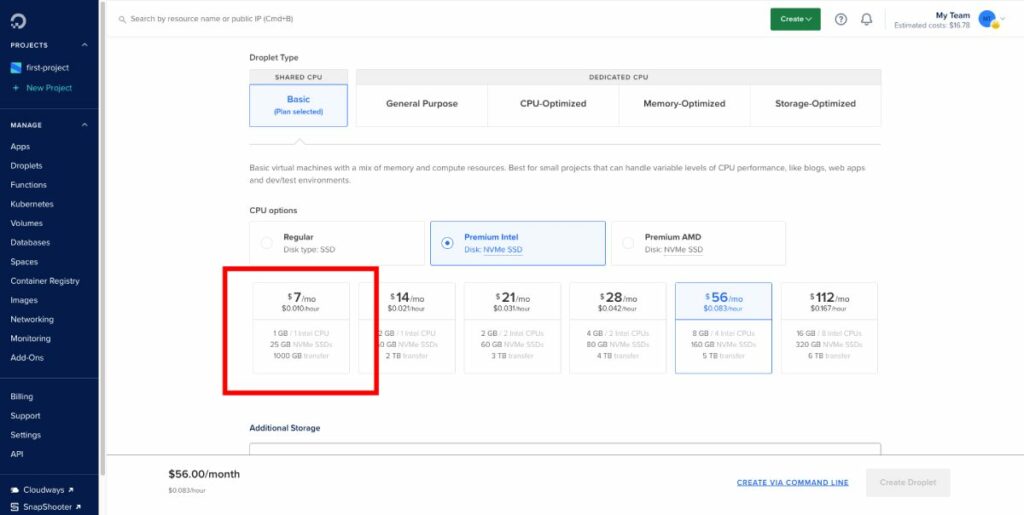
4. Choisissez une méthode d'authentification : Pour un accès sécurisé à votre droplet, choisissez soit une clé SSH, soit un mot de passe pour l'authentification. L'utilisation d'une clé SSH est fortement recommandée car elle offre une couche de sécurité supplémentaire.

5. Sélectionnez des options supplémentaires : envisagez d'activer les sauvegardes, la surveillance ou d'autres modules complémentaires pour votre droplet. Ces fonctionnalités offrent des fonctionnalités supplémentaires et une tranquillité d'esprit, telles que des sauvegardes automatiques pour la protection des données et la surveillance pour obtenir des informations sur les performances de votre serveur.
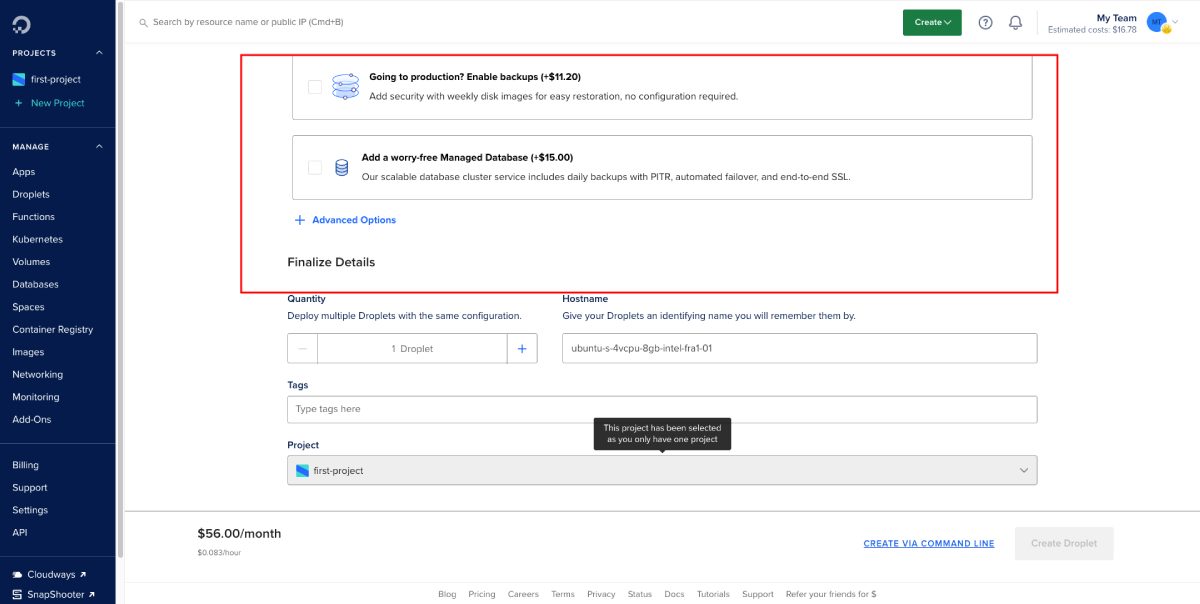
Après avoir terminé l'installation de LEMP, suivez ces étapes pour installer WordPress :
Tout d'abord, accédez à votre serveur à l'aide de PuTTY en saisissant l'adresse IP de votre serveur. Une fois connecté, accédez à "Connexion> SSH> Auth" et sélectionnez votre fichier PPK pour l'authentification. Ou simplement en ajoutant l'adresse IP, le nom d'utilisateur : root et le mot de passe que vous avez définis.
Exécutez les commandes suivantes pour télécharger et configurer WordPress :
wget https://wordpress.org/latest.tar.gz tar -xvf latest.tar.gz cp -R wordpress/* /var/www/html/ chown -R www-data:www-data /var/www/html/ chmod -R 755 /var/www/html/Suivre ces étapes garantira une installation réussie de WordPress sur votre droplet DigitalOcean avec LEMP. Profitez des avantages d'un environnement d'hébergement rapide, sécurisé et fiable pour votre site WordPress !
Configurez un nom de domaine pour votre WordPress
La mise en place d'un nom de domaine pour votre site WordPress hébergé sur DigitalOcean est une étape importante pour rendre votre site facilement accessible.
Bien que DigitalOcean ne fournisse pas de services d'enregistrement de domaine, vous pouvez facilement acheter un domaine auprès d'un fournisseur externe et le diriger vers votre Droplet DigitalOcean. Dans cette section, nous vous guiderons pas à pas dans le processus d'ajout d'un nom de domaine à votre Droplet.
Tout d'abord, vous devez acheter un domaine auprès d'un registraire de domaine fiable, tel que Namecheap. Le processus est assez simple :
- Recherchez votre nom de domaine souhaité sur Namecheap
- Vérifier la disponibilité du domaine
- Ajoutez le domaine à votre panier s'il est disponible
- Terminez le processus de paiement, y compris le module complémentaire gratuit Privacy Protect
- Terminer la transaction de paiement
Une fois que vous avez terminé l'enregistrement du domaine, vous devez faire pointer les enregistrements du serveur de noms (NS) du domaine vers DigitalOcean. Pour le faire, suivez ces étapes:
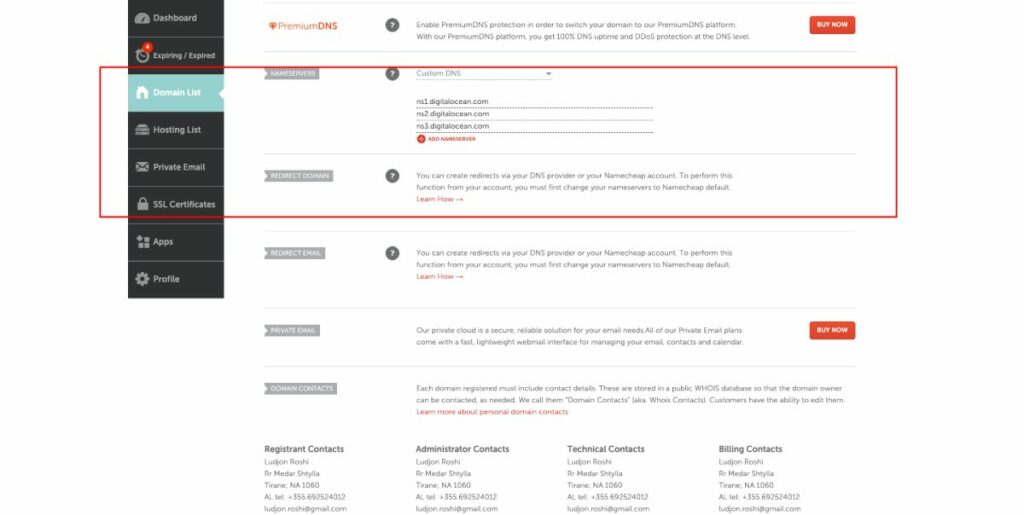
- Connectez-vous au tableau de bord de votre bureau d'enregistrement de domaine
- Accédez aux paramètres de votre nom de domaine et modifiez les enregistrements du serveur de noms (NS)
- Faites pointer les enregistrements NS vers les serveurs de noms de DigitalOcean avec les valeurs suivantes :
ns1.digitalocean.com ns2.digitalocean.com ns3.digitalocean.comGardez à l'esprit que les modifications DNS peuvent prendre un certain temps pour se propager. En attendant, vous pouvez continuer à ajouter le nom de domaine à votre DigitalOcean Droplet. Suivez ces étapes:
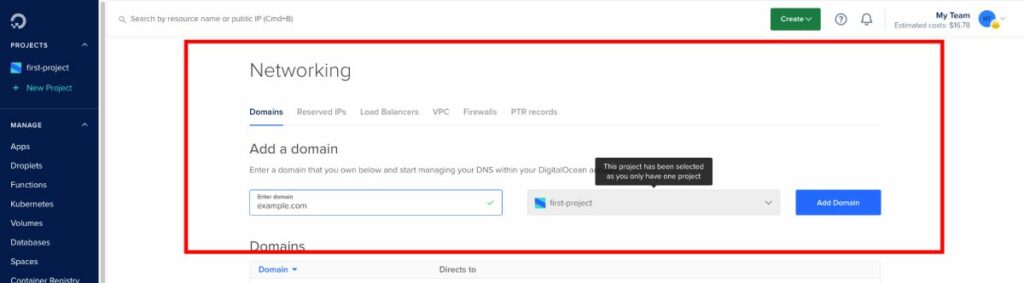
- Connectez-vous à votre tableau de bord DigitalOcean
- Accédez à l'onglet Mise en réseau dans la barre latérale gauche
- Passez à l'onglet Domaines
- Entrez votre nom de domaine (par exemple, example.com)
- Sélectionnez votre Droplet dans le menu déroulant
- Cliquez sur Ajouter un domaine
Votre nom de domaine devrait maintenant être ajouté avec succès et vous serez redirigé vers la page des paramètres du serveur de noms de domaine (DNS).
Maintenant que vous avez connecté votre domaine à votre Droplet DigitalOcean, vous pouvez profiter des avantages de l'hébergement de votre site WordPress sur cette plateforme.
FAQ
Accéder au SFTP sur un droplet DigitalOcean
Pour accéder à votre DigitalOcean Droplet via SFTP, vous avez besoin d'un client comme FileZilla. Pour vous connecter, lancez FileZilla et entrez l'adresse IP de votre serveur, votre nom d'utilisateur (généralement "root") et votre mot de passe dans les champs respectifs.
Si vous avez une clé SSH, utilisez-la à la place du mot de passe. Le port pour SFTP est généralement 22. Une fois connecté, vous pouvez parcourir et gérer les fichiers de votre serveur à l'aide de l'interface de FileZilla.
Connexion à DigitalOcean SFTP pour la personnalisation de WordPress
Après vous être connecté à votre Droplet à l'aide de SFTP, accédez au répertoire d'installation de WordPress. Par défaut, il se trouve dans /var/www/html/ pour l'installation de WordPress en 1 clic.
Dans ce répertoire, vous trouverez tous les fichiers WordPress, y compris les thèmes, les plugins et les téléchargements. Vous pouvez maintenant transférer des fichiers de votre machine locale vers le serveur ou modifier les fichiers existants pour personnaliser votre site WordPress.
Autres ressources
Guide d'installation de WordPress (étape par étape) 2023
Comment installer un thème WordPress (seulement 5 étapes)
Conclusion
En conclusion, l'hébergement de votre site Web WordPress sur DigitalOcean peut être un choix fantastique en raison de son interface conviviale, de son prix abordable et de son excellent support client.
Que vous optiez pour l'installation WordPress DigitalOcean 1-Click ou LEMP + WordPress, vous aurez accès à une gamme de fonctionnalités et d'outils pour personnaliser et optimiser votre site pour les meilleures performances possibles.
En tant que l'un des co-fondateurs de Codeless, j'apporte à la table une expertise dans le développement d'applications WordPress et Web, ainsi qu'une expérience dans la gestion efficace de l'hébergement et des serveurs. Ma passion pour l'acquisition de connaissances et mon enthousiasme pour construire et tester de nouvelles technologies me poussent à innover et à m'améliorer constamment.
Compétence:
Développement web,
Création de sites web,
Administration système Linux,
référencement
Expérience:
15 ans d'expérience dans le développement Web en développant et en concevant certains des thèmes WordPress les plus populaires comme Specular, Tower et Folie.
Éducation:
J'ai un diplôme en génie physique et un MSC en science des matériaux et en optoélectronique.
Twitter, Linkedin
