Comment créer une visite virtuelle d'hôtel pour obtenir des réservations plus rapides [2024]
Publié: 2024-06-15C'est cette période de l'année où les gens commencent à planifier de courtes vacances et à voyager. Et si vous possédez un hôtel, vous devez attirer leur attention pour obtenir davantage de réservations.
Les gens parcourent généralement les hôtels disponibles dans les destinations prévues avant de partir. Mais les images obsolètes et même les visites vidéo sont devenues très courantes de nos jours et n'impressionnent pas toujours les clients potentiels.
Alors, que pouvez-vous faire différemment ? Utilisez une visite virtuelle interactive de l'hôtel. Saviez-vous que les prospects naviguent 5 à 10 fois plus longtemps sur les sites proposant des visites virtuelles ?
Plus un prospect reste longtemps sur votre site Web, plus il a de chances de réserver une chambre dans votre hôtel (si cela respecte son budget).
Dans cet article, vous apprendrez pourquoi vous devriez utiliser un hôtel de réalité virtuelle et comment créer facilement une visite virtuelle d'hôtel où l'acheteur peut réserver une chambre directement à partir de la visite.
Alors commençons.
Pourquoi une visite virtuelle d'hôtel est la solution parfaite pour plus de réservations
Une visite virtuelle d'un hôtel donne au prospect une vision claire de ce à quoi il peut s'attendre dans la vie réelle et augmente sa confiance dans votre hôtel.
Selon Virtual360NY, plus de 50 % des adultes préfèrent visionner des visites virtuelles lorsqu'ils recherchent des hôtels et des centres de villégiature.
En fait, selon une enquête de 3D Tours Dubai, une visite virtuelle de qualité peut augmenter les réservations en ligne, en haute saison, jusqu'à 85 % !
Et pourquoi pas? Une visite virtuelle peut permettre à vos prospects de choisir plus facilement le bon hôtel.
- Le prospect aura une idée claire de la manière exacte dont les chambres sont organisées et des autres équipements dont il pourrait bénéficier lors de son séjour dans votre hôtel. Ce n’est souvent pas aussi réaliste via les images.
- Une visite virtuelle de l'hôtel donnera au prospect le contrôle pour naviguer dans l'hôtel et voir les chambres disponibles. Ce contrôle supplémentaire leur permettra de se sentir spéciaux et ils se sentiront plus à l’aise pour prendre une décision.
- Vous pourrez mettre en valeur en exclusivité la caractéristique principale d’une chambre dans une visite virtuelle d’un hôtel de luxe. Par exemple, disons que votre chambre d'hôtel dispose d'une piscine privée et que vous avez ajouté une visite virtuelle de la chambre ainsi que de la piscine. Le client découvrira à distance à quel point c’est incroyable.
- De plus, vous pouvez inclure des info-bulles sur lesquelles ils peuvent cliquer pour obtenir une description écrite. Dans le cas de la piscine, vous pouvez mentionner si vous autorisez un mélange d’eau chaude et froide, et vous pouvez même mentionner la capacité.
- Et surtout, vous pouvez demander à votre prospect de tenter de réserver une chambre lors de la visite virtuelle.
Il existe d’innombrables raisons pour lesquelles une visite virtuelle facilite la connexion avec le prospect. Mais le plus important de tous est que vous donnerez au prospect un contrôle total. Vous pouvez également utiliser certains plugins de réservation WordPress pour améliorer vos fonctionnalités.
Comment créer une visite virtuelle d'hôtel sur votre site WordPress
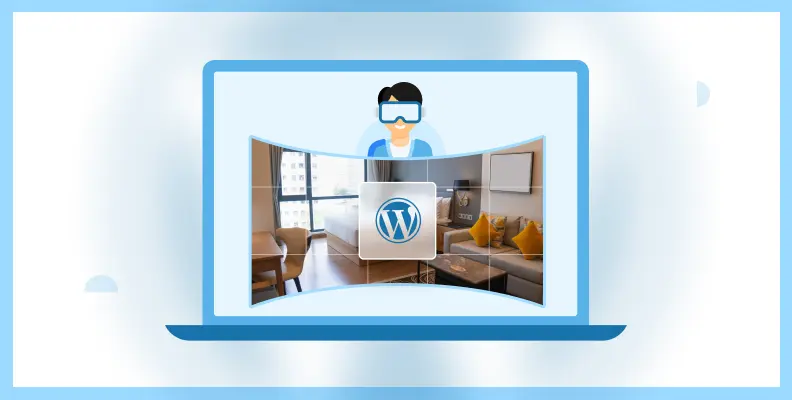
Voici un exemple de visite virtuelle interactive d’une chambre d’hôtel créée à l’aide de WPVR.
Vous pouvez voir qu'il y a des icônes sur lesquelles vous pouvez cliquer pour obtenir plus de détails sur le service que vous obtenez, et vous pouvez parcourir une vue complète à 360° pour avoir une bonne idée de la façon dont la salle est organisée.
De plus, il existe un formulaire de réservation pour que vous puissiez réserver la chambre immédiatement. Vous pouvez voir à quel point c’est engageant. Dans les prochaines étapes, vous apprendrez exactement comment créer une visite similaire à l’aide de WPVR.
Une fois que vous savez comment créer une scène pour une chambre d'hôtel, vous pouvez ensuite créer une visite complète de l'hôtel en ajoutant d'autres scènes des chambres, des couloirs, des piscines et d'autres installations de l'hôtel.
Dans les étapes suivantes, je vais vous expliquer tout ce que vous devez savoir pour créer une visite d’hôtel VR sur votre site WordPress.
Alors, commençons
1. Préparer des images appropriées à 360 degrés
Tout d’abord, vous devriez envisager de prendre des photos d’hôtel à 360 degrés de bonne qualité. Vous pouvez utiliser un bon appareil photo reflex numérique ou même un iPhone pour prendre des photos de votre hôtel.
Une bonne image garantira toujours que ce que vous essayez de montrer atteint le client. Ne restez pas à la traîne sur les bases. Jetons un coup d'œil à un guide rapide sur la création de notre visite virtuelle d'une chambre d'hôtel.
2. Pensez à utiliser une seule image pour les chambres d'hôtel
Une tactique que vous pouvez envisager de suivre consiste à utiliser une seule image à 360 ° pour chacune de vos chambres d'hôtel, inclinée par rapport au centre.
Vous avez peut-être vu dans le passé que les gens utilisaient plusieurs images d'une pièce sous différents angles, ce qui entraînait un taux de conversion plus faible.
Cela est principalement dû au fait que la pièce peut paraître différente selon les positions. Il est plutôt judicieux de donner une vue à 360° depuis le centre de la pièce.
Cependant, si vous proposez une suite lune de miel ou un costume royal avec plus d'une pièce, vous pouvez envisager d'inclure une scène de chaque pièce. Vous pouvez également ajouter plusieurs scènes pour votre visite virtuelle si vous le souhaitez.
3. Installez et activez WPVR sur votre site WordPress
Maintenant, allez-y et activez WPVR sur votre site WordPress. (C'est gratuit)
- Accédez au tableau de bord WordPress et survolez les plugins.
- Cliquez sur « Ajouter un nouveau ».
- Recherchez WPVR. Une fois que vous l'avez trouvé, installez-le et activez-le. (Vous pouvez également télécharger et télécharger le plugin directement depuis la page WP VR dans le référentiel WordPress.)
- Ensuite, procurez-vous WPVR Pro et activez-le.
- Vous aurez également besoin du module complémentaire WPVR Fluent Forms.
**Le plugin gratuit vous permettra de créer une visite virtuelle simple, mais vous aurez besoin de WPVR Pro si vous souhaitez la rendre plus attrayante et significative. **Le module complémentaire WPVR Fluent Forms est utilisé pour intégrer des formulaires de réservation dans un hotspot. Vous en apprendrez davantage plus loin dans cet article.
4. Configuration de base de WPVR
Une fois que vous avez WPVR sur votre site, vous devez configurer quelques éléments dans les paramètres généraux.
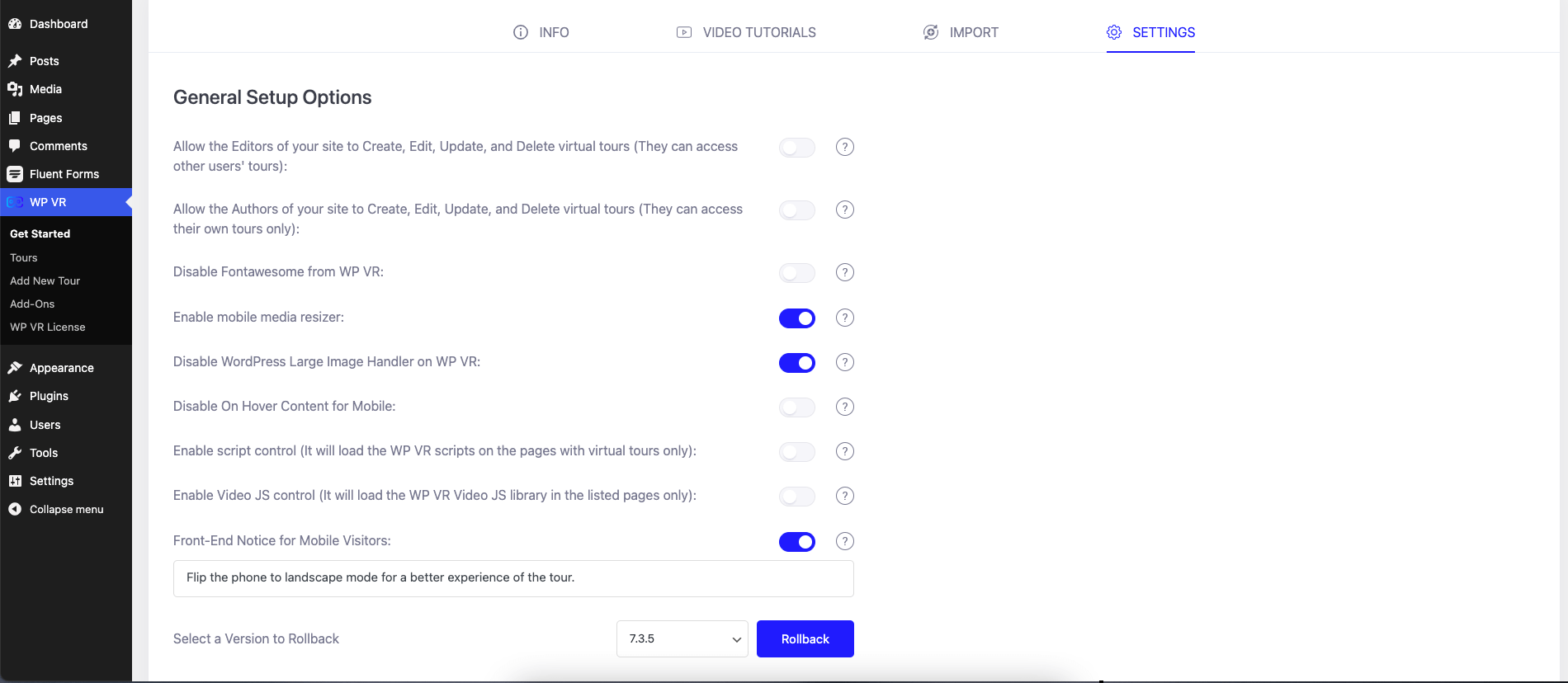
- Désactivez le gestionnaire de grandes images WordPress sur WP VR : puisque vous présentez vos chambres d'hôtel, vous avez besoin d'images de bonne qualité. Les images de bonne qualité sont généralement des fichiers volumineux. Cette option permet aux grandes images de conserver leur qualité et d’empêcher WordPress de les compresser.
- Activer le redimensionneur de médias mobiles Cette option permettra d'optimiser vos images 360 pour des tailles d'écran plus petites, en particulier pour les utilisateurs de mobiles et de smartphones.
- Avis frontal pour les visiteurs mobiles Vous pouvez envoyer des notifications personnalisées aux utilisateurs mobiles concernant le retournement de leur téléphone pour une meilleure expérience.
5. Créez la scène de visite virtuelle de l'hôtel
Concentrons-nous maintenant sur la création d'une visite virtuelle d'un hôtel à 360 chambres avec le plugin WPVR.
Dans les menus de votre tableau de bord, survolez WPVR et cliquez sur Add New Tour .
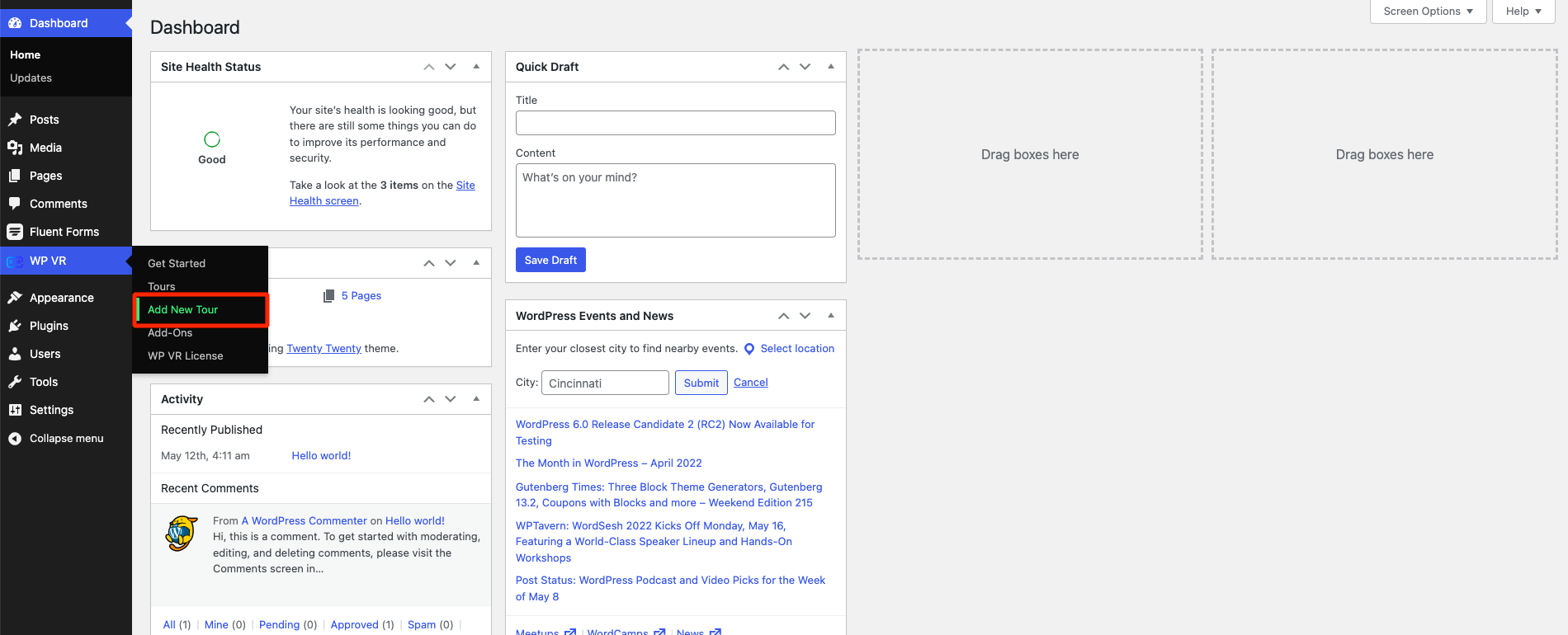
Cela vous amènera à la nouvelle page de création de visite.
Ici, commencez par donner un titre à votre visite.
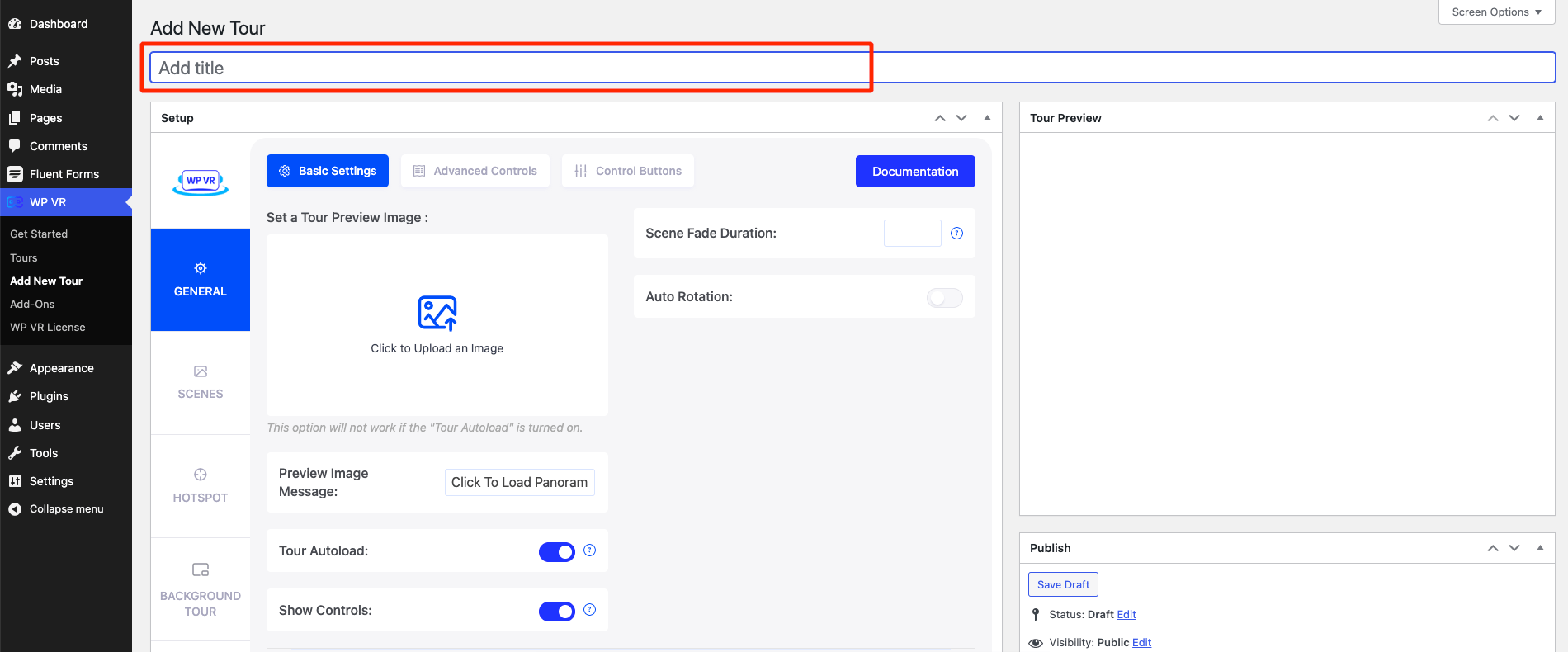
Ensuite, activez la fonction de rotation automatique.
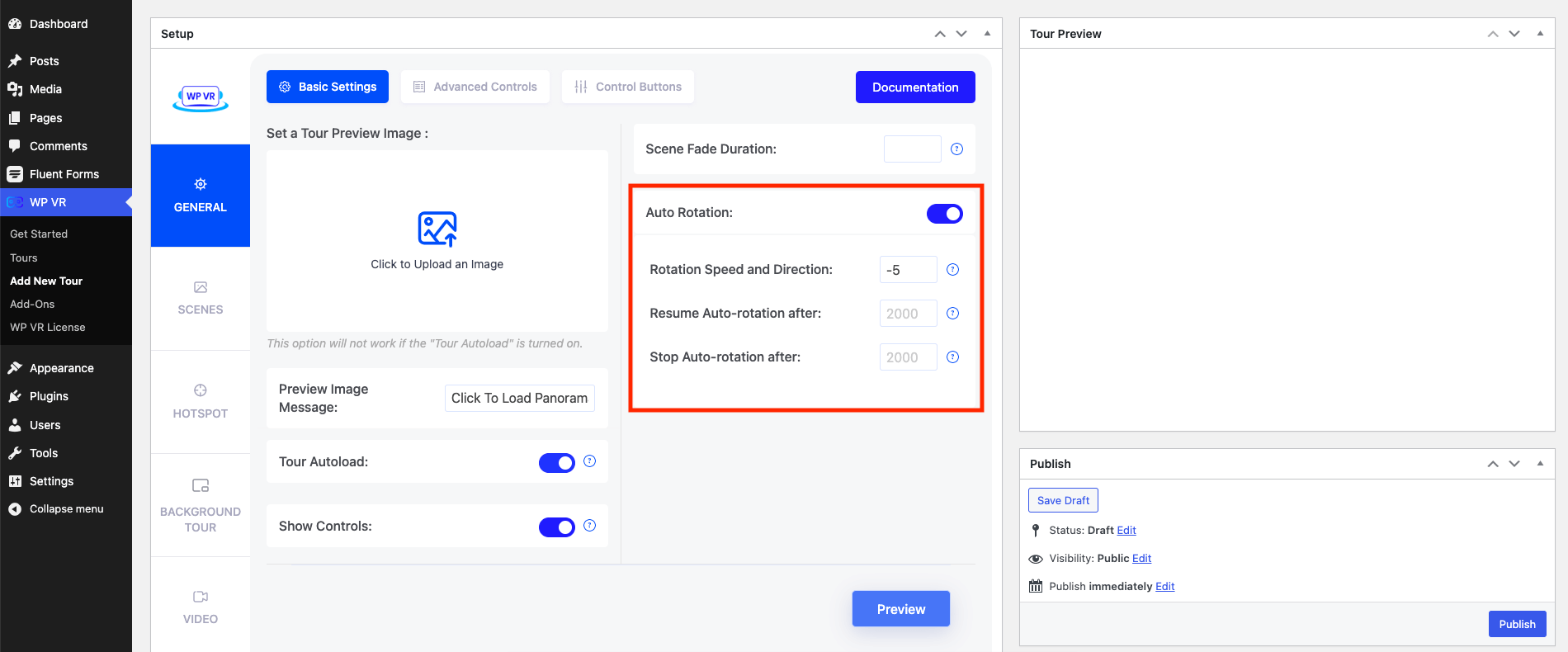
Réglez la vitesse de rotation sur une vitesse lente (-5 est une bonne valeur) afin que votre visite ne tourne pas trop vite.
Maintenant, passez à l'onglet Scènes et téléchargez une image à 360° de votre chambre d'hôtel.
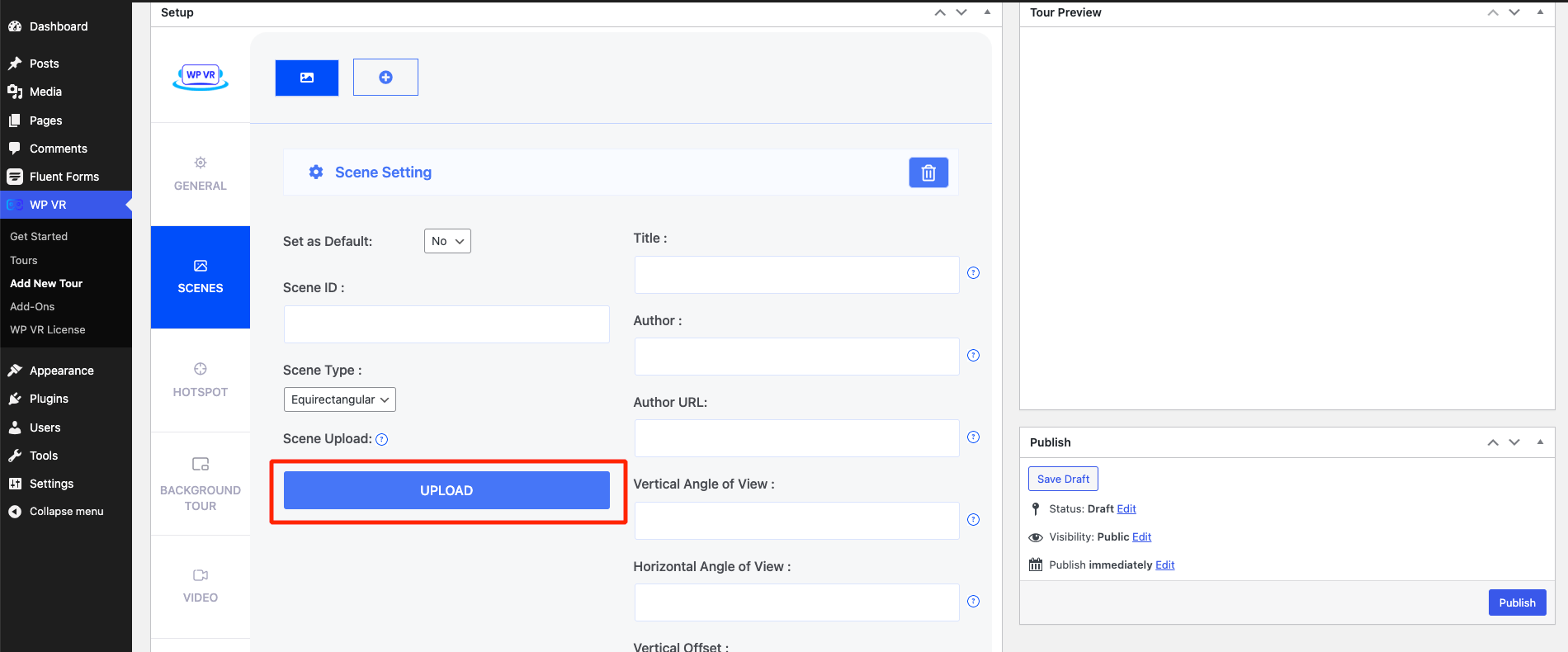
Ensuite, fournissez l'ID de la scène, faites défiler vers le bas et cliquez sur Aperçu.
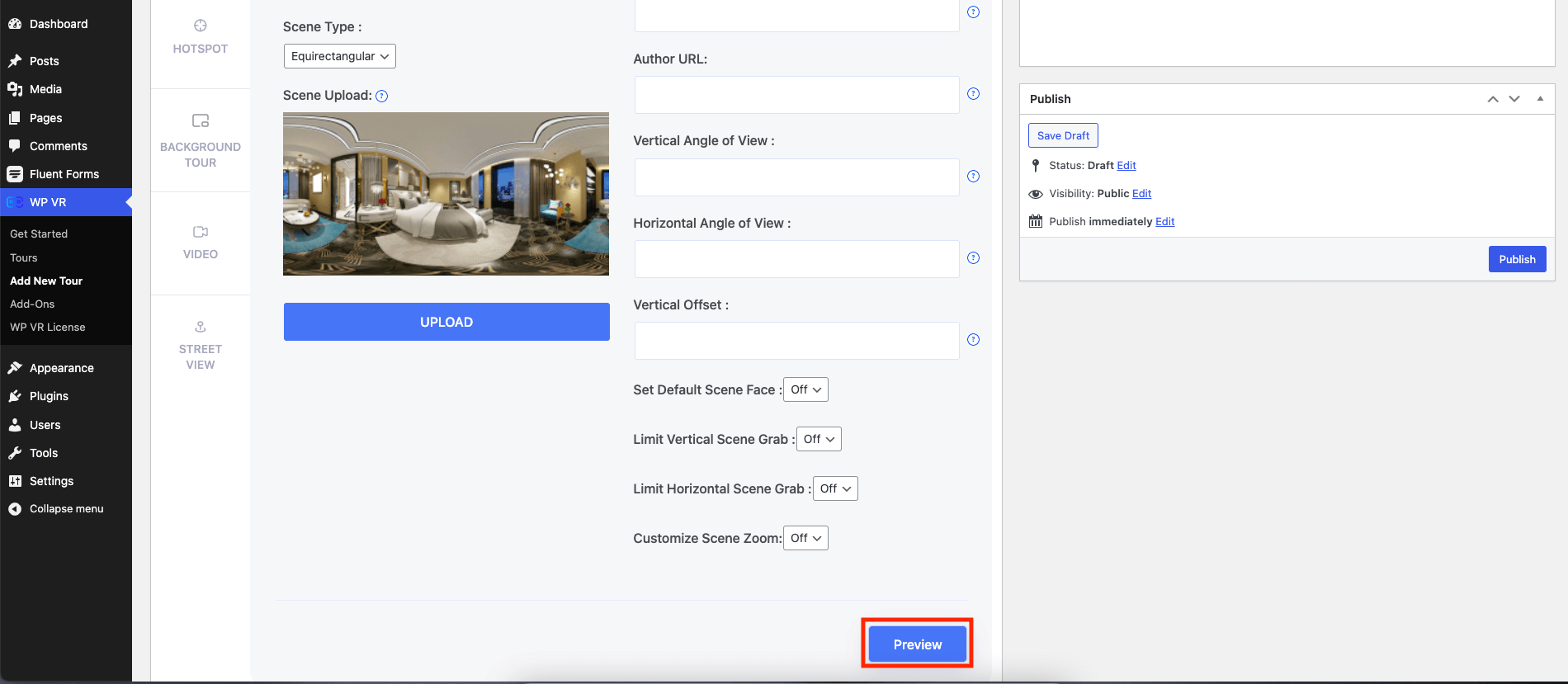
Cela convertira les images panoramiques à 360° en une visite virtuelle et vous donnera un aperçu de son apparence sur le côté droit.
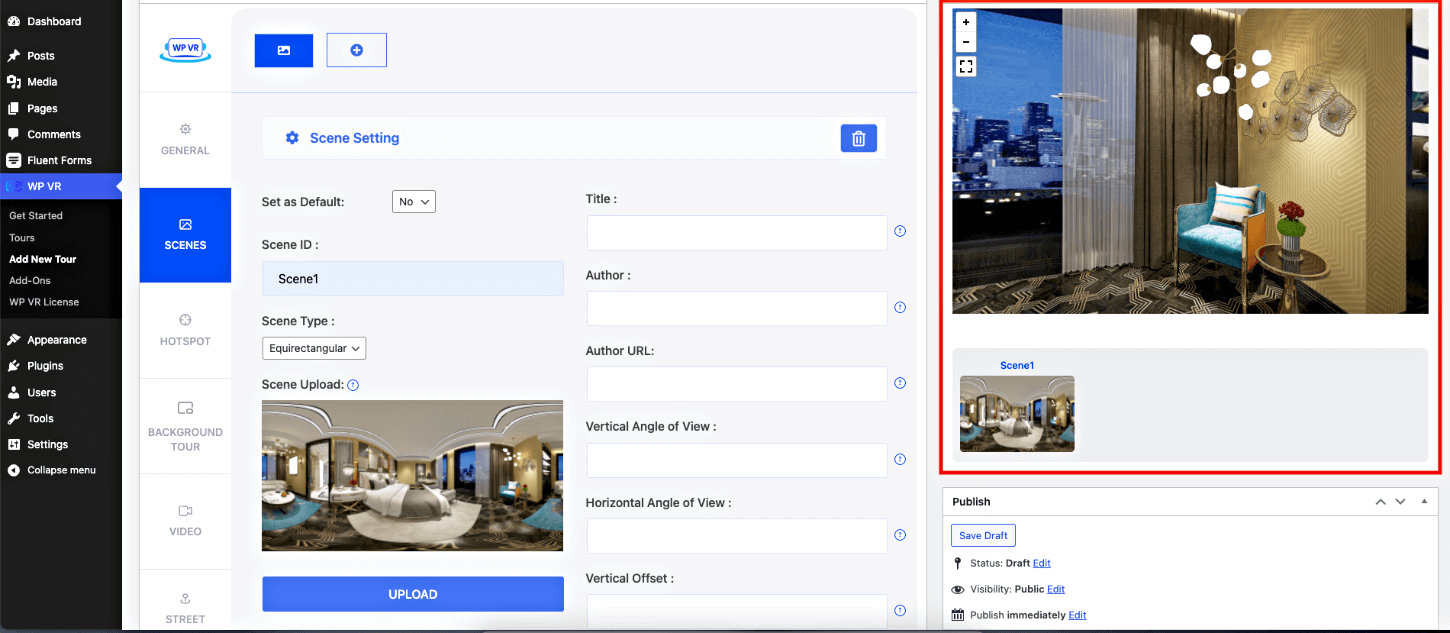
Ici, vous pouvez voir les commandes de base apparaître sur le côté gauche du coin supérieur gauche de l’aperçu de la visite. Vous pouvez également voir que depuis que j'ai ajouté un titre à l'image, le titre est également apparu dans l'aperçu de la visite.
Cliquez ensuite sur le bouton Publier au-dessus de l'aperçu et la visite sera enregistrée.
Jusqu'à présent, ce que vous avez créé est facilement réalisable avec la version gratuite de WPVR.
Maintenant, ajoutons plus de fonctionnalités à cette visite virtuelle pour la rendre plus attrayante, et les fonctionnalités que nous utiliserons ensuite sont la raison pour laquelle vous avez besoin de WPVR Pro.
6. Utiliser les options de contrôle avancées
Dans le menu Général, si vous allez dans l'onglet Contrôles avancés, vous trouverez plusieurs fonctionnalités Pro qui peuvent augmenter votre conversion via cette visite virtuelle.
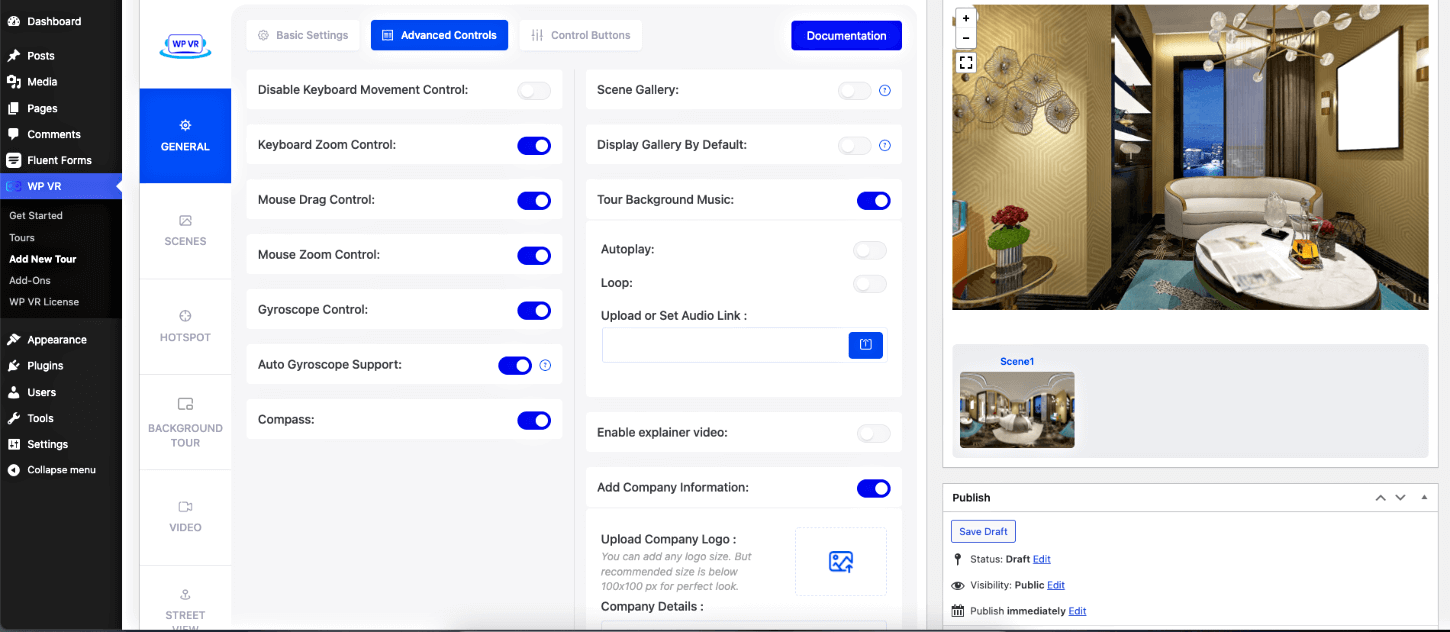
Vous devez utiliser les fonctionnalités suivantes pour votre visite de chambre d'hôtel :
- Gyroscope : activer cette option permettra à vos prospects de bénéficier d'une expérience améliorée sur leurs smartphones.
- Boussole : Cette option affichera une boussole en tournée, ce qui aidera les téléspectateurs à comprendre la direction.
- Musique de fond : La musique de fond de la tournée est une fonctionnalité cruciale qui peut rendre la visite plus attrayante. Vous pouvez soit ajouter un enregistrement personnalisé, soit simplement ajouter une musique apaisante en tournée.
- Ajouter des informations sur l'entreprise : l'image de marque de votre hôtel est nécessaire au marketing et à la publicité. Ajoutez le logo et les détails de votre hôtel à cette section.
- Vidéo explicative : vous pouvez également utiliser la fonction vidéo explicative pour ajouter une courte vidéo d'introduction de vous-même, que le prospect peut visionner s'il le souhaite.
Vous pouvez ensuite accéder à l'onglet Options de contrôle et utiliser des icônes personnalisées pour les boutons de contrôle dans le coin inférieur gauche de votre écran.
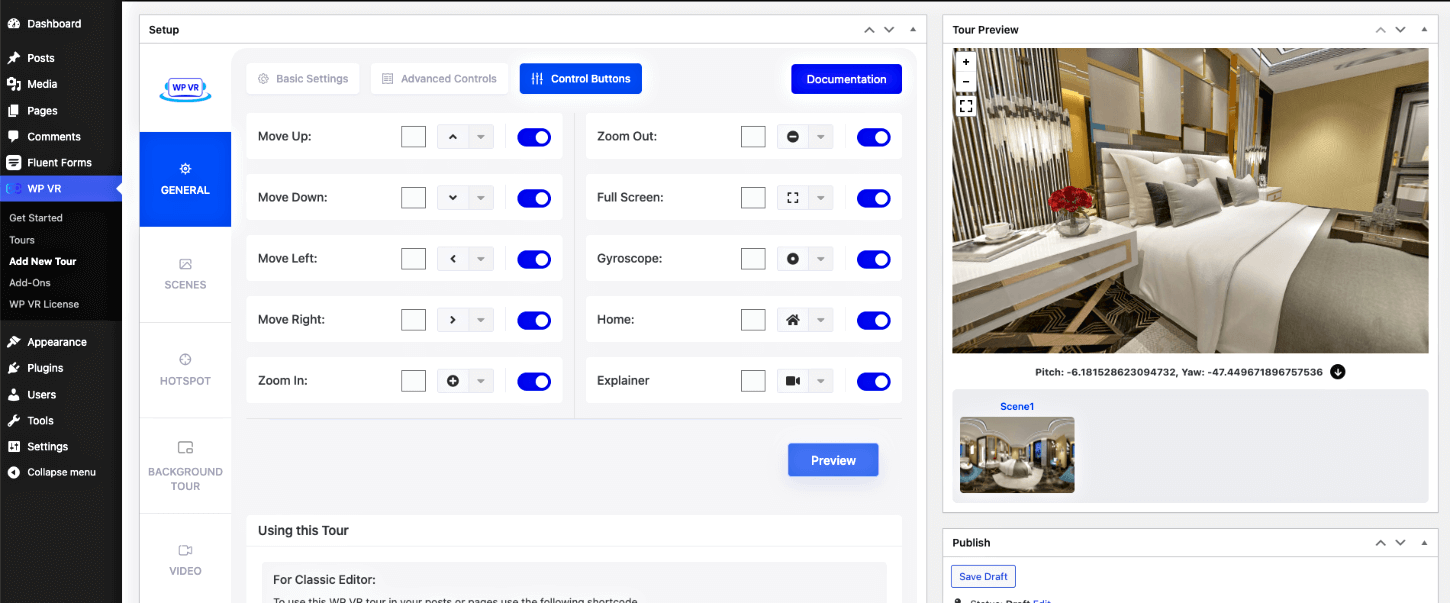
7. Utilisez les hotspots pour des engagements améliorés
Les hotspots sont la meilleure fonctionnalité de WPVR. C’est ce qui fera de votre visite d’un simple panorama 360 une visite virtuelle interactive.
Dans l'exemple de visite ci-dessus, vous remarquerez quelques icônes bleues sur lesquelles vous pouvez survoler ou cliquer pour obtenir plus de détails. C'est ce que nous appelons des « points chauds » dans WPVR.
Il s'agit d'une icône que vous pouvez utiliser pour créer un engagement avec l'acheteur en fournissant des informations sur le clic/le survol, en affichant des images ou des vidéos en cliquant/survolant, en ajoutant de la musique et même en proposant le formulaire de réservation.
Voyons comment vous pouvez les utiliser.
Tout d’abord, accédez au menu Hotspot juste en dessous du menu Scènes.
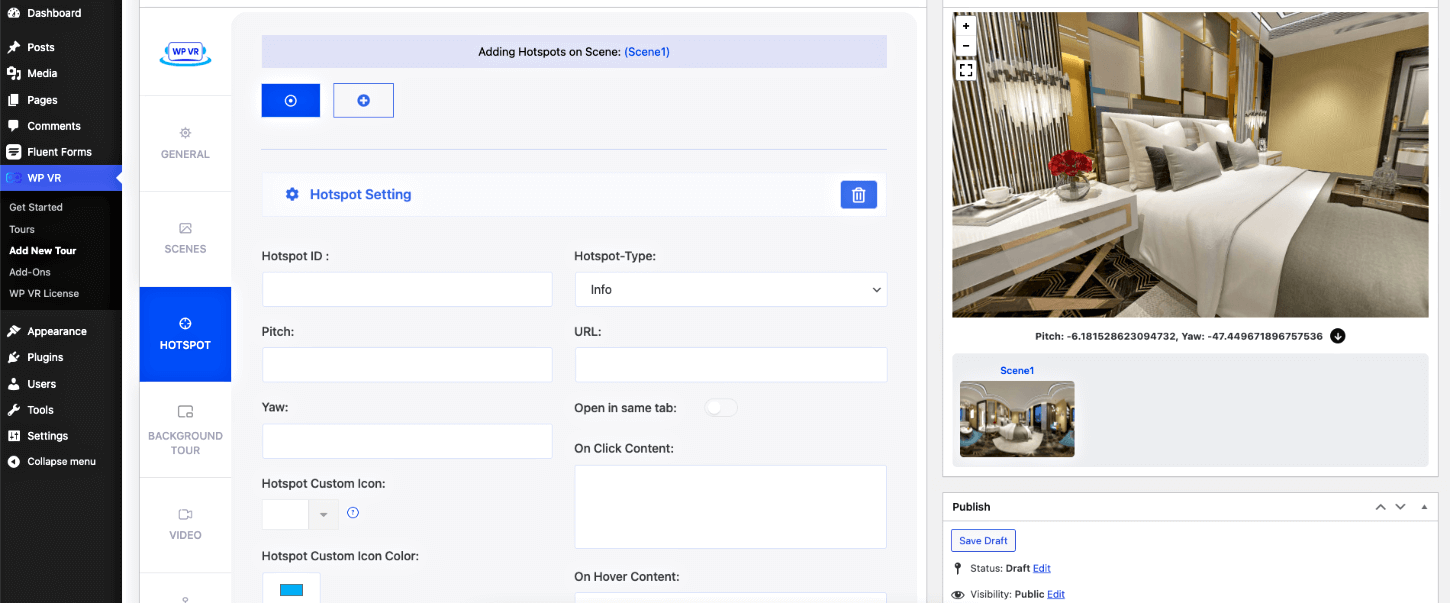
Il existe désormais 4 types de hotspots. Sachons-les très vite.
- Type d'informations : le point d'accès de type Info vous permet d'afficher des informations en cliquant ou en survolant (c'est-à-dire une info-bulle). Vous pouvez également afficher des images, des vidéos ou des gifs (que vous pouvez inclure en utilisant du HTML de base). Nous utiliserons des hotpots de ce type.
- Type de scène : ce type de point d'accès vous permettra de connecter deux scènes. Ainsi, si vous disposez de deux pièces, vous pouvez inclure un point d'accès de type scène pour permettre au visiteur de cliquer et de se déplacer entre les deux pièces. Lors d’une visite d’une chambre d’hôtel, nous ne l’utiliserons pas sauf s’il s’agit d’une suite de deux pièces. Mais pour une visite virtuelle complète d’un hôtel, cela sera très utile pour permettre aux visiteurs de se déplacer entre les différents endroits de la visite.
- Intégration de Fluent Forms : il s'agit d'une fonctionnalité intéressante. La façon dont vous ajoutez un formulaire de réservation à WPVR consiste à créer un formulaire à l'aide de Fluent Forms. Une fois que vous avez un formulaire prêt, vous pouvez ensuite l'attribuer à un point d'accès de type Fluent Forms. Ensuite, un visiteur peut cliquer dessus pour obtenir le formulaire de réservation directement dans la visite. Vous obtiendrez cette option lorsque vous disposerez du module complémentaire WPVR Fluent Forms. Nous utiliserons ce type de hotspot pour placer un formulaire de réservation au sein de la visite.
- Intégration des produits WooCommerce : ce point d'accès est utilisé pour lier les produits WooCommerce à l'icône sur laquelle les visiteurs peuvent cliquer pour acheter des produits pendant leur visite. Nous n’utiliserons pas ce type de hotspot dans une visite virtuelle de chambre d’hôtel. Mais cela peut être utilisé dans la visite virtuelle complète de l'hôtel, autour du bar, ou peut-être dans une boutique de souvenirs où vous prenez les commandes.
Maintenant que vous connaissez les types de points d’accès, apprenons comment ajouter un point d’accès de manière significative.

Dans le menu du point d'accès, un point d'accès vide est initialement disponible pour être configuré.
Ici, incluez un identifiant de point d'accès. Ensuite, dans l'aperçu de la visite, cliquez à l'endroit où vous souhaitez placer l'icône du point d'accès.
Ensuite, sous l'aperçu, vous verrez quelques coordonnées mises à jour. Cliquez sur le bouton à côté des coordonnées et vous verrez les valeurs de tangage et de lacet se mettre à jour sur le côté gauche.
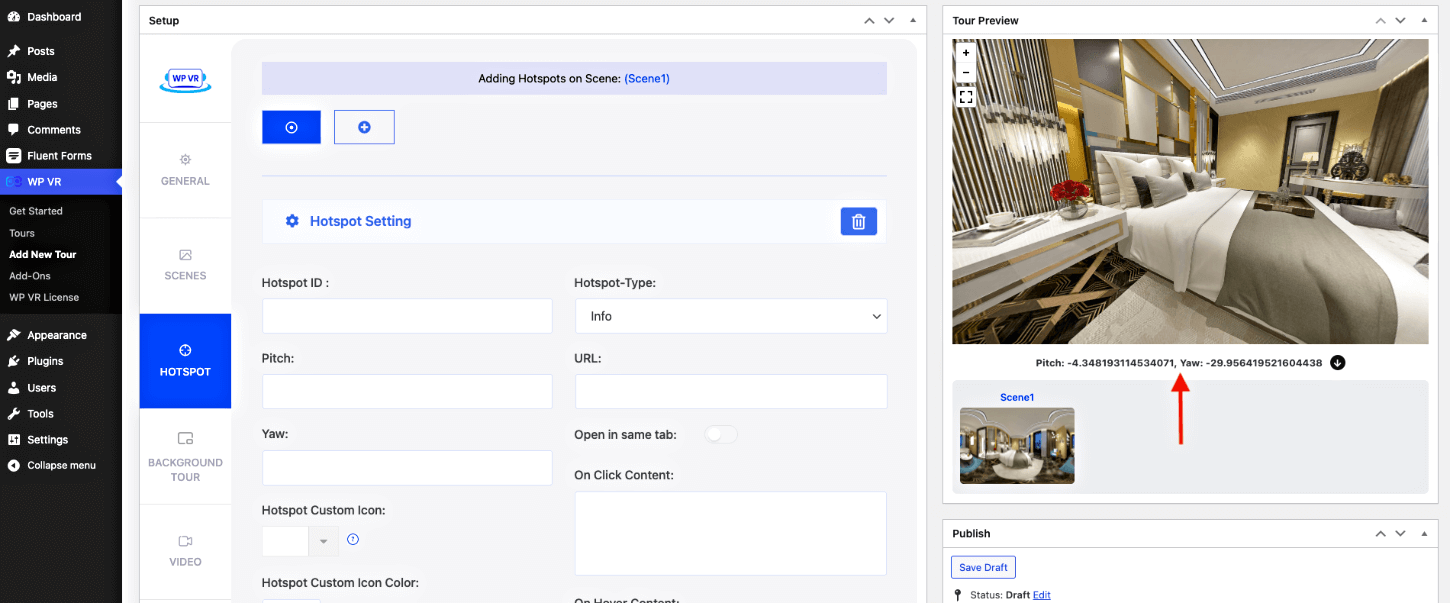
Ensuite, attribuez le type de point d'accès et saisissez les détails requis.
Par exemple, disons que vous définissez un point chaud sur les oreillers du lit. Maintenant, choisissez le type de point d'accès comme Type d'informations, puis ci-dessous, dans le champ de survol, saisissez le texte « Oreillers en coton doux ».
Cela permettra d'afficher l'icône de point chaud au-dessus de l'oreiller et, lors du survol, d'afficher le texte « Oreillers en coton doux ».
Ensuite, modifiez l'icône du point d'accès et attribuez une couleur appropriée.
Maintenant que le hotspot est en place, vous pouvez mettre à jour la visite et, dans l'aperçu, vous pouvez voir où est placé le hotspot.
Mais vous remarquerez que l'icône personnalisée que vous avez utilisée n'est pas visible dans l'aperçu. C’est quelque chose que vous devez voir dès le départ. Voici comment placer la visite dans une publication et une page pour les afficher.
Utilisez-le pour avoir un aperçu de ce qui s'est passé jusqu'à présent. Voici un exemple de vue :
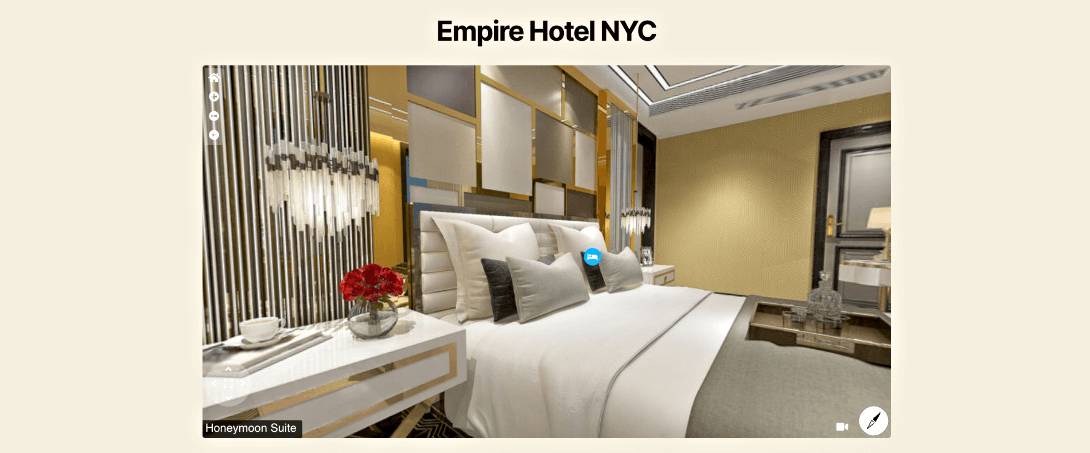
Juste comme ça, si vous avez plusieurs scènes, vous pouvez facilement ajouter des points chauds dans différentes scènes.
Pour ajouter un deuxième point d'accès dans la même scène, cliquez simplement sur l'icône Plus « + » ci-dessus et les options pour configurer un deuxième point d'accès apparaîtront.
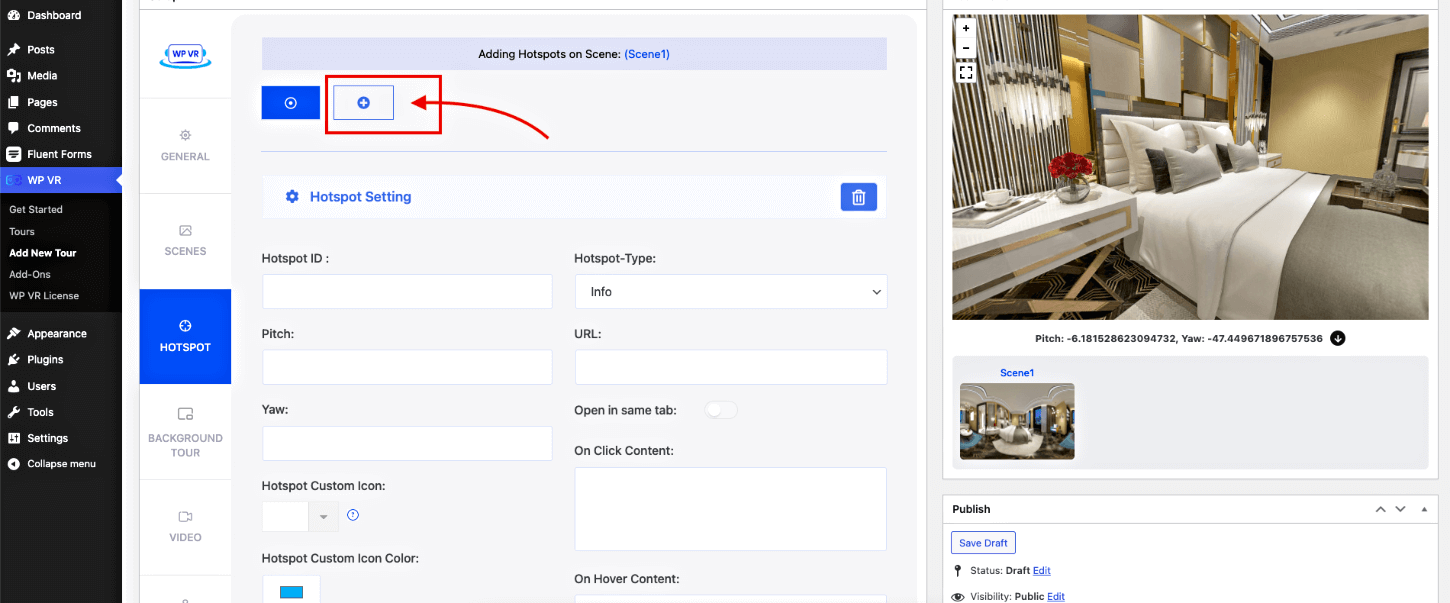
Maintenant que vous savez comment ajouter des hotspots, ajoutons le formulaire de réservation.
8. Ajoutez un formulaire de réservation dans la visite de votre chambre d'hôtel
Avant de pouvoir attribuer un formulaire, vous devez en créer un dans FluentForms.
Dans Fluent Forms, vous trouverez un magnifique formulaire de réservation de salle que vous pourrez utiliser en déplacement. Ou vous pouvez en créer un à partir de zéro.
Une fois le formulaire prêt, revenez à la visite WPVR que vous avez créée et ajoutez un point d'accès comme vous l'avez fait précédemment. Mais, cette fois, choisissez le type de point chaud Fluent Forms.
Une fois que vous l’aurez fait, vous obtiendrez tous vos formulaires disponibles dans une vue déroulante.
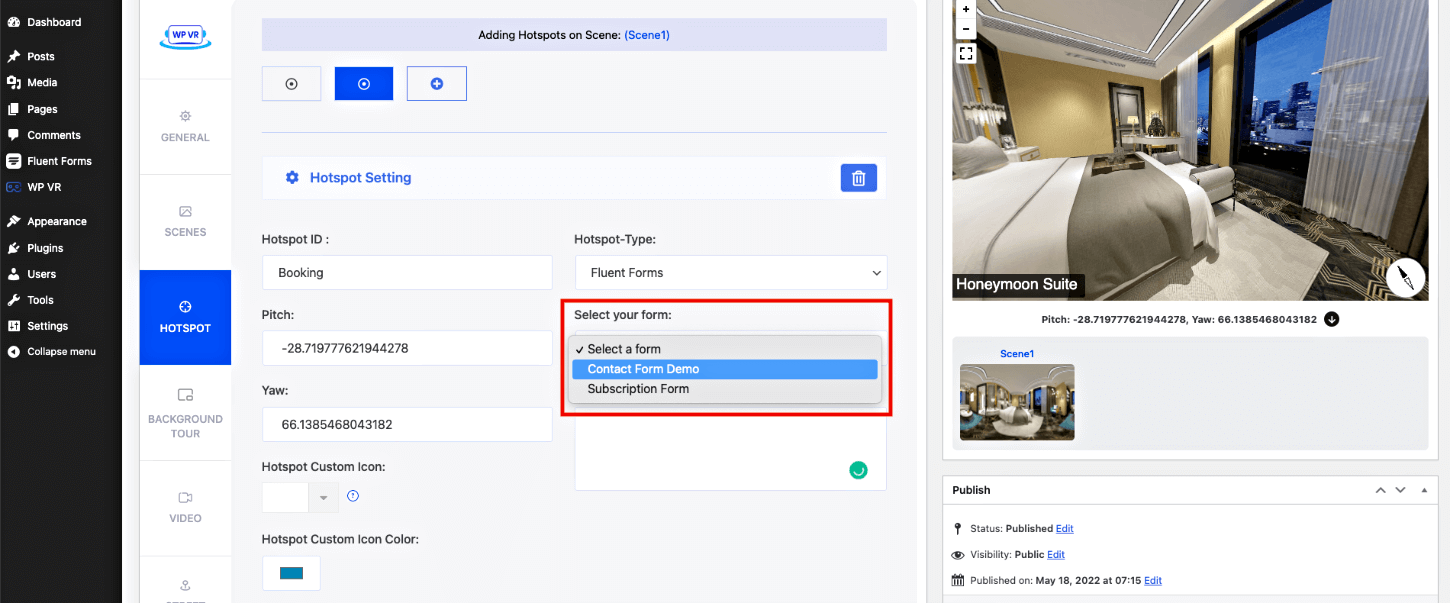
Sélectionnez simplement le formulaire de réservation souhaité, puis ajoutez un texte dans le champ « Contenu en survol » indiquant « Cliquez pour réserver cette chambre maintenant » afin que les gens puissent le survoler et savoir qu'ils peuvent réserver cette salle en cliquant ici.
Une fois le formulaire créé, mettez à jour la visite et les modifications seront enregistrées. Et c'est tout. Votre visite de chambre d’hôtel est prête. Vous pouvez l'intégrer directement sur la page principale de liste des salles, où les gens parcourent pour voir les chambres disponibles.
Vous pouvez également inclure une image d'aperçu de la visite, qui sera visible lors de son intégration sur une page afin que les gens puissent cliquer dessus pour accéder à la visite.
Ainsi, vous pouvez soit créer une visite de chambre d'hôtel distincte pour chacune de vos chambres et les utiliser sur votre page de liste de chambres, soit ajouter plus de scènes de différentes chambres et autres installations de l'ensemble de l'hôtel et transformer cela en une visite interactive complète.
C'est ça. Vous savez désormais à quel point il est simple de créer une visite virtuelle d’hôtel dans WordPress.
Exemples de visites virtuelles d'hôtels
Je vais maintenant vous parler d'exemples de visites virtuelles d'hôtels qui présentent la meilleure utilisation de la réalité virtuelle hôtelière dans l'industrie hôtelière.
01. Hôtel Hard Rock
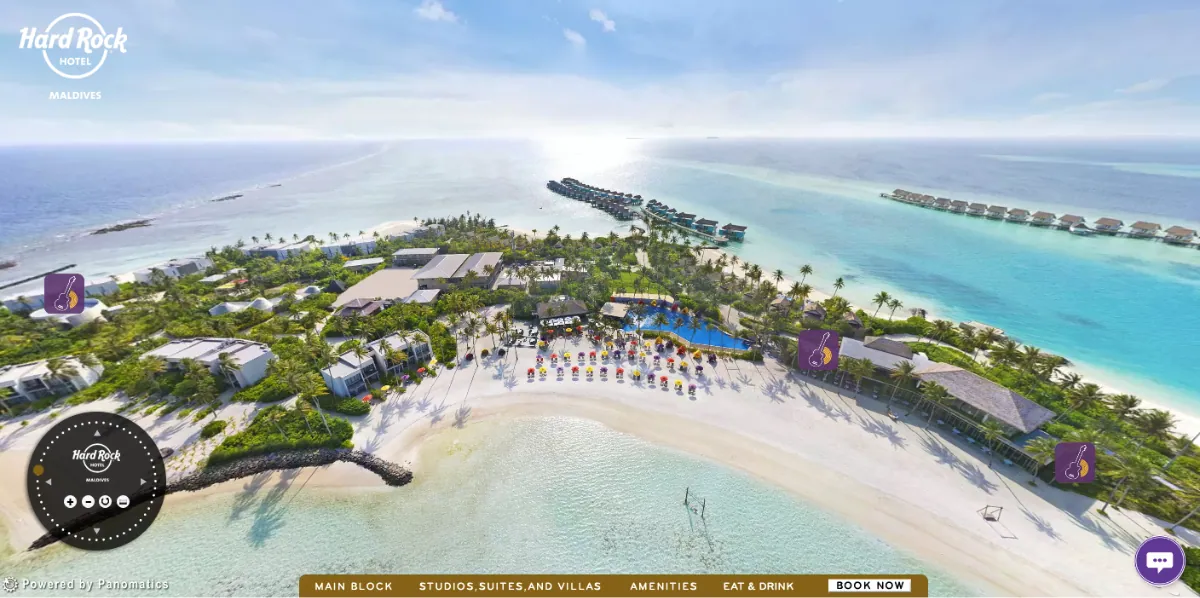
Le Hard Rock Hotel Maldives offre un exemple exceptionnel de visite virtuelle d’hôtel. Cette expérience VR immersive permet aux clients potentiels d'explorer les superbes villas sur pilotis, les salles à manger animées et les plages sereines du complexe.
La visite virtuelle de l'hôtel met en évidence des équipements luxueux tels que le Rock Spa, un centre de remise en forme et diverses activités récréatives, offrant une vue complète de ce à quoi les clients peuvent s'attendre.
Avec des vues interactives à 360 degrés et des descriptions détaillées des chambres, la visite virtuelle du Hard Rock Hotel Maldives capture efficacement l'essence de la propriété. il attire les visiteurs avec un aperçu réaliste qui peut augmenter considérablement l'intérêt pour les réservations.
02. Le Langham

Le Langham propose une visite virtuelle d'hôtel exquise qui met en valeur son élégance et son luxe. Grâce à cette expérience virtuelle immersive, les clients potentiels peuvent explorer les chambres et suites somptueuses, les grandes salles de bal et les établissements gastronomiques du Langham.
La visite virtuelle de l'hôtel met en évidence les équipements clés tels que le spa Chuan, le centre de remise en forme et la piscine intérieure, offrant un aperçu détaillé des services haut de gamme disponibles.
Avec des vues à 360 degrés et des fonctionnalités interactives, la visite virtuelle de Langham permet aux clients d'avoir une idée réaliste de la propriété. Cela permet de visualiser plus facilement leur séjour et d’encourager les réservations.
03. Sheraton Grand
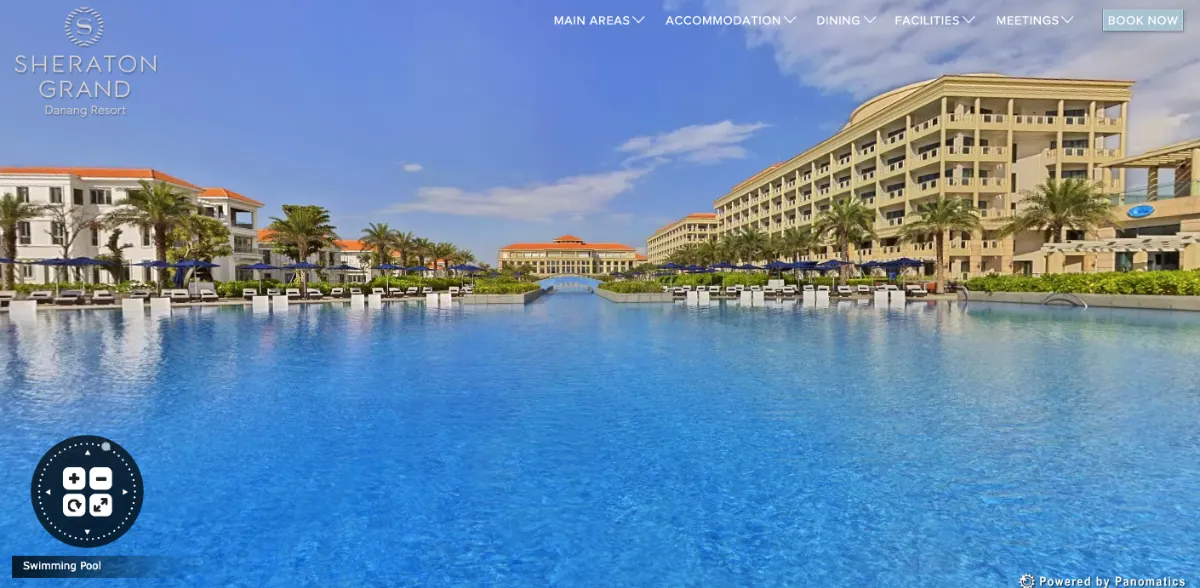
Le Sheraton Grand propose une visite virtuelle impressionnante mettant en valeur ses offres luxueuses et son ambiance sophistiquée.
Cette expérience virtuelle immersive permet aux clients potentiels d'explorer les chambres et suites de luxe, les installations de conférence ultramodernes et les magnifiques salles à manger.
La visite virtuelle de l'hôtel présente les équipements clés tels que le spa bien-être, le centre de remise en forme moderne et la piscine sur le toit, offrant une vue complète des caractéristiques de l'hôtel.
Avec des vues interactives et des descriptions détaillées, sa visite virtuelle capture efficacement l'essence de la propriété, attirant les visiteurs avec un aperçu réaliste et aidant à obtenir plus de réservations.
Conclusion
Créer une visite virtuelle d'hôtel est un moyen efficace d'attirer plus de réservations et de présenter votre propriété aux clients potentiels. En offrant une expérience immersive et interactive, vous pouvez mettre en valeur les caractéristiques et les équipements uniques de votre hôtel, donnant ainsi aux clients un aperçu réaliste de ce à quoi s'attendre.
Commencez par choisir une caméra à 360 degrés de haute qualité et un logiciel adapté à vos besoins. Planifiez soigneusement la visite, en vous concentrant sur les domaines qui intéressent le plus les clients, tels que les chambres, les salles à manger et les installations de loisirs.
Assurez-vous que l’éclairage est parfait et que les espaces sont bien rangés et accueillants. Une fois que vous avez capturé les images, utilisez les outils d'édition pour améliorer les visuels et ajouter des annotations informatives.
En offrant une expérience virtuelle captivante, vous pouvez engager des clients potentiels, instaurer la confiance et, à terme, augmenter vos réservations. Vous pouvez facilement créer la visite virtuelle de votre hôtel avec WPVR.
** FAQ **
Comment rendre ma visite virtuelle plus attrayante pour les visiteurs ?
- Pour rendre votre visite virtuelle plus attrayante, incluez des points d'accès interactifs avec des informations détaillées, des images et des vidéos. L'ajout d'une musique de fond et d'un message de bienvenue personnalisé peut également améliorer l'expérience.
De quel matériel ai-je besoin pour créer une visite virtuelle de qualité ?
- Vous aurez besoin d’une bonne caméra à 360 degrés pour capturer des images panoramiques de vos chambres et installations d’hôtel. Pensez à utiliser un appareil photo reflex numérique ou même un appareil photo ou une application pour smartphone de haute qualité pour prendre ces photos.
Comment puis-je m'assurer que ma visite virtuelle est adaptée aux appareils mobiles ?
- Assurez-vous d'activer l'option Mobile Media Resizer dans les paramètres WPVR. Cela garantit que vos images 360 sont optimisées pour les écrans plus petits. De plus, il offre une expérience transparente aux utilisateurs mobiles.
Puis-je mettre à jour ma visite virtuelle avec de nouvelles images ou informations ?
- Oui, vous pouvez facilement mettre à jour votre visite virtuelle en téléchargeant de nouvelles images et en ajoutant ou en modifiant des points chauds avec des informations mises à jour. Cela garantit que votre visite reste actuelle et engageante.
Comment puis-je suivre l’efficacité de ma visite virtuelle pour augmenter les réservations ?
- Utilisez des outils d'analyse pour surveiller le comportement des visiteurs lors de votre visite virtuelle. Suivez des mesures telles que le temps passé sur la visite, l'interaction avec les hotspots et les taux de conversion pour mesurer son efficacité dans la génération de réservations.
