Comment accepter les paiements Alipay dans WordPress (2 méthodes simples)
Publié: 2023-11-28Vous vous demandez comment recevoir des paiements Alipay dans WordPress ?
Alipay est un portefeuille numérique basé en Chine avec plus d'un milliard d'utilisateurs actifs. Accepter les paiements Alipay sur votre site WordPress signifie que vous ouvrez la porte à un public plus large, augmentant potentiellement vos ventes.
Dans cet article, nous expliquerons comment accepter les paiements Alipay dans WordPress. De cette façon, vous pouvez accéder à un vaste marché d’utilisateurs qui préfèrent utiliser ce mode de paiement.
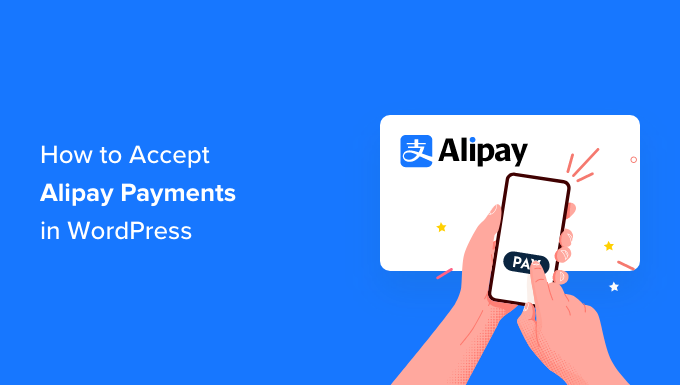
Pourquoi devriez-vous accepter les paiements Alipay dans WordPress ?
Alipay est une application de paiement qui permet aux utilisateurs d'envoyer et de recevoir de l'argent en ligne. C'est un acteur dominant sur le marché chinois et gagne désormais en popularité à Singapour, en Malaisie, à Hong Kong et dans le monde entier.
Il n’est pas non plus utilisé uniquement par les utilisateurs internationaux. De nombreux magasins dropshipping nationaux qui achètent des produits en gros utilisent également Alipay. En effet, Alipay est le principal moyen de paiement d'Alibaba et d'AliExpress, deux géants du commerce électronique.
Alipay est en passe de servir plus de 2 milliards de clients dans le monde, donc l'ajouter comme option de paiement vous aidera à exploiter un marché énorme et à attirer des clients des régions où Alipay est populaire.
Cela étant dit, examinons les 2 façons dont vous pouvez accepter les paiements Alipay. Vous pouvez utiliser nos liens pour passer directement à la méthode que vous préférez :
- Méthode 1 : collectez facilement les paiements Alipay avec WP Simple Pay (recommandé)
- Méthode 2 : Accepter les paiements WooCommerce Alipay avec le plugin Stripe Payment Gateway
Méthode 1 : collectez facilement les paiements Alipay avec WP Simple Pay (recommandé)
Pour cette méthode, nous utiliserons WP Simple Pay, qui est le meilleur plugin de paiement Stripe du marché. Avec ce plugin, vous pouvez accepter des paiements sans avoir besoin de configurer des API compliquées sur votre site.
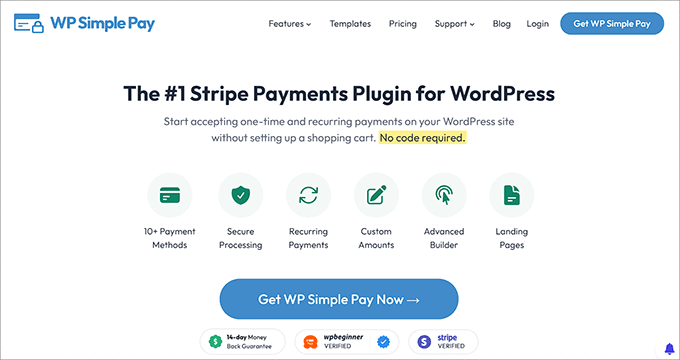
WP Simple Pay s'intègre aux options de paiement de Stripe, ce qui permet aux entreprises utilisant Stripe d'accepter les paiements des clients souhaitant payer avec Alipay.
La bonne nouvelle est que vous pouvez utiliser WP Simple Pay Lite car il peut accepter les paiements Alipay. Mieux encore, c'est 100 % gratuit.
Remarque : vous aurez besoin de WP Simple Pay Pro pour accéder au formulaire de paiement Alipay. Avec la version gratuite, vous pouvez uniquement créer un bouton de paiement Alipay à ajouter à vos pages. De plus, vous ne pourrez pas créer de formulaires de paiement sur site sans le forfait payant.
Pour la plupart des entreprises, nous recommandons WP Simple Pay Pro. Cette version payante accepte plus de 10 méthodes de paiement et propose des paiements récurrents, des forfaits acheter maintenant, payer plus tard et un générateur de formulaires avancé.
Pour ce didacticiel, nous utiliserons le plan Pro afin de pouvoir créer un formulaire de paiement permettant d'accepter les paiements Alipay. Le processus est le même avec le forfait gratuit, mais vous aurez accès à moins de fonctionnalités.
Étape 1 : Installer et activer WP Simple Pay
Pour commencer, vous devrez installer et activer le plugin WP Simple Pay. Si vous avez besoin d'aide, lisez notre tutoriel sur la façon d'installer un plugin WordPress.
Lors de l'activation, le plugin lancera automatiquement l'assistant de configuration de WP Simple Pay. Vous devrez cliquer sur le bouton « Commençons ».
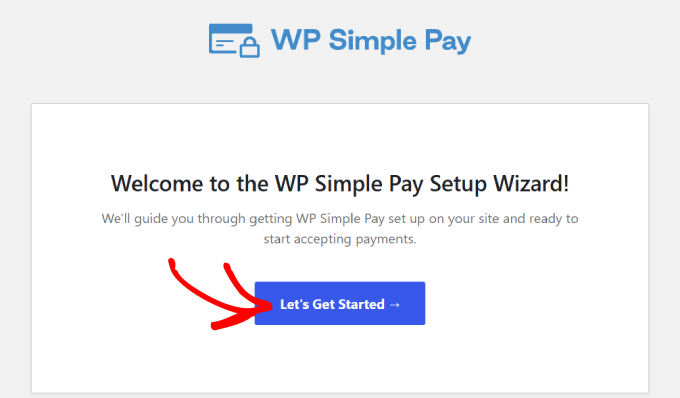
Étape 2 : Terminez l'assistant de configuration
Vous serez redirigé vers l'étape suivante du processus. À partir de là, vous devrez créer un nouveau compte Stripe ou vous connecter à un compte existant. Cliquez sur le bouton « Se connecter avec Stripe » pour passer à l'écran suivant.
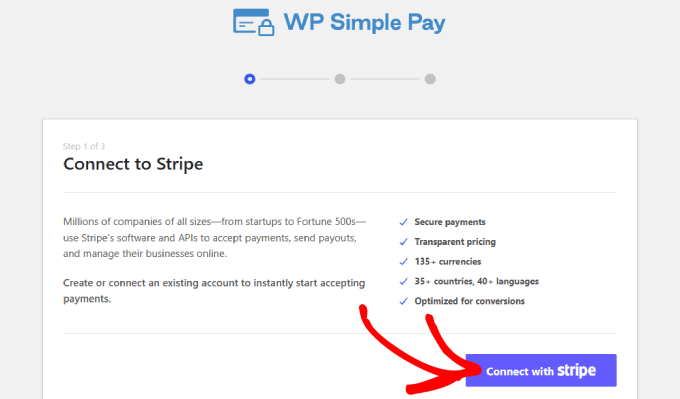
En supposant que vous possédez déjà un compte Stripe, vous pouvez saisir votre adresse e-mail et cliquer sur le bouton « Continuer ».
Il intégrera vos données Stripe dans votre site. De cette façon, tous les paiements que vous recevrez seront versés sur votre compte Stripe.
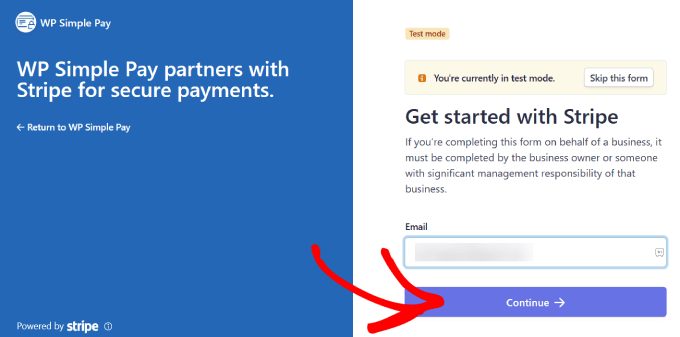
À partir de là, vous serez invité à sélectionner votre compte Stripe.
Ensuite, cliquez sur « Connecter ». Ou vous pouvez choisir de créer un nouveau compte à la place.
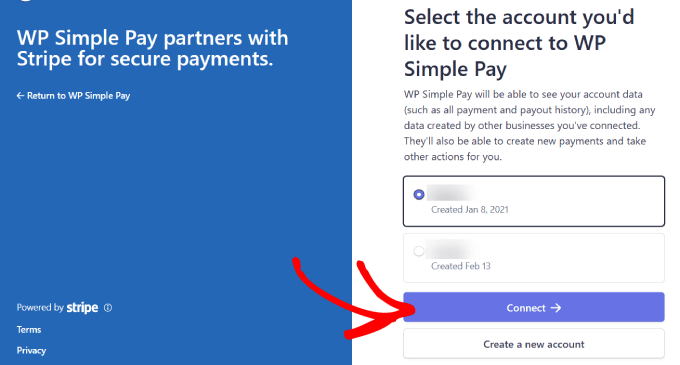
Étape 3 : Créez un formulaire pour accepter les paiements Alipay
Une fois que vous aurez connecté votre compte Stripe, vous devrez créer un formulaire de paiement.
Allez-y et cliquez sur le bouton « Créer un formulaire de paiement ».
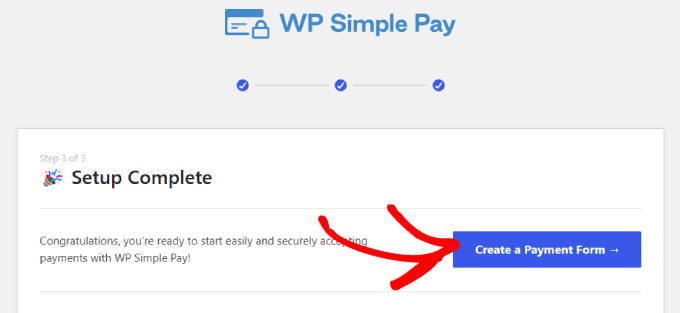
Vous atterrirez sur une bibliothèque de modèles où vous pourrez en choisir un parmi les nombreux modèles prédéfinis pour votre formulaire.
Ensuite, recherchez le « Formulaire de paiement Alipay » et cliquez sur « Utiliser le modèle ».
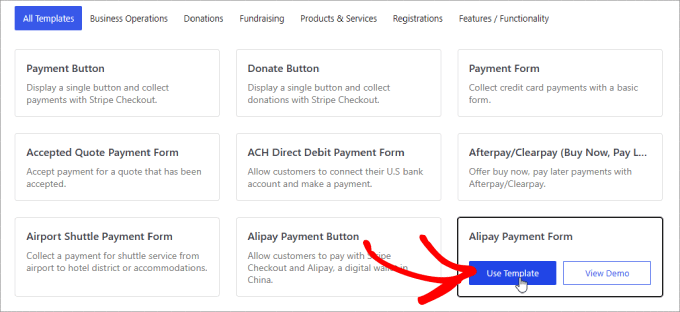
Dès que vous choisissez le modèle, vous serez redirigé vers un générateur intuitif par glisser-déposer.
Vous serez également invité à configurer les paramètres généraux. C'est ici que vous personnaliserez le titre, la description, le type de formulaire, etc.
Il existe également des options pour ajouter un CAPTCHA et un bouton de vérification par e-mail pour éviter les fausses commandes.
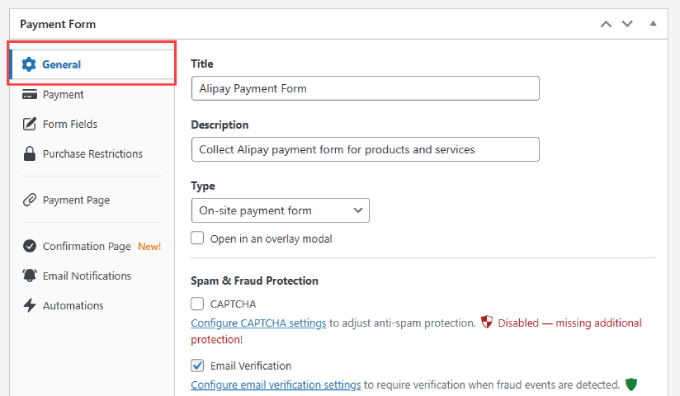
Si vous accédez à l'onglet « Page de confirmation », vous pouvez configurer l'endroit où vous dirigez les utilisateurs lorsqu'ils remplissent le formulaire.
Par défaut, WP Simple Pay affichera une page de réussite personnalisée lorsqu'un client effectue un paiement. Mais vous pouvez sélectionner « Page personnalisée » si vous souhaitez afficher une autre page hébergée sur votre site WordPress. C'est une excellente occasion de les envoyer vers une page de remerciement et même de leur vendre davantage de produits ou de services.
Ou, si vous préférez rediriger les clients vers une page externe, vous pouvez sélectionner « URL externe ». Vous pouvez également ajouter un « Message de réussite du paiement » pour remercier les clients et leur dire ce qu'ils peuvent attendre de vous ensuite.
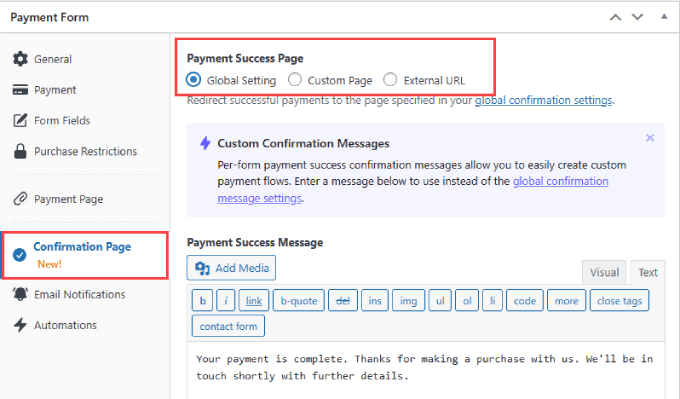
Après cela, vous devez vous rendre dans l'onglet « Paiement » à gauche.
C'est ici que vous définirez le « Prix par défaut ».
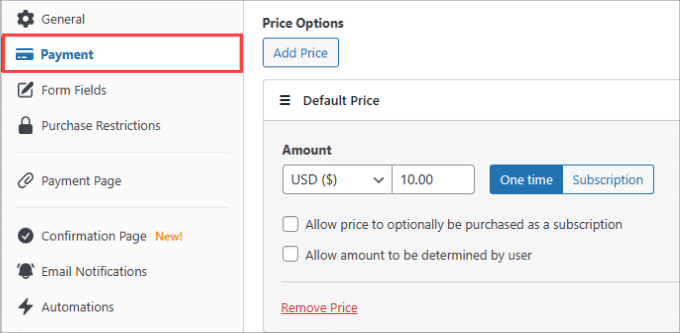
Et sous « Modes de paiement », assurez-vous de cocher la case à côté d'Alipay pour commencer à accepter les paiements Alipay sur votre site.
Vous pouvez également choisir d’autres méthodes de paiement, comme une carte ou un dépôt direct ACH. Si vous disposez de WP Simple Pay Pro, vous aurez un accès complet à 13 méthodes de paiement, dont Apple Pay, Google Pay, Afterpay, Klarna, Cashapp, etc.
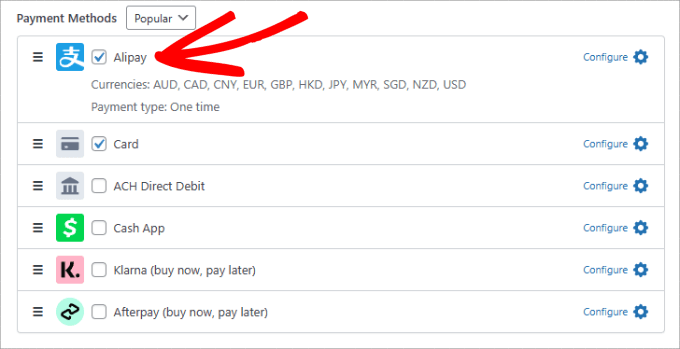
Ensuite, allez dans l'onglet « Champs du formulaire » sur la gauche. Ici, vous pouvez ajouter ou modifier tous les champs de formulaire existants.
Tout ce que vous avez à faire est d'appuyer sur le menu déroulant sous « Champs de formulaire » et de cliquer sur « Ajouter un champ ».
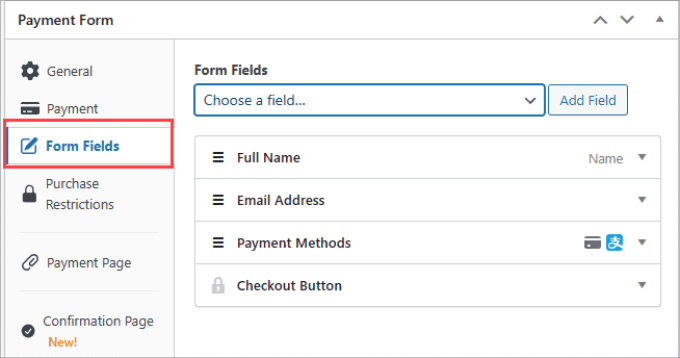
Vous avez le choix entre de nombreuses options, telles que le téléphone, l'adresse, le coupon, etc.
Étape 4 : Publiez votre formulaire Alipay
Une fois votre formulaire prêt à être utilisé, assurez-vous d'enregistrer vos modifications. Ensuite, vous êtes prêt à publier et intégrer votre formulaire de paiement Alipay sur votre site.
Allez-y et cliquez sur le bouton « Publier » sur le côté droit.
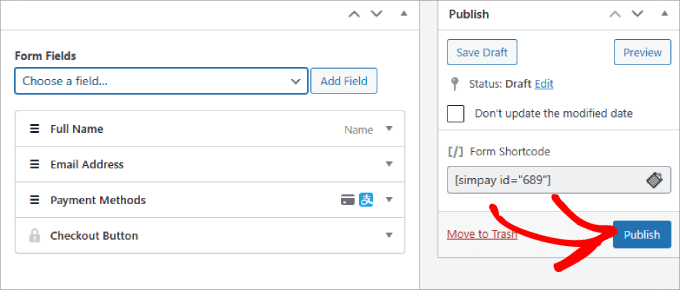
Maintenant, vous devrez intégrer le formulaire dans votre site Web WordPress. Accédez simplement à la publication ou à la page sur laquelle vous souhaitez inclure votre formulaire. Il peut s'agir d'une page de services, d'une page de produit ou ailleurs.
Dans le coin supérieur gauche, appuyez sur le bouton « + ».

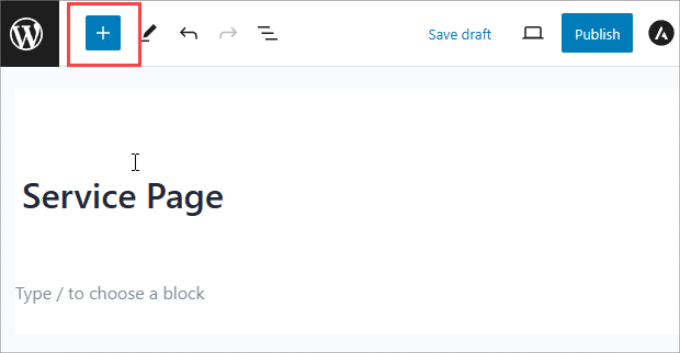
Recherchez le bloc WP Simple Pay pour l’ajouter à votre page.
Vous verrez le bloc apparaître dans l'éditeur de blocs.
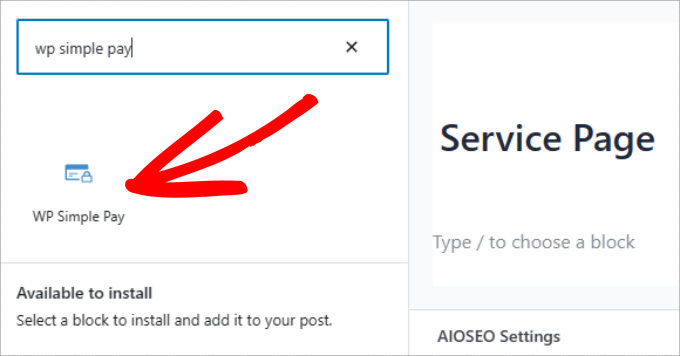
Dans le menu déroulant, sélectionnez simplement le formulaire de paiement Alipay que vous venez de créer.
Vous verrez le formulaire intégré à votre page.
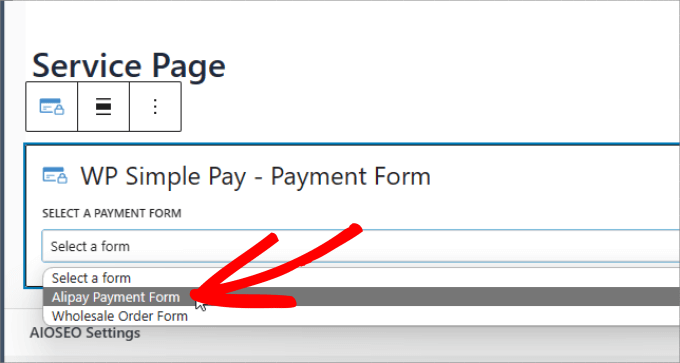
Enfin, cliquez sur « Publier » ou « Mettre à jour ».
Voilà. Vous savez désormais comment collecter facilement les paiements Alipay sur votre site WordPress.
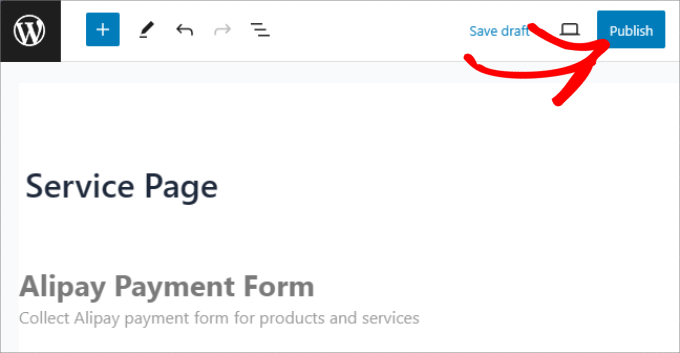
N'oubliez pas de tester le formulaire pour vous assurer que les paiements sont bien effectués.
Voici un exemple de ce à quoi devrait ressembler le formulaire :
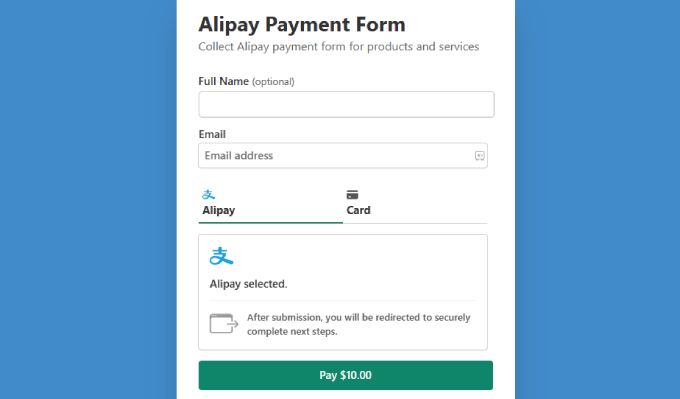
Méthode 2 : Accepter les paiements WooCommerce Alipay avec le plugin Stripe Payment Gateway
Si vous exploitez une boutique WooCommerce, vous souhaiterez peut-être utiliser un plugin de paiement à la place. Bien que vous puissiez ajouter un bouton ou un formulaire WP Simple Pay à vos pages de produits, il se peut qu'il ne soit pas intégré de manière aussi transparente dans le formulaire.
Avec un plugin WooCommerce, Alipay s'intégrera facilement dans la page de paiement en tant que case à cocher que les clients pourront cocher pendant le processus de paiement.
Étape 1 : Installez le plugin WooCommerce Stripe
Pour commencer, vous devrez télécharger le plugin gratuit WooCommerce Stripe. Ce plugin redirigera les utilisateurs vers la page de paiement Alipay, où ils pourront se connecter et autoriser le paiement.
Accédez à la page du plugin WooCommerce Stripe et cliquez sur « Téléchargement gratuit ».
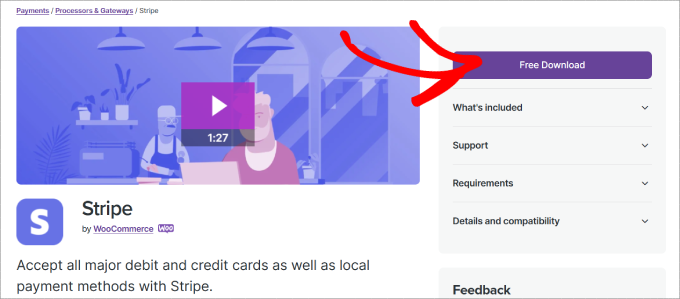
De là, vous serez dirigé vers la page du panier.
Vérifiez que les détails de la commande sont corrects et cliquez sur « Passer à la caisse ».
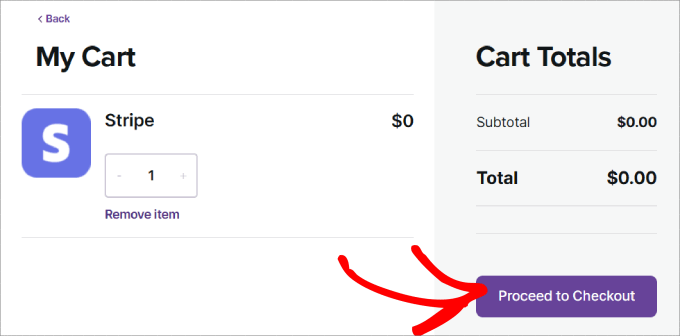
Vous serez redirigé vers la page de paiement. Tout ce que vous avez à faire est de saisir votre nom et votre adresse e-mail.
Après cela, cliquez simplement sur le bouton « Payer 0,00 $ ».
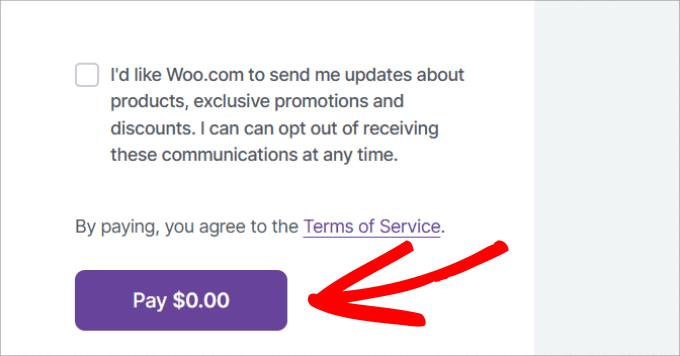
Vous serez dirigé vers la page de remerciement.
Cliquez simplement sur le bouton « Télécharger » pour pouvoir télécharger les fichiers du plugin sur votre ordinateur.
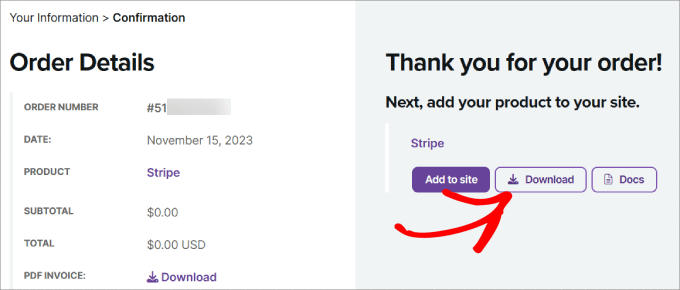
À partir de là, tout ce que vous avez à faire est d’installer le plugin WooCommerce Stripe en le téléchargeant sur WordPress. Si vous avez besoin d'aide, vous pouvez suivre notre guide étape par étape pour savoir comment installer un plugin WordPress.
Étape 2 : Activer Alipay dans WooCommerce
Lors de l'activation, vous devez vous rendre sur WooCommerce »Paramètres dans votre tableau de bord WordPress. Ensuite, allez-y et accédez à l'onglet « Paiements ».
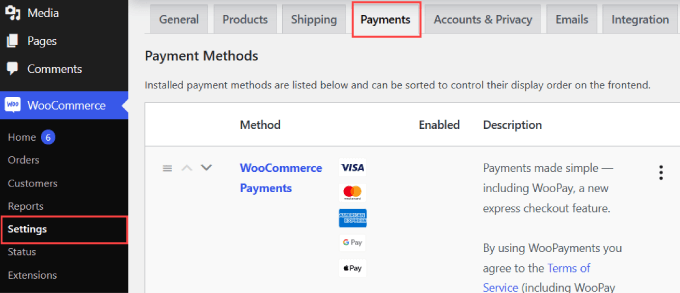
Si vous faites défiler la page vers le bas, vous trouverez « Stripe Alipay » comme mode de paiement.
Activez simplement le bouton pour activer Alipay pour votre site WooCommerce. Cliquez sur « Enregistrer les modifications » en bas.
Ensuite, continuez et cliquez sur « Terminer la configuration » à côté de l'option Alipay.
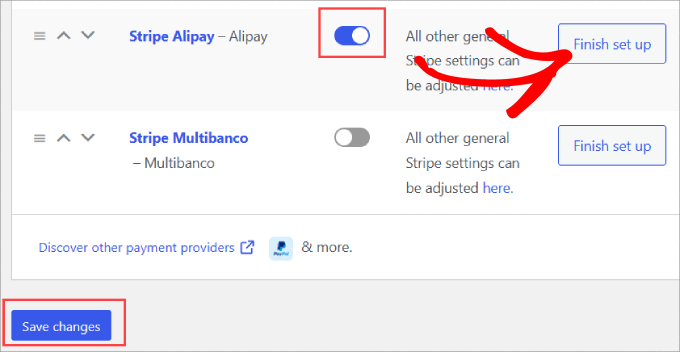
Étape 3 : Ajoutez votre compte Stripe
Il vous sera maintenant demandé d'intégrer votre compte Stripe.
Appuyez simplement sur le bouton « Créer ou connecter un compte » pour ajouter votre compte Stripe à WooCommerce.
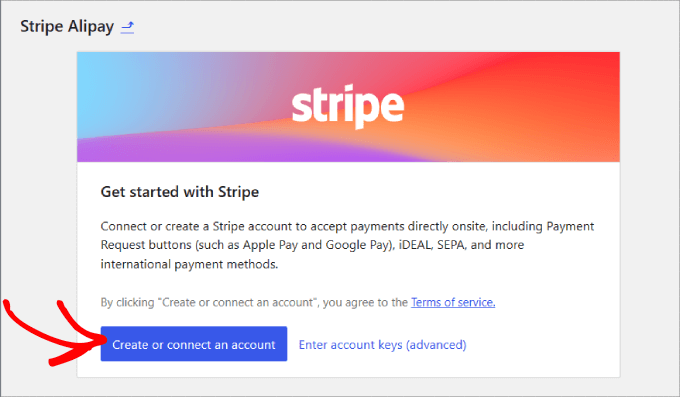
Tout ce que vous avez à faire est de choisir votre compte Stripe et de cliquer sur « Connecter ».
Si vous n'avez pas encore de compte Stripe, vous pouvez sélectionner « Créer un nouveau compte ».
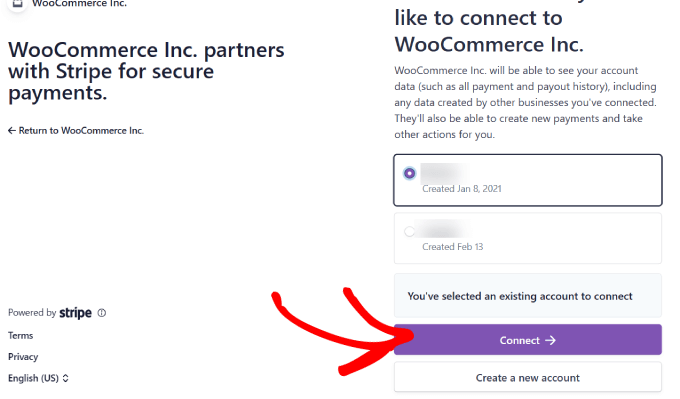
Étape 4 : Activer Alipay
Désormais, votre compte Stripe est entièrement connecté à votre boutique en ligne.
Vous devrez revenir à l'onglet « Paiements ». À côté de la méthode « Stripe Alipay », cliquez sur « Gérer ».
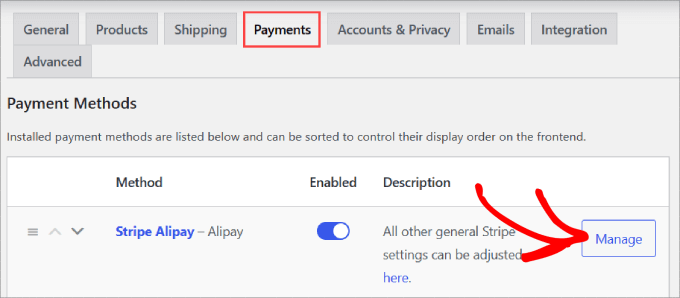
C'est ici que vous pourrez configurer les paramètres Alipay, tels que le nom et la description qui apparaissent sur votre page de paiement.
Allez-y et cliquez sur le lien « Activer dans votre tableau de bord Stripe ».
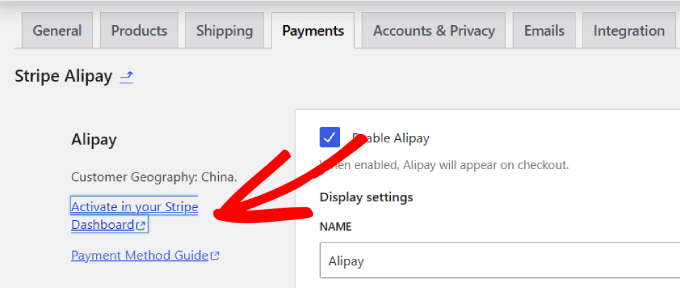
Vous serez dirigé vers l'onglet Mode de paiement de votre compte Stripe dans les paramètres.
Faites défiler vers le bas pour trouver « Alipay » et à côté, cliquez sur « Demander un accès ».
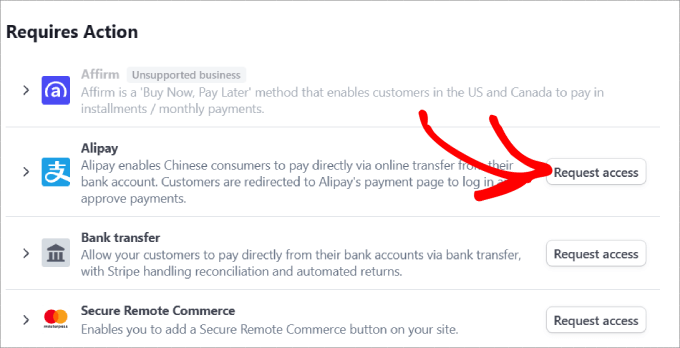
À partir de là, un message contextuel apparaîtra vous demandant si vous souhaitez activer les paiements Alipay.
Appuyez simplement sur le bouton « Continuer » pour accepter les paiements Alipay dans votre boutique WooCommerce.
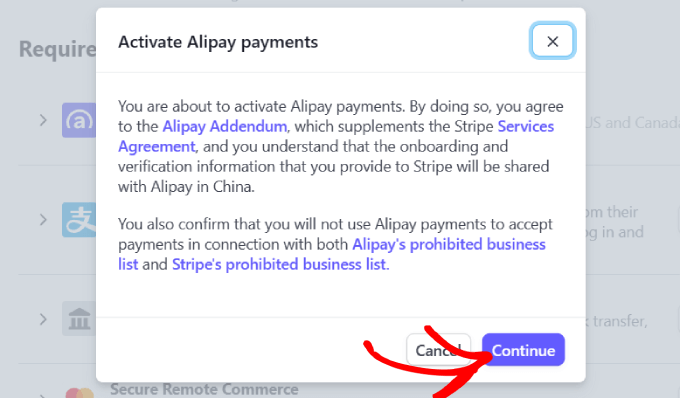
Après avoir demandé l'accès, vous devez attendre que Stripe approuve votre compte. Cela devrait prendre environ 1 à 2 jours ouvrables avant que vous puissiez commencer à accepter les paiements Alipay.
Une fois votre demande approuvée, vous devriez recevoir un e-mail de Stripe vous informant qu'Alipay a été activé pour votre compte Stripe.
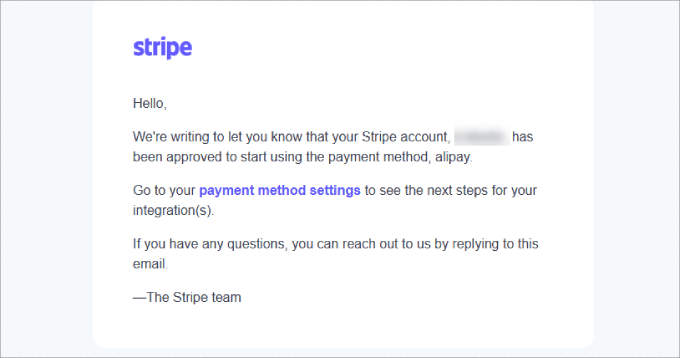
En plus de cela, vous devrez accéder aux méthodes de paiement de votre compte Stripe et vous assurer qu'il n'est pas indiqué « En attente » à côté d'Alipay.
Sinon, vous devrez attendre que Stripe approuve votre demande.
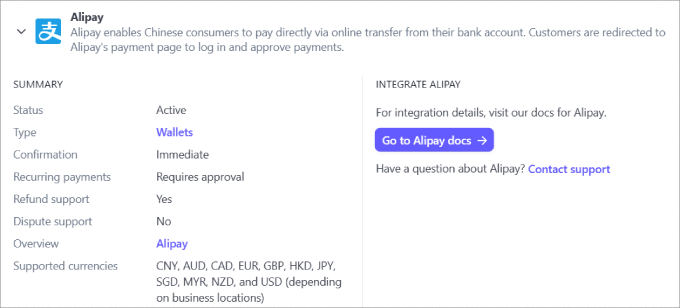
Il ne vous reste plus qu'à vérifier que le mode Alipay apparaît lors du paiement pour vos clients.
Accédez à n’importe quelle page de produit et suivez la progression du paiement. Sous le récapitulatif de la commande, vous devriez voir une option permettant aux clients de payer avec Alipay.
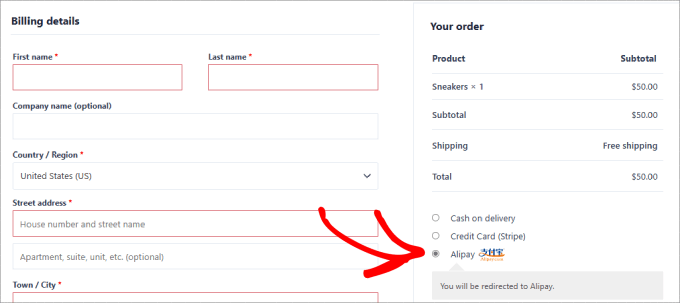
Lorsque le client passe une commande, celle-ci doit être envoyée directement vers la page de connexion Alipay. C'est là qu'ils peuvent se connecter à leur compte Alipay et finaliser leur paiement.
Ensuite, l'argent va directement sur votre compte Stripe grâce à l'intégration.
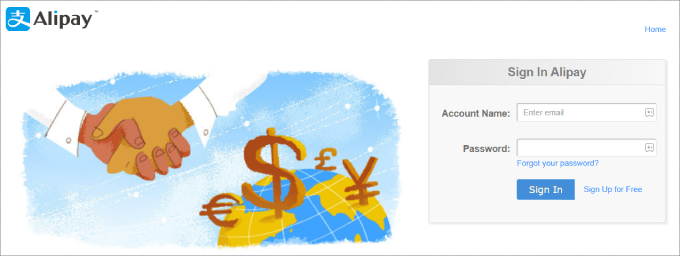
Voilà! Vous êtes maintenant prêt à accepter les paiements Alipay dans votre boutique WooCommerce.
Nous recommandons également d’ajouter d’autres passerelles de paiement WooCommerce, telles que PayPal et Square, pour offrir aux clients plus d’options parmi lesquelles choisir.
Nous espérons que cet article vous a aidé à apprendre comment accepter les paiements Alipay dans WordPress. Vous voudrez peut-être également consulter notre guide sur la façon d’accepter facilement les paiements par carte de crédit dans WordPress et nos choix pour les plugins et outils WordPress indispensables pour les sites professionnels.
Si vous avez aimé cet article, abonnez-vous à notre chaîne YouTube pour les didacticiels vidéo WordPress. Vous pouvez également nous trouver sur Twitter et Facebook.
