Comment accepter Google Pay dans WordPress (en toute simplicité)
Publié: 2022-05-18Souhaitez-vous accepter Google Pay sur votre site WordPress ?
Lorsque vous permettez à vos clients de choisir leur mode de paiement préféré, vous renforcez la confiance et augmentez les conversions sur votre site Web.
Dans cet article, nous allons vous montrer comment accepter Google Pay dans WordPress.
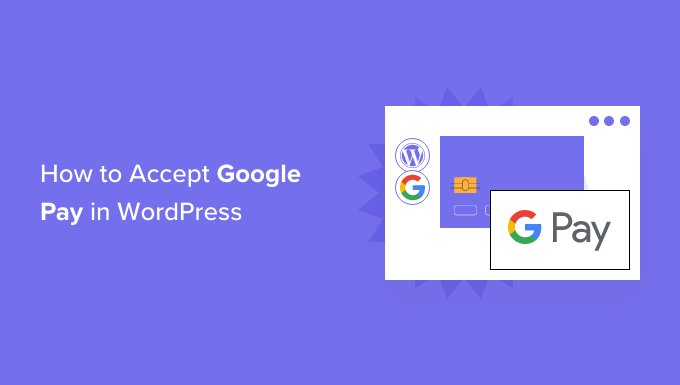
Pourquoi accepter Google Pay dans WordPress ?
Si vous vendez des produits ou des services sur votre site Web WordPress ou demandez des dons, il est important de laisser vos visiteurs payer en utilisant leur méthode préférée.
Souvent, ils voudront payer par carte de crédit ou PayPal, mais de nouvelles méthodes comme Google Pay et Apple Pay deviennent de plus en plus populaires.
Google Pay est disponible dans 40 pays à travers le monde et simplifie les paiements en ligne. Cependant, vos clients ne peuvent l'utiliser que s'ils utilisent un appareil Android exécutant la version Lollipop 5.0 ou supérieure. Vous souhaiterez donc probablement inclure des options de paiement supplémentaires pour les personnes utilisant d'autres appareils.
Cela étant dit, voyons comment accepter Google Pay dans votre boutique en ligne.
Remarque : Nous expliquerons comment ajouter une option Google Pay dans WordPress sans ajouter un panier de commerce électronique complet, mais nous laisserons d'autres ressources utiles à la fin de cet article pour ceux qui recherchent des solutions de commerce électronique complètes.
Comment accepter Google Pay dans WordPress
La première chose que vous devez faire est d'installer et d'activer le plugin WP Simple Pay. Pour plus de détails, consultez notre guide étape par étape sur la façon d'installer un plugin WordPress.
WP Simple Pay est un plugin de facturation et de paiement WordPress simple mais puissant. La meilleure partie est que WP Simple Pay ne vous facture aucun frais de transaction supplémentaire et vous pouvez le configurer sans la complexité d'un système de panier.
Il vous permet d'ajouter Apple Pay, Google Pay, une carte de crédit ainsi que des paiements bancaires ACH, afin que vous puissiez offrir aux utilisateurs plusieurs options de paiement qui améliorent la conversion.
Bien qu'il existe une version gratuite du plug-in, vous avez besoin du plug-in Pro pour accepter Google Pay, créer des formulaires de paiement sur site, etc.
Lors de l'activation, l'assistant de configuration de WP Simple Pay démarrera automatiquement. Il vous suffit de cliquer sur le bouton "Commençons" pour continuer.
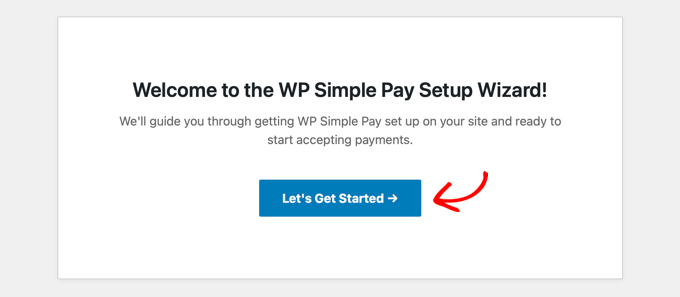
Sur la première page, il vous sera demandé d'entrer votre clé de licence. Vous pouvez trouver ces informations à partir de votre compte sur le site Web de WP Simple Pay.
Après cela, vous devez cliquer sur le bouton "Activer et continuer" pour passer à l'étape suivante.
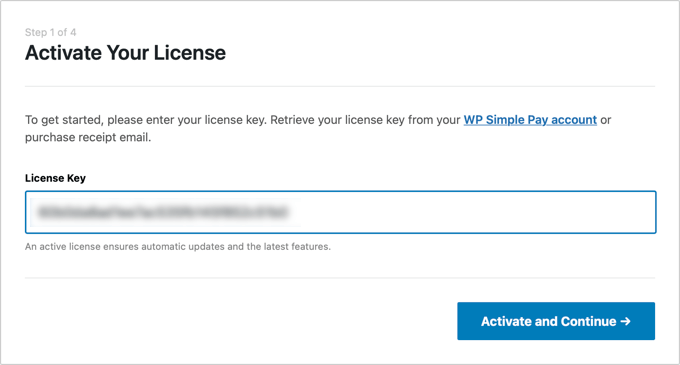
Sur la deuxième page, vous devrez connecter WP Simple Pay à Stripe. Stripe est une passerelle de paiement populaire, et c'est le moyen le plus simple d'ajouter Google Pay à votre site Web. Il prend également en charge toutes les principales cartes de crédit et de débit, Apple Pay, les paiements ACH, etc.
Cliquez simplement sur le bouton "Se connecter avec Stripe", et à partir de là, vous pourrez vous connecter à votre compte Stripe ou en créer un nouveau. Toute personne ayant une entreprise légitime peut créer un compte Stripe et accepter des paiements en ligne.
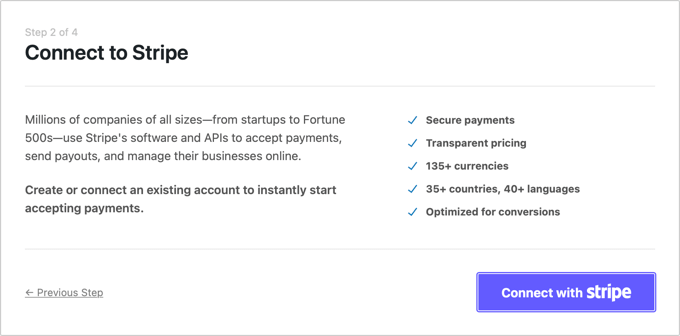
Remarque : Stripe exige que votre site utilise le cryptage SSL/HTTPS. Si vous n'avez pas encore de certificat SSL pour votre site Web, veuillez consulter notre guide étape par étape sur la façon d'ajouter SSL dans WordPress.
Une fois connecté à Stripe, il vous sera demandé de configurer vos e-mails WP Simple Pay.
Les options pour les e-mails de paiement et de facturation à vos clients ont déjà été activées pour vous. Il en va de même pour l'option d'envoi d'e-mails de notification de paiement.
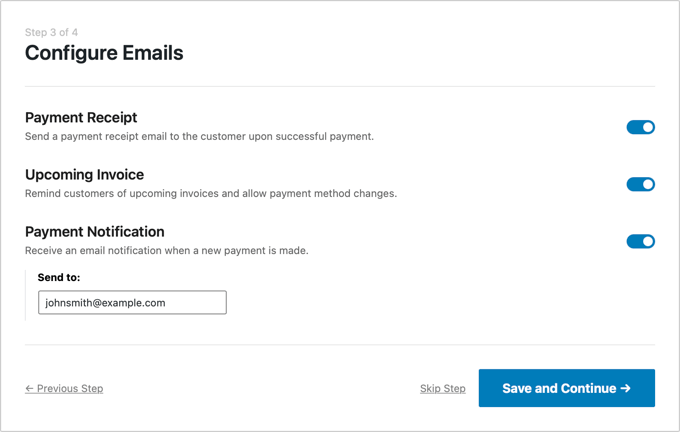
Il vous suffit de saisir l'adresse e-mail à laquelle les notifications doivent être envoyées.
Une fois que vous avez fait cela, vous devez cliquer sur le bouton "Enregistrer et continuer" pour terminer la configuration de WP Simple Pay.
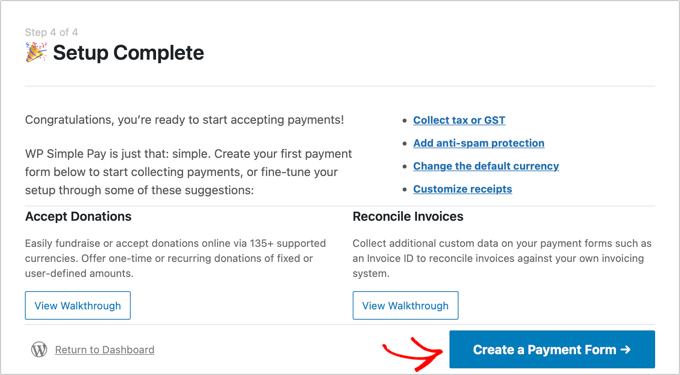
Google Pay est activé par défaut lors de l'utilisation de Stripe Checkout et sera automatiquement proposé aux utilisateurs d'Android dans les pays participants.
Si vous décidez de désactiver Google Pay à l'avenir, vous devrez modifier les paramètres du mode de paiement dans le tableau de bord Stripe.
Créer un formulaire de paiement dans WordPress
Ensuite, vous devez créer un formulaire de paiement.
Vous pouvez le faire en cliquant sur le bouton "Créer un formulaire de paiement" sur la dernière page de l'assistant de configuration. Cela vous amènera automatiquement à la page WP Simple Pay »Ajouter un nouveau .
Une liste de modèles de formulaires de paiement s'affichera. Vous devez faire défiler vers le bas jusqu'à ce que vous trouviez le modèle Apple Pay / Google Pay.
Survolez simplement le modèle et cliquez sur le bouton "Utiliser le modèle" lorsqu'il apparaît.
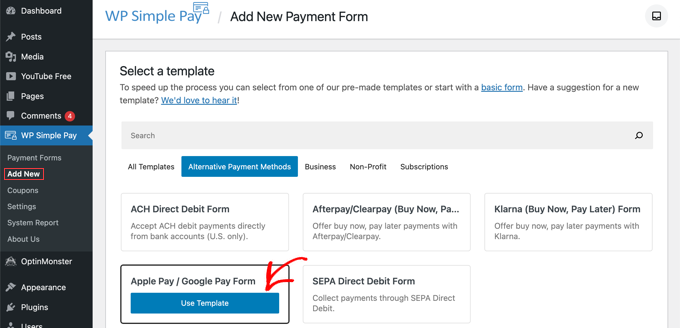
Cela vous mènera à l'éditeur de formulaire de paiement.

Si vous le souhaitez, vous pouvez renommer le formulaire et lui donner une description. Après cela, vous devez sélectionner l'option 'Stripe Checkout' sous Type de formulaire.
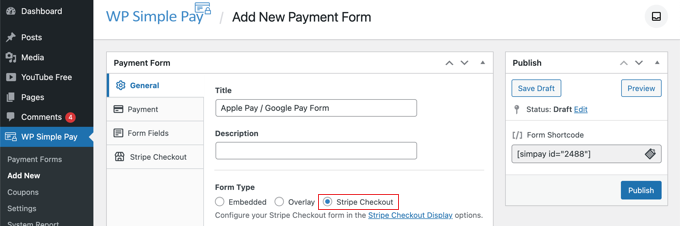
Après cela, nous passerons à l'onglet Paiement.
Ici, vous pouvez définir le mode de paiement en direct ou en test. Le mode test vous permettra d'effectuer des paiements qui ne sont pas réellement facturés afin que vous puissiez vous assurer que votre formulaire fonctionne correctement et que des e-mails sont envoyés.
N'oubliez pas de changer cela en "En direct" lorsque vous avez terminé les tests et que vous êtes prêt à commencer à recevoir les paiements de vos clients.
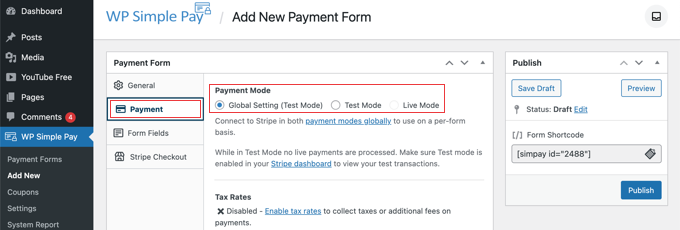
Vous pouvez également ajouter les produits ou services que vous proposez, ainsi que leurs prix et s'il s'agit d'un paiement unique ou d'un abonnement.
Cliquez simplement sur le bouton "Ajouter un prix" jusqu'à ce que vous ayez ajouté autant de prix que nécessaire. Après cela, vous devrez ajouter une étiquette et un prix pour chacun. Vous pouvez également sélectionner d'autres options, telles que les paiements récurrents, ou l'utilisateur peut déterminer le prix, comme dans le cas d'un don.
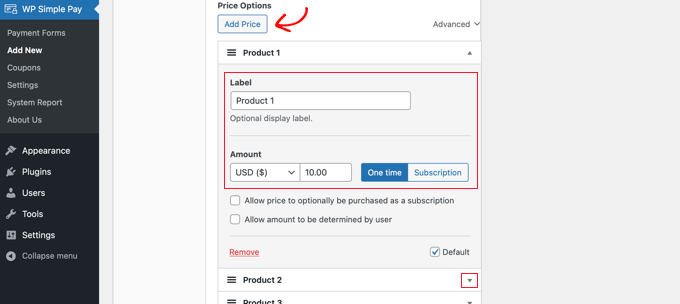
Vous pouvez afficher ou masquer un prix en cliquant sur la petite flèche à droite.
Ensuite, nous passerons à l'onglet "Champs de formulaire". Notez que les champs essentiels ont déjà été ajoutés au formulaire, notamment un bouton "Apple Pay / Google Pay", les détails de la carte de crédit et un bouton de paiement.
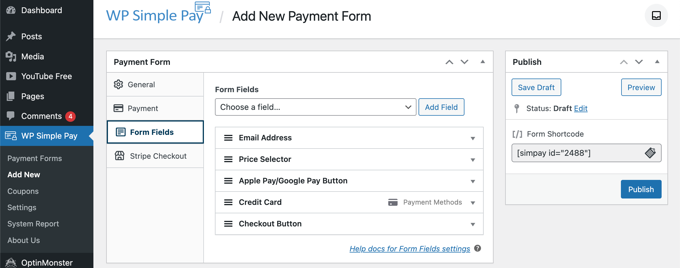
En utilisant le menu déroulant "Champs de formulaire", vous pouvez choisir des champs supplémentaires et les ajouter en cliquant sur le bouton "Ajouter un champ". Les options incluent le nom, le numéro de téléphone, l'adresse et bien plus encore.
Enfin, l'onglet "Stripe Checkout" vous permet de sélectionner des méthodes de paiement supplémentaires et de modifier le formulaire de paiement qui s'affiche après que l'utilisateur a cliqué sur le bouton "Payer".
Pour ce didacticiel, nous laisserons ces paramètres tels quels.
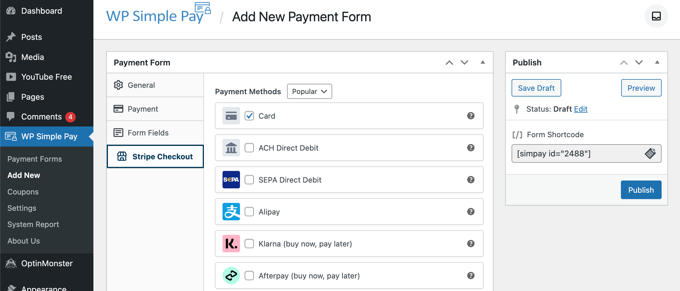
Lorsque vous êtes satisfait de votre formulaire de paiement, cliquez sur le bouton "Publier" pour enregistrer vos paramètres et mettre le formulaire en ligne.
Nous pouvons maintenant ajouter le formulaire à une publication ou à une page de votre site Web.
Ajout du formulaire de paiement à votre site Web
WP Simple Pay facilite l'ajout de formulaires n'importe où sur votre site Web.
Créez simplement un nouveau message ou une nouvelle page, ou modifiez-en un existant. Ensuite, cliquez sur le signe plus (+) en haut et ajoutez un bloc WP Simple Pay dans l'éditeur de blocs WordPress.
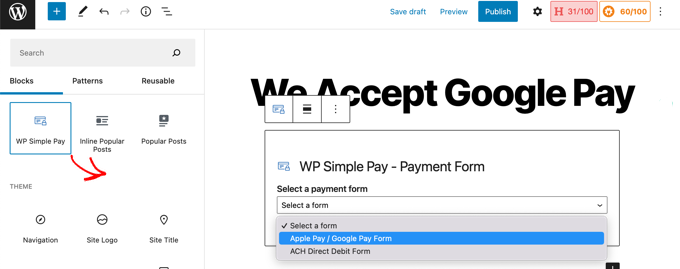
Après cela, sélectionnez votre formulaire de commande dans le menu déroulant du bloc WP Simple Pay.
Une fois que vous avez terminé, vous pouvez mettre à jour ou publier la publication ou la page, puis cliquer sur le bouton d'aperçu pour voir votre formulaire en action.
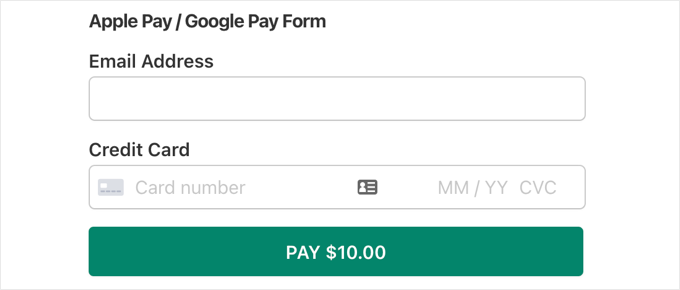
Lorsque vos utilisateurs cliquent sur le bouton Payer, le formulaire de paiement Stripe s'affiche.
S'ils utilisent un appareil Android exécutant Lollipop 5.0 ou une version ultérieure, l'option Google Pay s'affichera en haut du formulaire. Sinon, l'option Google Pay sera masquée et vos clients pourront payer par carte de crédit.
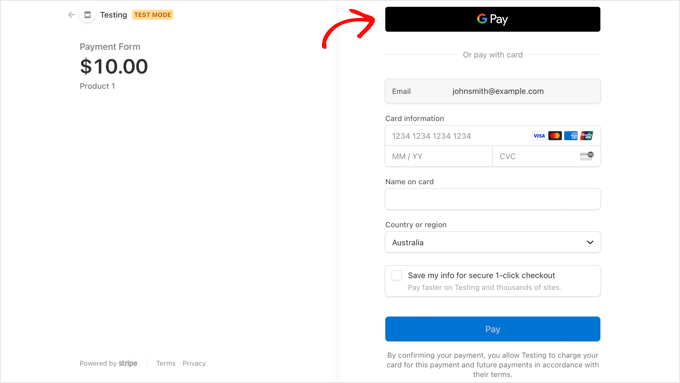
Si vous cherchez d'autres façons d'ajouter Google Pay dans WordPress, vous pouvez utiliser des solutions de commerce électronique complètes comme Easy Digital Downloads ou WooCommerce. Les deux prennent en charge les options Apple Pay et Google Pay.
Nous espérons que ce tutoriel vous a aidé à apprendre comment accepter Google Pay dans WordPress. Vous voudrez peut-être également apprendre la bonne façon de créer une newsletter par e-mail, ou consulter notre sélection d'experts des meilleurs plugins de formulaire de contact pour WordPress.
Si vous avez aimé cet article, veuillez vous abonner à notre chaîne YouTube pour les didacticiels vidéo WordPress. Vous pouvez également nous retrouver sur Twitter et Facebook.
