Comment accepter les paiements avec Stripe sur votre site Web
Publié: 2020-03-11Voulez-vous pouvoir facilement gagner de l'argent avec votre site WordPress en utilisant Stripe pour collecter des paiements ?
Étant donné que tout le monde n'a pas de compte PayPal, c'est une bonne idée de laisser les gens utiliser leur carte de crédit ou leur compte bancaire pour acheter des services ou des biens de votre entreprise en ligne - et Stripe vous permet de faire exactement cela.
Dans cet article, nous allons vous montrer exactement comment accepter les paiements avec Stripe sur votre site WordPress.
Cliquez ici pour commencer à accepter Stripe sur vos formulaires maintenant
Voici une table des matières pour vous aider à naviguer facilement dans ce tutoriel :
- Connectez Stripe à votre site WordPress
- Ajoutez Stripe à vos formulaires
- Configurer des paiements récurrents ou d'abonnement (facultatif)
- Configurer la logique conditionnelle pour les paiements (facultatif)
Pourquoi accepter les paiements en ligne avec Stripe ?
Stripe est un processeur de paiement en ligne pour les affaires en ligne.
PayPal permet aux gens de payer en ligne avec ou sans numéro de carte de crédit, mais tout le monde doit avoir un compte PayPal pour le faire. Avec Stripe, vos clients n'auront pas besoin d'avoir un compte Stripe pour payer sur votre site Web à partir de l'un de vos formulaires de commande.
Et Stripe est fantastique car il permet aux gens de payer en utilisant leur carte de crédit ou leur compte bancaire. Cela permet à davantage de personnes de dépenser de l'argent sur votre site Web, car certaines personnes n'ont pas de compte PayPal.
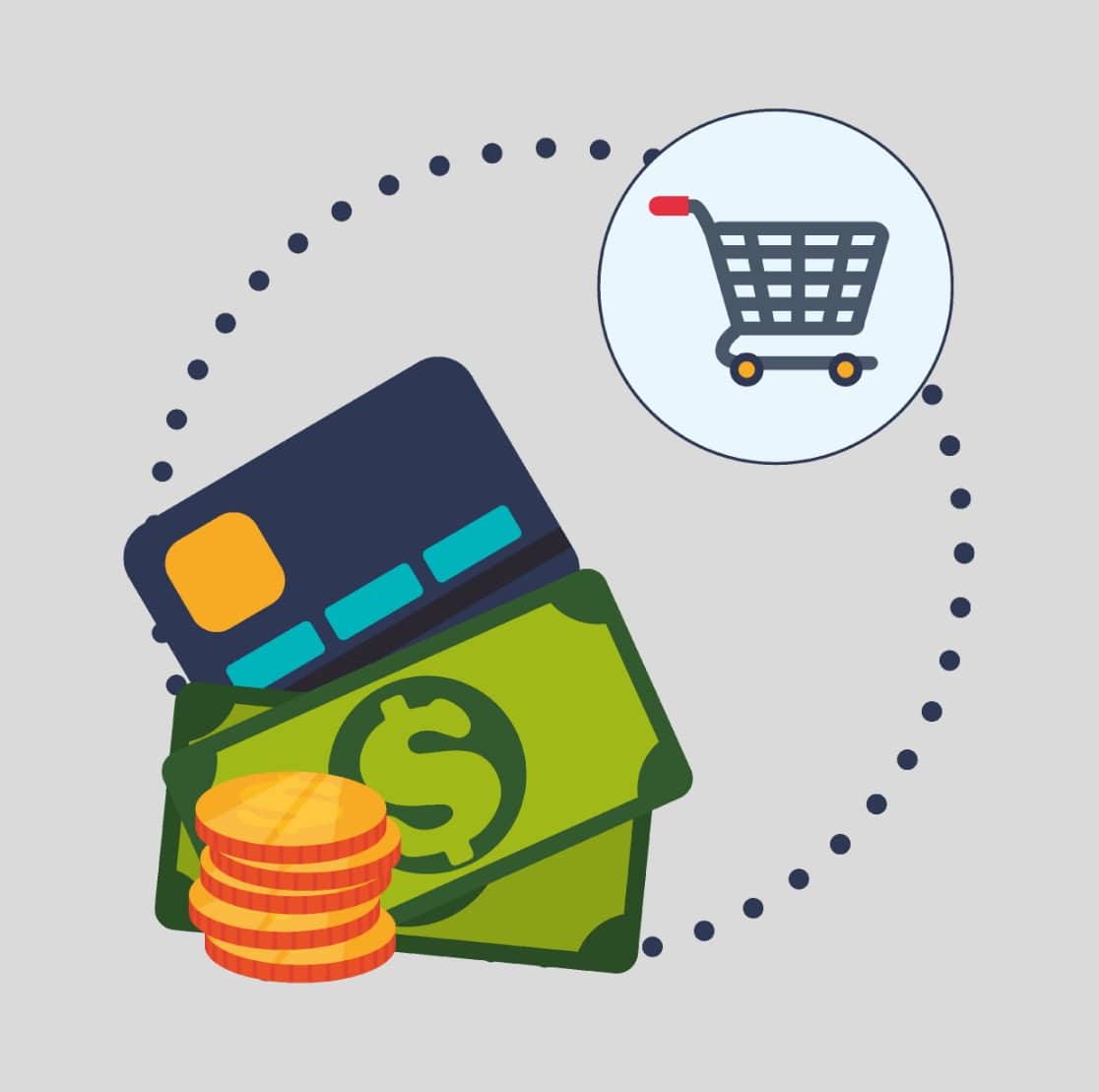
Bien qu'ils soient tous deux d'excellentes options pour les plateformes de paiement, il existe d'autres grandes différences. N'oubliez pas de consulter notre article sur Stripe vs PayPal pour obtenir une comparaison approfondie de ces options de paiement conformes à la norme PCI et d'authentification forte du client (SCA). Vous pouvez collecter des paiements Stripe, Authorize.Net et PayPal sur WPForms pour maximiser votre potentiel de revenus !
Comment accepter les paiements avec Stripe
Si vous êtes prêt à commencer à recevoir des paiements en ligne par carte de crédit, suivez ces étapes simples pour commencer à les accepter avec Stripe sur votre site Web :
Étape 1 : Connectez Stripe à votre site WordPress
Avant de commencer, assurez-vous d'installer WPForms sur votre site WordPress.
Si vous le souhaitez, vous pouvez également masquer votre site WordPress jusqu'à ce qu'il soit prêt afin d'avoir le temps de tester votre formulaire de paiement avant de le lancer.
Ensuite, vous pouvez aller de l'avant et installer et activer le module complémentaire Stripe.
Une fois que l'addon Stripe est prêt à fonctionner, vous devrez ouvrir WPForms »Paramètres dans le menu de gauche de votre tableau de bord WordPress. De là, cliquez sur l'onglet Paiements .
Si vous souhaitez ajuster la devise, allez-y et sélectionnez l'option dont vous avez besoin dans la liste déroulante Devise avant de continuer.
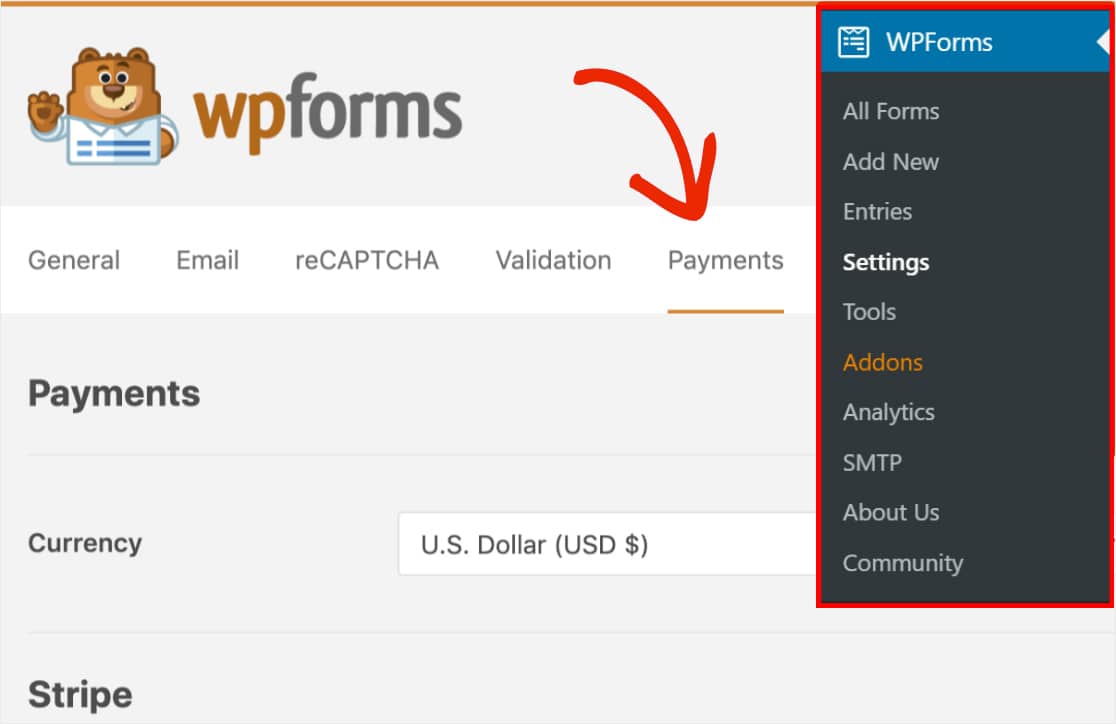
Lorsque vous êtes prêt, faites défiler jusqu'à la section Stripe . Ici, vous devriez voir un champ intitulé État de la connexion . Vous devrez cliquer sur le bouton bleu Se connecter avec Stripe .
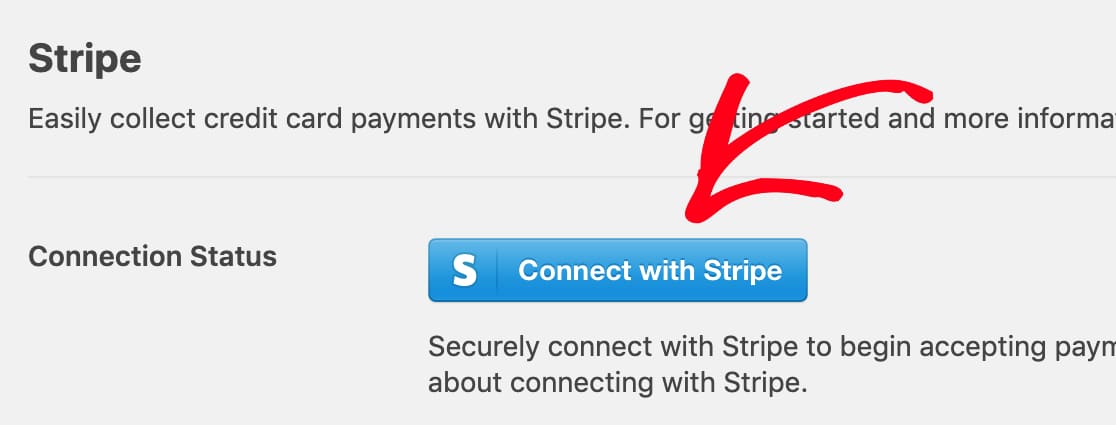
Ensuite, il vous sera demandé d'autoriser la connexion entre vos formulaires et Stripe. Le contenu exact que vous voyez sur cette page de tableau de bord Stripe variera selon que votre compte Stripe est déjà activé ou non.
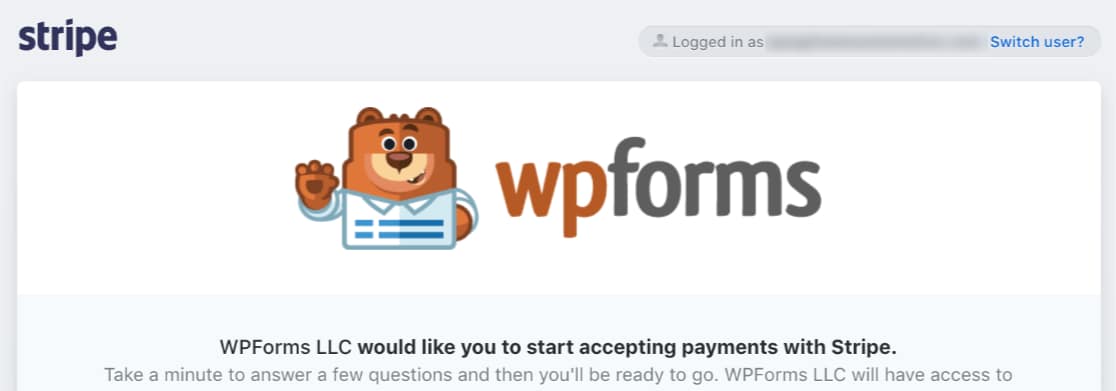
Une fois que vous avez accepté les exigences, vous serez redirigé vers votre zone d'administration WordPress. Ici, l' état de la connexion devrait maintenant avoir une coche verte confirmant que la connexion semble bonne et que vous êtes beaucoup plus près de pouvoir accepter les paiements avec Stripe.
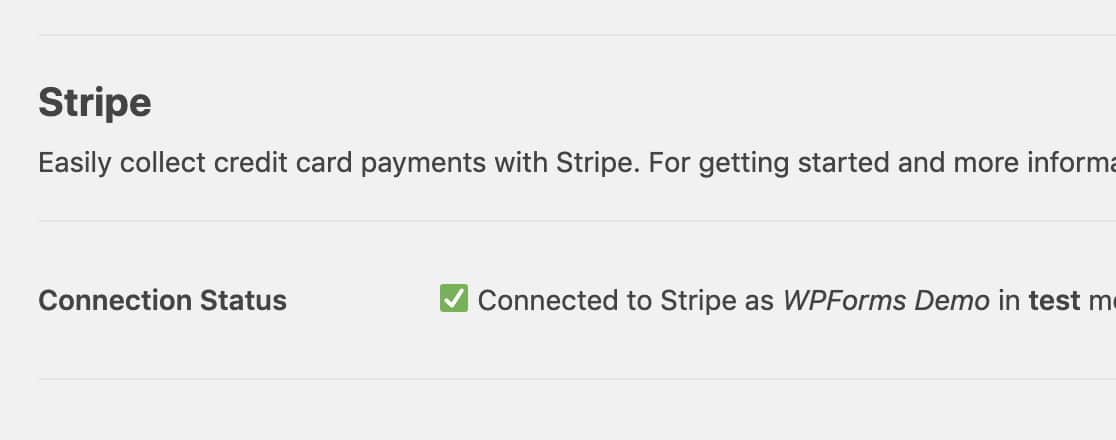
Étape 2 : Ajoutez Stripe à vos formulaires
Maintenant que vous avez connecté Stripe à votre site WordPress, vous pouvez commencer à ajouter Stripe à vos formulaires.
Tout d'abord, vous devrez créer un nouveau formulaire ou modifier un formulaire existant.
Pour que votre formulaire fonctionne avec Stripe, vous aurez besoin d'au moins ces 2 champs :
- Un champ d'éléments (élément unique, éléments multiples, éléments de case à cocher ou éléments déroulants)
- Un champ Carte de crédit Stripe
Pour notre exemple, nous allons créer un formulaire de commande simple qui comprend :
- Nom
- Éléments déroulants
- Le total
- Carte de crédit à rayures
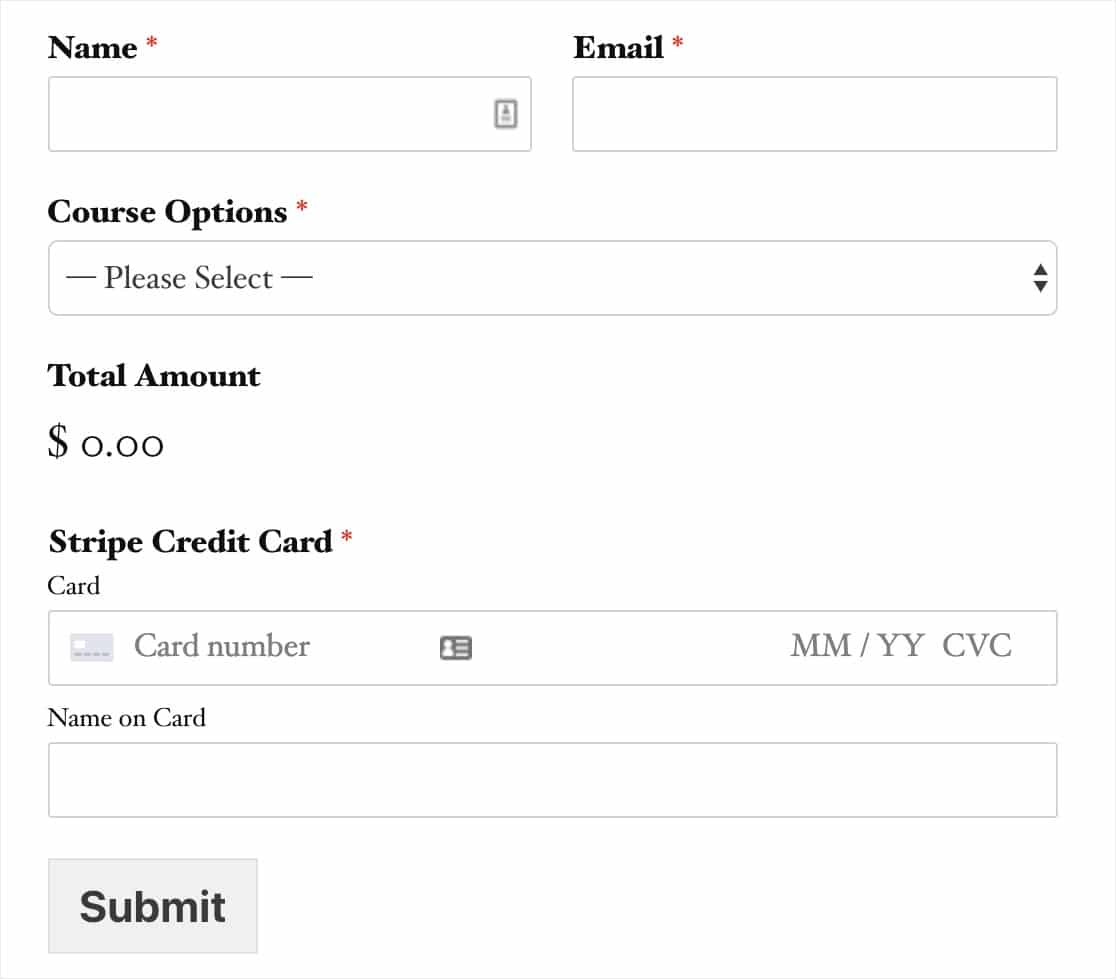
Le champ Total n'est pas requis pour que Stripe fonctionne, mais il peut être utile pour les utilisateurs de voir facilement combien ils paieront.
Une fois que vous avez ajouté tous les champs souhaités à votre formulaire, accédez à Paiements » Stripe . Dans le panneau Stripe, cochez la case intitulée Activer les paiements Stripe .
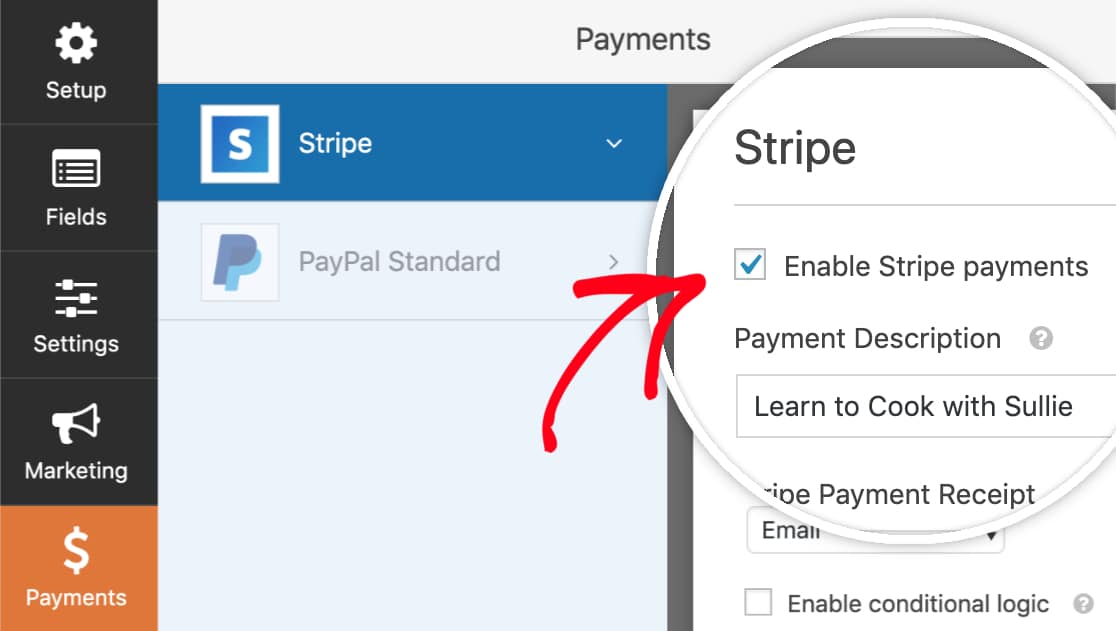

Vous pourrez désormais saisir une brève description du paiement , qui apparaîtra sur le relevé bancaire ou de carte de l'utilisateur.
Enfin, sous Stripe Payment Reçu, vous pouvez choisir un champ E-mail où Stripe peut envoyer un reçu.
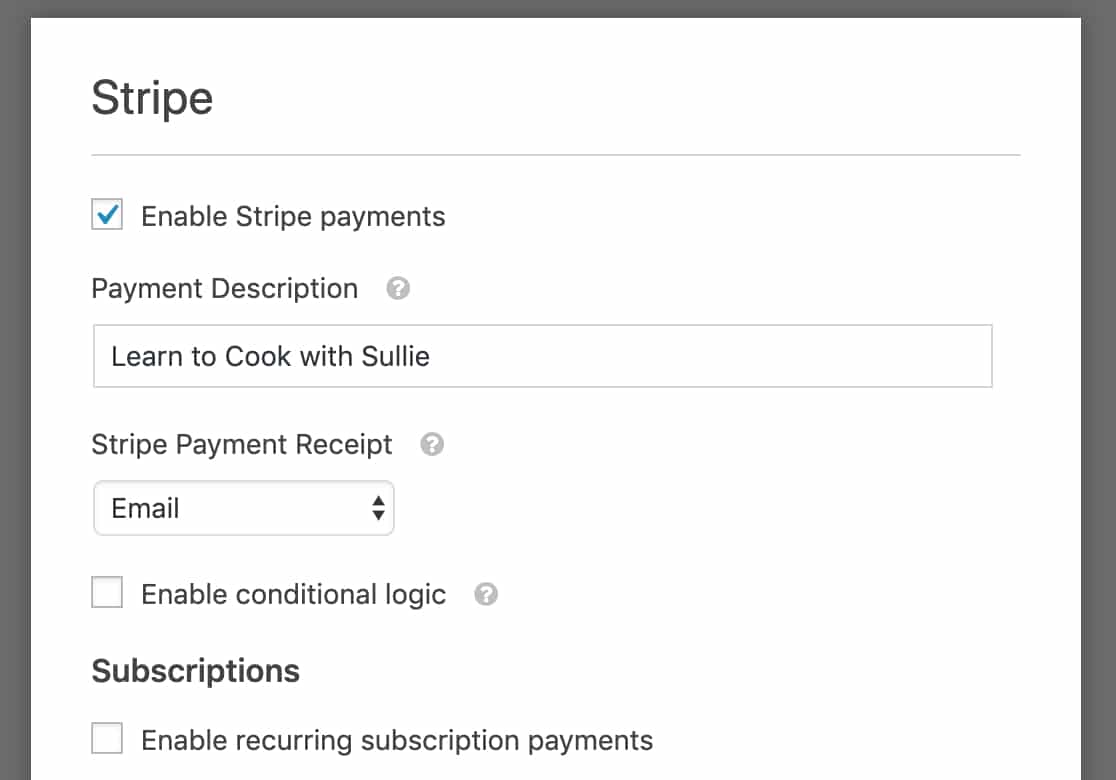
Si vous ne recevez que des paiements ponctuels, vous êtes prêt ! Si vous souhaitez configurer un paiement Stripe récurrent, nous vous guiderons ensuite.
Étape 3 : Configurer les paiements récurrents ou d'abonnement (facultatif)
Bonne nouvelle si vous voulez gagner plus d'argent en ligne en utilisant un modèle économique récurrent. Stripe prend en charge les paiements par abonnement.
Et vous pouvez facilement configurer un paiement d'abonnement dans ce même panneau de paramètres que la dernière étape.
Sous la section intitulée Abonnements , continuez et cochez la case Activer les paiements d'abonnement récurrents .
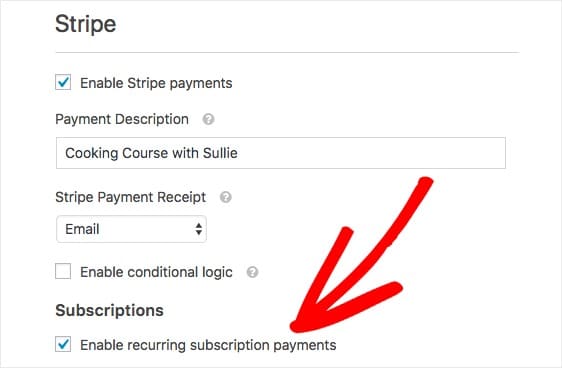
Une fois que vous avez coché cette case, des paramètres supplémentaires apparaîtront.
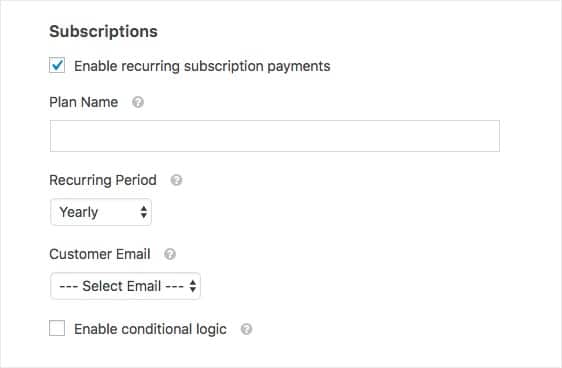
Voici les champs que vous devrez remplir :
- Nom du plan — Vous devrez entrer un titre pour l'abonnement, tel que « Don à une organisation exemple ». Cela apparaîtra dans la transaction Stripe.
- Période récurrente — Vous pouvez choisir la fréquence à laquelle les paiements récurrents doivent se produire : Quotidien, Hebdomadaire, Mensuel, Trimestriel, Semestriel ou Annuel.
- E-mail client (obligatoire) - Dans cette liste déroulante, sélectionnez un champ E-mail dans votre formulaire où le client peut être contacté.
Étape 4 : Configuration de la logique conditionnelle pour les paiements (facultatif)
Les paramètres du module complémentaire Stripe vous donnent également la possibilité de configurer une logique conditionnelle pour accepter les paiements avec Stripe. La logique conditionnelle vous permet de créer des « formulaires intelligents » qui modifient automatiquement les champs de formulaire en fonction des sélections d'un utilisateur.
Il existe de nombreuses façons d'utiliser la logique conditionnelle avec les paiements Stripe, comme :
- Laissez vos utilisateurs choisir de payer avec Stripe ou PayPal
- Rendre le paiement facultatif
- Laissez vos utilisateurs choisir de soumettre un paiement unique ou de commencer le paiement récurrent
Par exemple, nous allons configurer la dernière option de cette liste et laisser les utilisateurs choisir de soumettre un don unique ou récurrent.
Pour commencer, nous allons créer un formulaire de don simple. Cela devra inclure un champ déroulant ou à choix multiples qui permettra aux utilisateurs de choisir s'ils souhaitent soumettre un don unique ou configurer un don récurrent.
Dans notre formulaire, nous laisserons les utilisateurs choisir entre 2 options de paiement : Une fois ou Mensuel .
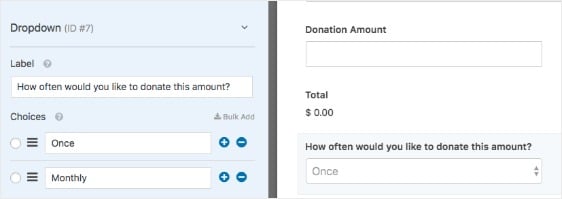
Ensuite, revenez aux paramètres de Stripe sous Paiements » Stripe . Nous avons déjà suivi les étapes de la section précédente pour configurer les paramètres de base. Nous devons donc maintenant mettre en place une logique pour nos options de modes de paiement récurrents.
Tout d'abord, nous allons configurer l'option de paiement mensuel récurrent. Définissez la Période récurrente sur Mensuel .
Ensuite, faites défiler vers le bas des paramètres (sous la section Abonnements ) et cochez la case intitulée Activer la logique conditionnelle .
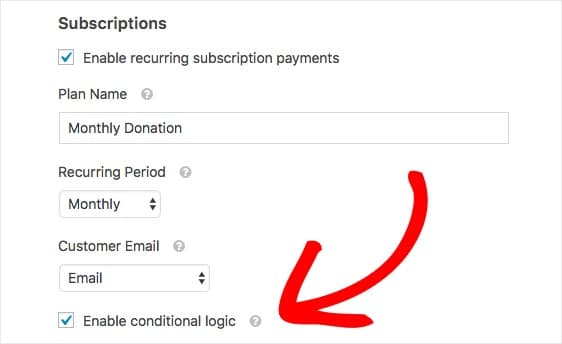
Ce paramètre affichera des champs supplémentaires dans lesquels vous pourrez configurer des règles conditionnelles. Pour notre exemple, nous allons configurer une règle conditionnelle qui indique :
Traitez le paiement comme récurrent si le type de don est mensuel . Enregistrez votre formulaire.
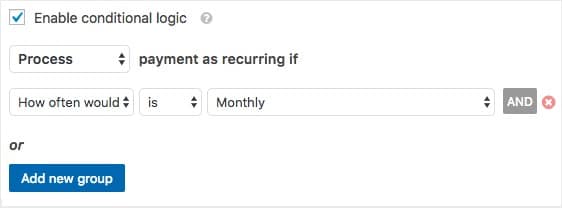
Voilà! Avant de lancer votre formulaire de paiement, nous vous recommandons de tester les paiements Stripe. Vous pouvez également consulter cet article sur les plaintes courantes concernant les formulaires de paiement en ligne pour vous assurer que vous ne faites pas les mêmes erreurs.
Bravo, vous avez mis en place un paiement récurrent conditionnel !
Cliquez ici pour commencer à accepter Stripe sur vos formulaires maintenant
Comment accepter les paiements avec Stripe
Et c'est tout! Vous savez maintenant accepter les paiements avec Stripe sur votre site WordPress à l'aide du module complémentaire WPForms Stripe. Si vous voulez vous assurer que votre visiteur joint également sa commande, découvrez comment exiger le paiement sur un formulaire de téléchargement de fichier.
Vous pourriez également être intéressé par notre guide des meilleures idées de petites entreprises de marketing.
Alors qu'est-ce que tu attends? Commencez dès aujourd'hui avec le plugin de formulaires WordPress le plus puissant. WPForms Pro comprend une intégration Stripe gratuite et une garantie de remboursement de 14 jours.
Et si vous avez aimé ce guide, assurez-vous de nous suivre sur Facebook et Twitter pour plus de tutoriels WordPress gratuits.
