Comment accéder à différentes bibliothèques dans Divi
Publié: 2022-09-07L'organisation peut faire une énorme différence dans le temps et les efforts que vous consacrez à une tâche. Avoir vos outils de confiance à portée de main accélère la tâche sur laquelle vous travaillez. Cela compte également lors de la création de votre site Web. Avec Divi, nous veillons à ce que tous vos éléments de conception soient à portée de main. Cela se fait via les librairies Divi. Vous pouvez accéder aux différentes bibliothèques de Divi de différentes manières. Dans l'article d'aujourd'hui, nous allons examiner la différence entre les bibliothèques de Divi, où les trouver et comment les utiliser. Nous mettrons un accent particulier sur la nouvelle bibliothèque Divi Theme Builder qui vous permet également d'organiser vos différents templates !
Allons-y.
Quelle est la différence entre les bibliothèques de Divi ?
Fondamentalement, la plupart des bibliothèques de Divi fonctionnent de la même manière. Lorsque vous survolez un module, une ligne ou une section, vous pouvez accéder à une bibliothèque remplie de vos anciens éléments enregistrés. Lorsque vous cliquez sur l'icône plus dans un élément, vous avez deux options : Ajouter un nouvel élément ou Ajouter à partir de la bibliothèque.
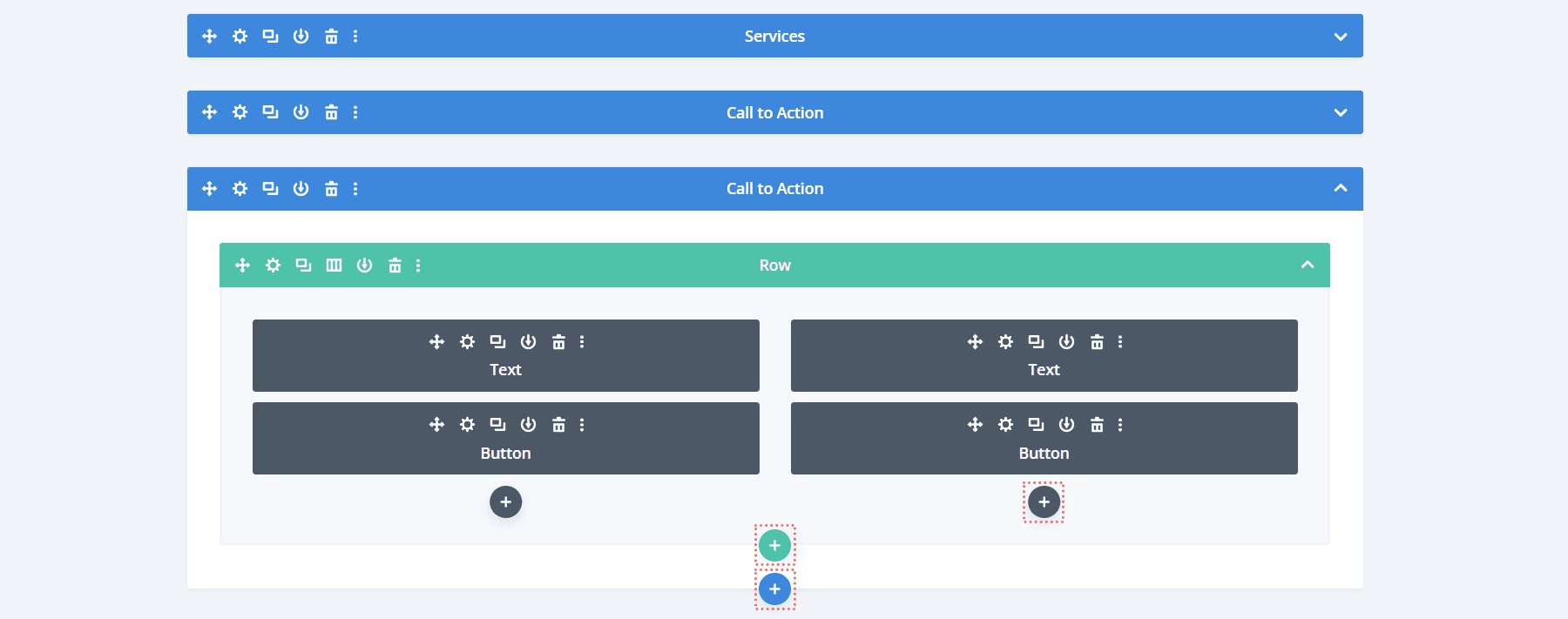
En cliquant sur Ajouter à partir de la bibliothèque, vous accéderez à la bibliothèque des éléments enregistrés. Dans la capture d'écran ci-dessous, nous voyons à quoi cela ressemble lorsque vous essayez d'accéder à la bibliothèque de modules.
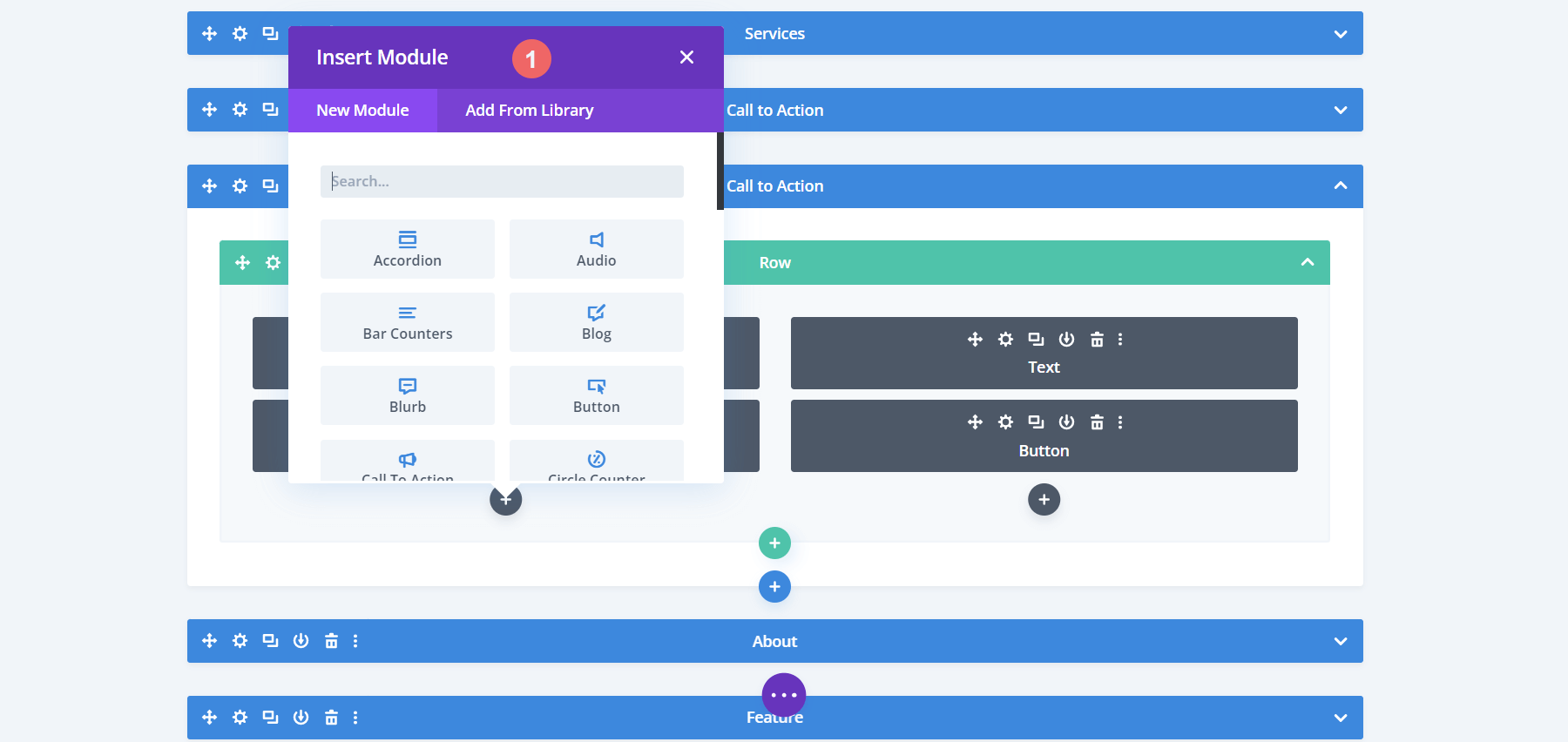
Cependant, comment obtenons-nous des éléments dans sa bibliothèque ? Voyons rapidement cela avant de réfléchir à la différence entre la bibliothèque de Divi.
Comment ajouter un élément à sa bibliothèque respective
Disons que vous avez fait une mise en page incroyable. La page a fière allure, vos modules sont là où ils sont censés être et vous souhaitez enregistrer la mise en page afin de pouvoir l'utiliser exactement sur une autre page. Pour ce faire, nous allons cliquer sur l'icône violette au milieu de l'écran avec les trois points . Cela ouvrira le menu de la page.
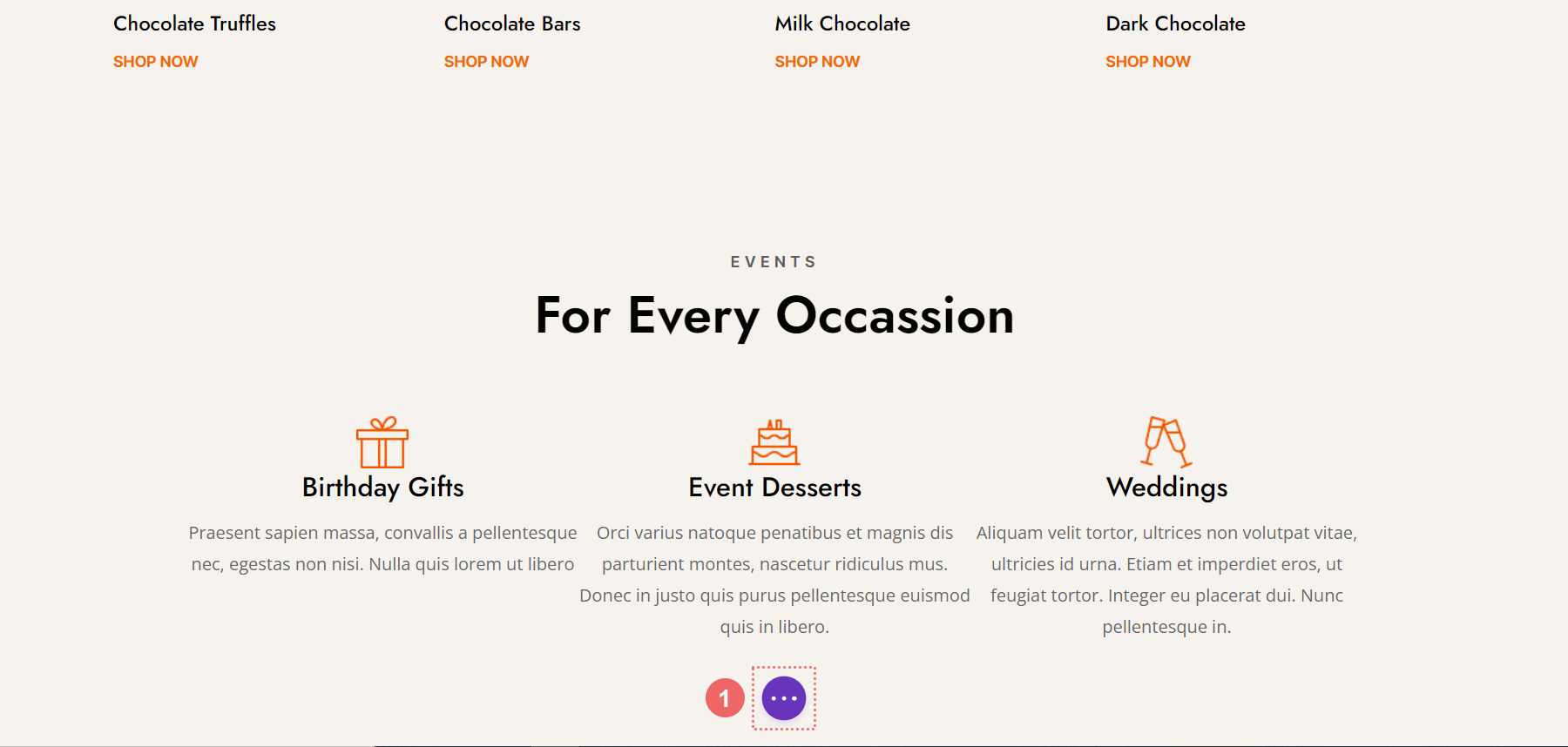
À partir de là, nous cliquerons sur l'icône Enregistrer dans la bibliothèque . Retenez cette icône, car elle est utilisée à l'intérieur pour ajouter les différents éléments de Divi à leur bibliothèque respective.
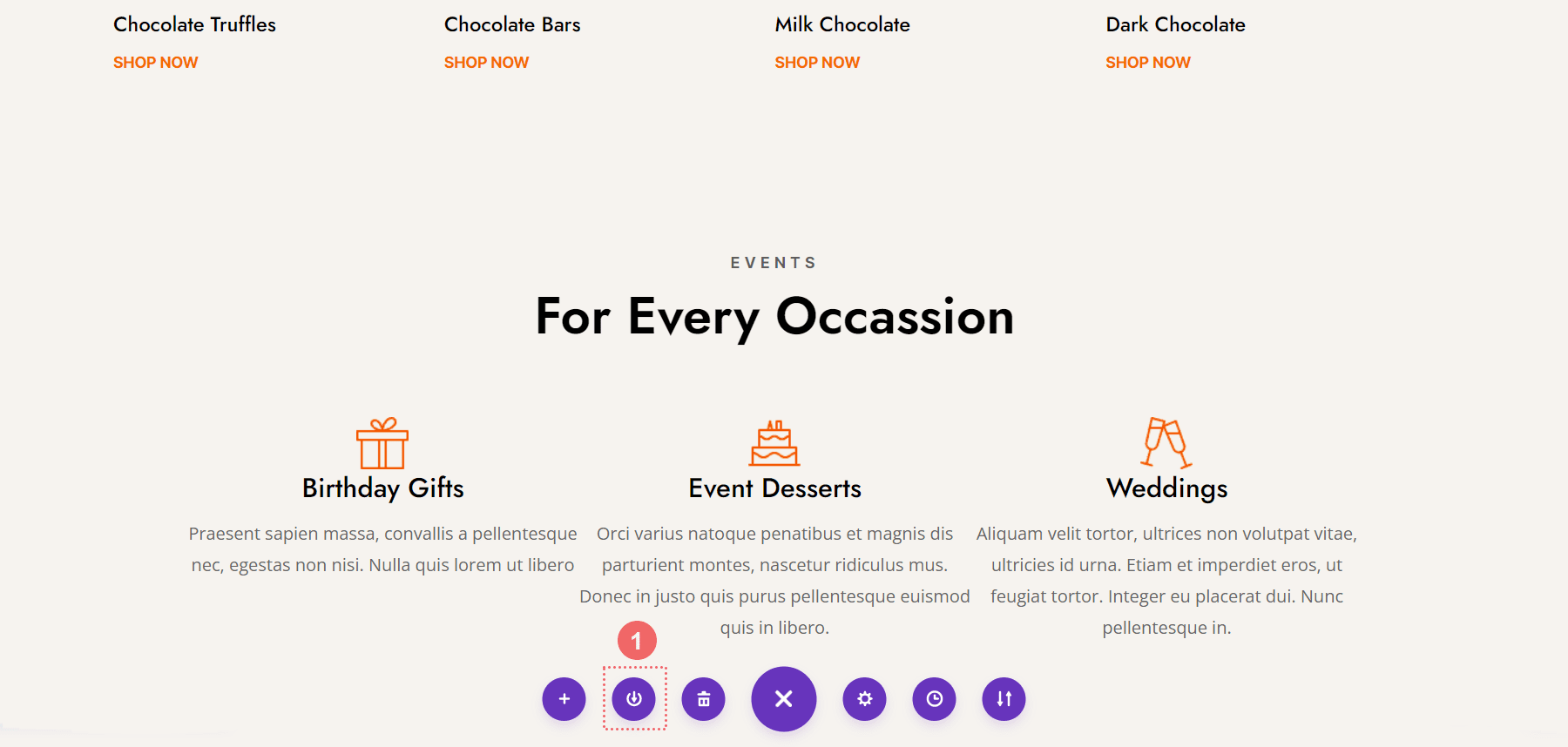
Une fois cette étape terminée, nous voyons la boîte modale Enregistrer dans la bibliothèque. Au strict minimum, nous attribuons un nom à notre mise en page et cliquons sur le bouton bleu Enregistrer dans la bibliothèque . Vous pouvez organiser davantage votre bibliothèque en l'ajoutant à une catégorie, ou en améliorant votre organisation et - et vos compétences en matière de flux de travail - d'un cran en enregistrant votre mise en page sur Divi Cloud, afin de pouvoir l'utiliser sur différents sites Web.
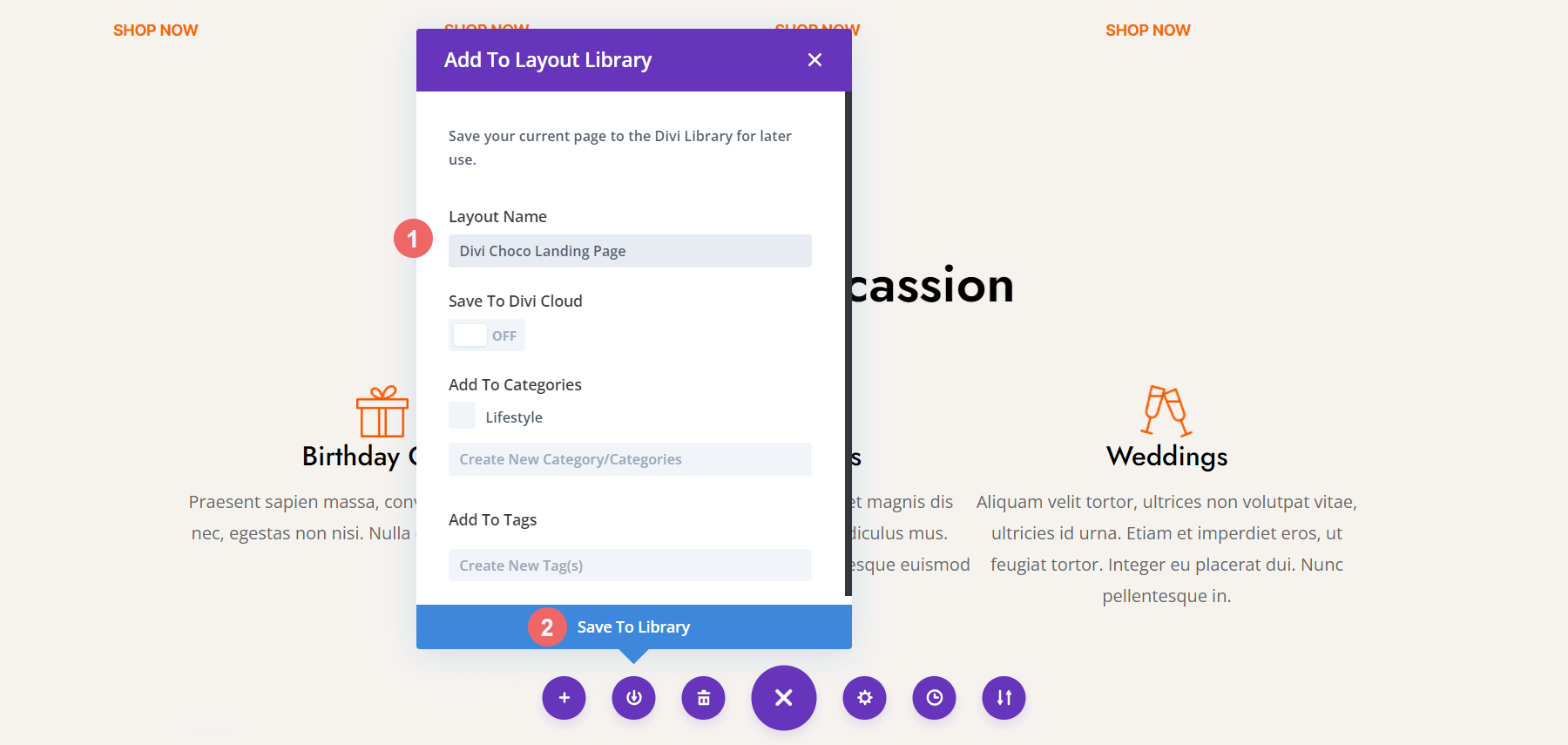
Avec notre mise en page enregistrée, nous pouvons maintenant explorer davantage la différence entre les bibliothèques de Divi
Travailler avec la bibliothèque de mise en page de Divi
Dans Divi, un élément est un module, une ligne, une section et une mise en page. Chaque fois que nous enregistrons l'un d'entre eux - en dehors de Divi Cloud - il est stocké dans la bibliothèque de mise en page Divi. La bibliothèque de mise en page de Divi nous permet d'accéder aux éléments enregistrés. Cela nous permet également d'organiser nos éléments. Nous pouvons créer des catégories, gérer des balises et nous pouvons également importer ou exporter des éléments dans la bibliothèque de mise en page Divi. Notez que si un élément est global, il a un globe vert à côté de lui.
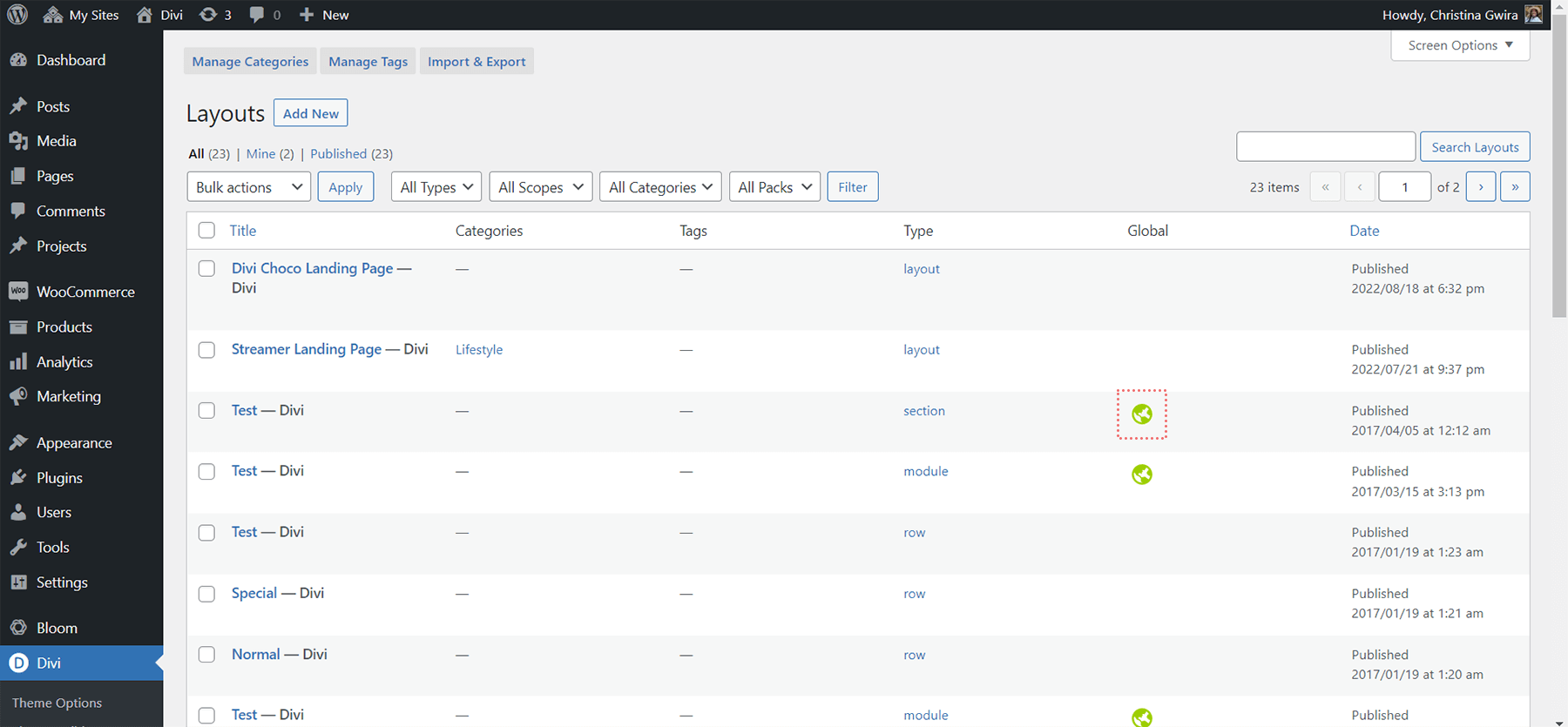
Notez également qu'il existe une colonne dans l'écran Divi Layout Library, appelée Type , qui indique la famille à laquelle appartient un élément. Notre nouvel élément, la page Divi Choco Landing, est désigné comme une mise en page. Les mises en page peuvent être constituées de plusieurs sections, lignes et modules. Les sections peuvent contenir plusieurs lignes et modules, mais elles ne peuvent être composées que d'une seule section. Les lignes sont englobées d'un certain nombre de colonnes et de modules. Encore une fois, nous ne pouvons avoir qu'une seule ligne enregistrée en tant qu'élément dans la bibliothèque de mise en page Divi. Nous pouvons enregistrer les modules séparément des lignes, des colonnes et des sections de la bibliothèque de mise en page Divi.
La bibliothèque de sections
Pour accéder à la bibliothèque de sections, nous cliquons d'abord sur l'icône bleue plus sous n'importe quelle section du Divi Builder.
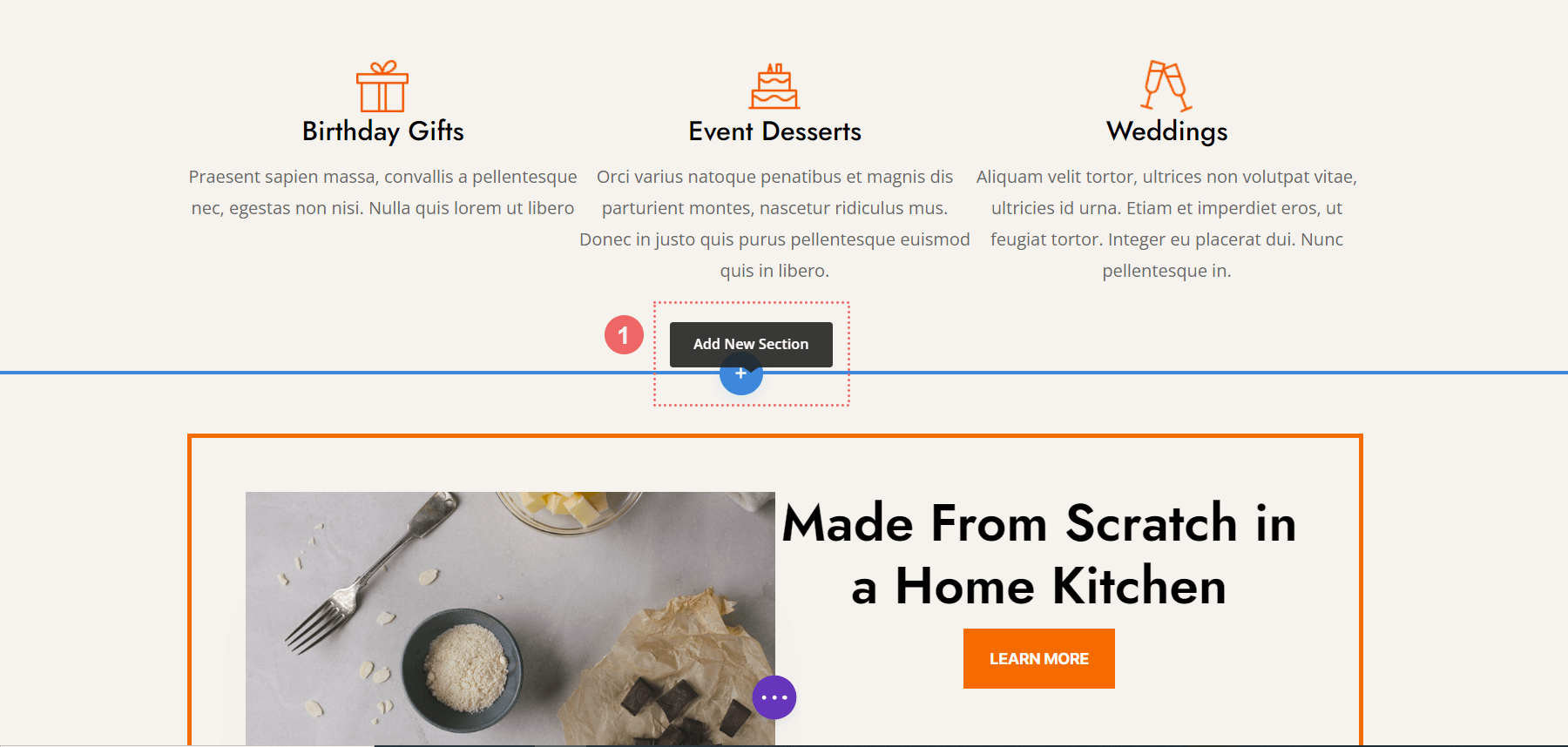
Après, nous voyons immédiatement l'option d'ajouter une nouvelle section vide à notre page. Cependant, nous avons également la possibilité d'accéder aux sections que nous avons enregistrées dans la Divi Layout Library - ou Divi Cloud - à notre disposition.

Si vous êtes connecté à votre compte Elegant Themes et Divi Cloud, vous verrez votre avatar en haut à droite, ainsi que l'emplacement My Divi Cloud ajouté à votre menu Emplacements. En cliquant sur la vignette de notre élément de section, nous avons trois options. Nous pouvons voir une démo en direct de la section, l'utiliser telle quelle ou la modifier avec le Divi Builder. En plus de cela, nous pouvons également le mettre en favori et le déplacer vers Divi Cloud.

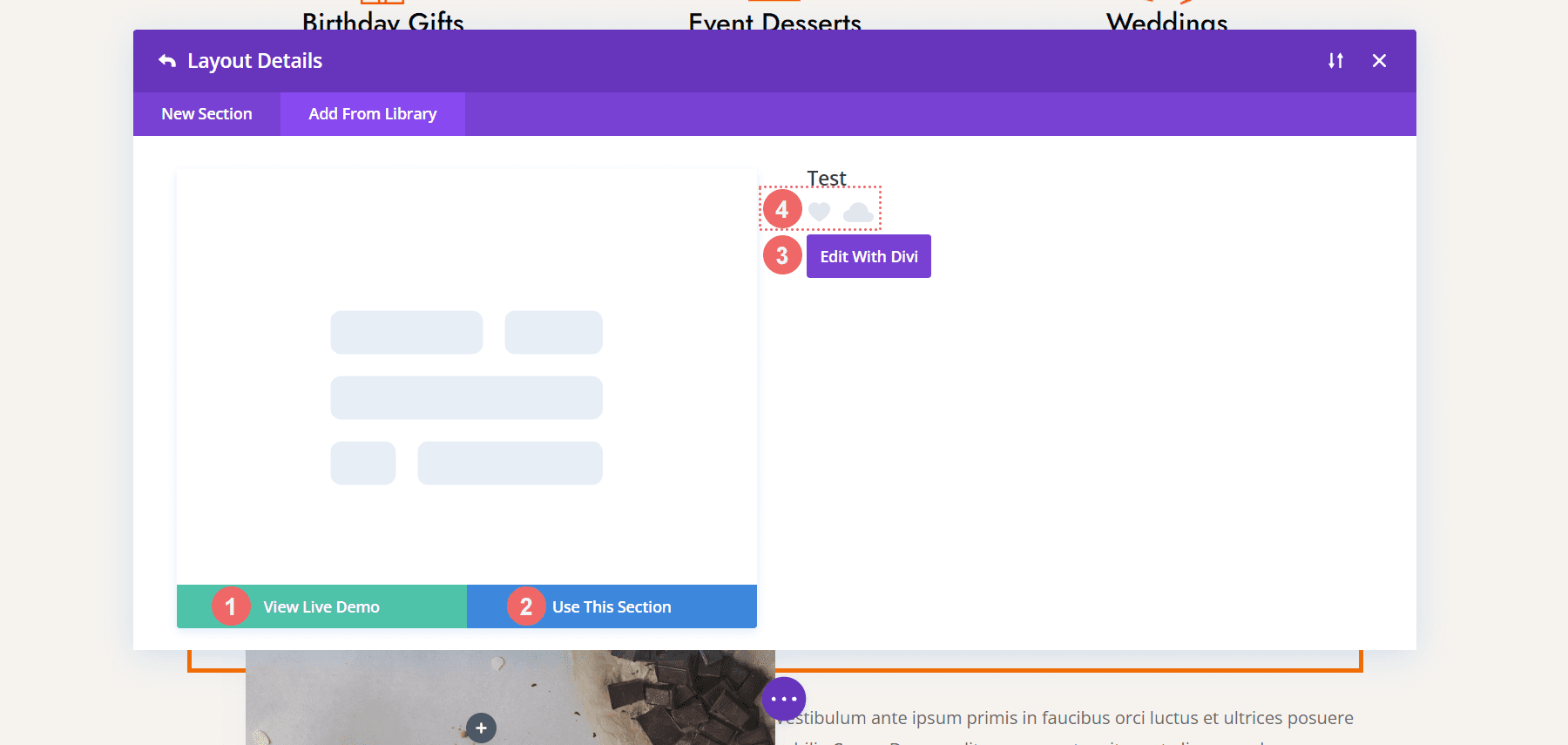
Gérer la bibliothèque de lignes de Divi
Nous prenons des mesures similaires pour accéder à la bibliothèque de lignes. Sauf que nous allons maintenant cliquer sur le bouton vert Ajouter une nouvelle ligne .
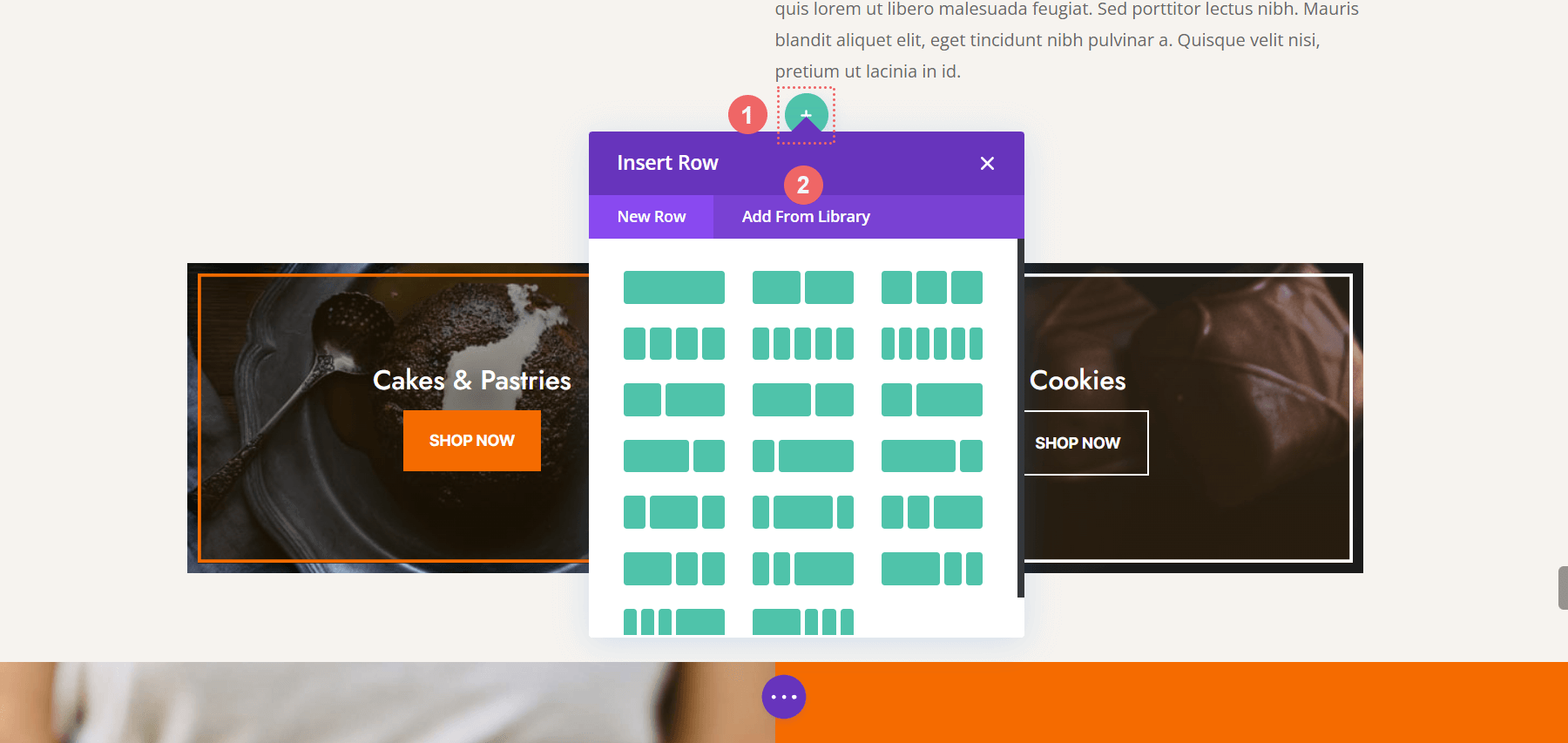
Ensuite, nous sélectionnerons Ajouter à partir de la bibliothèque pour voir les lignes que nous avons enregistrées dans notre bibliothèque de mise en page Divi.
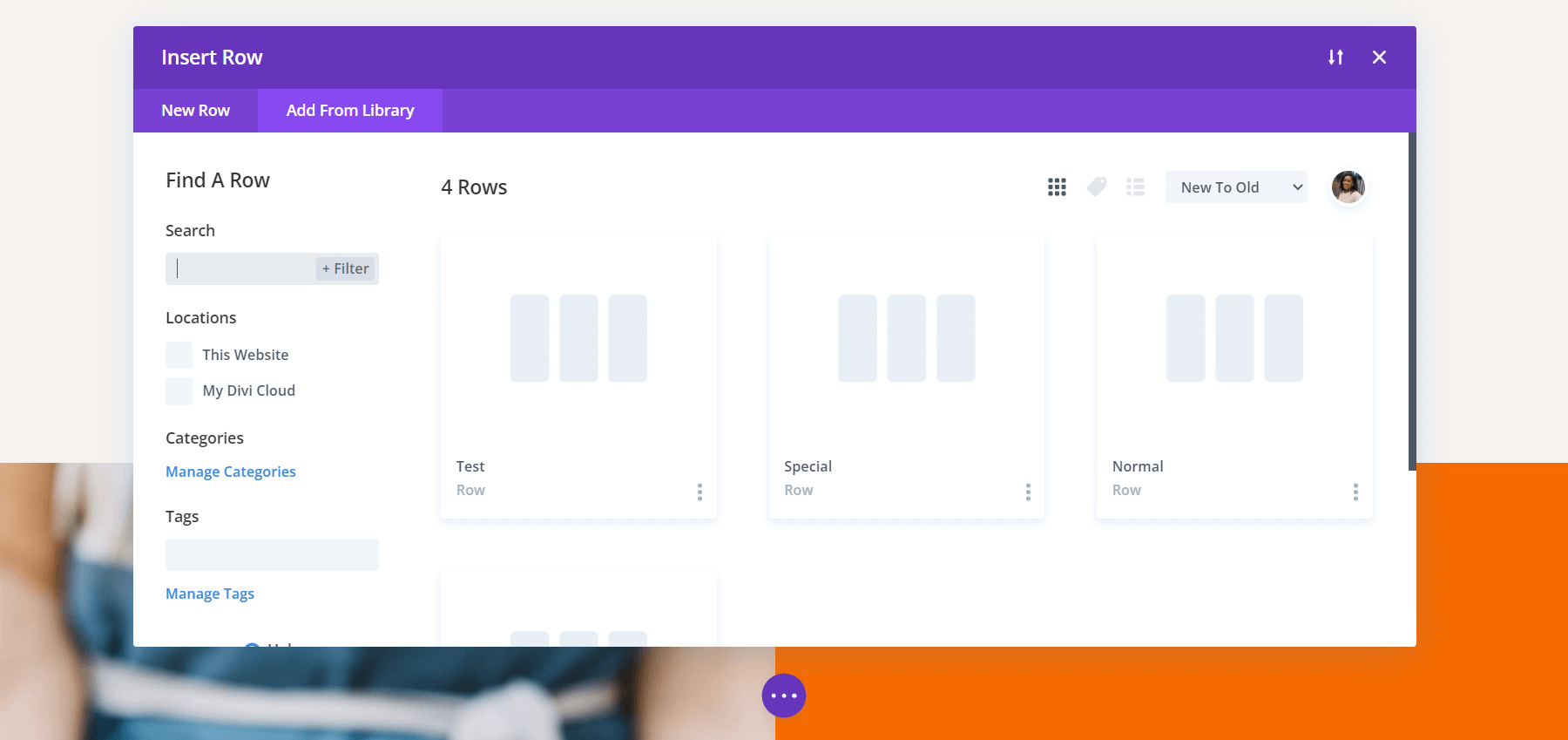
N'oubliez pas que vous ne pouvez pas enregistrer plusieurs lignes dans un seul élément. Si vous souhaitez enregistrer plusieurs lignes, vous devrez enregistrer lesdites lignes dans une section. Ensuite, vous devrez ajouter cette section à la bibliothèque de sections.
Avantages de la bibliothèque de modules
La bibliothèque de modules vous permet d'enregistrer des modules individuels. Personnellement, c'est ma bibliothèque la plus utilisée. La bibliothèque de modules vous permet également d'enregistrer des modules tiers, comme ceux trouvés sur Divi Marketplace, au sein de la bibliothèque de modules. Chaque fois que vous avez la possibilité d'ajouter un nouveau module, vous pouvez également ajouter des modules à partir de la bibliothèque de modules via Divi Builder.
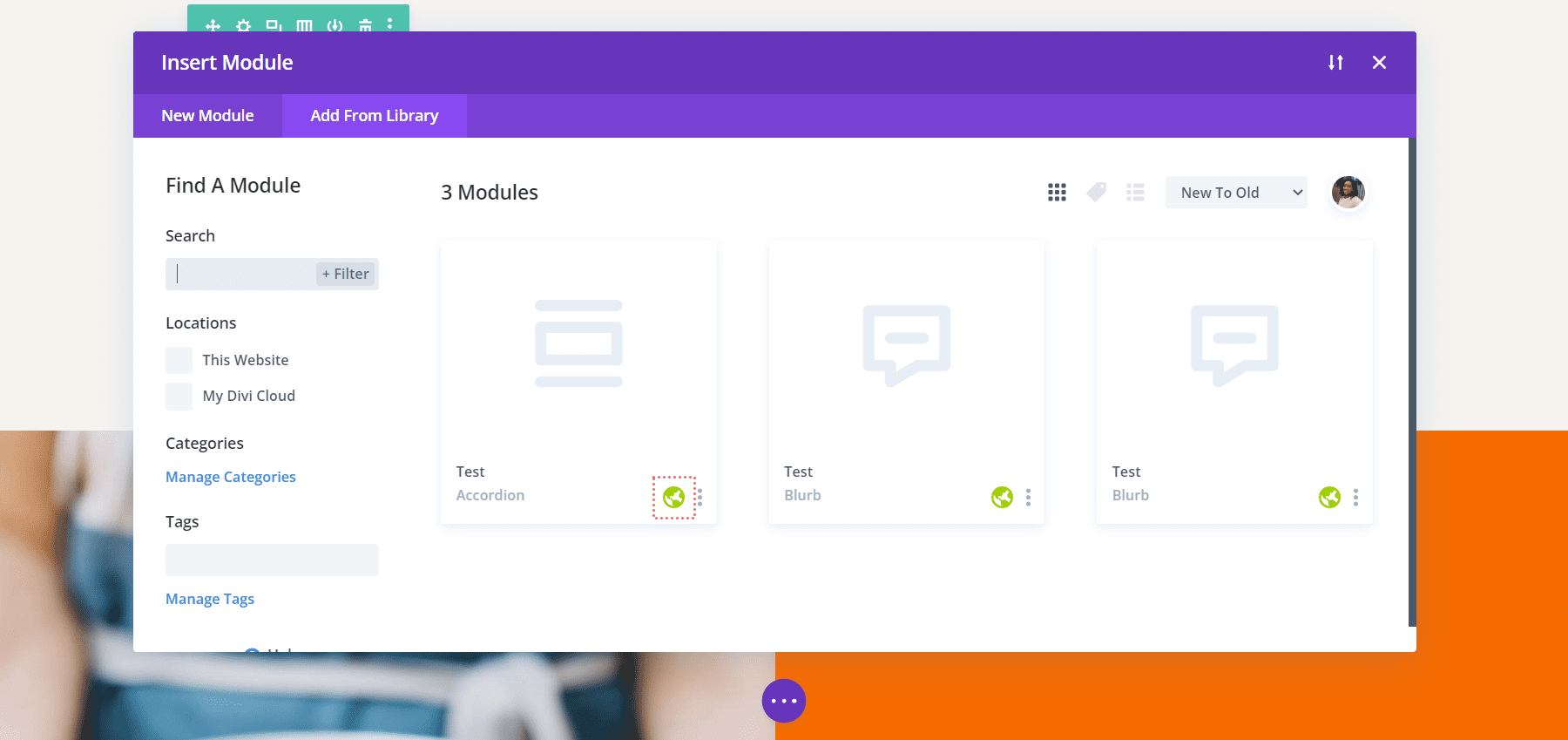
Remarquez dans la capture d'écran ci-dessus que nous avons quelques modules Blurb et un module accordéon. Ce sont tous des modules globaux, ce que nous pouvons dire par l'icône de globe vert qui se trouve en bas à droite.
Présentation de la bibliothèque cloud Divi
Avec l'introduction de la Divi Cloud Library, une différence majeure entre les bibliothèques de Divi émerge. Jusqu'à présent, tous nos éléments - modules, lignes, colonnes et mises en page - étaient locaux, sur l'hébergeur Web de notre choix. Avec Divi Cloud, nous pouvons enregistrer ces mêmes éléments dans le cloud et y accéder sur plusieurs sites Web. Il ne sera plus nécessaire d'exporter et d'importer des éléments entre les sites Web. En ayant simplement un compte Divi Cloud, l'en-tête que vous avez créé sur le site Web A peut être consulté et utilisé sur le site Web B à Z.
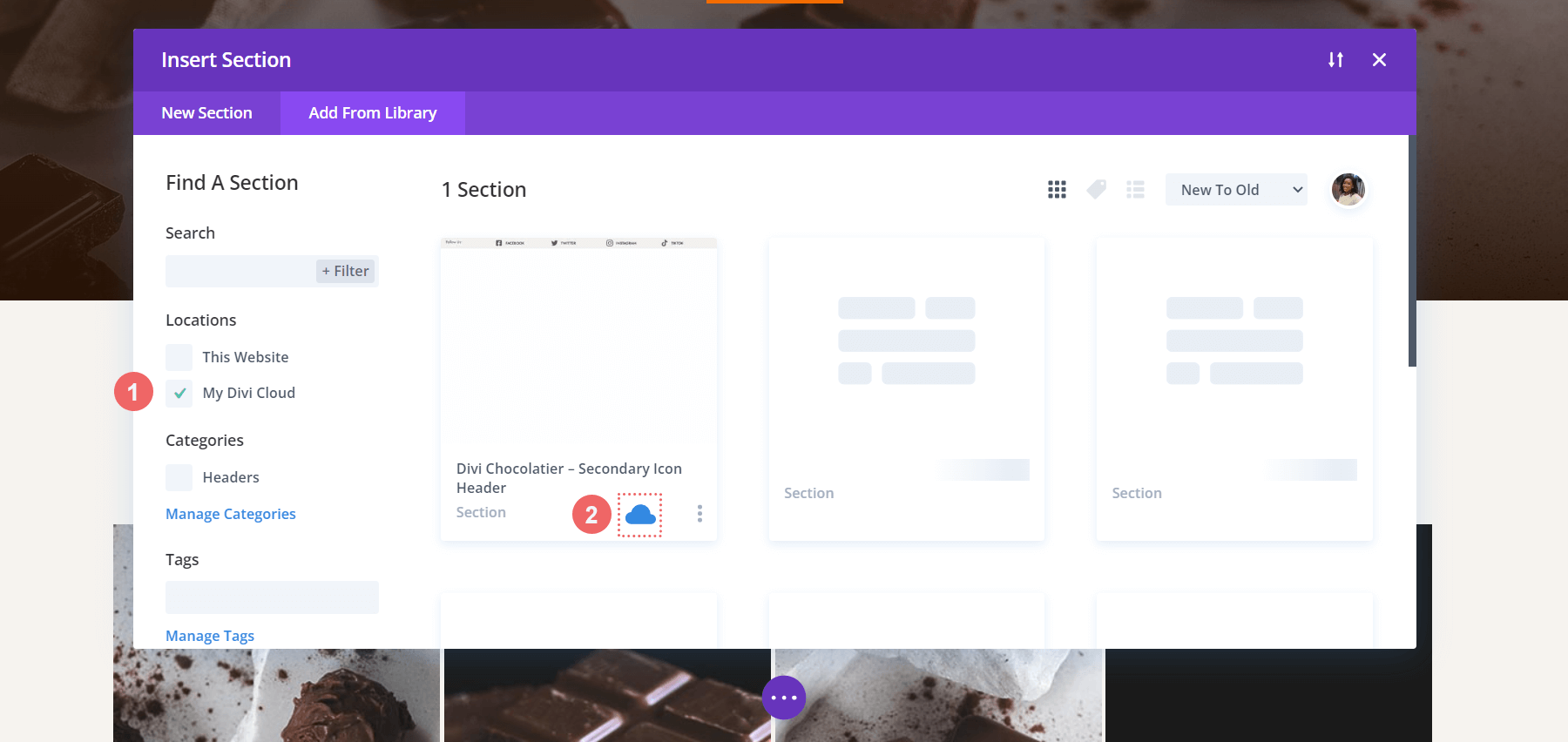
Pour accéder aux éléments enregistrés sur Divi Cloud, sélectionnez Mon Divi Cloud dans le menu Emplacements à gauche de la fenêtre modale qui s'ouvre lorsque vous devez ajouter un nouvel élément. Vous remarquerez également qu'un nuage bleu apparaît dans le coin inférieur droit de l'élément pour indiquer qu'il s'agit d'un élément de votre bibliothèque Divi Cloud.
La bibliothèque de créateurs de thèmes Divi
Le petit nouveau sur le bloc, la bibliothèque de créateurs de thèmes de Divi ajoute une tonne de piquant à nos bibliothèques. Avec la nouvelle bibliothèque Theme Builder de Divi, non seulement nous pouvons enregistrer des modèles d'en-tête, de pied de page et de corps, mais nous pouvons également enregistrer leurs affectations respectives.
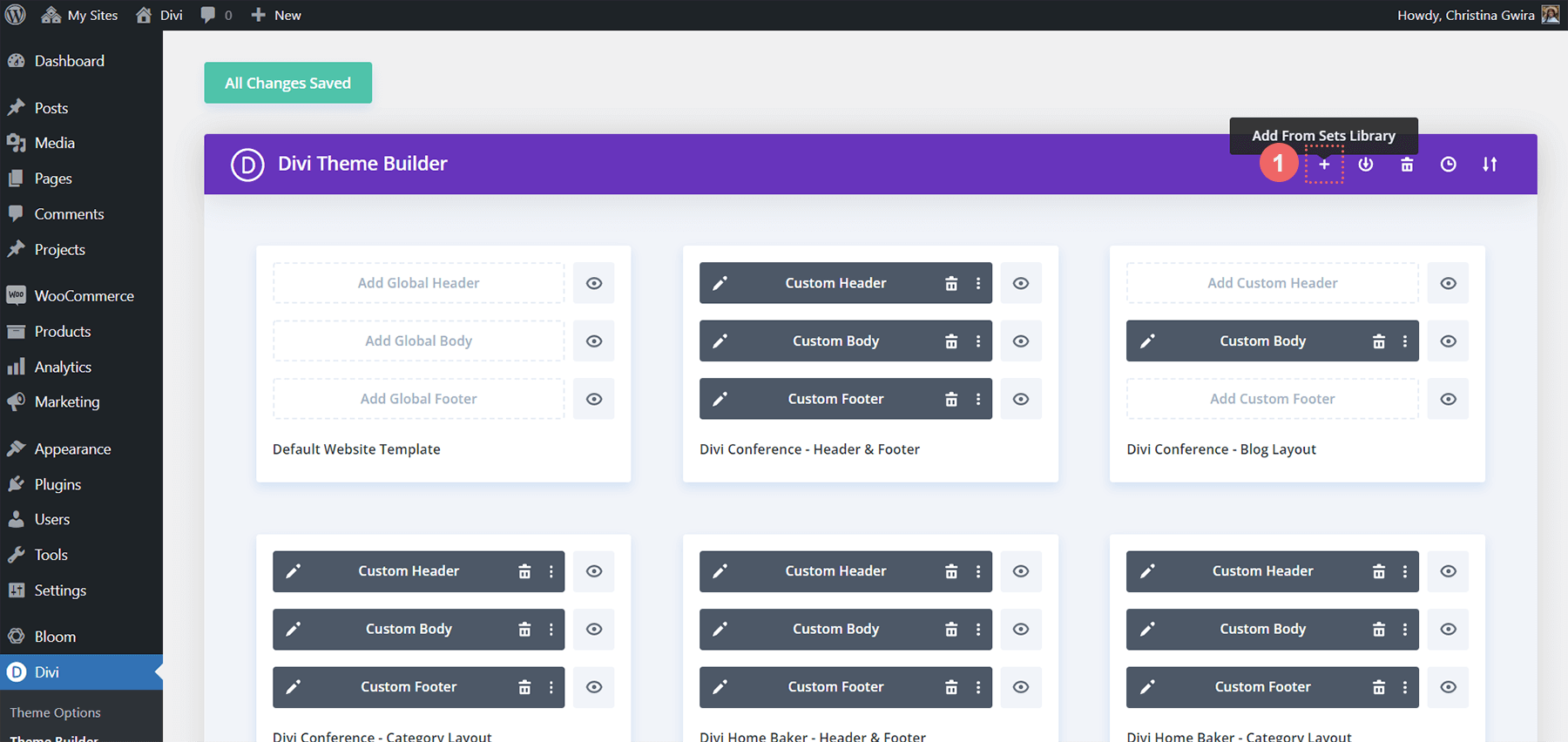
Qu'est-ce que ça veut dire? Si nous avons créé un modèle d'article de blog qui s'appliquera à tous les articles de blog de notre blog, nous pouvons l'enregistrer dans le modèle que nous enregistrerons ensuite dans la bibliothèque Divi Theme Builder. Lorsque nous associons cela maintenant à Divi Cloud, nous pouvons prendre exactement le même modèle, avec son affectation à Tous les articles de blog, et l'ajouter à une toute nouvelle installation de Divi. Cela nous aide à gagner du temps lors de la création de sites Web, à optimiser notre flux de travail et à économiser du temps et de l'énergie.
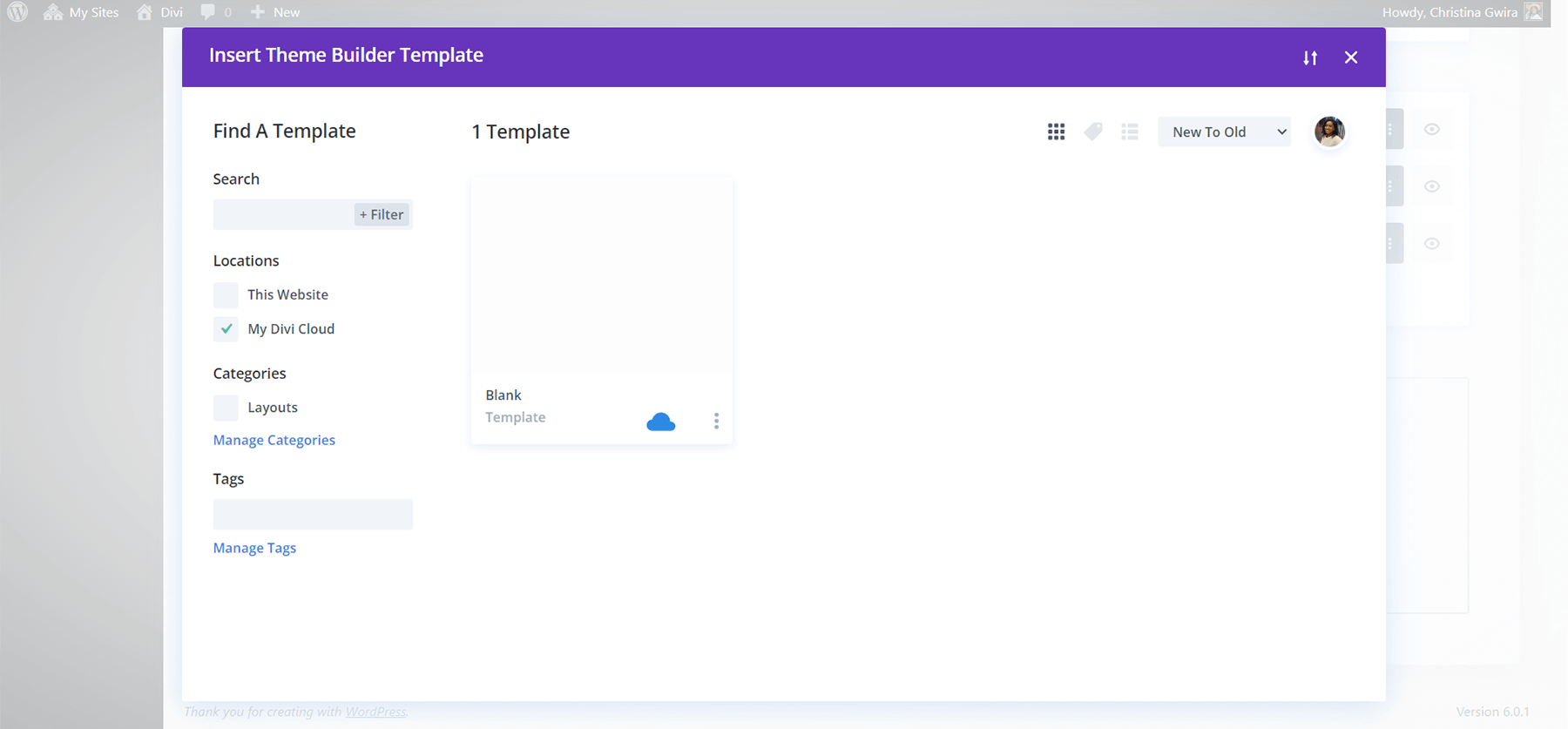
Cela peut aller plus loin lorsque nous intégrons des ensembles de modèles dans l'équation. Cela met en évidence une différence essentielle entre les bibliothèques de Divi. Alors qu'au niveau des éléments, nous ne pouvions enregistrer qu'un seul élément ou un groupe d'éléments dans une seule mise en page. Avec le Divi Theme Builder, nous pouvons créer nos propres packs de mise en page et également conserver les pages, publications, produits, etc. auxquels ils ont été attribués en un clic.
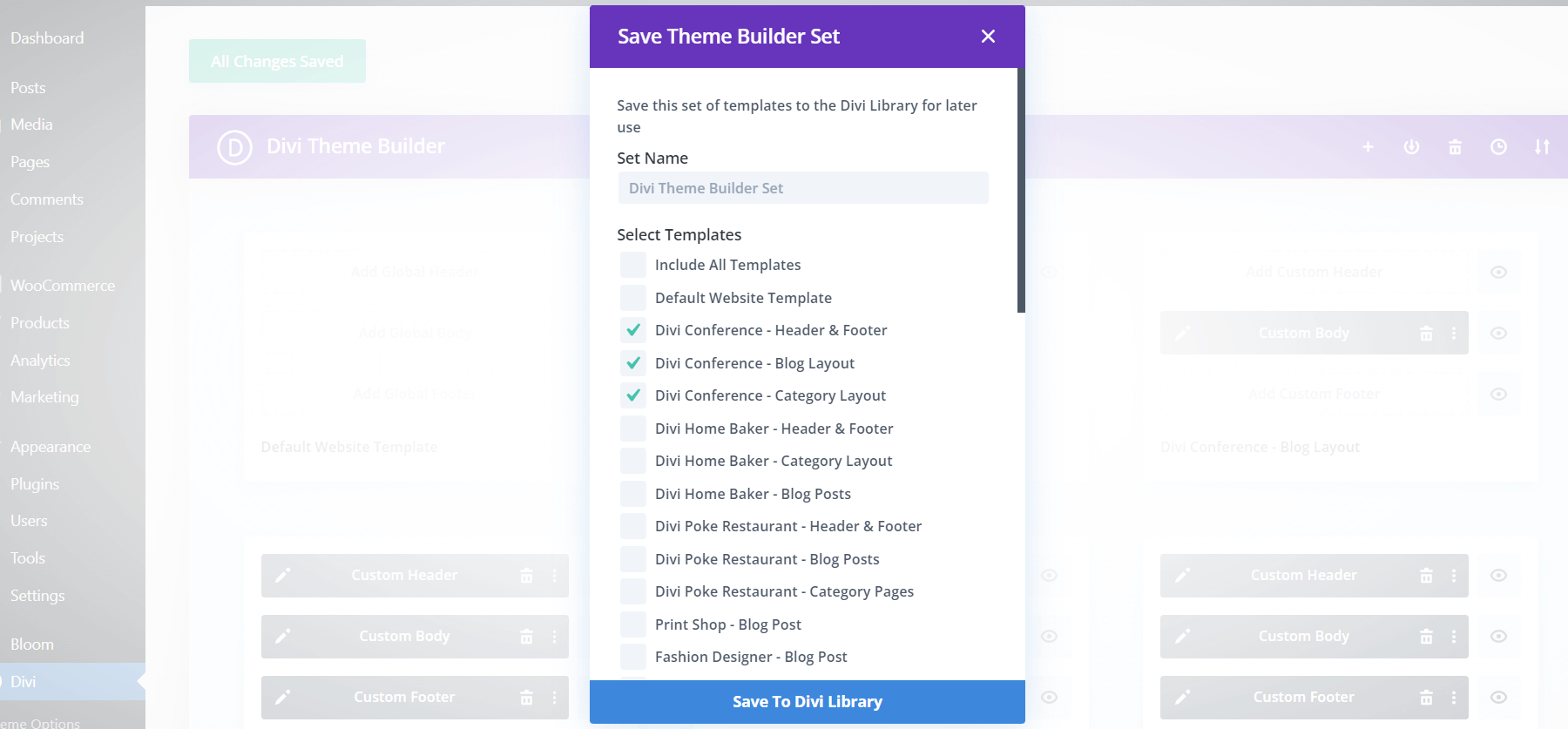
En conclusion
Les différentes bibliothèques fournies avec Divi nous permettent d'organiser les différents éléments que nous utilisons. Au quotidien, nous pouvons avoir accès à nos conceptions, mises en page préférées, etc., en enregistrant des éléments dans leurs bibliothèques respectives. Lorsque nous ajoutons Divi Cloud au mélange, nous pouvons transférer nos magnifiques actifs vers différents domaines et hébergeurs Web. Nous gagnons du temps sur nos processus de création de sites Web, car nous disposons désormais d'une solution plus élégante pour gérer les ressources que nous avons créées dans Divi.
