Comment ajouter facilement un calendrier à WordPress avec Amelia
Publié: 2022-09-23Les calendriers sont essentiels pour impliquer vos clients dans les événements. Un widget de calendrier facilement accessible sur votre site Web peut aider encore plus vos clients. Lorsque vous ajoutez un calendrier à votre site Web, votre communauté reste impliquée dans les événements futurs comme une conversation personnelle et significative. Il peut même attirer plus de visiteurs sur le site Web . Cependant, beaucoup de gens ne savent pas comment ajouter un calendrier à un site Web WordPress, et encore moins comment utiliser toutes les fonctionnalités qu'un bon calendrier devrait inclure.
Pour commencer ce processus, vous devrez trouver un plug-in de calendrier d'événements qui fonctionne pour vous et connaître les étapes nécessaires pour commencer à publier des événements sur votre site Web.
Cet article explique comment ajouter un calendrier à WordPress. Mais d'abord, voyons pourquoi un calendrier peut aider.
Pourquoi avez-vous besoin d'un calendrier ?
En termes simples, cela vous aide , vous et vos utilisateurs.
Un calendrier est un excellent outil pour organiser les informations et planifier les événements futurs. Il peut être utilisé pour tout, des sessions de formation aux séminaires.
À l'aide d'un calendrier, vous pouvez :
- Affichez les événements à venir, en cours ou même passés.
- Illustrez votre emploi du temps d'une manière facile à comprendre (par exemple, en indiquant non seulement les créneaux horaires des cours de sport, mais également les équipes que vous entraînez dans ce créneau horaire).
- Aidez à marquer les dates importantes dans votre mémoire.
- Afficher les rendez-vous (ou éventuellement les rendez-vous récurrents) pour des dates spécifiées.
- Afficher les détails de la réservation et la disponibilité pour les clients (pour les hôtels, les salles de conférence, les salles de réunion, etc.).
- Réservez des événements récurrents.
- Réservez des événements virtuels.
- Diffusez la notoriété d'événements futurs ou de votre marque dans son ensemble.
- Rationalisez le processus de réservation si vous travaillez dans une entreprise basée sur les services.
- Enfin, vous pouvez augmenter le nombre de visiteurs de votre site Web. Le moteur de recherche de Google apprécie particulièrement le contenu mis à jour, donc l'ajout d'un calendrier Google à votre site WordPress peut aider à augmenter le nombre de mises à jour que Google voit.
Comment ajouter facilement un calendrier à WordPress avec Amelia
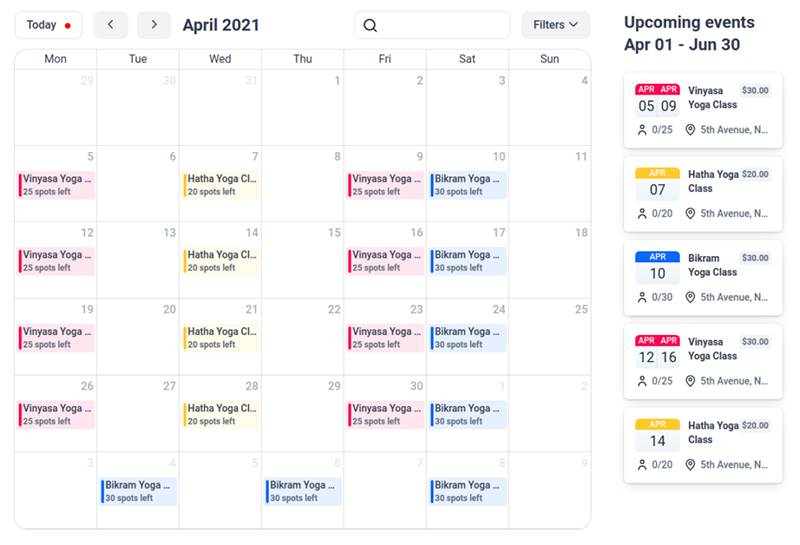
Si votre entreprise dépend principalement des rendez-vous, vous aurez peut-être besoin de plus que votre calendrier d'événements habituel. C'est là qu'Amelia brille . Amelia vous permet d'accepter les paiements en ligne, de répertorier les événements réservables et même de sélectionner la disponibilité de votre employé.
En utilisant le plugin Amelia, les clients peuvent facilement prendre rendez-vous avec les employés pour l'un de leurs services. Il possède une interface très simple et efficace qui permet de rendre les réservations automatisées rapides et faciles. Les gens peuvent réserver leurs rendez-vous en utilisant des paiements en ligne ou hors ligne, ce qui peut encore simplifier le processus de réservation.
Si vous rencontrez des problèmes pour démarrer, la communauté des utilisateurs d'Amelia peut vous aider. Ils sont tous disposés et prêts à offrir une assistance et une formation sur la façon d'ajouter un calendrier à WordPress.
De plus, Amelia propose plusieurs options de personnalisation pour faire correspondre vos formulaires de réservation à votre marque. Avez-vous une palette de couleurs spécifique pour votre site Web ? Vos formulaires de réservation peuvent vous aider à faire correspondre cette palette de couleurs et à améliorer la reconnaissance de votre marque .
Accéder à la page de calendrier dans Amelia
La page de calendrier d'Amelia est très conviviale , à la fois en raison de ses fonctionnalités d'organisation et de ses fonctions de filtrage. Vous pouvez organiser votre calendrier par employé, service ou emplacement. Si cela ne vous suffit pas, vous pouvez facilement rechercher et trouver des événements connexes grâce aux multiples filtres disponibles.
Il existe cinq manières différentes d'afficher votre calendrier : « Jour », « Semaine », « Mois », « Chronologie » et « Liste », la valeur par défaut étant « Semaine ». Par défaut, votre calendrier affichera sept colonnes, chacune représentant un jour de la semaine.
Les blocs de calendrier sont tous utilisés pour stocker les informations nécessaires sur les événements ou les rendez-vous. Ils fournissent souvent des informations telles que la date et l'heure d'un rendez-vous, l'employé qui y est affecté, le service à fournir, l'emplacement du service, le client et son statut actuel.
Ajouter un calendrier d'événements à une page
Pour ajouter des formulaires de réservation à votre site Web, vous devrez ajouter des codes abrégés au tableau de bord WordPress de votre site Web. Vous trouverez ci-dessous des instructions sur la façon d'écrire le shortcode d'Amelia à l'aide de quelques constructeurs de pages tels que Gutenberg, Elementor et Classic Editor.
Si vous utilisez un autre constructeur de pages ou si vous ne trouvez pas le bouton de shortcode, vous pouvez simplement utiliser ce shortcode pour ajouter le formulaire de réservation du calendrier « Événements » :
[type d'événement amelia=calendrier]
Après avoir saisi le shortcode sur la page, sélectionnez simplement "Publier" ou "Mettre à jour".
Générateur de pages Elementor
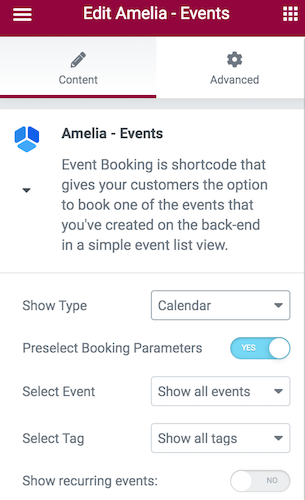
Lorsque vous entrez dans Elementor Page Builder avec le plugin Amelia installé, vous pourrez rechercher "Amelia" et trouver les blocs Amelia prêts dans votre interface.
Lorsque vous sélectionnez le bloc que vous voulez, placez-le simplement sur la page. Ensuite, si vous avez sélectionné des événements, vous verrez plus d'options sur le côté gauche. Là, vous aurez la possibilité de choisir les vues "Liste" ou "Calendrier". Si vous autorisez également « Présélectionner les paramètres de réservation », vous pourrez sélectionner un événement unique et voir tous vos rendez-vous liés à cet événement. Vous pouvez ensuite attribuer des balises à vos articles et simplifier davantage le processus de recherche .
Éditeur classique
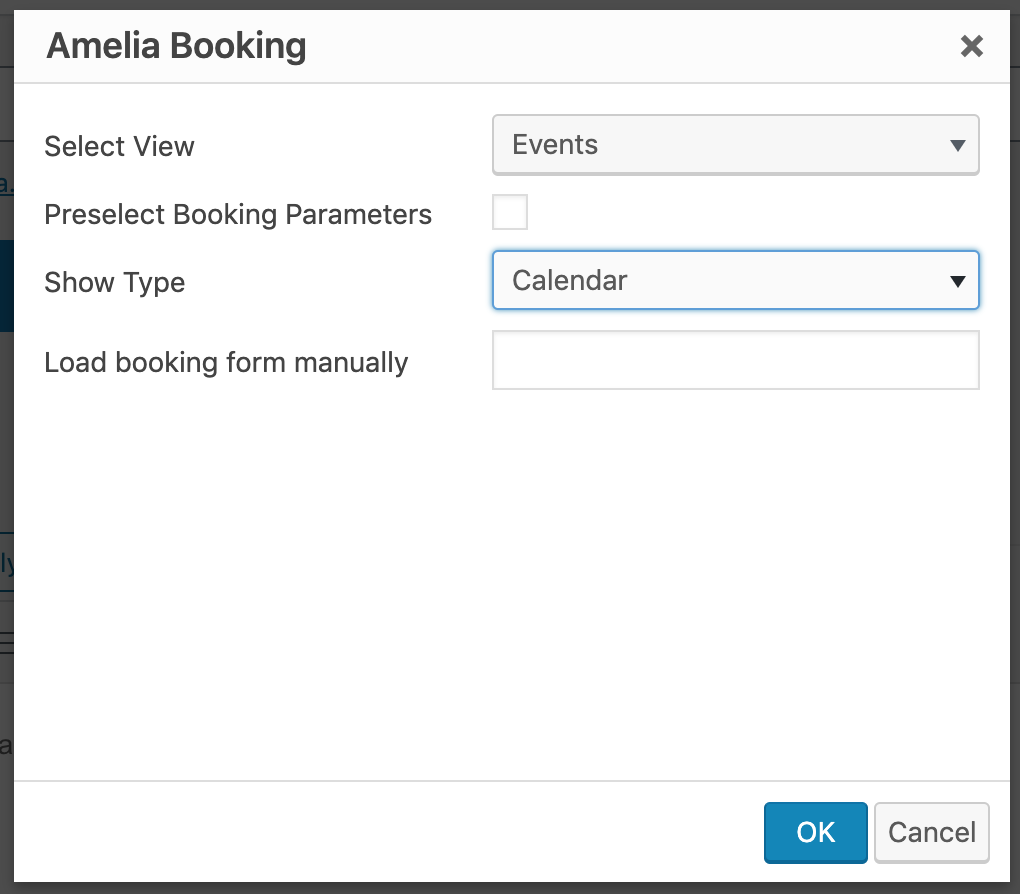
Pour commencer, sélectionnez "Pages" dans le panneau d'administration de votre site WordPress, puis sélectionnez "Ajouter un nouveau". Là, vous verrez "Amelia" dans la liste des shortcodes de votre éditeur TinyMCE.
Une fois que vous avez sélectionné le shortcode, votre widget de réservation s'ouvrira. Ensuite, dans "Sélectionner la vue", cliquez sur "Événements" dans le menu déroulant. Là, vous verrez l'option "Afficher le type", avec la "Vue de liste" par défaut présélectionnée. Au lieu de cela, sélectionnez "Affichage du calendrier" et le shortcode changera automatiquement. Enfin, sélectionnez « OK » et « Publier » pour terminer votre nouveau calendrier.
Blocs Gutenberg
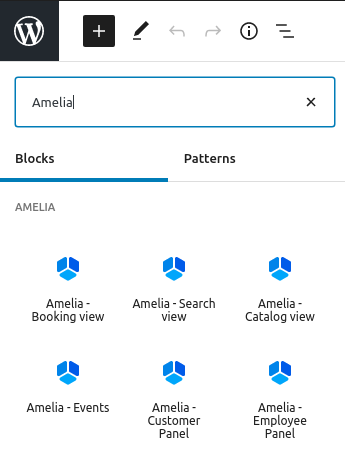
Pour commencer, accédez à WP Pages et choisissez "Ajouter un nouveau". Ensuite, dans le coin supérieur droit, vous verrez l'option "+" ou "Ajouter un bloc". Une fois cette option sélectionnée, vous pourrez choisir Amelia dans un menu ou écrire Amelia dans l'onglet de recherche.
Lorsque vous sélectionnez une option pour afficher un formulaire de réservation, le shortcode sera déjà dans le bloc. Ensuite, sélectionnez "Événements" dans la liste des blocs Amelia pour voir des fonctionnalités plus avancées pour le shortcode. vous pouvez sélectionner une vue de liste ou de calendrier (la vue de liste étant la valeur par défaut), et après avoir activé l'option « Présélectionner les paramètres de réservation », vous aurez encore plus d'options à choisir.
Lorsque vous avez terminé de préparer votre shortcode, sélectionnez la fonction "Publier" pour enregistrer et publier votre page.
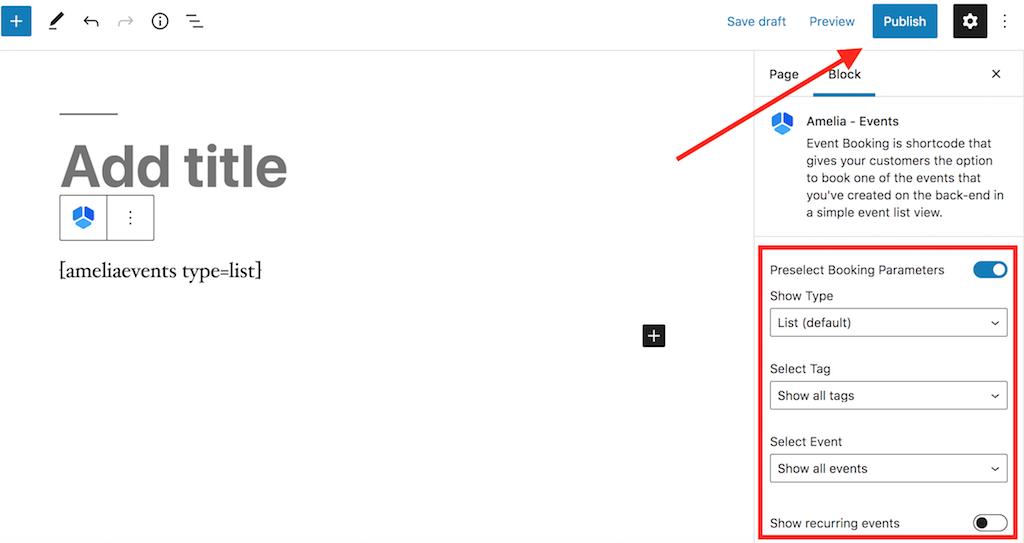
Calendrier des événements Vue de réservation sur FrontEnd
Ensuite, discutons des options dont vous disposez dans la «Vue de réservation du calendrier des événements».
- Recherche – L'option de recherche permet à vos clients de rechercher un événement en fonction du nom de l'événement.
- Flèches - Vous avez la possibilité d'utiliser des flèches pour la vue du calendrier de votre client afin de l'aider à passer d'un mois à l'autre pour voir plus de vos événements.
- Aujourd'hui - L'utilisation de l'option "Aujourd'hui" peut aider vos clients à avoir un point d'origine où se rendre à tout moment. Cela peut être particulièrement utile s'ils recherchent en profondeur un événement sur plusieurs mois.
- Filtres – Les filtres offrent aux visiteurs de votre site plus d'options pour afficher votre nouveau calendrier. Ils peuvent filtrer tous vos événements en fonction de l'emplacement, de l'employé affecté, de son statut actuel et d'autres options d'événement.
- Calendrier Widget - La section "Calendrier" affiche tous vos événements pour le mois en cours. Si vous avez plusieurs événements qui se produisent le même jour, les deux seront affichés dans les événements à venir avec l'étiquette "+ X événements". Une fois sélectionnés, les visiteurs du site Web pourront voir tous les événements à venir dans la fenêtre contextuelle et pourront voir tous les détails nécessaires de l'événement. Le calendrier des événements affichera également tous les créneaux horaires ouverts pour chaque nouvel événement, ainsi que le nombre de billets d'événement restants.
- Événements à venir - Dans le "Widget Événements à venir", vous pourrez voir les événements futurs à partir de la date actuelle ou du mois de votre choix. Cette section permet aux visiteurs de votre site d'en savoir plus sur plusieurs événements futurs et de réserver celui de leur choix.
Réservation via le calendrier des événements
Une fois que les visiteurs de votre site ont vu vos nouveaux événements dans votre widget de calendrier, ils peuvent sélectionner un événement de leur choix et voir toutes les options de réservation à leur disposition.

Dans la zone "Détails de l'événement", vos clients potentiels verront des options telles que :
- Le titre de l'événement et le statut actuel de l'événement ("Fermé pour réservation", "Ouvert pour réservation" ou "Annulé")
- Une galerie d'événements : une grande galerie de photos pour les clients potentiels
- Dates de début et de fin de l'événement
- Nombre de billets d'événement ouverts
- Capacité totale et adresse du lieu d'hébergement
- Toutes les balises d'événement pertinentes
- Une description écrite de l'événement
- Noms des hôtes de l'événement
- Coût de l'événement
Les étapes finales du processus de réservation sont sensiblement les mêmes que pour la liste des événements. En fonction des paramètres que vous avez déjà mis en place, le participant pourra sélectionner le nombre de billets d'événement qu'il souhaite acheter (en fonction de l'option « Autoriser le déplacement de plus de personnes ») lorsqu'il se trouve sur l'écran « Réserver maintenant ».
Après cela, le participant peut sélectionner "Continuer" pour accéder à une page avec les détails du participant ainsi qu'une liste d'options de paiement. Après avoir saisi toutes les informations personnelles nécessaires, le participant peut terminer le processus de réservation avec ses billets d'événement achetés.
Pourquoi devriez-vous savoir comment ajouter un calendrier à WordPress ?
Savoir comment ajouter un calendrier à WordPress aide votre entreprise à la fois en marketing et en optimisation pour les moteurs de recherche . De plus, les événements peuvent être un excellent moyen de démontrer votre expertise à vos clients et même à vos clients potentiels. C'est gagnant- gagnant !
Permettre aux visiteurs de votre site de profiter de vos produits ou services peut non seulement contribuer à générer de l'intérêt pour votre entreprise, mais également renforcer votre crédibilité, cimentant ainsi votre entreprise dans l'esprit de vos clients .
Vous voulez en savoir plus sur Amélie ? Voici une petite partie de ce qu'il peut faire
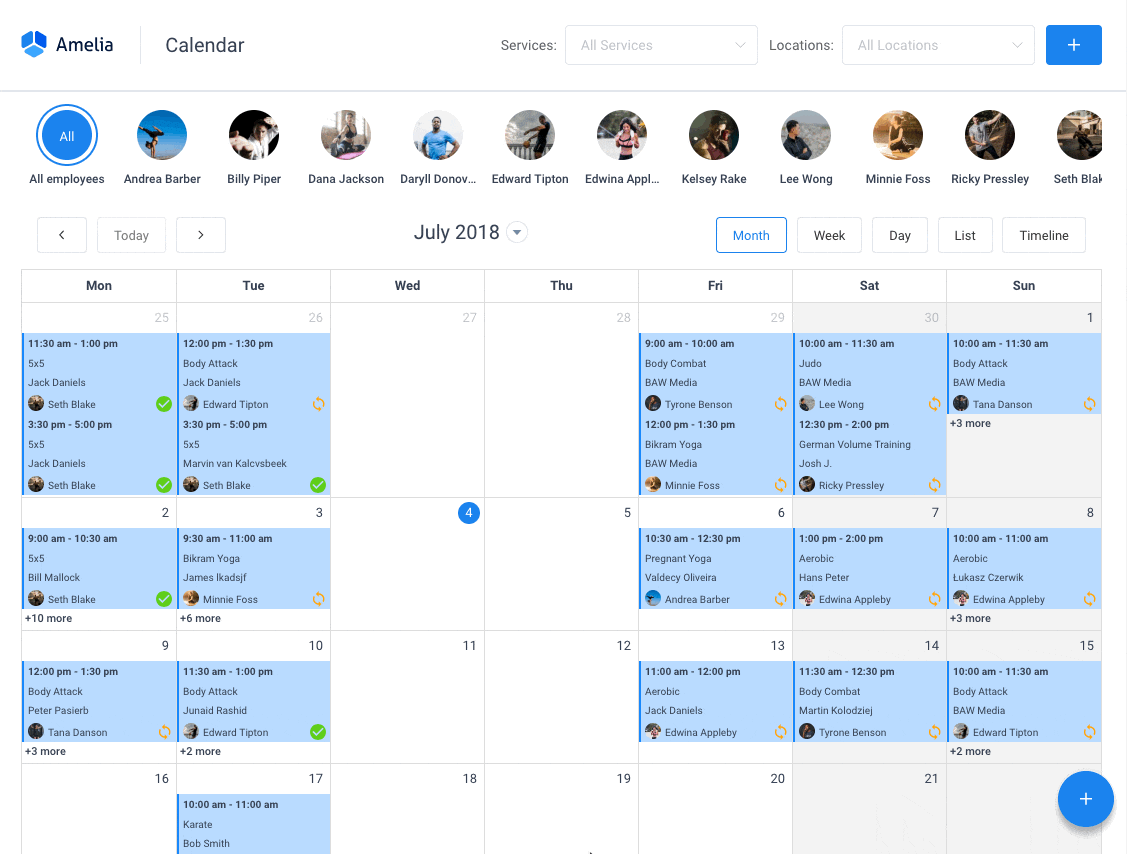
Amelia est un puissant plugin de réservation WordPress qui fonctionne parfaitement avec les sites WordPress de toutes sortes. Il dispose d'une interface de prise de rendez-vous minimale mais puissante conçue pour faciliter votre flux de travail, automatiser les tâches répétitives, éviter les doubles réservations et faciliter la prise de rendez-vous pour vos clients.
Vous pouvez même avoir des notifications par e-mail et des notifications par SMS afin que personne n'oublie ses réservations de rendez-vous.
Afin de prendre rendez-vous, l'interaction complète de l'utilisateur prend quelques clics avec ce plugin WordPress. De plus, avec lui, vous pouvez accepter les paiements via PayPal et Stripe, parfaits pour ceux qui souhaitent payer à l'avance pour prendre rendez-vous.
En tant que propriétaire d'entreprise, vous pouvez surveiller les KPI dans le tableau de bord WordPress et analyser d'autres données importantes pour garder le pouls de votre entreprise. Amelia est un plugin de calendrier de réservation simple et sans fioritures et une option incroyable pour ceux qui veulent une solution 24 heures sur 24 pour leur site WordPress.
Amelia a également un module Calendrier des événements intégré dans ses fonctionnalités.
![]()
Vous pouvez désormais également automatiser vos réservations d'événements . Pour être plus précis, cela signifie que vous pourrez programmer un seul jour, plusieurs jours, et aussi des événements récurrents avec Amelia.
Avons-nous mentionné que vous pouviez gérer plusieurs emplacements et que vous disposiez de l'intégration de Google Agenda ?
Tous ces éléments et bien d'autres sont sous une seule licence, aucun module complémentaire n'est nécessaire.
Pour tester les choses par vous-même, je vous suggère de consulter les démos et de voir à quoi ressemblent les choses sur le front-end ainsi que sur le back-end.
Démo de la page de réservation médicale/santé en ligne
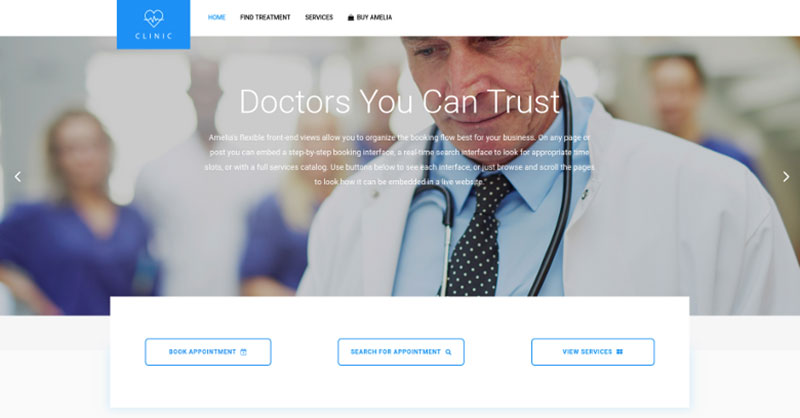
Un site Web d'une clinique privée de démonstration, où un visiteur peut se renseigner sur les procédures et services médicaux fournis, et prendre rendez-vous.
Démo de la page de réservation du salon de coiffure
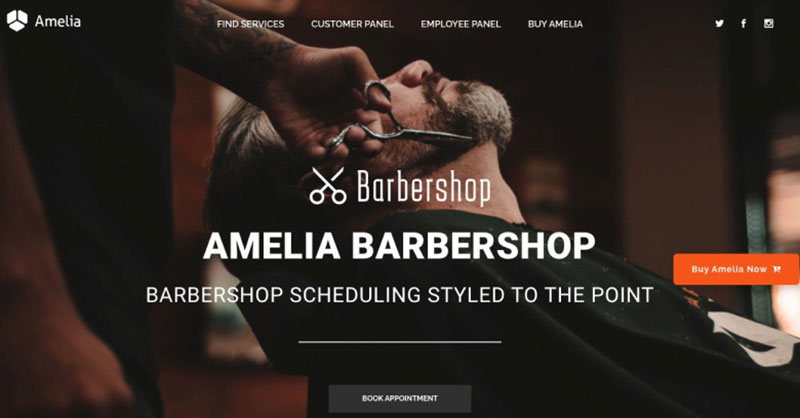
Un site Web WordPress factice pour les salons de coiffure avec réservation en ligne - une mise en œuvre agréable et facile avec le thème Bridge et le plugin de réservation Amelia WordPress.
Démo de la page de réservation Fitness Gym / Yoga
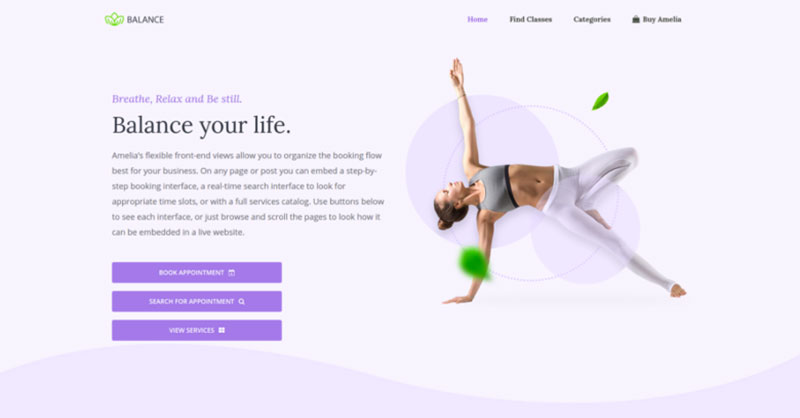
Une pseudo page de réservation en ligne de Yoga/Gym où vous pouvez parcourir les cours de Yoga possibles, programmer des entraînements individuels ou de groupe et réserver un ensemble de rendez-vous.
Démo de la page de réservation du spa/salon
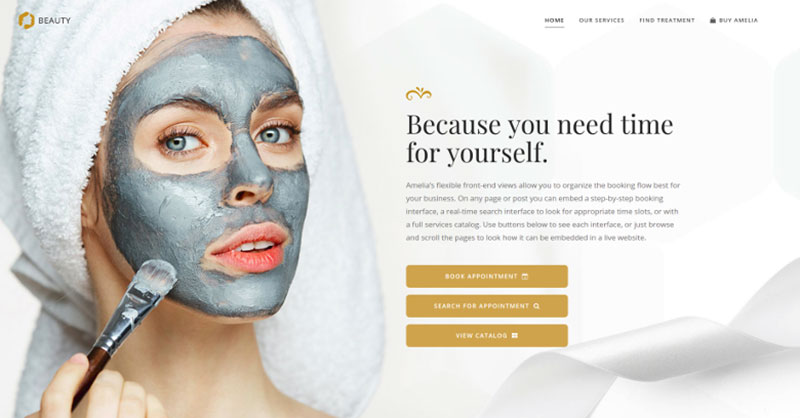
Un site Web de cosmétologie factice - parcourez différentes procédures et traitements cosmétiques, choisissez un employé et planifiez des rendez-vous.
Démo de la page de réservation des consultants
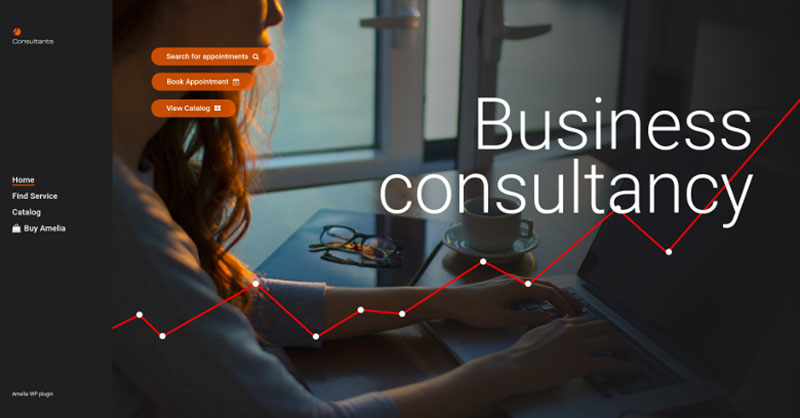
Un pseudo site Web Business Consultant / Coach / Lawyer, où un client peut parcourir les services de conseil et d'avocat fournis et prendre rendez-vous.
Si vous avez aimé lire cet article sur la façon d'ajouter un calendrier à WordPress, vous devriez également lire ceux-ci :
- Comment créer des événements privés avec Amelia
- Les meilleurs plugins de formulaire d'inscription à un événement WordPress
- Meilleures options de plugin de coaching WordPress pour votre entreprise
