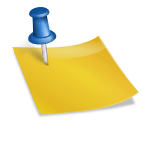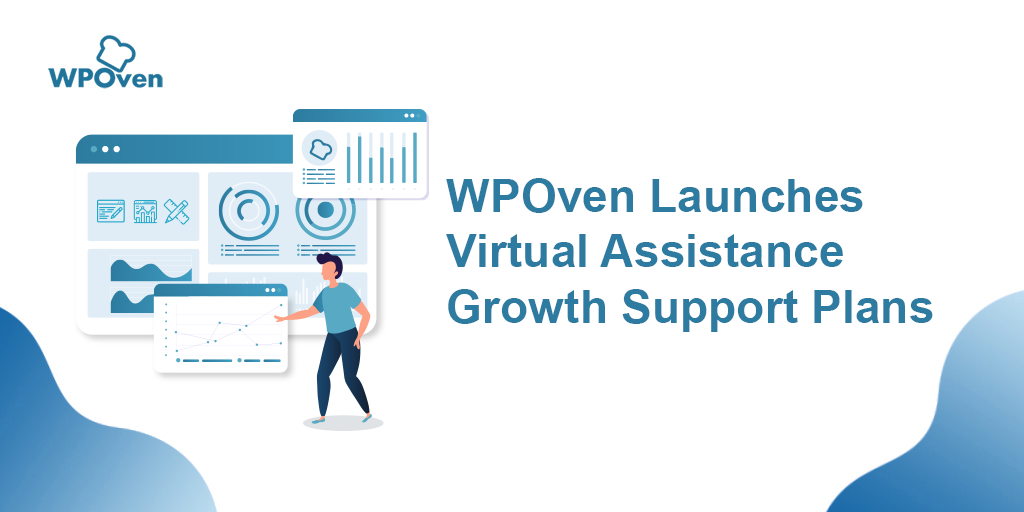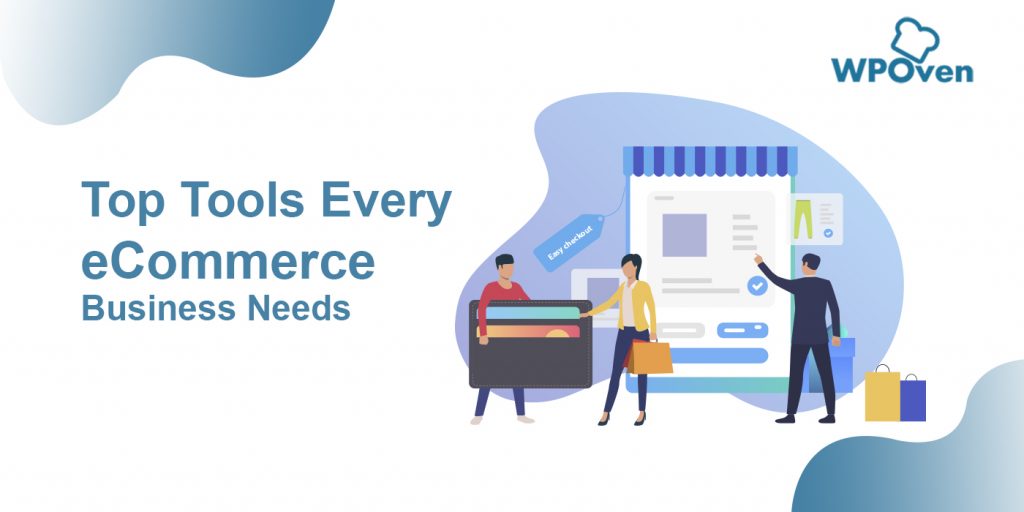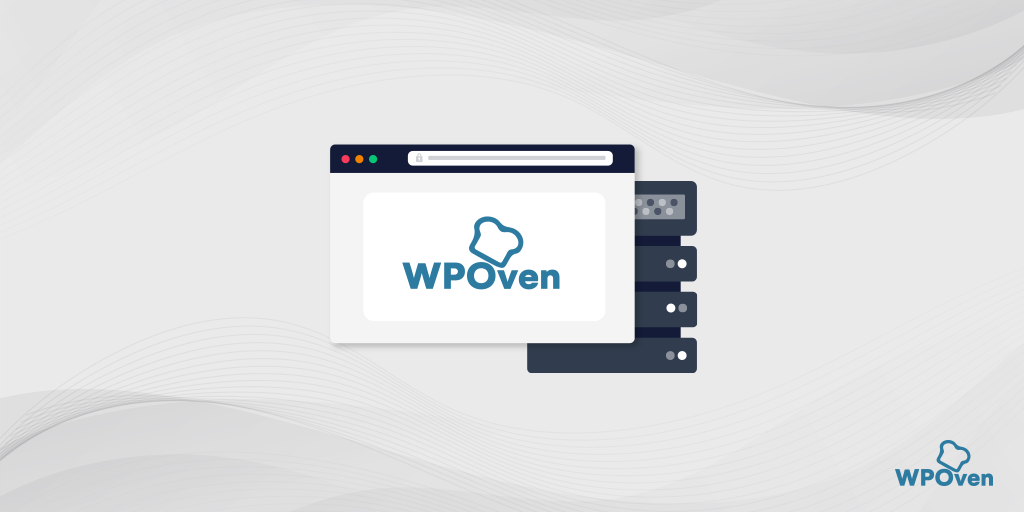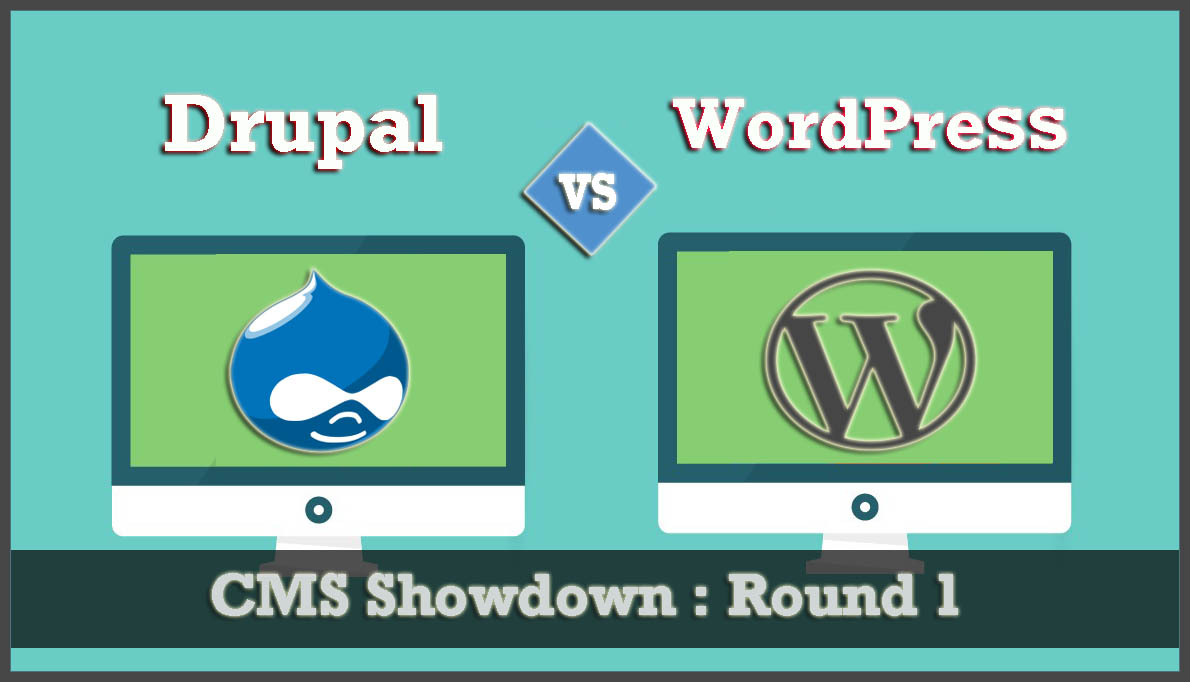Comment ajouter un chatbot à un site Web WordPress (gratuit)
Publié: 2024-09-21Répondre aux requêtes des clients les plus génériques et les plus courantes par e-mail ou lors d'interactions individuelles peut s'avérer très épuisant en ressources. Cela peut également submerger votre équipe d’assistance et entraîner une augmentation des tickets d’assistance.
Si vous avez besoin d’aide pour gérer les demandes croissantes du support client ou si vous avez du mal à maintenir l’engagement des utilisateurs, l’ajout d’un chatbot à votre site WordPress est la meilleure solution.
La bonne nouvelle est que des chatbots basés sur l’IA sont disponibles et peuvent être facilement intégrés à votre site Web WordPress. Ces chatbots peuvent interagir avec les visiteurs et répondre à certaines de leurs questions les plus courantes, exactement comme vous les avez programmés, agissant comme un puissant service d'assistance pour votre site.
Alors, sans plus attendre, voyons comment ajouter un chatbot à votre site WordPress sans problème.
Qu’est-ce qu’un chatbot ?
Un chatbot est un logiciel qui interagit avec les visiteurs de votre site Web via une fenêtre de discussion, de la même manière qu'une équipe d'assistance humaine pourrait discuter avec les clients. Cependant, contrairement au chat en direct où une personne réelle répond, les chatbots sont automatisés et fournissent des réponses préprogrammées.
Par exemple, un chatbot du service client peut aider à répondre aux questions sur les produits, à résoudre des problèmes de base ou à suggérer des articles. Un chatbot de santé, quant à lui, peut répondre à des questions liées à la santé, rappeler aux gens des rendez-vous ou les aider à entrer en contact avec des médecins.
Avantages de l'ajout d'un chatbot à un site WordPress
Si vous vous demandez quels sont les avantages de l’ajout d’un chatbot à un site WordPress, voici quelques points à considérer :
- L'ajout d'un chatbot à votre site WordPress signifie que vos clients peuvent obtenir de l'aide à tout moment, même lorsque votre équipe n'est pas disponible.
- Cela réduira le nombre de demandes d’assistance et améliorera l’expérience des utilisateurs.
- Les chatbots peuvent gérer des tâches simples telles que :
– Répondre aux questions courantes.
– Aide avec les informations sur les produits.
– Résolution de petits problèmes.
- Cela fait gagner du temps à votre équipe d’assistance, qui peut ainsi se concentrer sur des problèmes plus difficiles.
- Si vous exploitez une boutique en ligne, un chatbot peut également :
– Découvrez ce qui intéresse vos clients.
– Demandez-leur ce dont ils ont besoin.
– Répondez à leurs questions et aidez même à conclure une vente, rendant ainsi les clients plus engagés.
Comment ajouter un chatbot au site WordPress gratuitement et facilement
Si vous recherchez un moyen gratuit et facile d'ajouter un chatbot à un site Web WordPress, vous pouvez utiliser HubSpot.
Hubspot est un outil CRM remarquable qui vous offre un nombre immense d'autres outils couvrant les ventes, le service client, le marketing et la gestion de contenu.
Il vous permet également d'ajouter un chatbot à un site Web WordPress à l'aide de son générateur Chatbot gratuit en étapes simples et faciles. Voici comment procéder :
1. Installez le plugin HubSpot : Tout d'abord, ajoutez et activez le plugin HubSpot sur votre site WordPress. Cela vous permet d'utiliser les fonctionnalités de HubSpot, notamment les chatbots.
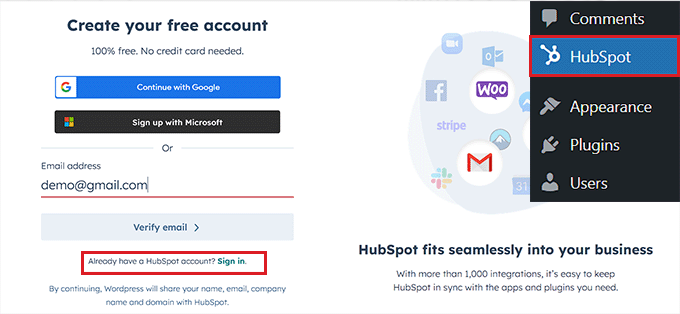
2. Créez ou connectez-vous à HubSpot : Une fois le plugin activé, vous devrez créer un compte HubSpot ou vous connecter si vous en avez déjà un.
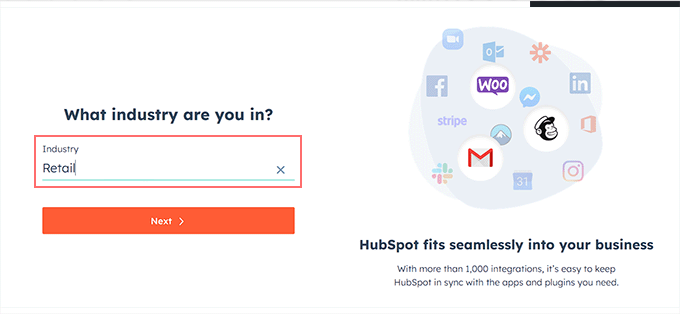
3. Connectez HubSpot à votre site Web : Après avoir créé ou connecté, connectez votre compte HubSpot à votre site Web afin qu'ils puissent travailler ensemble.
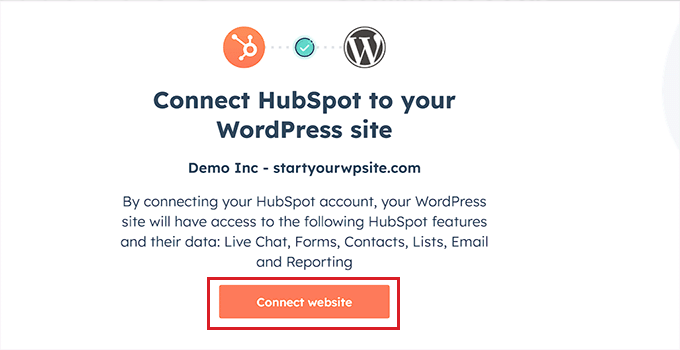
4. Commencez à créer votre chatbot : accédez aux paramètres de discussion HubSpot dans votre tableau de bord WordPress et cliquez sur l'option permettant de créer un nouveau chatbot.
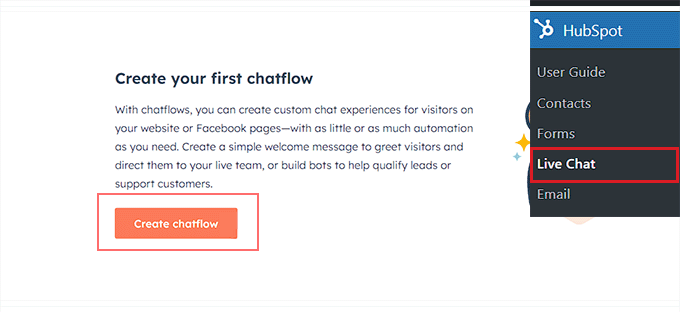
5. Choisissez un modèle de chatbot : HubSpot propose différents types de chatbots pour diverses tâches (comme répondre aux questions d'assistance ou aider aux ventes pour ce modèle, choisissez le modèle Tickets Bot).
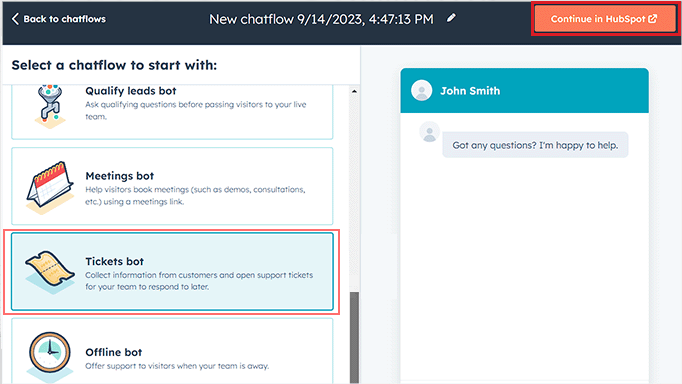
6. Configurez des conversations avec le chatbot : décidez quelles questions le chatbot posera aux visiteurs et quel type de réponses il donnera. Vous pouvez personnaliser cela en fonction de ce que vous souhaitez que le chatbot fasse.
7. Ajouter des réponses rapides pour les visiteurs : configurez des options permettant aux visiteurs de répondre rapidement au chatbot (comme demander de l'aide pour un achat ou signaler un problème).
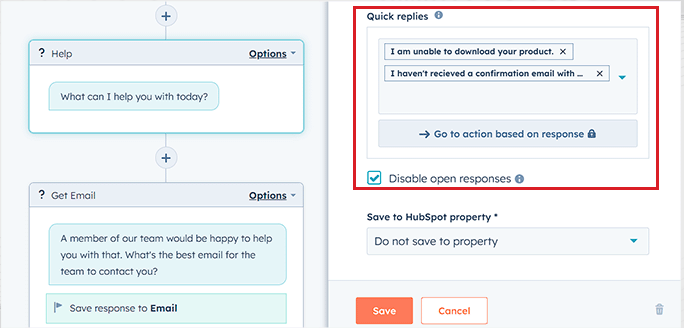
8. Choisissez ce que le chatbot doit faire : décidez comment le chatbot répondra à chaque réponse de visiteur. Par exemple, si quelqu'un signale un problème, le chatbot peut créer automatiquement un ticket d'assistance.
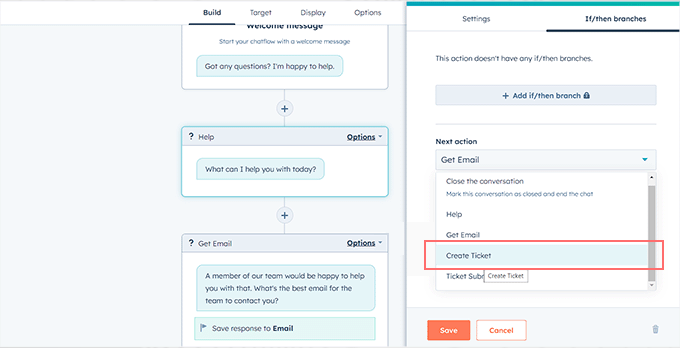
9. Décidez où le chatbot apparaîtra : vous pouvez choisir quelles pages de votre site Web afficheront le chatbot ou le masqueront sur certaines pages à l'aide de la règle d'exclusion.
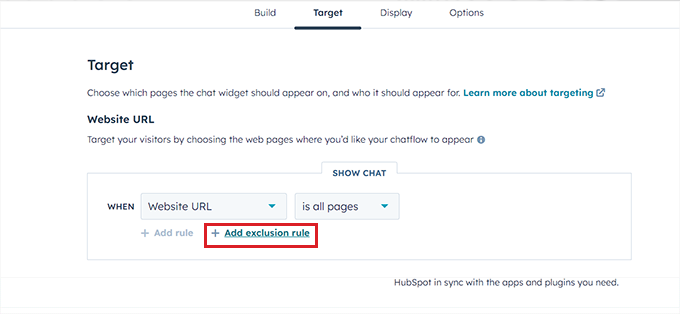
10. Choisissez qui peut voir le chatbot : définissez si le chatbot doit être visible par tout le monde ou uniquement par des visiteurs spécifiques, comme les personnes de votre liste de contacts.
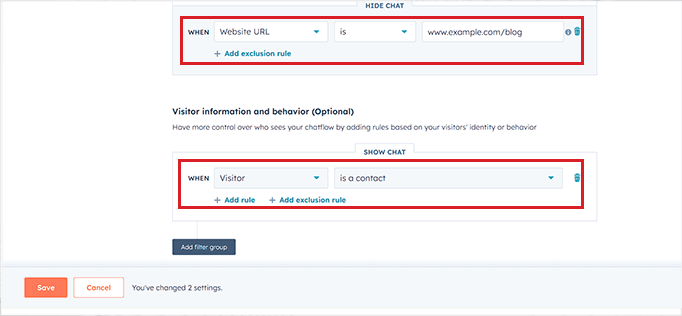
11. Personnaliser l'apparence du chatbot : vous pouvez donner un nom et une image au chatbot, et décider quand il doit apparaître pour accueillir les visiteurs (par exemple lorsque quelqu'un arrive pour la première fois sur votre site Web).
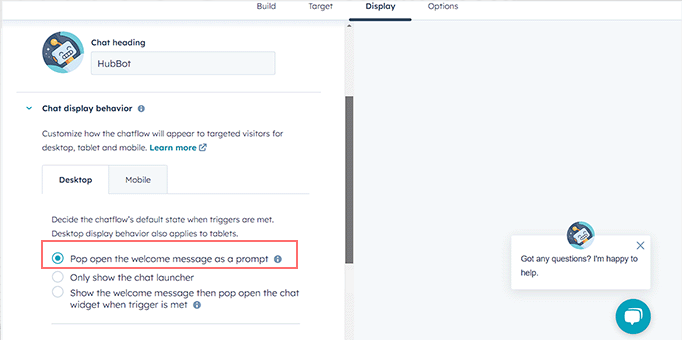
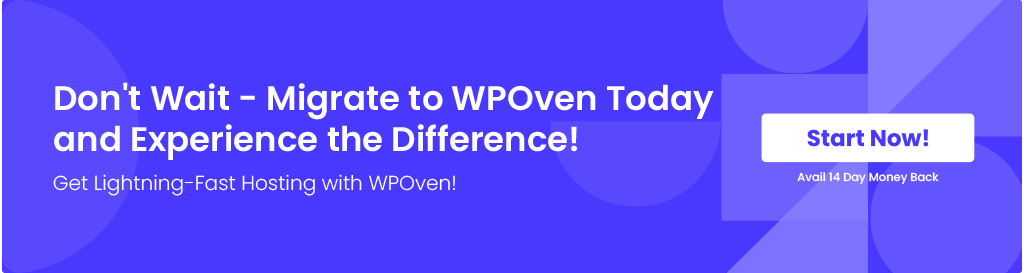
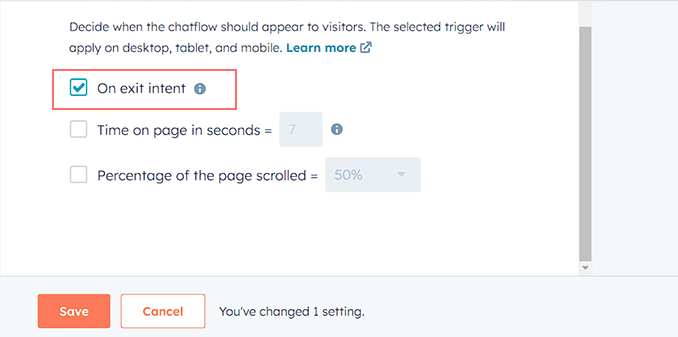
12. Activez le chatbot : Une fois que tout est configuré, enregistrez vos modifications et activez le chatbot pour qu'il commence à fonctionner sur votre site Web.

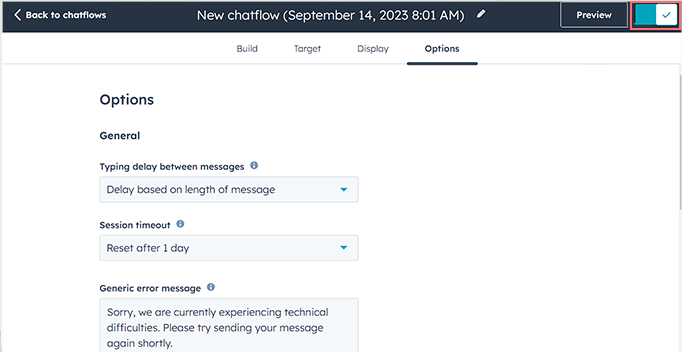

Comment ajouter un chat en direct sur un site WordPress ?
Si votre trafic mensuel est faible et vos utilisateurs moins nombreux, vous pouvez mettre en place un chat en direct au lieu d'un chatbot.
Live Chat permettra aux visiteurs de communiquer directement avec un représentant du support client en temps réel via une fenêtre de chat.
Vos visiteurs peuvent saisir leurs questions et une personne en direct de votre équipe d'assistance répond pour les aider immédiatement, ce qui en fait un moyen simple et rapide d'obtenir de l'aide.
– L'ajout d'un chat en direct à votre boutique WooCommerce permet aux clients d'obtenir une aide rapide et facile sans attendre ni envoyer d'e-mails.
– Le point positif de cette méthode est qu’elle vous permettra de vous connecter directement avec les clients et d’améliorer les niveaux de satisfaction des clients jusqu’à 70 %, ce qui ne peut être atteint par les robots IA.
– Cela permet de réduire le taux de rebond (clients quittant le site) et d’augmenter les ventes.
– Cela offre également la possibilité de recueillir les commentaires des clients.
– Vous pouvez ajouter un chat en direct à votre site en utilisant **LiveChat**, un excellent outil d'assistance par chat en direct pour WordPress.
Voyons maintenant comment vous pouvez les implémenter :
Pour ajouter une fenêtre de chat en direct à votre site WordPress, vous pouvez utiliser un plugin WordPress tweak.to.
- Connectez-vous à WordPress :
Tout d’abord, connectez-vous à votre tableau de bord d’administration WordPress où vous gérez votre site. - Ajouter un nouveau plugin :
Dans le menu de gauche, cliquez sur Plugins , puis sélectionnez Ajouter un nouveau . C'est ici que vous pouvez trouver et installer de nouveaux plugins pour votre site.
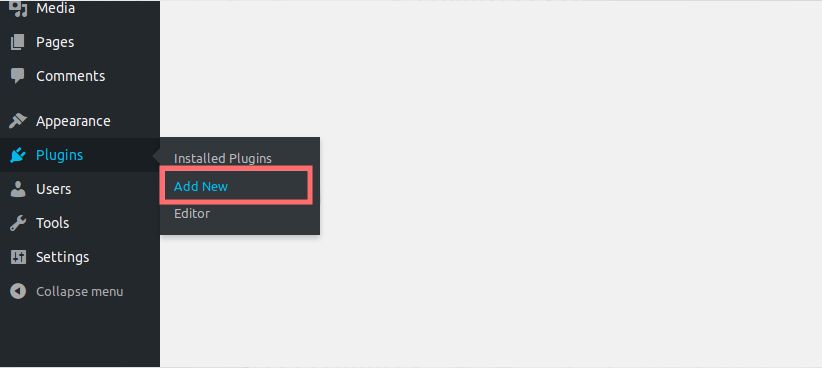
- Recherchez le chat en direct Tawk.to :
Dans la barre de recherche en haut à droite, saisissez Tawk.To Live Chat . Vous verrez une liste de résultats. Recherchez celui qui dit Tawk.to Live Chat by Tawkto .
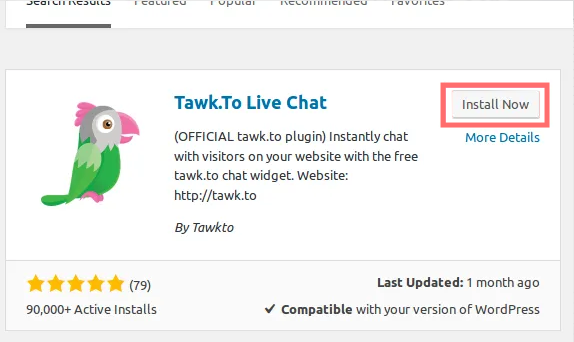
- Installez et activez le plugin :
Lorsque vous le trouvez, cliquez sur le bouton Installer maintenant . Une fois l'installation terminée, cliquez sur le bouton bleu Activer pour faire fonctionner le plugin sur votre site.

- Ouvrez les paramètres du plugin Tawk.to :
Maintenant qu'il est activé, rendez-vous sur le plugin Tawk.to Live Chat dans la liste de vos plugins installés et cliquez sur Paramètres .
(Vous pouvez également y accéder en allant dans Paramètres dans le menu de gauche, puis en choisissant Tawk.to ).
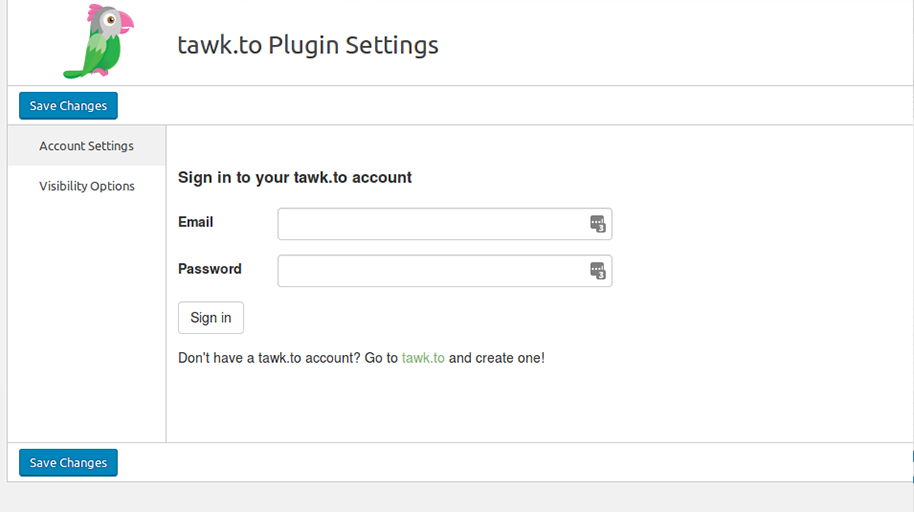
- Connectez-vous à votre compte Tawk.to :
Entrez l'e-mail et le mot de passe de votre compte Tawk.to pour vous connecter. Ensuite, choisissez la propriété spécifique (site Web) et le widget de discussion que vous souhaitez utiliser. Cliquez sur Utiliser le widget sélectionné pour finaliser votre choix. - Vous avez terminé !
Votre widget de chat en direct est maintenant prêt ! Il apparaîtra automatiquement sur toutes les pages de votre site WordPress, permettant à vos visiteurs de discuter avec vous.
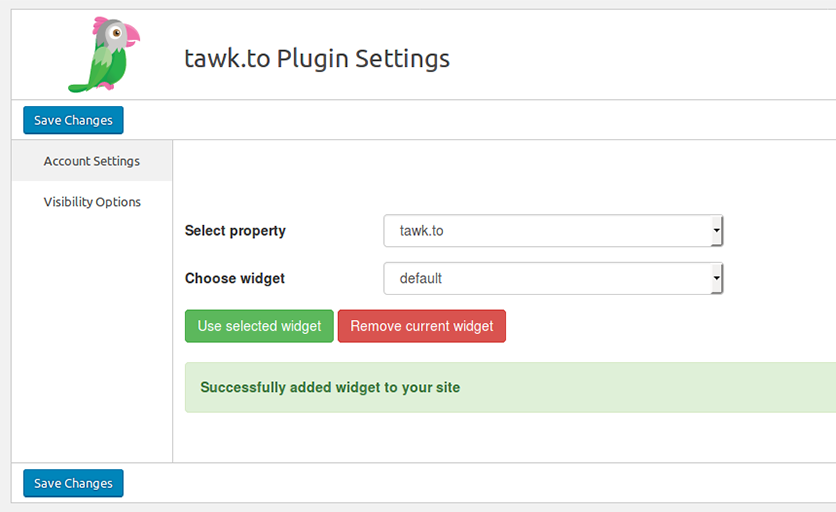
Ce plugin fonctionne également pour plusieurs sites WordPress (WordPress Multisite), vous pouvez donc l'utiliser sur un réseau de sites si nécessaire.
Vous devez maintenant télécharger l'application twak.to sur votre appareil Android > connectez-la avec les mêmes informations d'identification et vous êtes prêt à discuter.
Conclusion
Si vous souhaitez rendre votre site Web plus interactif et attrayant pour les clients, l'ajout d'un chatbot est un excellent moyen d'y parvenir. Il existe de nombreux outils simples disponibles qui facilitent la mise en place d'un chatbot sur votre site.
Pour offrir à vos visiteurs la meilleure expérience en ligne, vous aurez besoin de ressources fiables. Nous fournissons un hébergement WordPress entièrement géré de qualité supérieure avec différentes options de tarification, afin que vous puissiez facilement mettre à jour votre site avec les dernières technologies.

Rahul Kumar est un passionné du Web et un stratège de contenu spécialisé dans WordPress et l'hébergement Web. Fort de plusieurs années d'expérience et d'un engagement à rester au courant des tendances du secteur, il crée des stratégies en ligne efficaces qui génèrent du trafic, stimulent l'engagement et augmentent les conversions. L'attention portée aux détails et la capacité de Rahul à créer un contenu convaincant font de lui un atout précieux pour toute marque cherchant à améliorer sa présence en ligne.