Comment ajouter un formulaire de contact dans WordPress (5 étapes faciles)
Publié: 2023-09-21Vous souhaitez ajouter un formulaire de contact à votre site WordPress ?
Les formulaires de contact offrent aux utilisateurs un moyen simple de communiquer avec vous pour toute question ou collaboration. Il est facile d'ajouter du contenu à votre site et ouvre des opportunités pour obtenir des prospects et des ventes.
Nous allons vous montrer comment ajouter un formulaire de contact en seulement 5 étapes simples. Cela vous prendra moins de 10 minutes du début à la fin, c'est parti ! Cette méthode vous permettra également de créer tout type de formulaire dont vous aurez besoin pour votre site à l'avenir.
Quelle est la meilleure façon d’ajouter un formulaire de contact à WordPress ?
La meilleure façon d’ajouter un formulaire de contact à votre site WordPress est d’utiliser un plugin. Ces plugins de formulaire de contact WordPress permettent d'obtenir aussi facilement que de cliquer sur quelques boutons pour obtenir un superbe formulaire sur votre site. Vous n’aurez pas besoin de coder ni de CSS pour concevoir ou styliser votre formulaire.
Il existe désormais de nombreux plugins de formulaire WordPress parmi lesquels choisir. Notre préféré est WPForms.

WPForms est sans conteste le meilleur générateur de formulaires pour WordPress. Plus de 6 millions d'utilisateurs à travers le monde l'apprécient et lui font confiance.
Il est livré avec plus de 1000 modèles, vous n'aurez jamais à repartir de zéro. Vous trouverez un formulaire prêt à être publié sur votre site.
Cela signifie que vous pouvez ajouter une inscription à la newsletter, une inscription à un événement, une connexion, un formulaire de rendez-vous, des enquêtes, des sondages, etc.
Si vous devez apporter des modifications, il existe un éditeur visuel par glisser-déposer. Cela vous permet de modifier le formulaire comme vous le verriez en direct sur votre site. Il vous suffit de cliquer pour éditer le contenu et de glisser-déposer les nouveaux éléments là où vous souhaitez qu'ils apparaissent.
Outre ces éléments essentiels, WPForms est livré avec de puissantes fonctionnalités de formulaire avancées qui incluent :
- Notifications instantanées sur les soumissions de formulaires
- Notifications automatisées par e-mail aux utilisateurs
- Gestion des entrées
- Logique conditionnelle intelligente
- Formes conversationnelles
- Formulaires multipages
- Intégrations de marketing par e-mail
- Intégrations de paiement avec PayPal, Stripe et plus
- Protection anti-spam intégrée
C'est juste pour nommer les points forts. Ce générateur de formulaires offre bien plus et fonctionne avec tous les thèmes WordPress populaires.
Vous pouvez commencer avec la version gratuite appelée WPForms Lite disponible sur WordPress.org. Pour des fonctionnalités avancées, inscrivez-vous à WPForms Pro.
Passons maintenant au didacticiel pour configurer votre formulaire de contact en quelques minutes.
Étape 1 : Installer WPForms
La première chose à faire est d'installer WPForms sur votre site. Dans votre tableau de bord WordPress, rendez-vous sur la page Plugins »Ajouter un nouveau . Recherchez WPForms et vous verrez un bouton « Installer maintenant » à côté.
Une fois que vous l'avez installé, vous devrez également activer le plugin ici.
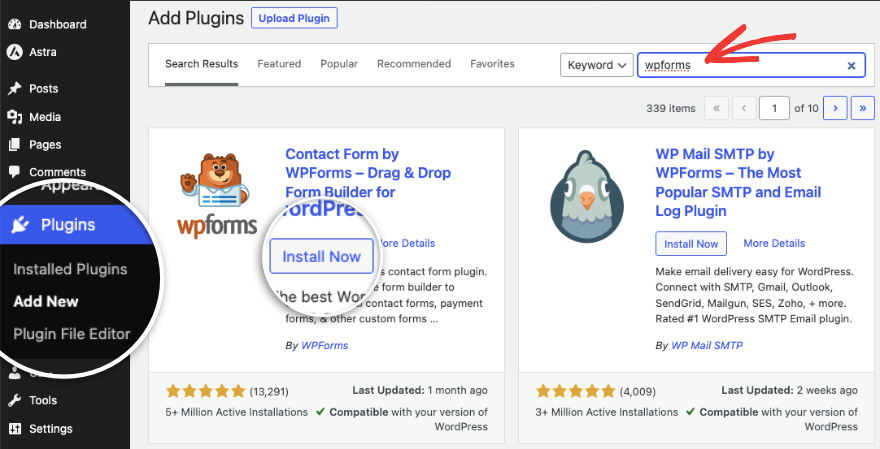
C'est ça. Vous êtes prêt à utiliser la version allégée gratuite de WPForms. Si vous souhaitez accéder à toutes les fonctionnalités avancées, rendez-vous sur le site Web WPForms. Abonnez-vous à un forfait de votre choix et vous obtiendrez ensuite un fichier de plugin à télécharger ainsi qu'une clé de licence que vous pourrez copier.
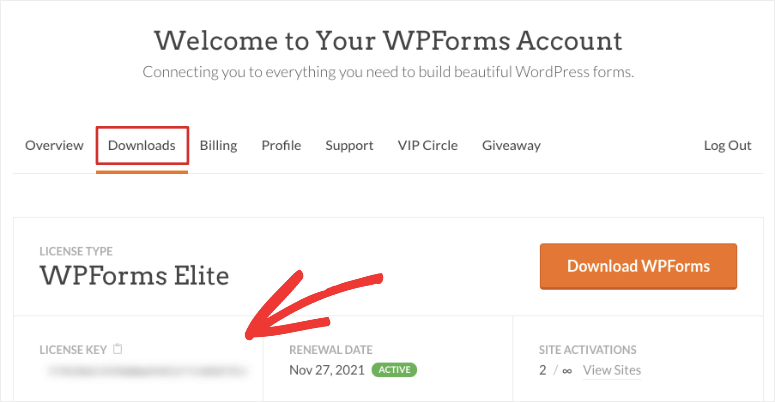
Rendez-vous sur votre tableau de bord d’administration WordPress. Accédez à Plugins »Ajouter un nouveau» Télécharger le plugin .
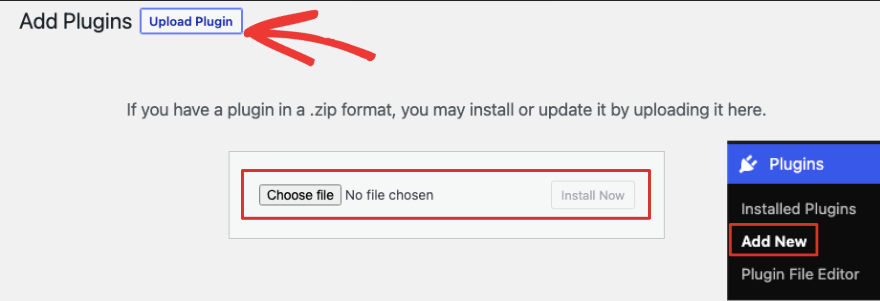
Ici, vous pouvez sélectionner le fichier du plugin WPForms que vous avez téléchargé. Une fois installé, activez le plugin et vous aurez la possibilité de coller la clé de licence. Vous pouvez également coller la clé de licence sous la page WPForms »Paramètres .
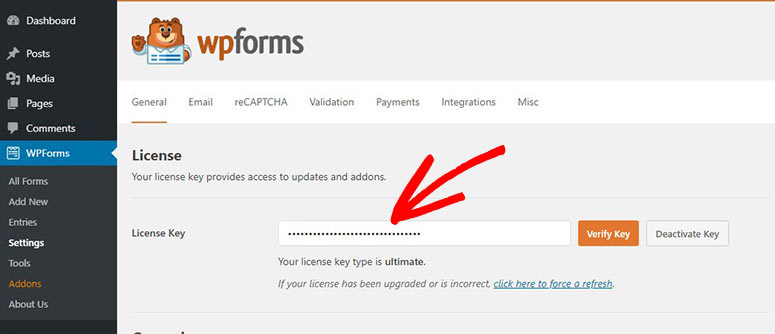
Vous êtes maintenant prêt à créer le formulaire dont vous avez besoin.
Étape 2 : Créez votre premier formulaire
Pour créer un formulaire de contact, accédez à la page WPForms »Ajouter un nouveau . Vous verrez un champ pour nommer votre formulaire. Nous l'appelons « Formulaire de contact ».
En dessous, vous verrez les modèles disponibles. Sélectionnez le modèle de formulaire de contact simple .
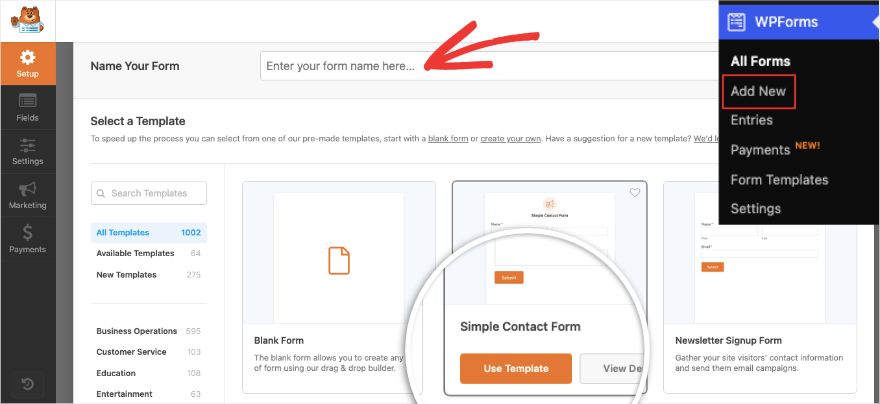
Cela ouvrira le générateur visuel de formulaire glisser-déposer. Tout est conçu pour être convivial et simple. Vous verrez un aperçu du formulaire de contact de base à droite et une barre des tâches d'édition à gauche.
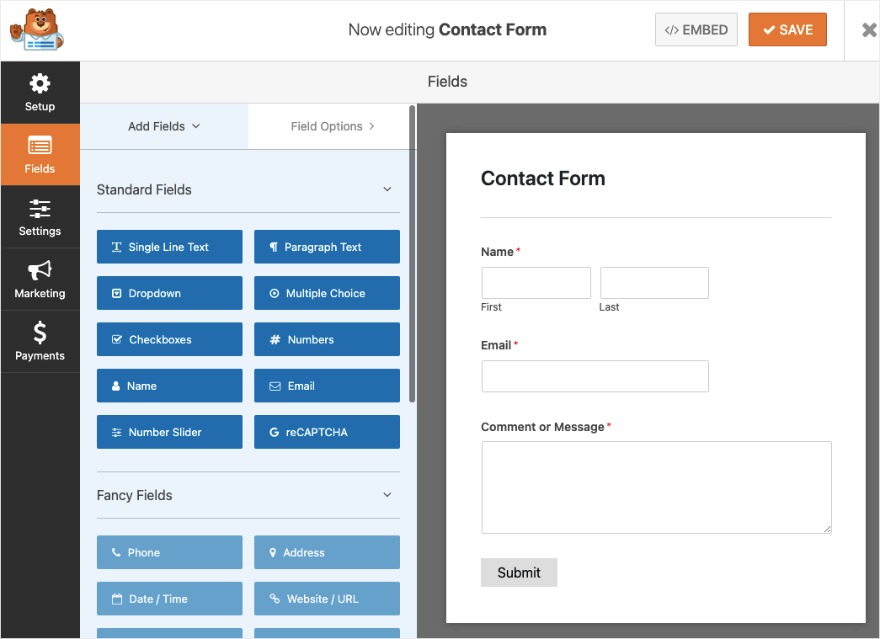
Si vous souhaitez modifier un texte ici, il vous suffit de cliquer sur le texte dans l'aperçu et de le modifier.
Pour ajouter de nouvelles options de champ, vous pouvez sélectionner n'importe quel champ de formulaire sur la gauche et le faire glisser et le déposer dans l'aperçu du formulaire. Nous avons ajouté un champ de cases à cocher et lorsque vous le sélectionnez dans le formulaire, vous verrez des options d'édition apparaître dans le menu de gauche comme ceci :
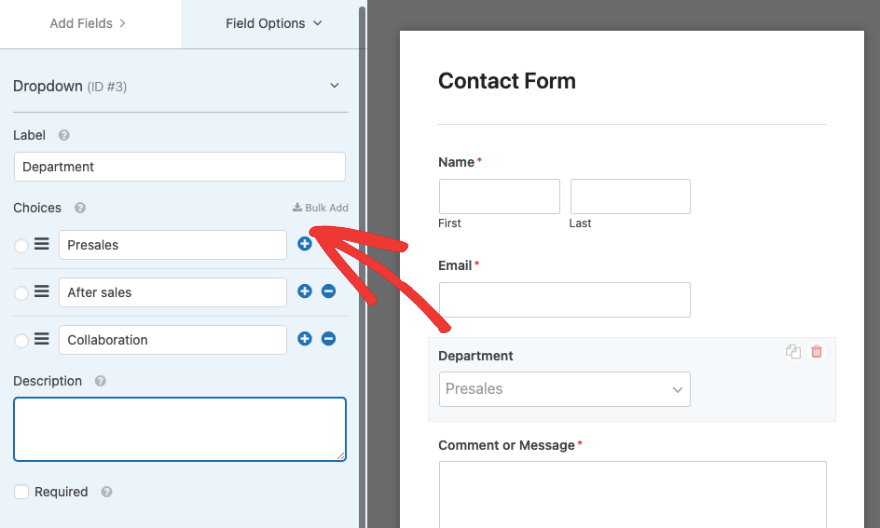
Vous pouvez modifier l'étiquette du champ et ajouter une description. Vous pouvez également ajouter et supprimer des choix et les réétiqueter.
En bas, vous verrez une case à cocher nommée « Obligatoire ». Si vous activez cette option, l'utilisateur devra remplir ce champ de formulaire avant d'être autorisé à soumettre le formulaire.
Allez-y et jouez avec ce constructeur pour tester toutes les fonctionnalités dont il dispose.
Nous vous suggérons d'ajouter uniquement les champs obligatoires à votre formulaire de contact, vous ne voulez pas décourager les utilisateurs de le remplir en demandant trop d'informations dès le début.
Notre recommandation est d'ajouter un champ de nom, une adresse e-mail ou un numéro de téléphone et une section de commentaires.
Si vous devez modifier l'ordre des champs de votre formulaire, cliquez simplement dessus et faites-le glisser à l'endroit où vous souhaitez qu'il apparaisse. Il existe également des options pour dupliquer ou supprimer rapidement des champs.
Maintenant que vous savez comment personnaliser votre formulaire de contact WordPress, assurez-vous d'enregistrer vos modifications, puis passez à l'étape suivante ci-dessous.

Étape 3 : Configurer les notifications et les confirmations des formulaires
WPForms dispose d'une fonctionnalité intéressante dans laquelle vous pouvez configurer des e-mails automatisés à envoyer à vous, à votre équipe et à la personne qui a soumis le formulaire.
Dans le générateur WPForms, accédez à l'onglet Paramètres . La page Paramètres généraux du formulaire s'ouvrira comme ceci :
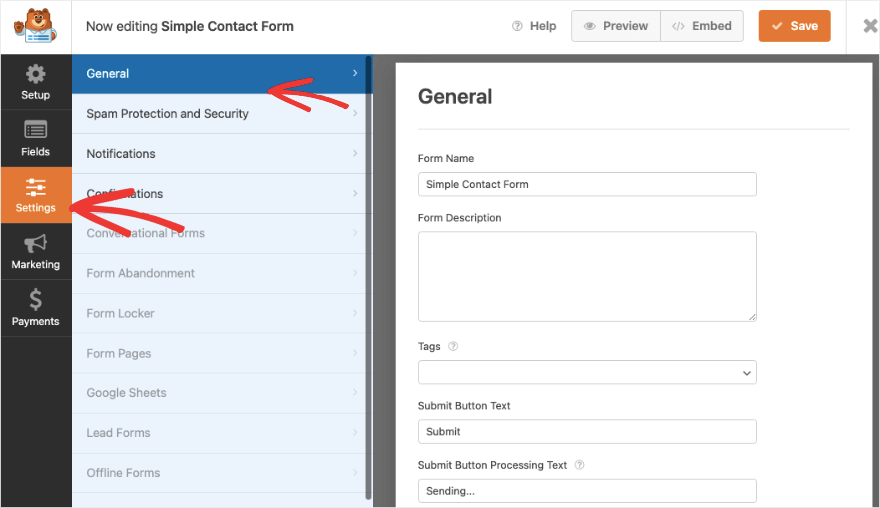
Ici, vous pouvez modifier le nom du formulaire, la description, le bouton Soumettre le formulaire, etc. Dans l'onglet suivant appelé Protection et sécurité contre le spam , vous pouvez activer/désactiver la protection anti-spam et le captcha. Cela empêche les spammeurs d'entrer et vous obtenez uniquement de véritables soumissions de formulaires.
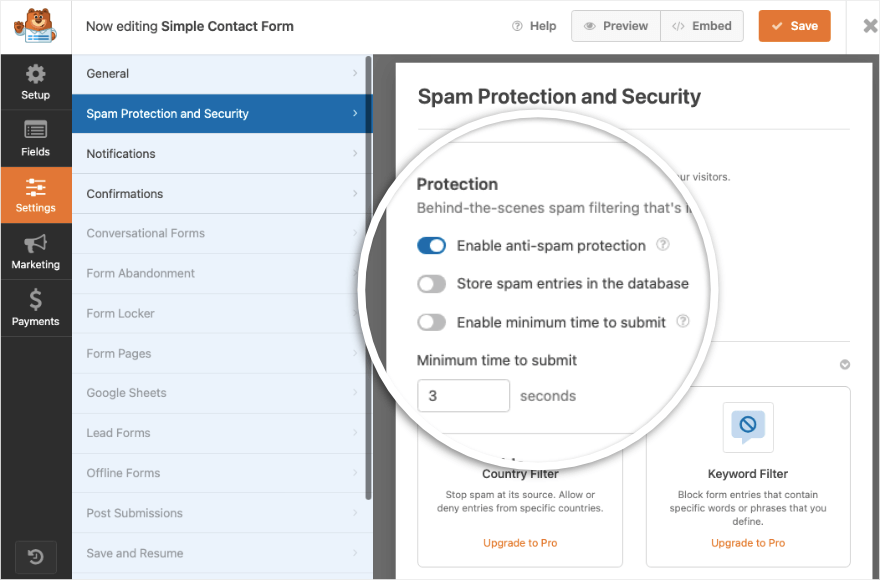
Passez à l'onglet Notifications . Une notification administrateur par défaut est déjà configurée pour vous. Lorsqu'un utilisateur soumet le formulaire, un e-mail automatisé contenant les détails du formulaire sera envoyé à l'adresse e-mail de l'administrateur de votre site Web WordPress.
Vous pouvez configurer de nouvelles notifications à l'aide du bouton « Ajouter une nouvelle notification ».
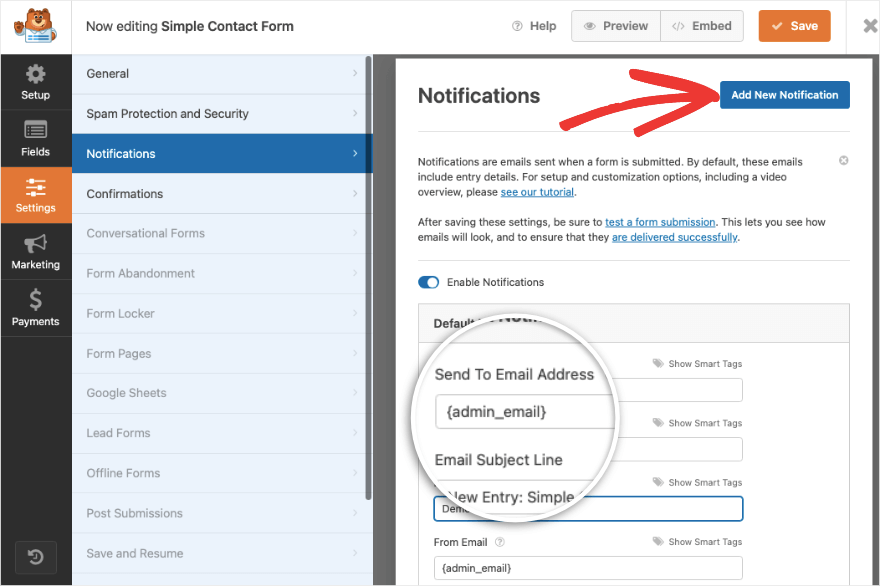
Ensuite, vous verrez les options ci-dessous pour personnaliser l'adresse e-mail, la ligne d'objet de l'e-mail, le nom de l'expéditeur et le champ du message électronique.
Cette fonctionnalité de notification vous permet également d'envoyer des confirmations par e-mail à vos utilisateurs pour leur faire savoir que vous avez reçu leur soumission et que vous leur répondrez ou à quoi s'attendre ensuite.
Ensuite, WPForms vous permet également de contrôler ce qui se passe dès qu'un utilisateur soumet un formulaire. Vous pouvez personnaliser cela en passant à l'onglet Confirmations .
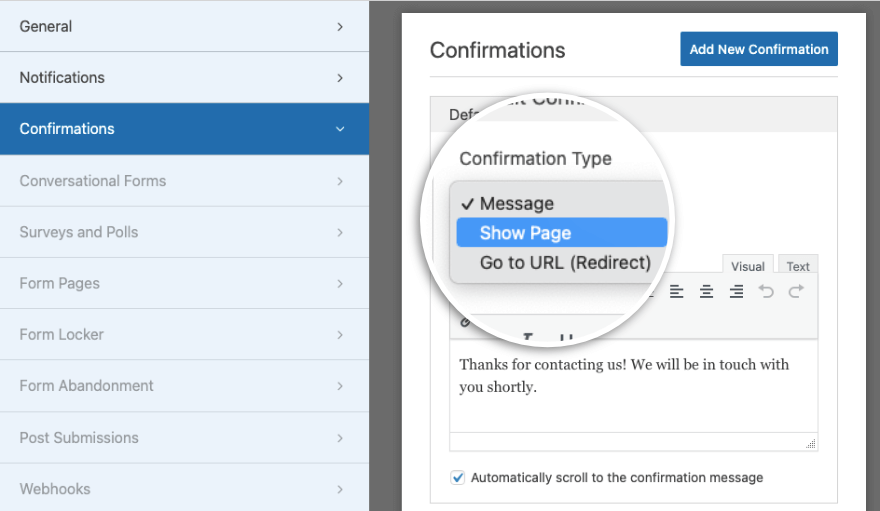
Cette fonctionnalité a 3 options ici :
- Message : affichez un message texte personnalisé sur votre site Web lui-même.
- Afficher la page : rediriger les utilisateurs vers une page spécifique de votre site Web
- Aller à l'URL (redirection) : envoyer les utilisateurs vers n'importe quelle URL, y compris des liens tiers
Cela vous permet de poursuivre le parcours de l'utilisateur et de le garder sur votre site plus longtemps même après qu'il ait soumis votre formulaire de contact.
Assurez-vous d'appuyer sur le bouton Enregistrer en haut. Vous disposez désormais des bons paramètres de confirmation du formulaire et de notification. Voyons comment ajouter rapidement une intégration de messagerie. Cela vous permettra d'envoyer de nouveaux prospects directement à votre liste de diffusion. Vous pouvez ensuite les lancer sur des e-mails de bienvenue ou une campagne de déclenchement automatisée.
Étape 4 : ajouter une intégration de messagerie (facultatif)
Si vous souhaitez envoyer de nouveaux contacts à votre liste de contacts de marketing par e-mail, vous pouvez synchroniser votre nouveau formulaire avec ce compte de messagerie.
Sous l'onglet Marketing sur la gauche, vous aurez des options pour vous connecter aux services de messagerie populaires tels que Constant Contact, AWeber, Drip, etc.
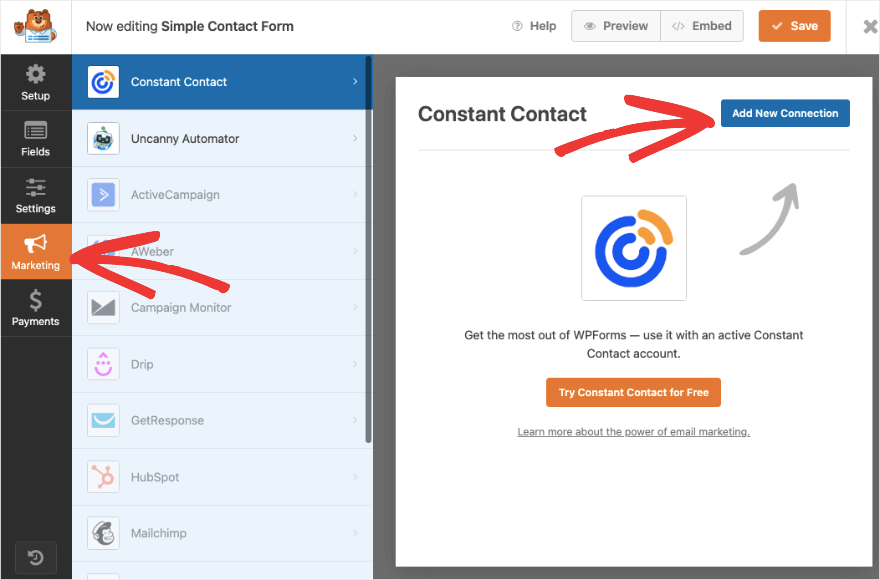
Suivez les instructions à l'écran pour connecter votre compte. Ensuite, vous pouvez également marquer et segmenter de nouveaux prospects afin que votre liste reste organisée.
Vous êtes maintenant prêt à publier le formulaire de contact sur votre site.
Étape 5 : publier le formulaire de contact
WPForms simplifie grandement l'ajout du formulaire de contact à n'importe quelle partie de votre site Web, comme une page, une publication, une barre latérale ou un pied de page.
Tout d’abord, pour ajouter le formulaire à une page ou une publication existante ou nouvelle, ouvrez l’éditeur de blocs. Utilisez l'icône Plus pour ajouter un nouveau bloc et recherchez « WPForms ».
Lorsque vous sélectionnez WPForms, vous verrez un nouveau bloc apparaître sur votre page WordPress ou publier avec la mascotte WPForms.
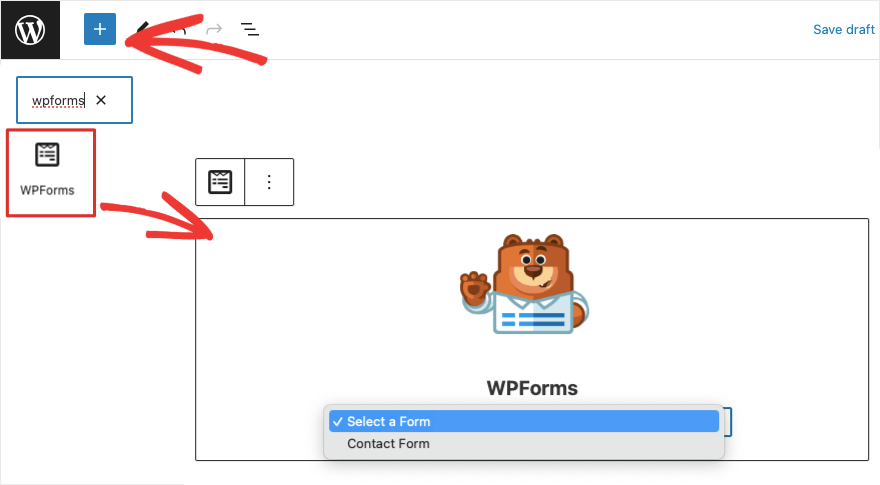
Il existe un menu déroulant qui contient tous les formulaires que vous créez avec WPForms. Choisissez simplement le formulaire de contact que vous venez de créer. Vous pouvez prévisualiser et publier votre page ou la publier pour qu'elle soit mise en ligne sur votre site.
Dans l'éditeur classique de WordPress, vous verrez un bouton « Ajouter un formulaire » dans le menu supérieur. Cela vous permet d'ajouter le formulaire à votre page.
Si vous souhaitez l'ajouter à une zone prête pour les widgets telle qu'une barre latérale, accédez à l'onglet Apparence » Widgets . 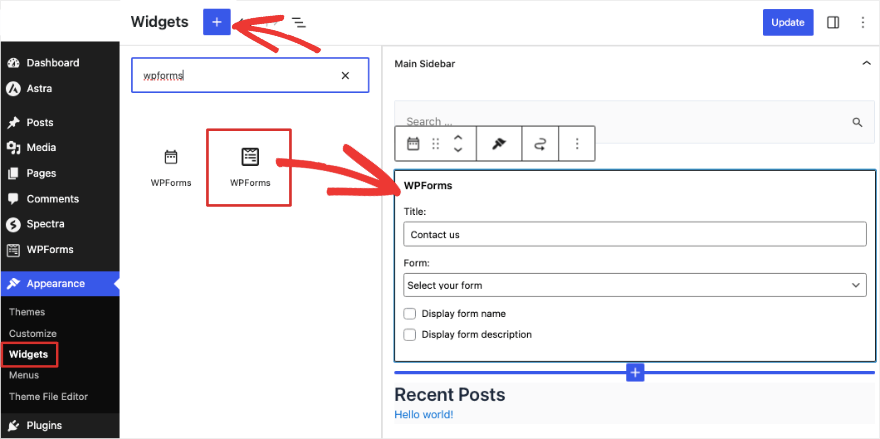
Comme ça, vous pouvez également l'ajouter à votre pied de page. Vous trouverez le bloc WPForms disponible dans tous les constructeurs de pages populaires tels que SeedProd, Elementor et Thrive Architect.
WPForms prend également en charge les codes courts afin que vous puissiez utiliser le code pour intégrer votre formulaire de contact n'importe où sur votre site Web.
C'est ça! Vous avez ajouté avec succès un formulaire de contact à votre site WordPress. Si vous bénéficiez du forfait pro, vous pouvez également gérer toutes vos entrées de formulaire directement depuis votre tableau de bord WordPress. WPForms vous montre également des analyses sur la manière dont vos utilisateurs interagissent avec le formulaire et sur ses performances.
Nous espérons que vous avez trouvé ce guide étape par étape utile. Si vous envoyez des e-mails à l’aide de votre site Web WordPress, vous serez probablement confronté à des problèmes d’échec de livraison des e-mails. Nous vous recommandons d'utiliser WP Mail SMTP, cela résoudra tous ces problèmes et garantira la livraison de vos e-mails.
Vous souhaitez créer une page de contact dédiée ? Nous vous suggérons de consulter SeedProd. C'est le meilleur plugin de création de pages pour WordPress. Il existe des modèles prêts à l'emploi et des sections intelligentes afin que vous trouviez une section de contact déjà conçue pour vous.
Vous pouvez également inviter les utilisateurs à vous contacter en affichant une fenêtre contextuelle ciblée au bon moment et au bon endroit. OptinMonster est le meilleur outil pour cela.
Vous souhaitez en savoir plus sur l’utilisation de WPForms ? Consultez notre tutoriel complet WPForms »
Comment utiliser WPForms
