Comment ajouter un accord GDPR à vos formulaires (méthode facile)
Publié: 2020-11-26Avez-vous besoin d'ajouter un accord RGPD à vos formulaires ? Un champ de formulaire d'accord GDPR est essentiel si votre site Web est utilisé par des personnes de l'UE ou du Royaume-Uni.
Dans cet article, nous examinerons le moyen le plus simple d'ajouter un accord GDPR à vos formulaires WordPress. Vous pouvez utiliser un plugin pour rester conforme et vous n'avez pas besoin d'écrire de code.
Créez votre formulaire d'accord GDPR maintenant
Qu'est-ce qu'un accord RGPD ?
Un accord GDPR est une case à cocher qui permet à vos visiteurs de consentir à ce que leurs données soient stockées sur votre serveur.
Dans le droit de l'UE, votre visiteur est appelé la « personne concernée ». Vous ne pouvez stocker des informations à leur sujet que s'ils l'ont expressément accepté.
Le RGPD est compliqué. En plus d'un formulaire d'accord RGPD pour votre site, vous devrez peut-être également créer :
- Au moins un avis de confidentialité
- Fenêtres contextuelles de cookies
- Un accord de traitement de données (DPA) si vous utilisez un sous-traitant
- Politiques ou calendriers de conservation des données
- Analyses d'impact sur la protection des données
- Et plus.
Vous pouvez utiliser les plugins WordPress GDPR pour vous aider.
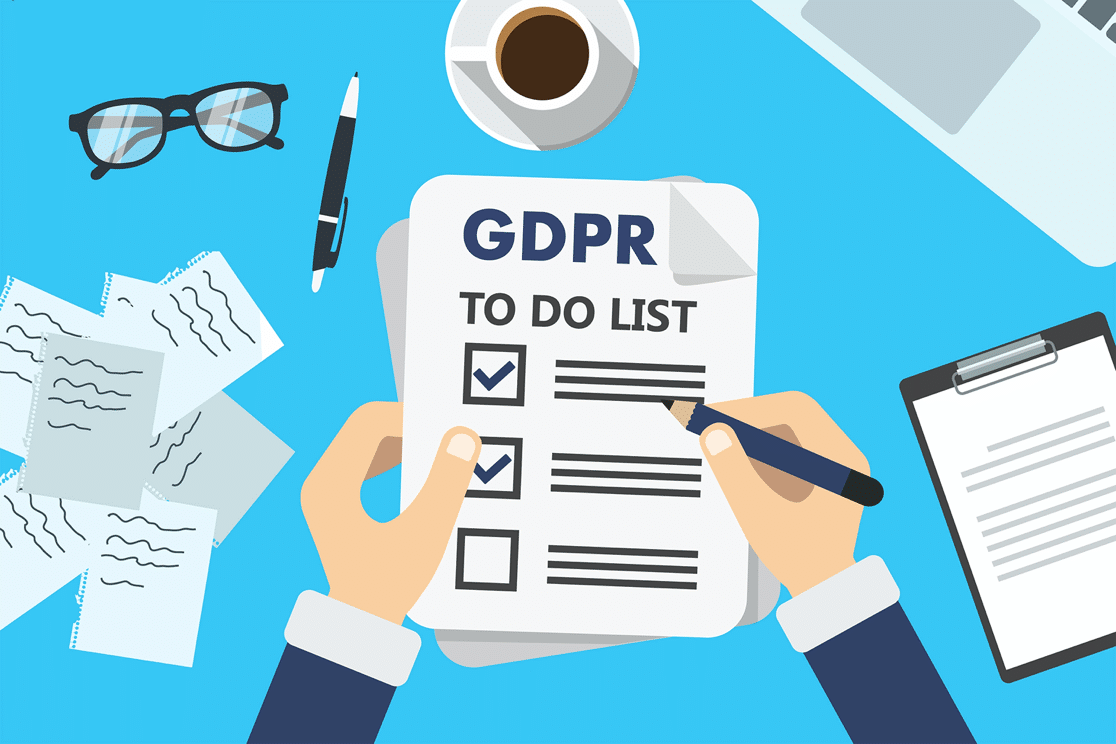
Le RGPD s'applique aux sites Web du monde entier. C'est parce que certains de vos visiteurs seront des citoyens de l'UE ou du Royaume-Uni. Ainsi, en tant que « responsable du traitement », vous devez rendre vos formulaires conformes à la loi de leur lieu de résidence.
N'oubliez pas : les règles du RGPD sont plus strictes que les lois sur la protection des données comme le CCPA. Si vous avez besoin de plus d'assistance, nous vous recommandons d'obtenir des conseils juridiques sur la manière dont le règlement général sur la protection des données s'applique à votre site Web.
Comment ajouter un champ d'accord GDPR à vos formulaires
À l'aide de WPForms, vous pouvez facilement ajouter un champ de formulaire d'accord GDPR à n'importe quel formulaire de votre site Web. Ainsi, le visiteur peut donner librement son consentement lorsqu'il vous communique ses données personnelles.
Voici les étapes que nous allons suivre :
- Installer et activer le plugin WPForms
- Activer les paramètres d'accord de formulaire GDPR
- Créez votre formulaire de contact
- Ajouter un champ de formulaire d'accord GDPR
- Publiez votre formulaire de conformité GDPR
À la fin de l'article, nous avons ajouté une FAQ pour vous aider avec les options avancées du RGPD dans WPForms. Nous vous expliquerons également comment effacer facilement les informations personnelles si vous y êtes invité.
Tout d'abord, passons en revue le didacticiel.
Étape 1 : Installer et activer le plugin WPForms
La première chose à faire est d'installer le plugin WPForms. Pour plus d'aide, suivez ce guide étape par étape sur la façon d'installer un plugin dans WordPress.
N'oubliez pas d'activer le plugin avant de passer à l'étape suivante.
Étape 2 : Activez les paramètres de l'accord de formulaire GDPR
Avant de créer des formulaires, il est important d'activer les améliorations GDPR dans WPForms. Lorsque nous activerons ces améliorations, cela activera également le champ de formulaire d'accord GDPR.
Pour commencer, accédez à WPForms » Paramètres . Vous devriez voir que l'onglet Général est ouvert.
Faites défiler vers le bas et cochez la case Améliorations GDPR.

Lorsque vous cliquez sur la case à cocher, vous remarquerez que 2 nouvelles options apparaissent en dessous.
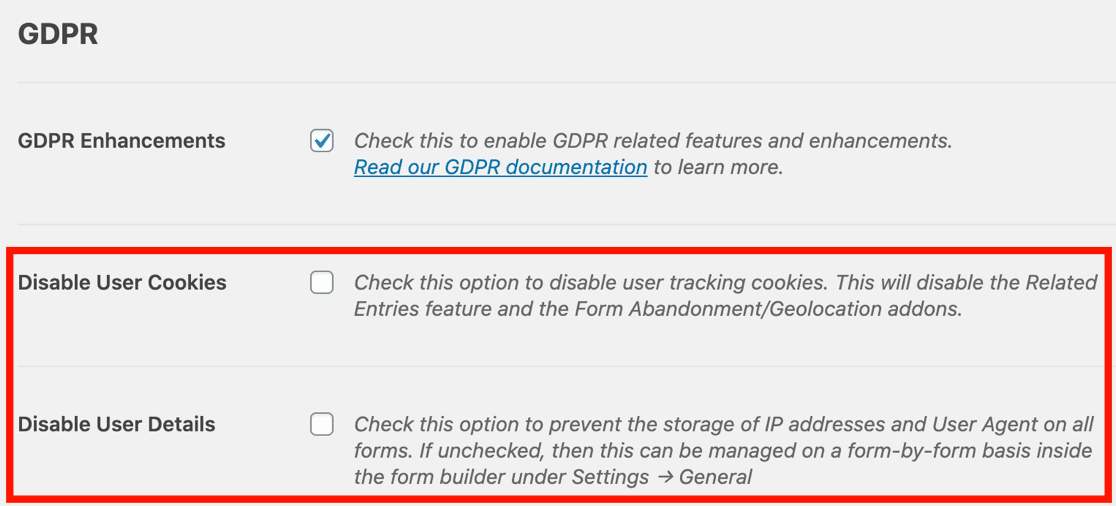
Pour l'instant, nous n'avons pas à nous soucier de la désactivation des cookies utilisateur ou de la désactivation des détails de l'utilisateur . Laissons ces champs vides et revenons-y à la fin de l'article.
Passons à autre chose et créons un formulaire de contact conforme au RGPD.
Étape 3 : Créez votre formulaire de contact
WPForms facilite la création de tout type de formulaire pour votre site Web. Dans cet exemple, nous allons créer un formulaire de contact avec un champ GDPR.
Tout d'abord, cliquons sur WPForms » Ajouter un nouveau .
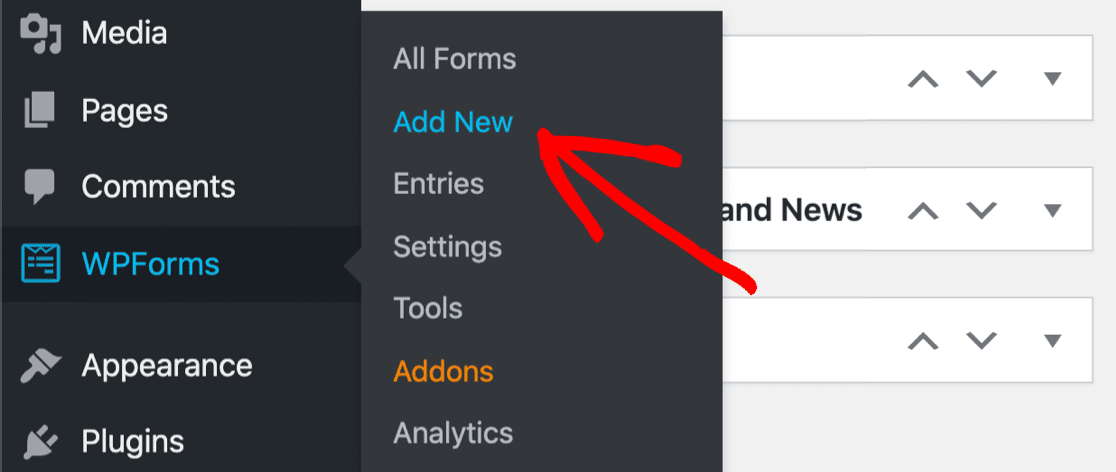
Lorsque le générateur de formulaire s'ouvre, allez-y et saisissez un nom pour votre formulaire de contact en haut.
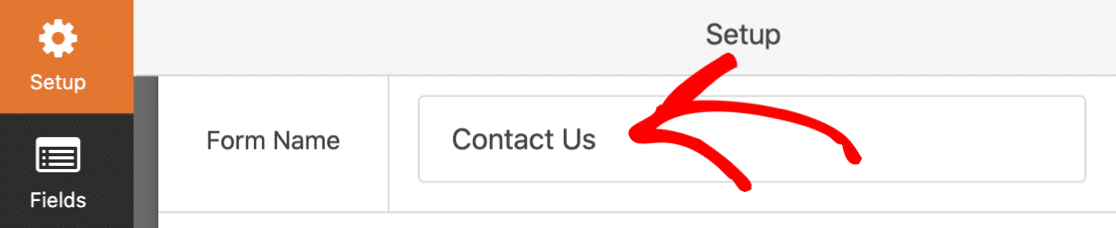
Ensuite, faites défiler un peu vers le bas et cliquez sur le modèle de formulaire de contact simple.
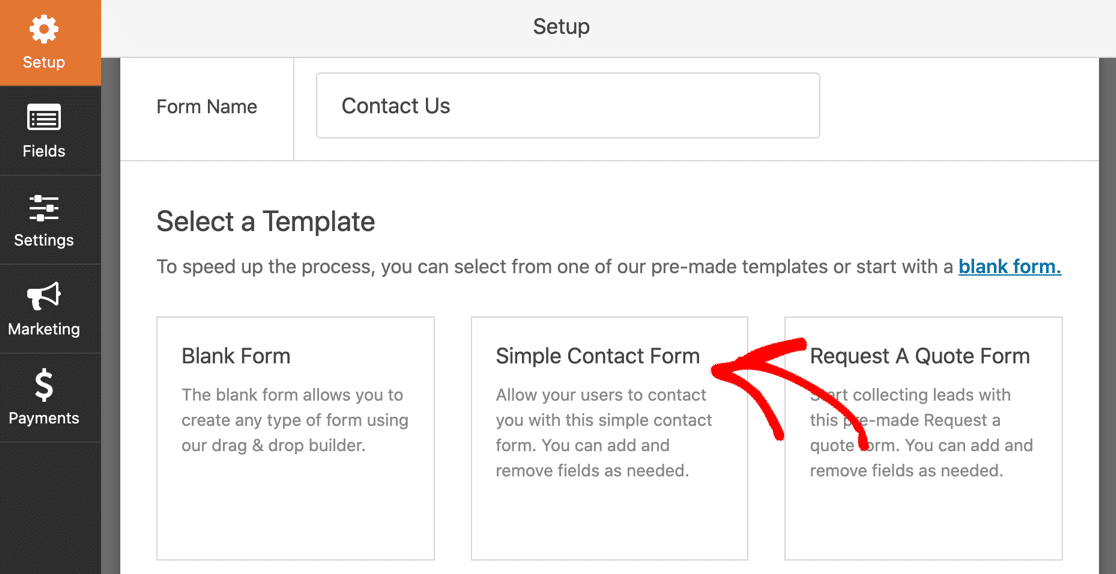
Vous pouvez voir que nous avons déjà les champs dont nous avons besoin pour notre formulaire de base :
- Nom
- Commentaire ou message
Si vous souhaitez ajouter d'autres champs, vous pouvez les faire glisser du panneau de gauche vers l'aperçu du formulaire à droite. Continuez à ajouter des champs jusqu'à ce que votre formulaire de base soit configuré comme vous le souhaitez.
Étape 4 : ajouter un champ de formulaire d'accord GDPR
WPForms facilite la mise en conformité de tout formulaire avec le RGPD. Il a un champ GDPR spécial que vous pouvez ajouter à n'importe quel formulaire.
Ce formulaire est différent d'un champ de case à cocher normal. Si l'accord GDPR n'est pas coché, le formulaire ne peut pas être soumis. Et la case à cocher ne peut pas être présélectionnée. C'est important parce que le consentement doit être « librement donné ».
Pour ajouter un champ d'accord RGPD, il vous suffit de le faire glisser depuis la liste des champs à gauche et de le placer sur votre formulaire.
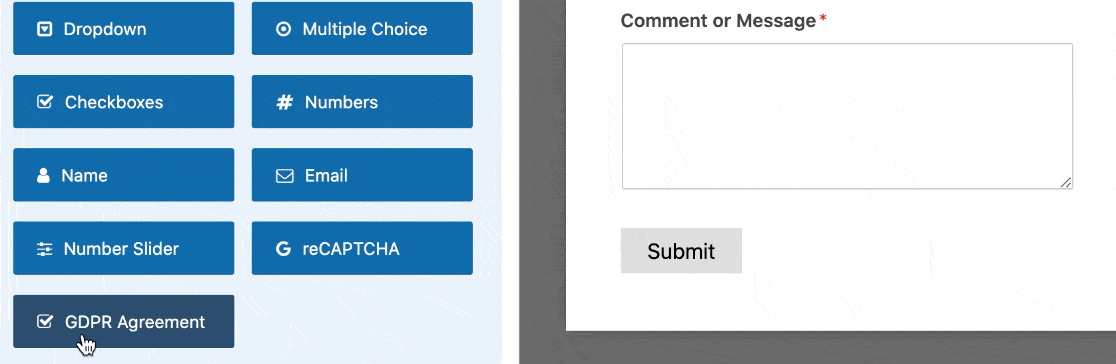
Le champ d'accord GDPR a déjà une étiquette et un texte d'accord. Si vous le souhaitez, vous pouvez personnaliser le champ d'accord GDPR en modifiant le libellé.
Et c'est tout! Allez-y et cliquez sur Enregistrer pour enregistrer votre progression jusqu'à présent.
Publions maintenant votre formulaire de contact.
Étape 5 : Publiez votre formulaire de conformité GDPR
Maintenant que nous avons un formulaire conforme au RGPD, publions-le sur votre site Web.
WPForms facilite la publication de formulaires sur n'importe quel article ou page. Nous allons vous montrer comment créer une nouvelle page de contact pour le formulaire dans cet exemple.
En haut du générateur de formulaires, cliquez sur le bouton Intégrer .
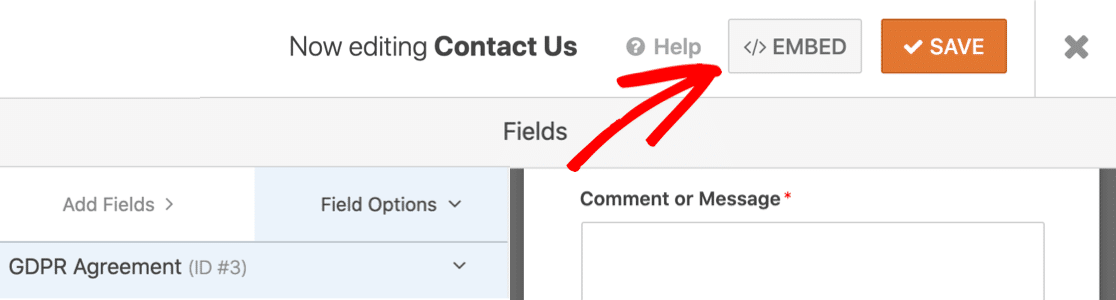
Vous verrez une fenêtre contextuelle s'ouvrir. Nous allons cliquer sur Créer une nouvelle page ici.
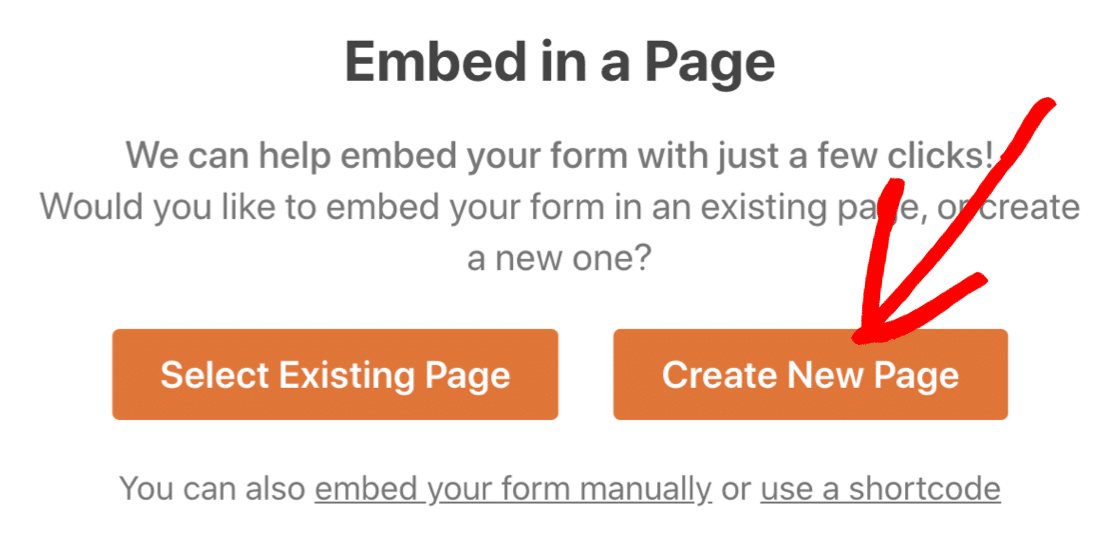
Et enfin, tapons un nom pour votre page.
Tout est prêt ? Cliquez sur Allons-y .
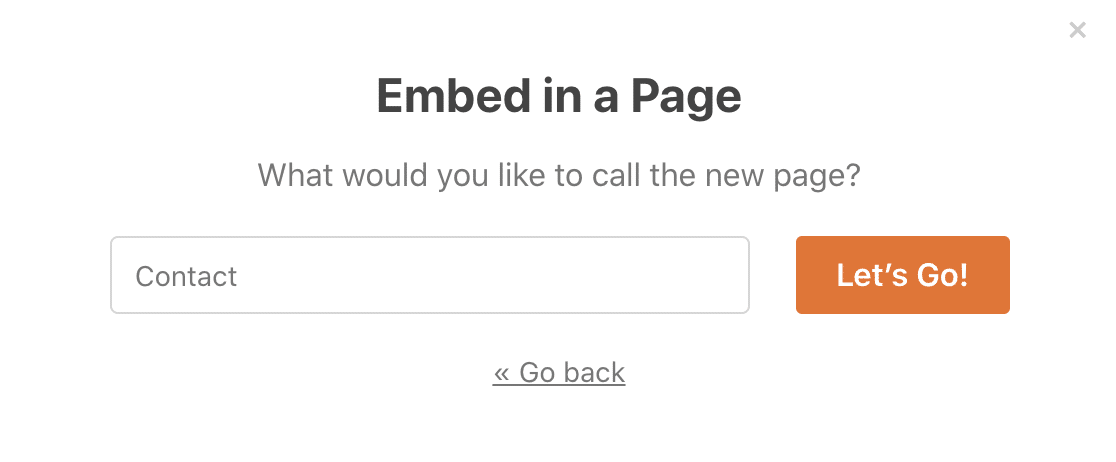
WPForms créera automatiquement une nouvelle page. Vous verrez votre formulaire de contact déjà intégré.
Cliquez sur Publier pour publier la page.
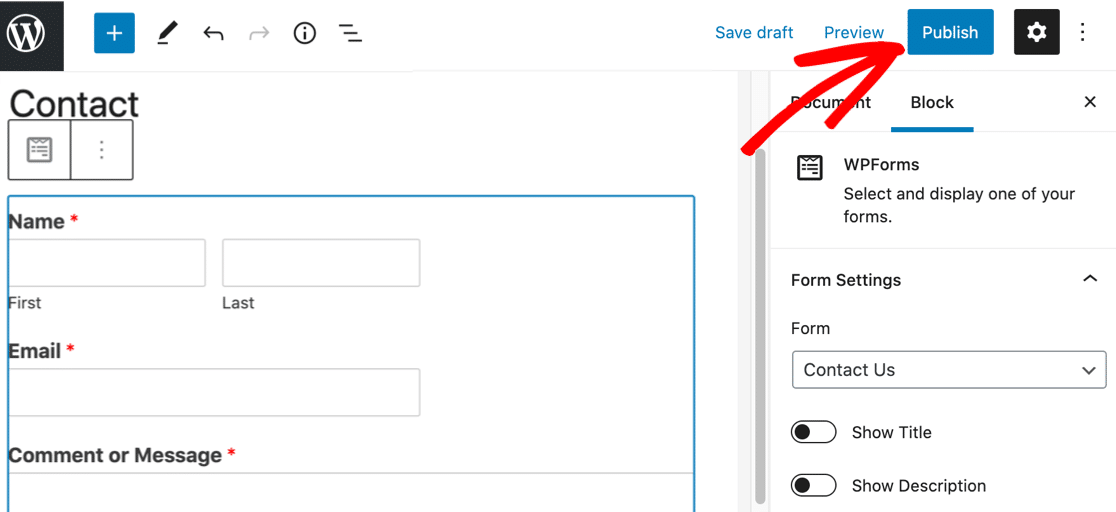

Et c'est tout! Vous avez maintenant un formulaire de contact avec un champ d'accord GDPR.
Vous pouvez répéter le processus pour ajouter facilement des champs d'accord GDPR à n'importe quel formulaire de votre site Web, afin de vous assurer qu'ils sont tous conformes au GDPR.
FAQ sur les formulaires GDPR et la conformité
Les puissants contrôles GDPR dans WPForms peuvent vous aider à vous conformer aux lois sur la confidentialité de différentes manières. Dans cette section, nous examinerons les paramètres avancés du plugin.
Comment désactiver les cookies dans WPForms
En vertu du règlement général sur la protection des données, vous devez laisser les visiteurs choisir s'ils souhaitent accepter les cookies.
Les cookies sont de petits fichiers qui suivent :
- Préférences
- Paramètres du site
- Comportement
- Et plus.
Pour donner le contrôle à vos visiteurs, WPForms s'intègre au plugin Cookiebot. Il permet aux visiteurs d'accepter ou de rejeter facilement différents types de cookies sur votre site.
Si vous souhaitez désactiver tous les cookies sur vos formulaires, vous pouvez également le faire. Cela désactivera l'UUID WPForms ou l'identificateur unique universel. L'UUID ne contient pas d'informations personnelles, mais il est utilisé pour certaines fonctionnalités du plugin.
Pour désactiver les cookies sur tous les formulaires, vous voudrez vous diriger vers WPForms » Paramètres . Vous vous souvenez des 2 cases à cocher que nous avons vues au début ?
Cliquez sur Désactiver les cookies .
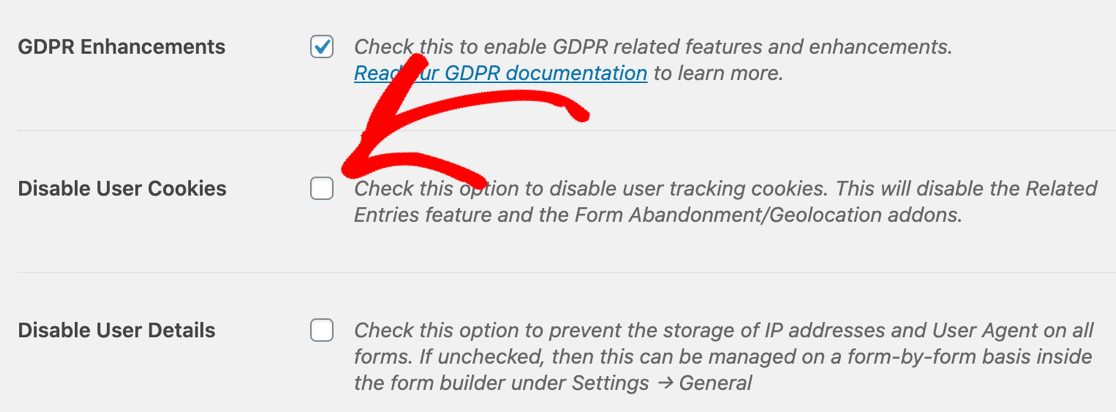
Désormais, WPForms ne suivra plus vos visiteurs à l'aide de l'UUID.
Gardez à l'esprit que WPForms a besoin de cookies pour certaines fonctionnalités, notamment :
- Lier les entrées du même utilisateur dans la section Entrées du plugin
- Suivi des formulaires abandonnés avec l'addon Form Abandonment
Donc, si vous choisissez de désactiver les cookies dans WPForms, ces 2 fonctionnalités ne fonctionneront pas.
Comment désactiver l'agent utilisateur ou le suivi IP
Par défaut, WPForms collecte l'agent utilisateur du visiteur et son adresse IP. Cela peut être utile si vous voulez voir où se trouvent vos visiteurs, ou quel navigateur et appareil ils utilisent.
Si vous souhaitez désactiver cette option , ouvrez à nouveau WPForms » Paramètres . Cette fois, cochez la deuxième case pour désactiver les détails de l'utilisateur .
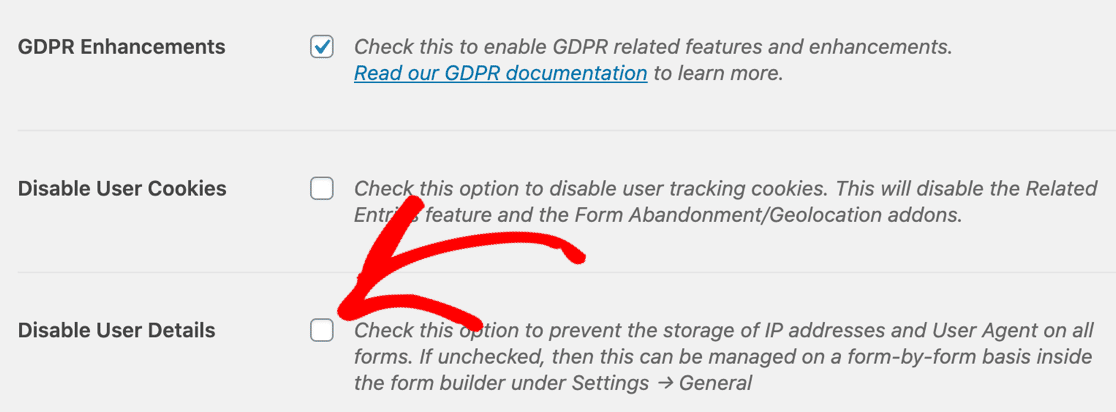
Cela désactivera l'agent utilisateur et la collecte d'adresses IP sur tous vos formulaires.
Vous pouvez également désactiver le suivi de l'agent utilisateur et de l'IP sur des formulaires individuels si vous préférez.
Comment désactiver le stockage des entrées de formulaire
Le stockage des entrées est un moyen très utile de réviser, gérer et organiser les entrées de formulaire de votre site. La plupart des gens trouvent que cela aide à garder une trace des entrées, nous vous recommandons donc de le garder activé.
Mais désactiver le stockage des entrées peut être utile si vous souhaitez éviter d'utiliser un champ de formulaire d'accord GDPR sur vos formulaires.
Pour ce faire, ouvrez votre formulaire et cliquez sur Paramètres à gauche du générateur de formulaire. Faites défiler jusqu'en bas et cochez la case Désactiver le stockage des informations d'entrée dans WordPress .
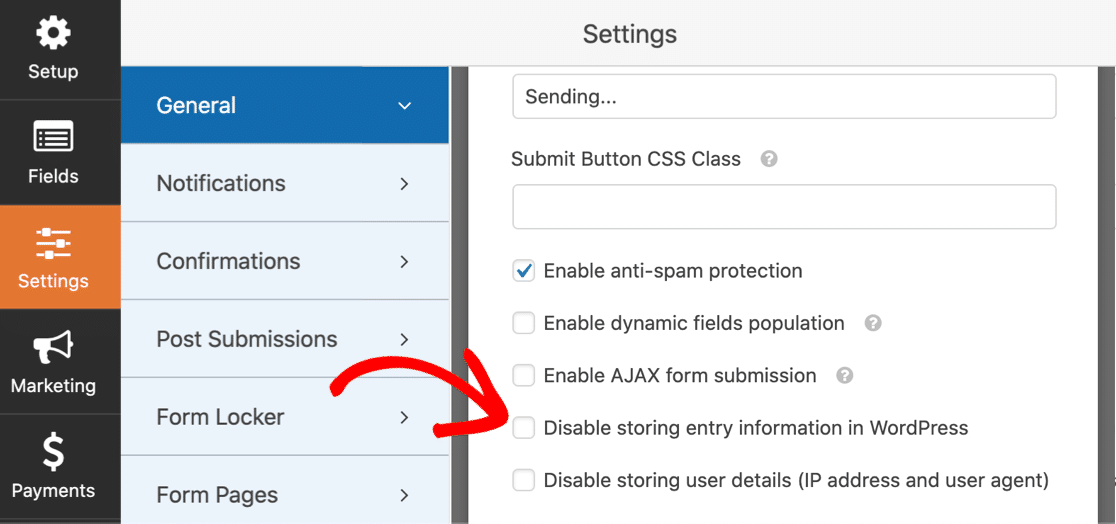
La désactivation du stockage d'entrée peut réduire le risque de violation de données personnelles. Dans le même temps, gardez à l'esprit que vous ne pourrez recevoir des réponses au formulaire que par e-mail.
Comment rendre les formulaires d'inscription à la newsletter conformes au RGPD
Si vos visiteurs viennent de l'Union européenne ou du Royaume-Uni, il est obligatoire d'avoir des formulaires d'inscription à la newsletter conformes.
Il existe 2 façons de rendre un formulaire de marketing par e-mail conforme au RGPD :
- Ajoutez un champ de formulaire Accord GDPR . Vous pouvez facilement faire glisser le champ GDPR sur vos formulaires d'inscription afin que l'utilisateur doive donner son consentement avant de s'abonner.
- Utilisez un double optin pour vos formulaires de marketing par e-mail . Cela signifie que vos abonnés recevront un e-mail confirmant qu'ils souhaitent être ajoutés à votre liste. Voici un guide sur les formulaires à double optin et à simple optin.
Nous vous recommandons d'obtenir des conseils juridiques si vous n'êtes pas sûr de la méthode à choisir.
Comment supprimer des données personnelles dans WPForms
En vertu du RGPD, les personnes concernées ont le droit de demander la suppression de leurs données personnelles.
C'est ce qu'on appelle le « droit à l'effacement », ou le « droit à l'oubli ».
Si vous recevez une demande de droit d'effacement, WPForms facilite la suppression des données de l'utilisateur de votre base de données WordPress.
Dirigez-vous d' abord vers WPForms » Entrées et cliquez sur le nom de votre formulaire.
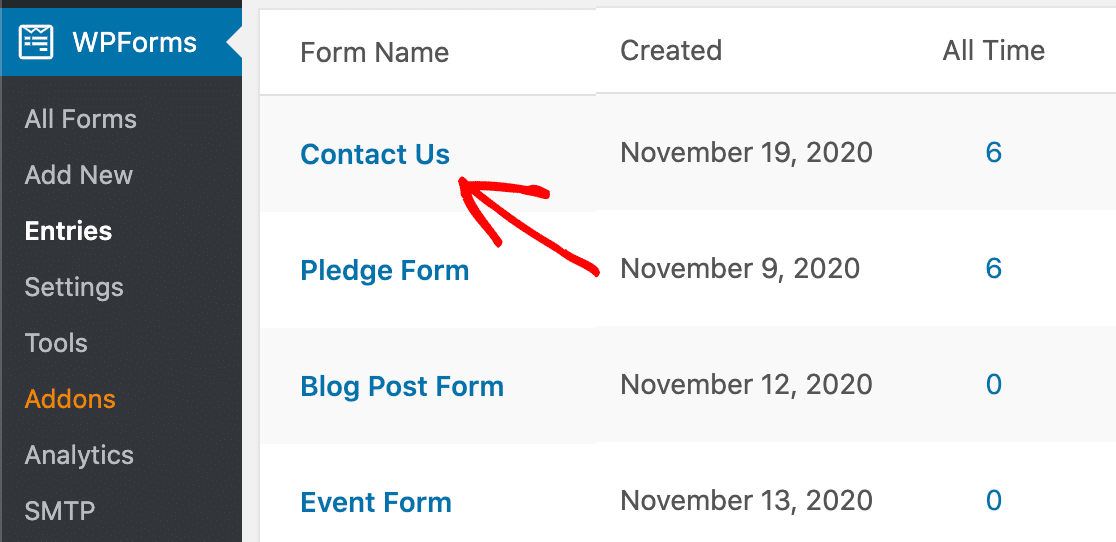
Vous pouvez maintenant utiliser les outils de recherche et les filtres pour trouver toutes les entrées que vous devez supprimer. Par exemple, vous pouvez sélectionner Nom dans la liste déroulante et saisir le nom de l'utilisateur pour rechercher toutes ses entrées.
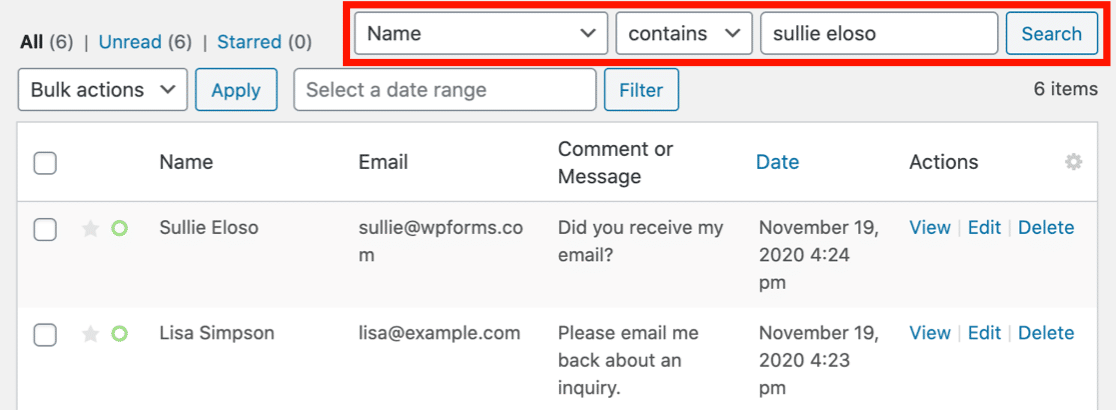
Lorsque vous cliquez sur Rechercher , WPForms affiche toutes les entrées correspondantes. Sélectionnez chaque entrée, puis cliquez sur la liste déroulante Actions en bloc et cliquez sur Supprimer .
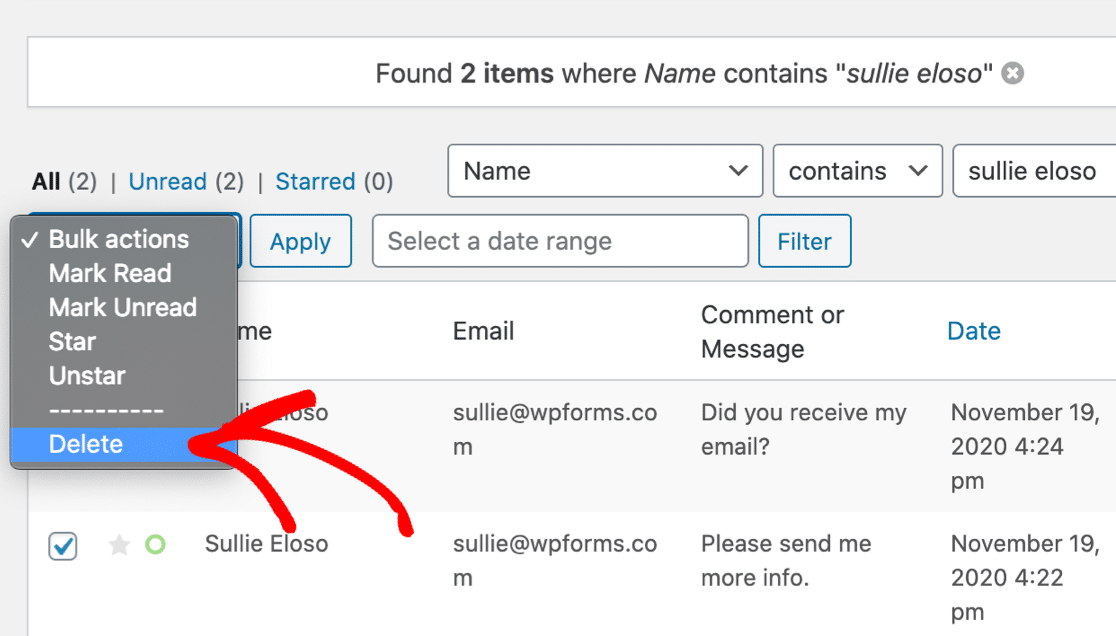
Répétez ces étapes avec chaque formulaire sur votre site Web.
Voici 2 choses à garder à l'esprit si vous recevez des demandes de « droit à l'oubli » :
- Dans WPForms, la suppression des entrées est permanente. Une fois que vous avez supprimé des entrées de formulaire, elles ne peuvent pas être récupérées à moins que vous n'ayez des sauvegardes de site Web.
- Vous n'avez généralement pas besoin de supprimer les données personnelles des sauvegardes. La plupart des plugins de sauvegarde écraseront automatiquement vos anciennes sauvegardes en quelques jours ou semaines.
Et c'est tout! Vous savez maintenant comment rendre tous vos formulaires conformes au RGPD à l'aide de WPForms.
Créez votre formulaire d'accord GDPR maintenant
Étape suivante : Exportez vos entrées de formulaire
Voulez-vous exporter vos entrées de formulaire ? Peut-être avez-vous besoin de les utiliser sur une autre plate-forme ou d'analyser vos données de différentes manières.
Avec WPForms, il est facile d'exporter des entrées de formulaire au format CSV. De cette façon, vous pouvez facilement archiver les données si vous en avez besoin.
N'oubliez pas de faire également vos formulaires de renonciation. Nous avons publié un didacticiel sur la création d'un formulaire d'autorisation de modèle en ligne que vous pouvez utiliser pour vous inspirer.
Prêt à créer votre formulaire conforme au RGPD ? Commencez dès aujourd'hui avec le plugin de création de formulaires WordPress le plus simple. WPForms Pro comprend de nombreux modèles gratuits et offre une garantie de remboursement de 14 jours.
Si cet article vous a aidé, veuillez nous suivre sur Facebook et Twitter pour plus de tutoriels et guides WordPress gratuits.
