Comment ajouter un compte Gmail à Outlook 2010-2016
Publié: 2022-10-04- Configurer Gmail dans Outlook 2010-2016
- Mot de passe non accepté
- Configuration manuelle de Gmail dans Outlook
- Conclusion
Gmail et Outlook sont deux services de messagerie différents. Les connecter ou les synchroniser signifie pouvoir tirer le meilleur parti des deux. Ce guide vous guide tout au long du processus d' ajout d'un compte Gmail aux versions Outlook 2010 à 2016 .
Si vous souhaitez créer un compte de messagerie professionnel pour votre entreprise avec votre domaine personnalisé, je vous recommande de lire notre article ici : Comment créer une adresse e-mail professionnelle (2 méthodes)
Configurer Gmail dans Outlook 2010-2016
Activer Gmail IMAP
Avant de commencer ce processus, vous devez apporter quelques modifications à votre compte Gmail pour activer IMAP. Allez dans les paramètres de votre compte Gmail et cliquez sur l'option 'Transfert et POP/IMAP' . Dans la colonne Accès IMAP, choisissez le bouton radio correspondant à "Activer IMAP". Cliquez sur enregistrer les modifications.
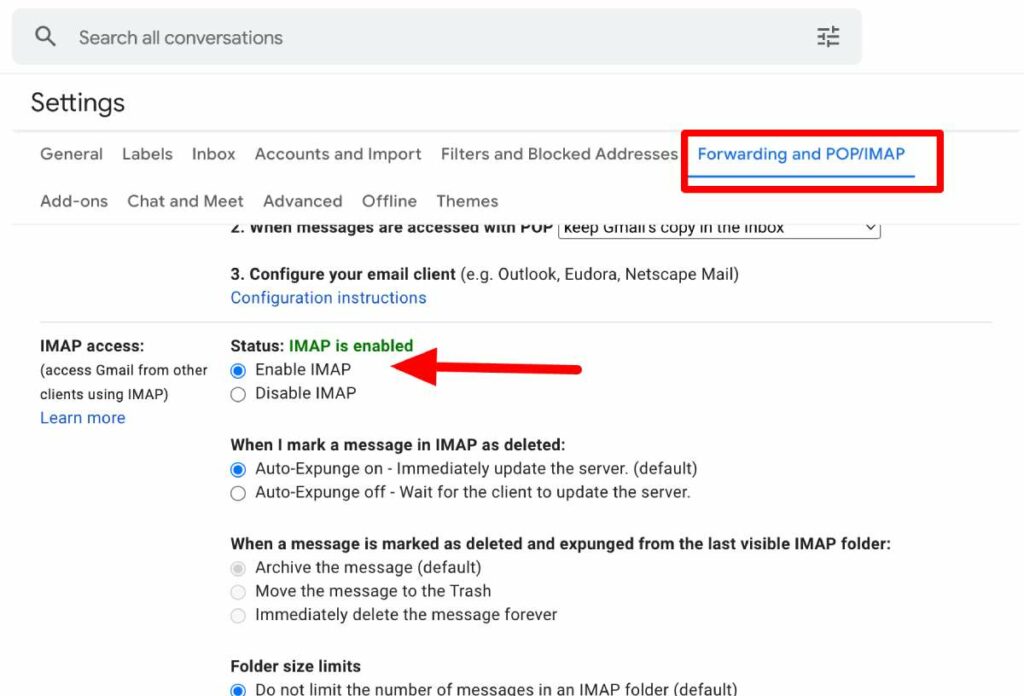
Une fois que vous avez activé IMAP, vous pouvez ajouter avec succès votre compte Gmail à Outlook en suivant les étapes ci-dessous. Si IMAP n'est pas activé et que vous essayez d'ajouter votre Gmail à Outlook, vous pouvez obtenir l'erreur "Impossible d'ajouter Gmail à Outlook" .
Configurer le compte Gmail sur Outlook
1. La première étape consiste à ouvrir Outlook, sélectionnez Fichier et choisissez "Ajouter un compte" .
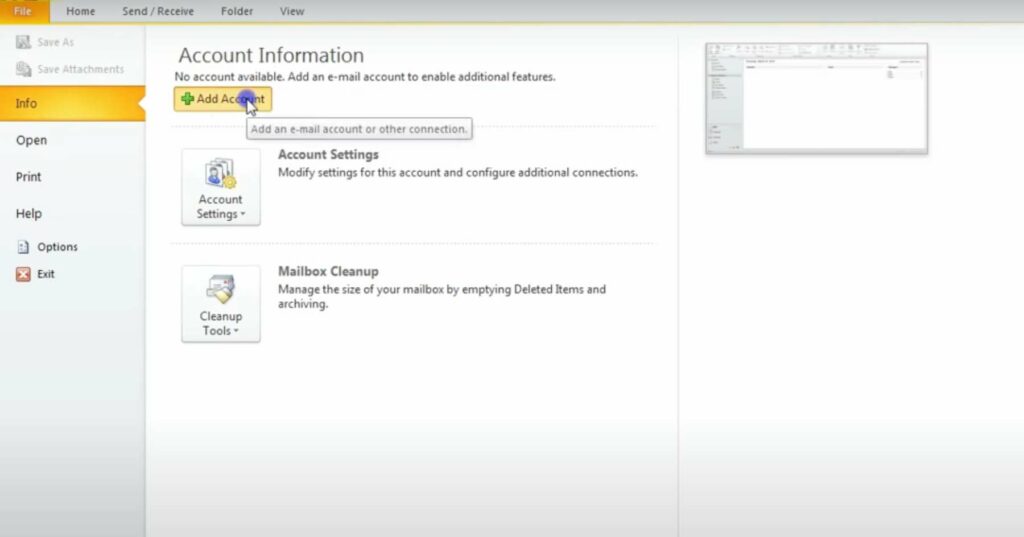
2. Saisissez votre adresse e-mail dans le champ. Cliquez sur 'Se connecter' Après avoir cliqué sur se connecter, Outlook lancera une fenêtre Gmail. Cette fenêtre vous demande votre mot de passe, que vous devez saisir, puis cliquer sur "Connexion" pour continuer.
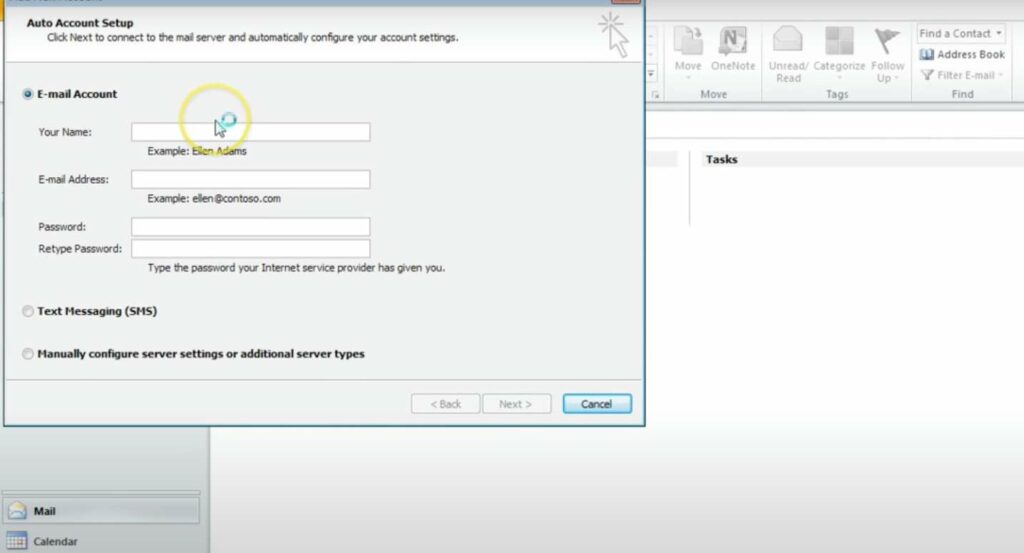
3. La prochaine étape dépendra si vous avez déjà activé l'authentification à deux facteurs sur Gmail. Si vous avez déjà activé cette fonction de sécurité, vous serez invité à saisir le code envoyé à votre téléphone. Si vous n'avez pas activé l'authentification à deux facteurs, vous pouvez ignorer cette étape.
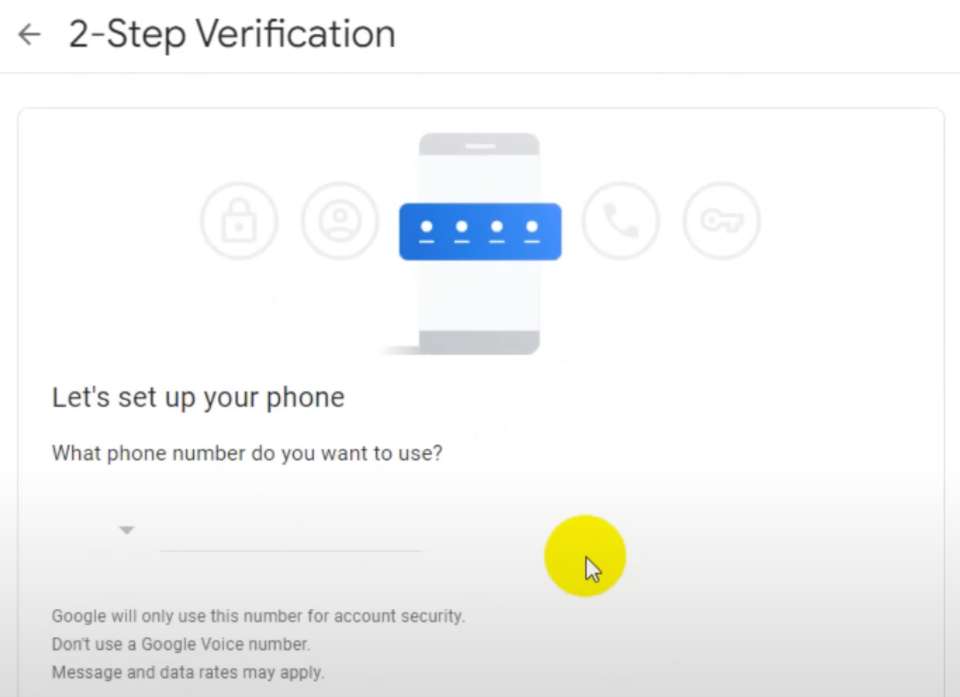
4. Après avoir entré le code pour ceux qui ont activé l'authentification à deux facteurs, ou après l'étape 2 pour ceux qui ne l'ont pas fait, la fenêtre des autorisations du compte Google apparaît. Vous serez présenté avec deux options en bas - Refuser ou Autoriser. Cliquez sur 'Autoriser'. C'est l'action qui déclenche l'ajout de votre compte Gmail à Outlook.
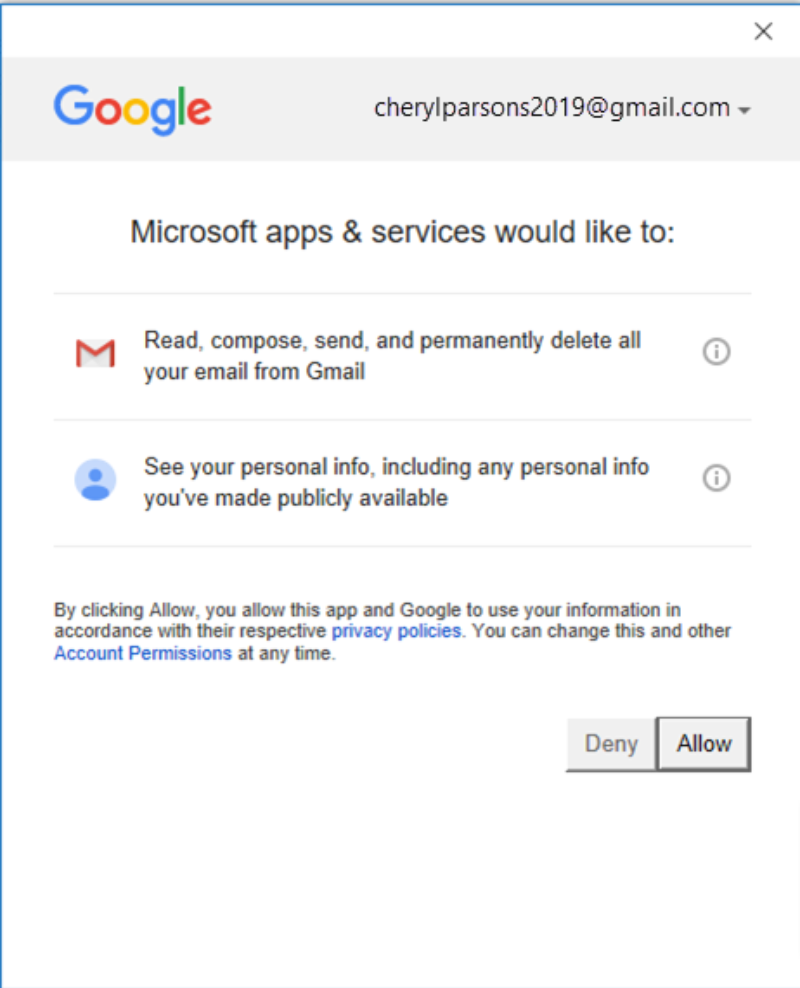
5. S'il s'agit du seul compte Gmail que vous souhaitez ajouter à Outlook, sélectionnez Terminé en bas de la fenêtre qui s'affiche. Si vous souhaitez ajouter un autre compte Gmail , vous pouvez le faire en saisissant l'adresse dans la zone d'adresse qui vous invite à saisir une autre adresse e-mail, puis en cliquant sur "Suivant".
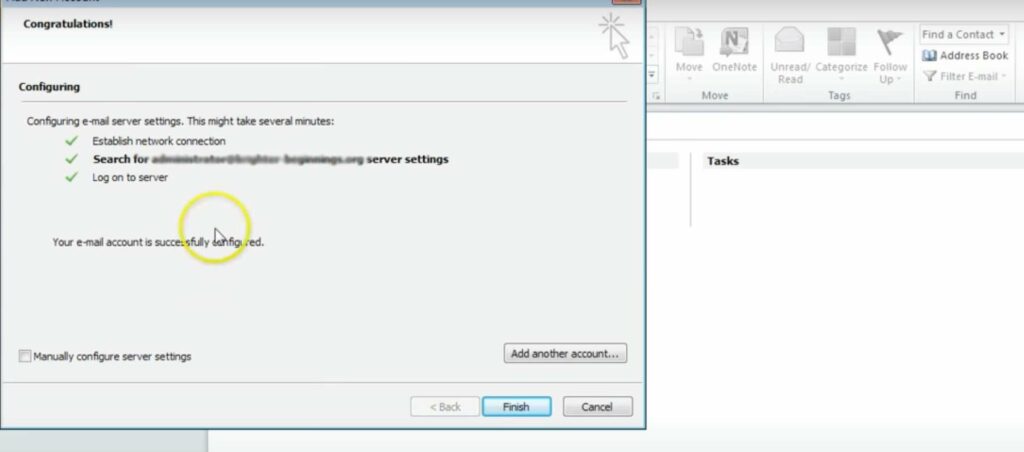
Les étapes ci-dessus complètent le processus d'ajout automatique d'un compte Gmail ou de plusieurs comptes Gmail à Outlook.
Parfois, cela ne fonctionne pas si vous avez une ancienne version d'Outlook, veuillez donc passer à la configuration manuelle
Mot de passe non accepté
Parfois, Outlook peut ne pas accepter votre mot de passe lors de la configuration de votre compte Gmail sur la plateforme . Si tel est le cas et que vous êtes sûr d'avoir saisi le bon mot de passe, vous utilisez peut-être une ancienne version d'Outlook.
Les anciennes versions d'Outlook ne prennent pas en charge le processus ci-dessus d'ajout d'un compte Gmail. Vous devrez activer l'authentification à deux facteurs sur votre compte Gmail pour contourner cet échec. Utilisez le code et un mot de passe d'application pour vérifier la propriété du compte Gmail.

Bien que Google permette aux utilisateurs d'ajouter leur compte à Outlook sans configurer l'authentification à deux facteurs ni utiliser de mot de passe d'application, vous devez activer le paramètre qui permet aux applications moins sécurisées de se connecter à votre compte Gmail. Cependant, Microsoft, propriétaire d'Outlook, ne recommande pas ce paramètre. Microsoft recommande d'activer l'authentification à deux facteurs et d'utiliser un mot de passe d'application.
Activer l'authentification à deux facteurs
Suivez les étapes ci-dessous pour activer l'authentification à deux facteurs et obtenir un mot de passe d'application :
1. Accédez à votre compte Gmail sur votre navigateur préféré et sélectionnez l'icône des applications Google. L'icône ressemble à ceci :
2. Sélectionnez votre compte, puis sélectionnez "Sécurité".
3. Regardez "Connexion à Google" et vérifiez si la vérification en deux étapes est désactivée. S'il est désactivé, cliquez sur > en regard de désactivé pour activer l'authentification en deux étapes. Si l'authentification en deux étapes était déjà activée, vous pouvez ignorer cette étape.
4. Une fois que vous avez lancé le processus d'activation de l'authentification à deux facteurs, cliquez sur "Continuer" sur le premier écran. Vous pouvez être invité à entrer votre mot de passe Gmail, que vous devez entrer et cliquer sur "Suivant". L'étape suivante consiste à entrer votre numéro de téléphone et à choisir si vous souhaitez recevoir le code de vérification par appel téléphonique ou par SMS.
Cliquez sur 'Suivant' et entrez le code que vous recevez. Après cela, cliquez à nouveau sur "Suivant". Cliquez sur "Activer" pour terminer le processus d'activation de l'authentification à deux facteurs.
5. Cliquez sur la flèche gauche pour revenir à l'écran précédent. Sélectionnez le > à l'extrême droite de la ligne App Passwords.
6. Saisissez le mot de passe de votre compte Gmail. Sélectionnez 'Connexion' et un nouvel écran apparaîtra. Sélectionnez 'Mail' et 'Windows Computer' dans la liste déroulante en bas de l'écran. Cliquez sur 'Générer'.
7. Une fois que vous avez terminé tous les processus ci-dessus jusqu'à l'étape 6, Google affichera un mot de passe d'application. Copiez le mot de passe - sans espaces - et entrez-le lorsque Outlook vous demande un mot de passe.
Configuration manuelle de Gmail dans Outlook
Le premier processus décrit dans ce guide est le processus automatique d'ajout de Gmail à Outlook.
Vous pouvez également ajouter manuellement Gmail à Outlook en suivant les étapes ci-dessous :
1. Ouvrez Outlook et sélectionnez Fichier, puis choisissez "Ajouter un compte".
2. Cliquez sur 'Configuration manuelle ou types de serveurs supplémentaires dans la boîte de dialogue 'Ajouter un compte'. Cliquez sur "Suivant" pour passer à l'étape suivante.
3. Choisissez 'POP ou IMAP' et cliquez sur 'Suivant'.
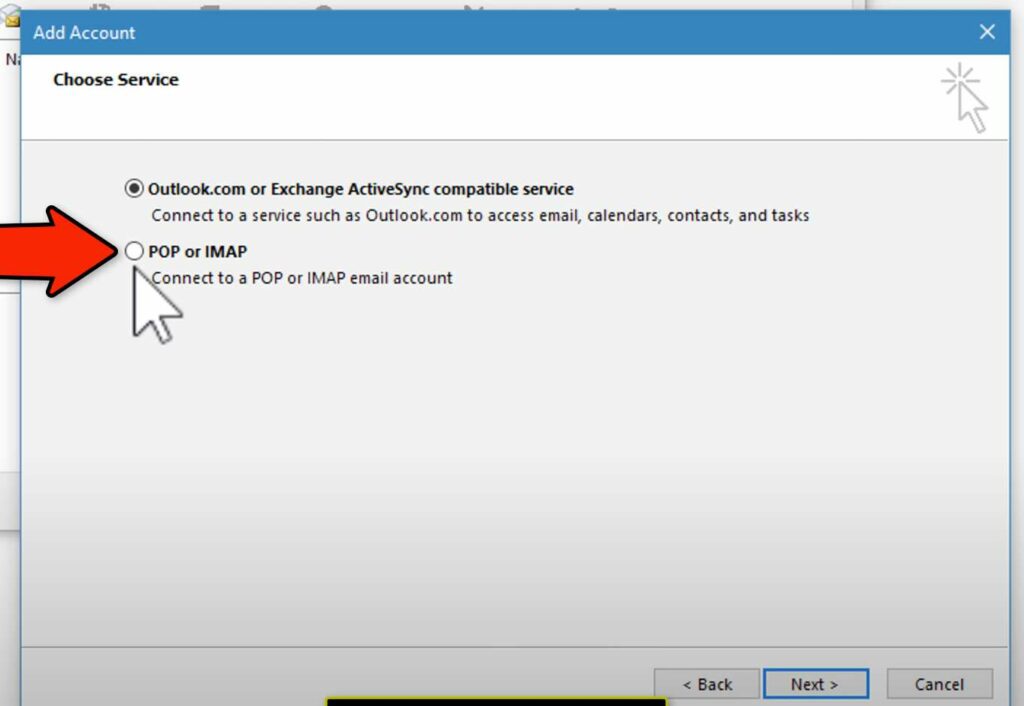
4. Remplissez le formulaire qui apparaît avec les informations requises. Les informations comprennent :
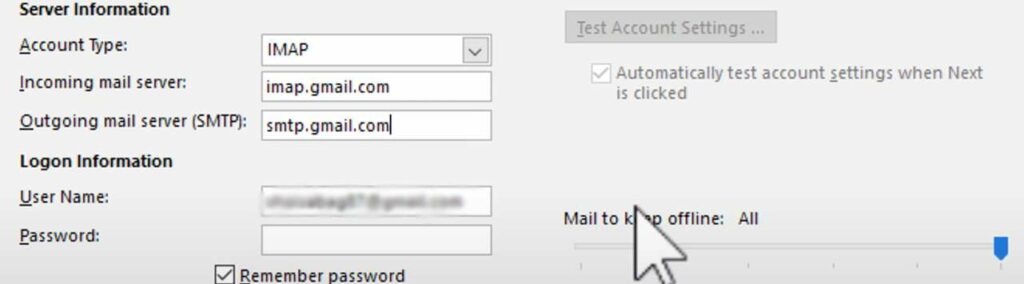
- Votre nom : saisissez le nom que vous souhaitez que les personnes voient lorsqu'elles reçoivent des messages de votre part
- Adresse e-mail : entrez votre adresse Gmail
- Type de compte : IMAP
- Serveur de courrier entrant : imap.Gmail.com
- Serveur de courrier sortant (SMTP) : smtp.Gmail.com
- Nom d'utilisateur : entrez votre adresse Gmail complète
- Mot de passe : saisissez votre mot de passe Gmail
5. Cliquez sur "Plus de paramètres" et sélectionnez "Serveur sortant". Sélectionnez maintenant "Mon serveur sortant (SMTP) nécessite une authentification". Sélectionnez "Utiliser les mêmes paramètres que mon serveur de courrier entrant".
6. Cliquez sur l' onglet 'Avancé' . Remplissez le formulaire qui apparaît avec les détails suivants :
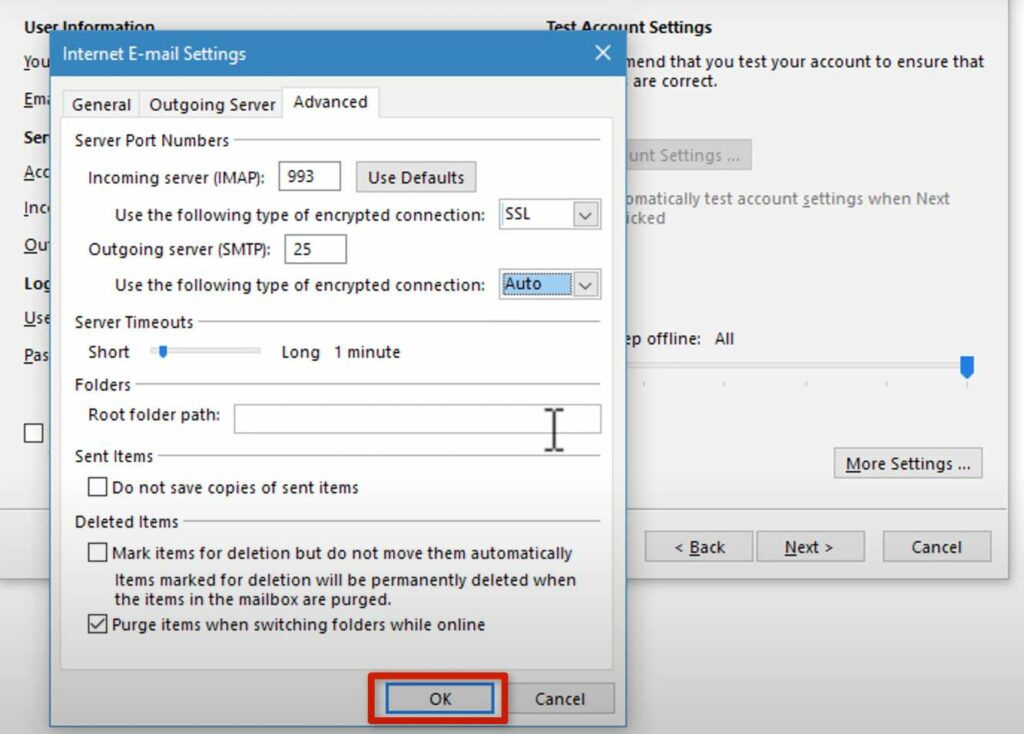
- Serveur entrant (IMAP) : 993
- Utilisez le type de connexion cryptée suivant : SSL
- Serveur sortant (SMTP) : 25
- Utilisez le type de connexion cryptée suivant : Auto
Cliquez sur 'OK' pour fermer la boîte de dialogue des paramètres et revenir à la boîte de dialogue d'ajout de compte.
7. Sélectionnez 'Suivant'. Outlook prendra quelques minutes pour tester la connexion.
8. Sélectionnez 'Fermer' puis cliquez sur 'Terminer'. Vous pouvez maintenant envoyer et recevoir votre Gmail dans Outlook.
L'ajout réussi de Gmail à Outlook signifie que vous pouvez composer et afficher des e-mails dans Outlook. Cela signifie également que vous aurez un accès hors ligne.
Conclusion
Tirez le meilleur parti d'Outlook et de Gmail en les connectant via les processus décrits ci-dessus. Les étapes de ce guide concernent Windows. Des actions similaires avec peu de modifications doivent être suivies lors de l'utilisation d'un ordinateur Mac pour ajouter Gmail à Outlook.
