Comment ajouter un lien dans WordPress : Guide de démarrage
Publié: 2023-03-22Vous êtes-vous déjà demandé « Comment ajouter un lien dans WordPress » lorsque vous commencez à utiliser WordPress ?
Au tout début, vous pouvez produire une page qui n'a pas de liens sur lesquels cliquer. Là, vos visiteurs verront également un site sans lien , et devinez ce qu'ils font ? Ils devront cliquer sur le bouton "Retour" de leur navigateur. Très frustré, non ?
Des liens hypertextes, des boutons et d'autres éléments vous mèneront d'une page à l'autre ou d'un site à l'autre. Les liens indiqueront aux visiteurs de votre site où ils peuvent trouver plus d'informations sur un sujet spécifique. Par exemple, vous pouvez afficher un lien sur Cours en ligne - un article sur les meilleures options pour les sites Web de cours en ligne.
Si vous ajoutez des liens correctement et efficacement, le public aura tendance à cliquer sur les liens et à passer plus de temps sur votre site ou sur les sites que vous souhaitez. Lorsqu'ils l'aimeront, ils découvriront éventuellement plus de contenu, en apprendront davantage sur vos produits/services, augmenteront votre taux de conversion et s'abonneront d'une manière ou d'une autre à votre newsletter. Vous savez, la newsletter est un excellent moyen de se connecter avec vos clients.
Par conséquent, découvrons comment ajouter un lien dans WordPress .
Table des matières
Comment ajouter un lien dans les pages et publications WordPress
Dès le début, WordPress vous facilitera l' ajout d'un lien dans WordPress . En particulier, pour les pages et les publications, vous pouvez utiliser l'éditeur de blocs WordPress.
Tout d'abord, vous pouvez en créer un nouveau, dupliquer une page/publication actuelle ou simplement en modifier une existante.
Ensuite, vous mettrez en surbrillance le texte auquel vous souhaitez ajouter un lien hypertexte et le texte sélectionné est appelé texte d'ancrage. Cliquez sur le bouton "Lien" dans la barre d'outils WordPress.
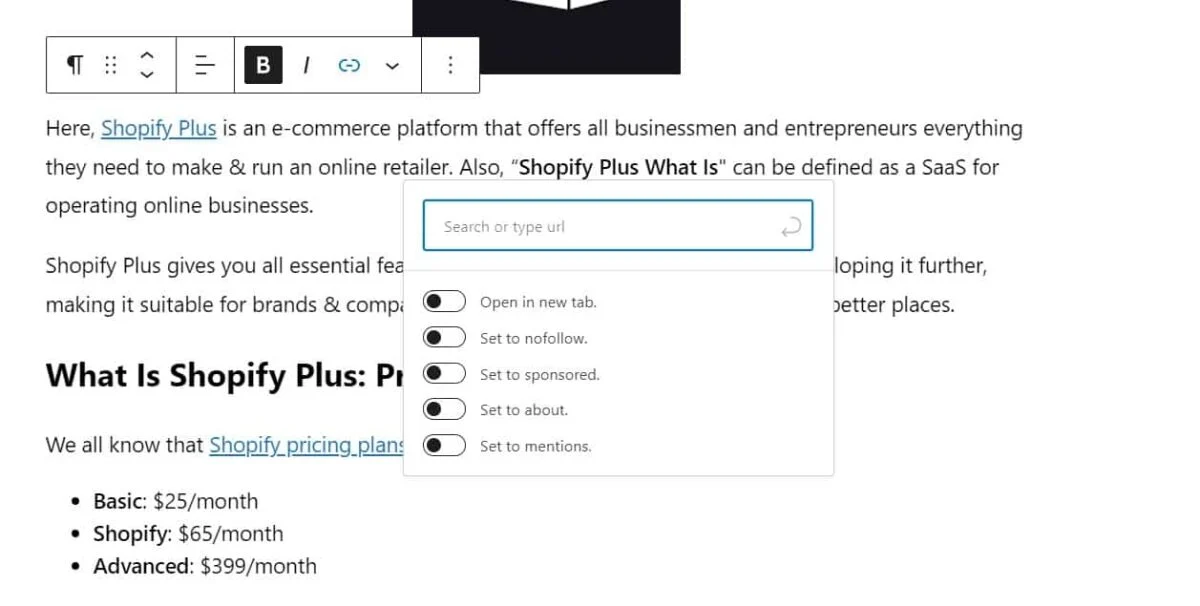
Une boîte pour remplir une URL apparaîtra. Par exemple, vous pouvez voir l'URL du message Qu'est-ce que le Backlink ? Comment créer des backlinks de qualité :
https://thimpress.com/what-is-backlink-how-to-build-quality-backlinks/Ou Claue – Excellent thème Magento 2 pour votre boutique :
https://arrowtheme.com/claue-the-most-excellent-magento-2-theme-for-your-store/C'est un travail facile : copiez et collez le lien vers la zone de lien ci-dessus, comme ceci :
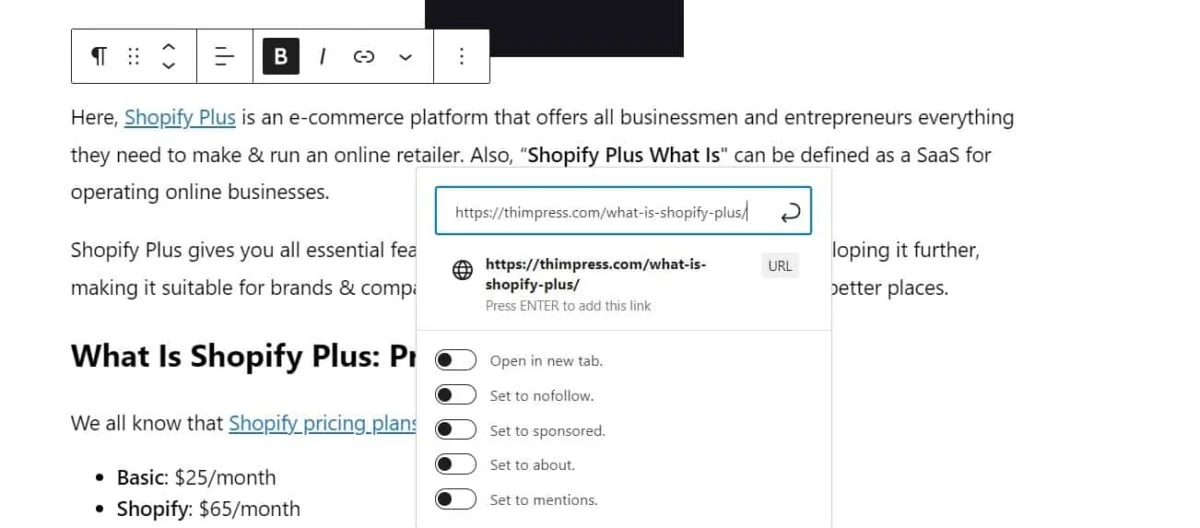
Ensuite, vous devez cliquer sur le bouton "Soumettre" ou appuyer sur la touche Entrée pour enfin insérer ce lien dans le message. Si vous créez un lien vers votre site, vous pouvez rechercher plus rapidement les articles recherchés en tapant 1 ou quelques mots des titres. Étonnamment (et pas en même temps), WordPress trouvera les articles que vous aimez :
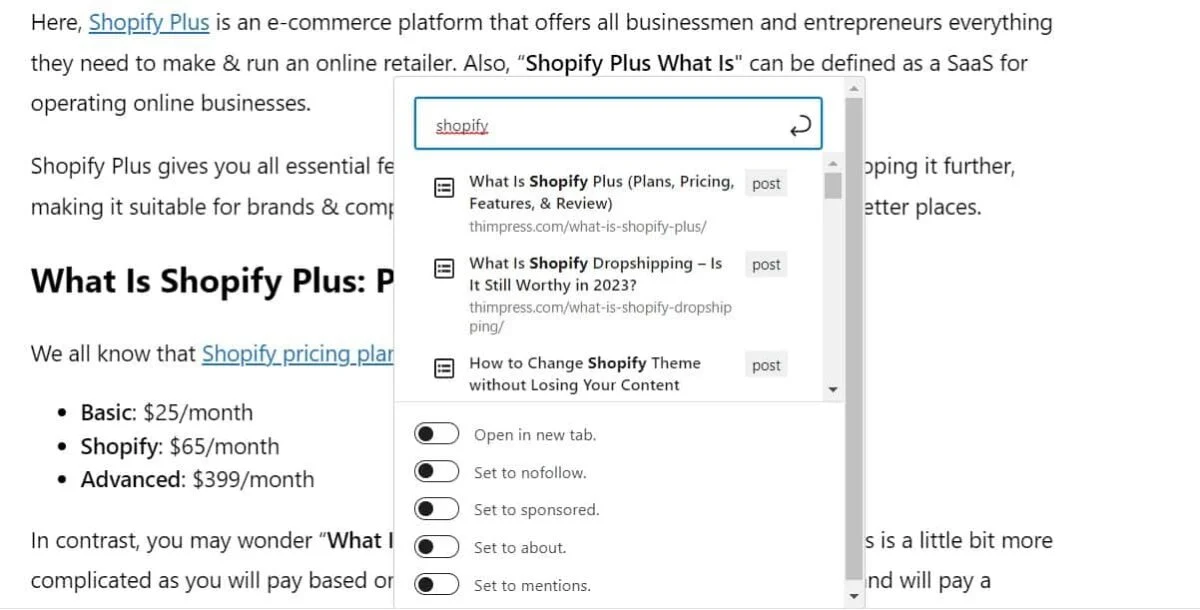
Après avoir choisi la publication prévue, WordPress ajoutera automatiquement le lien vers le mot d'ancrage choisi. Ci-dessous, vous pouvez voir de nombreuses options concernant le lien ajouté.
Comment ajouter un lien dans WordPress : Éditeur WordPress classique
Si vous utilisez l'éditeur classique WordPress au lieu de l'éditeur de blocs WordPress, vous pouvez trouver le processus tout à fait identique à la version moderne. Ici, vous allez répéter ces étapes : ouvrir un message, mettre en surbrillance le texte d'ancrage souhaité et cliquer sur le bouton "Lien" apparaissant sur la barre d'outils.
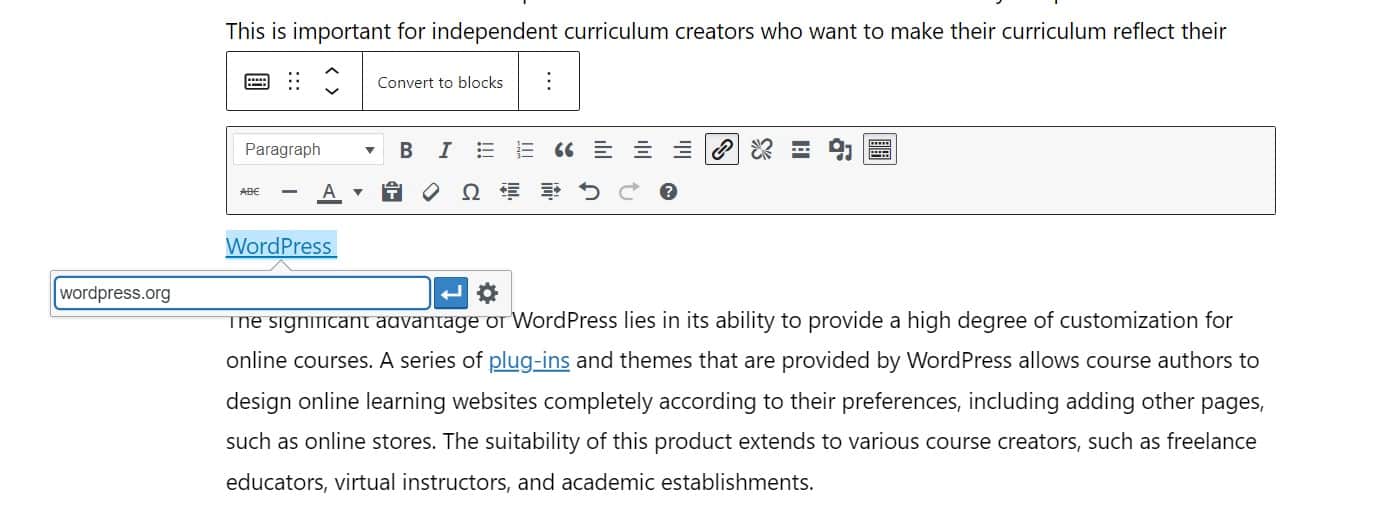
Ensuite, vous pouvez coller l'URL prévue ou rechercher un article avec quelques mots comme avec l'éditeur de blocs WordPress. Là, c'est comment ajouter un lien d'ancrage dans WordPress de manière classique.
Comment ajouter un lien dans WordPress : collez l'URL directement dans le texte d'ancrage
Eh bien, si vous êtes un homme simple, c'est un moyen plus rapide Comment ajouter des liens d'ancrage dans WordPress ou Comment ajouter un lien interne dans WordPress .
Vous commencerez par copier l'URL et mettre en surbrillance le texte d'ancrage que vous souhaitez. Ensuite, vous pouvez procéder comme ci-dessous :
- Windows : Appuyez sur Ctrl + V ou faites un clic droit sur cette ancre et « Coller ».
- Mac : Appuyez sur Commande + V.
Ensuite, le système WordPress se rendra compte que vous collez une URL et ajoutera un lien vers cette ancre.
Comment ajouter un lien dans WordPress : Ajouter des liens automatiquement
Si vous suivez les étapes ci-dessus, vous ajoutez manuellement un lien dans WordPress, ce qui peut prendre beaucoup de temps. Nous allons vous montrer comment le faire avec Rank Math et AOISEO.
Comment ajouter automatiquement un lien dans WordPress avec Rank Math
Dans Rank Math, il existe une fonctionnalité appelée "Liens externes associés" qui suggérera automatiquement des opportunités de liens externes appropriées pour vos publications à utiliser pour votre contenu.

Dans le menu déroulant de droite de Rank Math, vous verrez l'éditeur complet de Rank Math. Faites défiler vers le bas, choisissez "Content AI", dépensez un crédit pour analyser le mot-clé ciblé et accédez à "Liens", et vous verrez une liste de liens externes pouvant être ajoutés pour la publication. Désormais, vous pouvez ajouter des liens sans les rechercher manuellement.
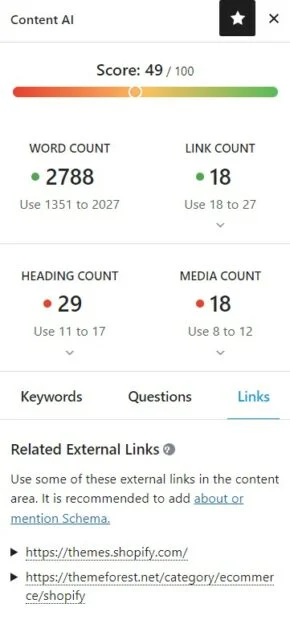
Comment ajouter un lien dans WordPress automatiquement avec AOISEO
Dans AOISEO , vous pouvez trouver la fonctionnalité "Link Assistant" qui explorera les données de votre site et suggérera des opportunités de liens internes adaptées à votre contenu.
Dans votre tableau de bord WordPress, vous pouvez naviguer vers "All in One SEO" -> "Link Assistant". Un tableau de bord Link Assistant s'ouvrira et vous pourrez voir les liens internes/externes sur votre site Web.
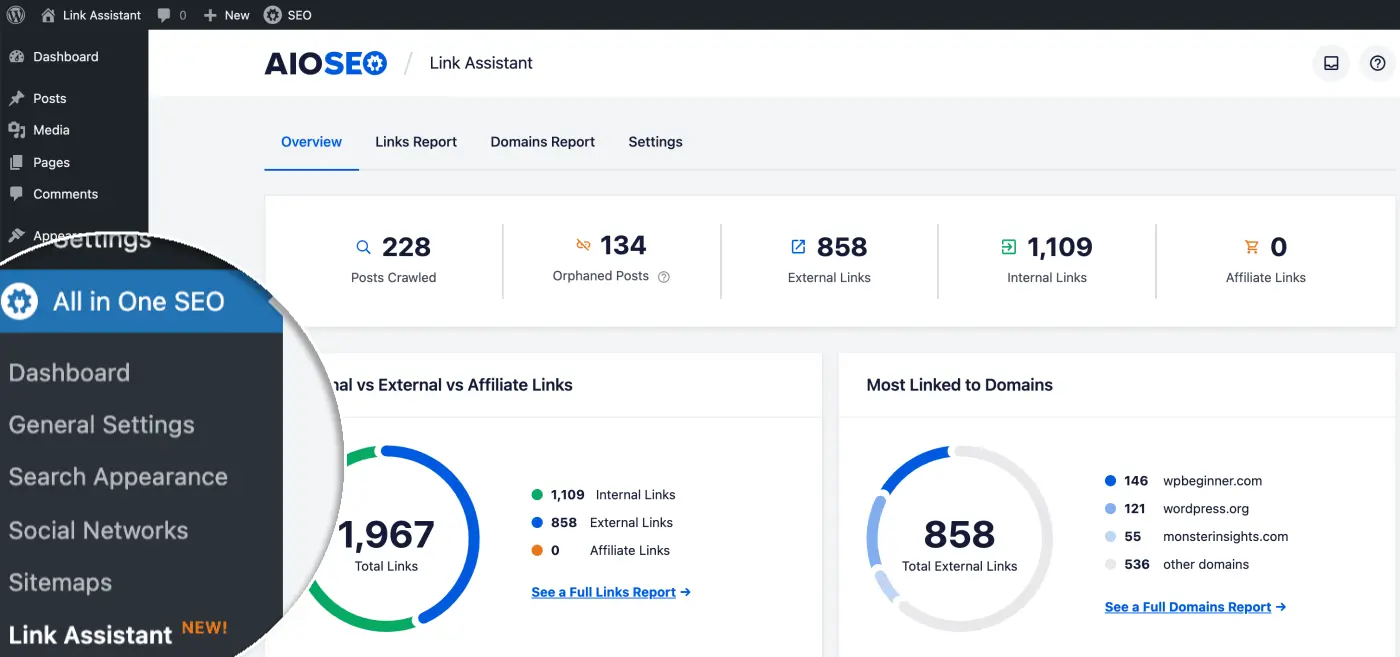
Recherchez l'onglet "Rapport sur les liens" et vous verrez des suggestions de publications associées + des textes d'ancrage associés. Bien sûr, ils sont recommandés pour les meilleurs classements SEO. Pour ajouter des liens rapidement, vous pouvez cliquer sur le bouton "Ajouter un lien" sans ouvrir les messages individuellement.
Comment ajouter un lien dans les boutons WordPress
Vous voulez ajouter un lien vers un bouton dans une page/poste WordPress ? C'est assez simple si vous utilisez le bloc Button intégré de WordPress.
Dans une publication, vous pouvez ajouter un bloc Bouton et saisir son contenu.
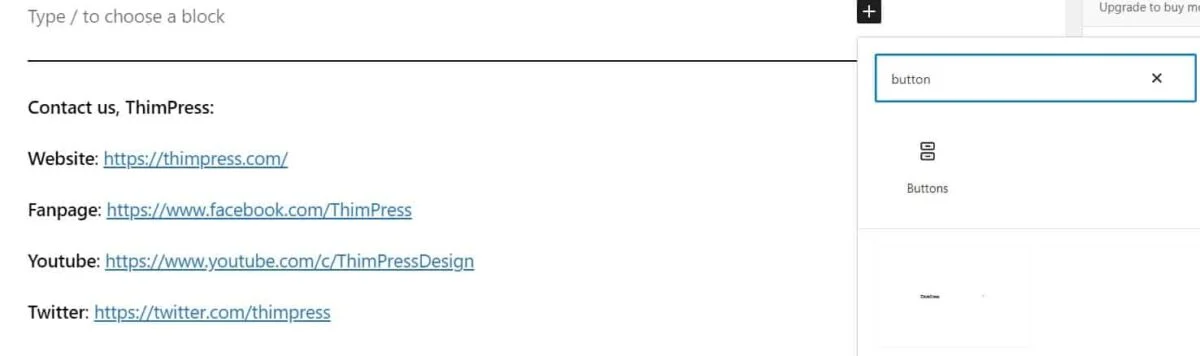
Ensuite, accédez au bouton "Lien" dans la barre d'outils - identique à Comment ajouter des liens internes dans WordPress ou Comment ajouter un lien vers une autre page dans WordPress .
Comment ajouter un lien dans WordPress : intégrer du contenu vidéo
Aimez-vous les vidéos et souhaitez-vous les ajouter à vos publications ? Cependant, le téléchargement d'une vidéo sur votre page/publication ralentira littéralement beaucoup votre site Web et ce que vous devriez faire est de l'intégrer au lieu du téléchargement brut. De plus, vous pouvez intégrer d'autres contenus, pas seulement des vidéos.
Le processus consiste à ajouter un bloc "Intégrer" à partir du bouton "+", puis à coller l'URL souhaitée dans la barre. Pour être plus simple, vous pouvez simplement ajouter le lien à une boîte et le système le réalisera automatiquement en tant que bloc « Embed ».
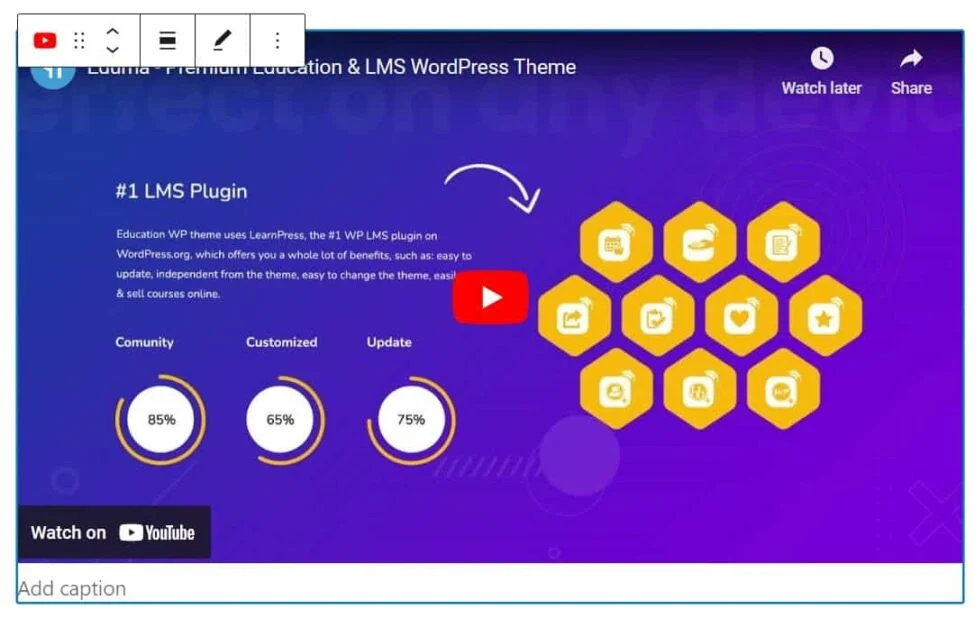
Comment ajouter des liens d'affiliation aux pages/postes WordPress
Si vous souhaitez augmenter vos revenus, vous pouvez toujours ajouter des liens d'affiliation aux sites WordPress , car cela peut offrir un revenu stable à de nombreux sites, en particulier aux blogueurs.
Cependant, vous ferez la même chose que les liens normaux. La seule différence est que vous ajouterez vos liens d'affiliation aux textes d'ancrage les plus corrects. En outre, vous pouvez utiliser un plugin de gestion d'affiliation tel que Thirsty Affiliates.
Comment ajouter un lien dans WordPress : configurer une insertion de lien en HTML
Parfois, vous pouvez ajouter un lien en HTML en ajoutant un bloc HTML personnalisé.
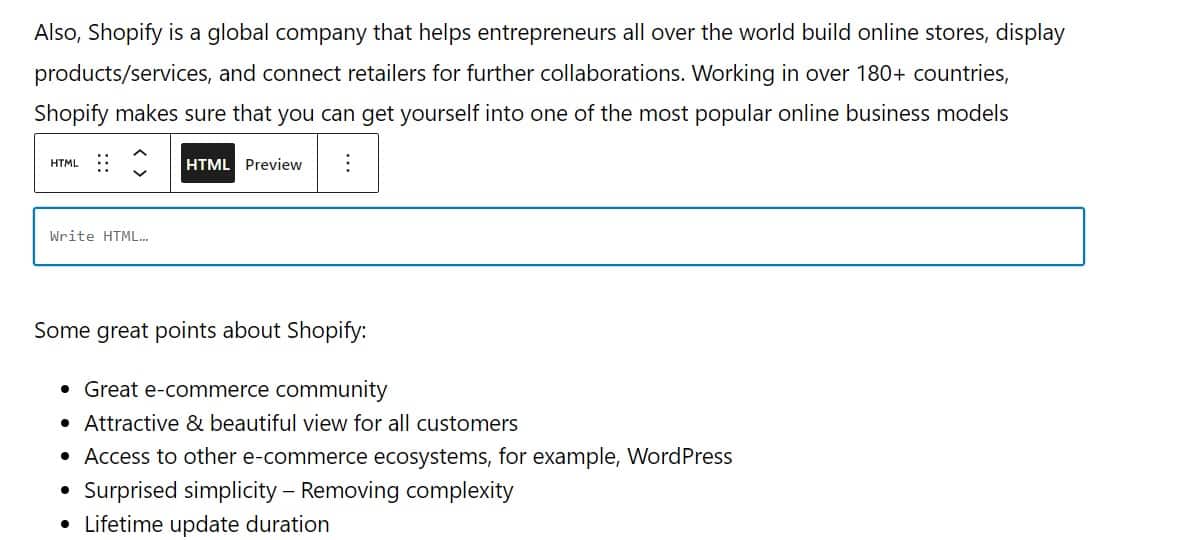
Ensuite, copiez votre code dans la zone de texte HTML. Par exemple : <a href="votredomaine.com">mot clé</a>.
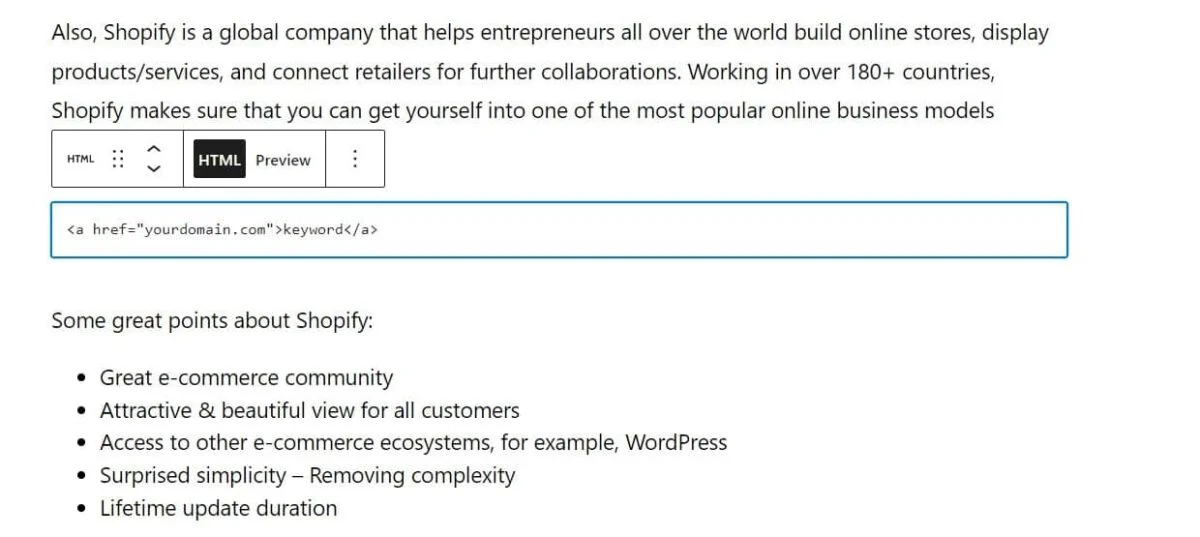
Enfin, vous pouvez le prévisualiser pour voir comment ça se passe.
De plus, vous pouvez étendre vos options en ajoutant target = "_blank" pour ouvrir le lien dans un nouvel onglet, et rel = "nofollow" pour définir le lien sur non suivi.
Comment ajouter un lien dans WordPress : Ajouter un lien d'ancrage à WordPress
Vous souhaitez ajouter un lien vers un seul paragraphe mais vous ne savez pas comment faire ? Ensuite, " Comment ajouter un lien d'ancrage dans WordPress" fonctionnera bien pour vous. Vous suivrez ces étapes :
Étape 1 : créer un lien d'ancrage
Tout d'abord, mettez en surbrillance le texte que vous souhaitez lier et cliquez sur le bouton "Liens" dans la barre d'outils de l'éditeur. Ensuite, utilisez # comme préfixe et entrez les mots-clés de la section vers laquelle vous voulez que les gens accèdent.
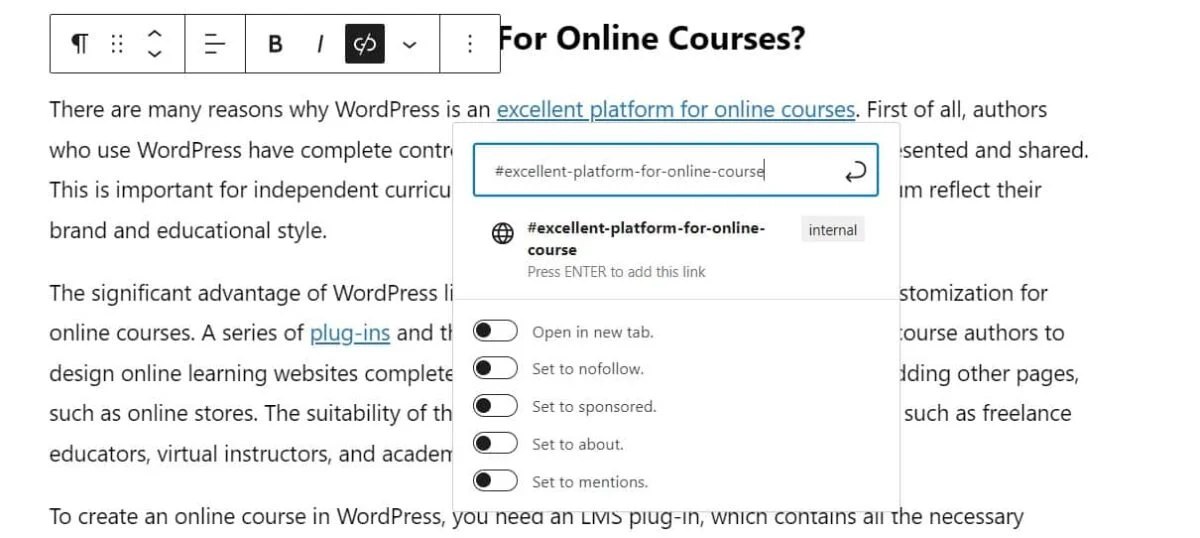
Cependant, cliquer dessus ne fera rien car vos navigateurs ne le trouveront pas comme identifiant.
Étape 2 : Ajouter un attribut d'ID à la section liée
Accédez à la zone vers laquelle vous souhaitez que votre public aille lorsqu'il clique sur le lien d'ancrage et sélectionne le bloc. Ensuite, ouvrez l'onglet "Avancé" dans le menu déroulant et collez le même texte que vous ajoutez comme lien d'ancrage dans la case "Ancre HTML" sans le préfixe #.
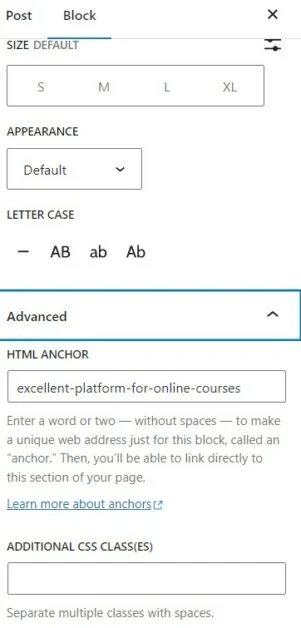
Vous pouvez faire la même chose avec un paragraphe ou tous les blocs pour résoudre Comment ajouter un lien dans WordPress .
Comment ajouter un lien dans WordPress : dernière ligne
Cela devrait être tout ce que vous devez savoir sur Comment ajouter un lien dans WordPress . L'ajout des bons liens vous offrira de nombreux avantages, notamment la longue durée de présence de l'audience sur le site, un meilleur trafic ou même la monétisation avec les services de référencement et les affiliés. Nous espérons que vous appliquerez le guide et les conseils pour vos sites de manière efficace et créative.
Lire la suite : Qu'est-ce que Shopify Plus (plans, prix, fonctionnalités et avis)
