Améliorez votre expérience client avec une conception de page de magasin parfaite
Publié: 2023-02-06Vous avez créé votre boutique WooCommerce, téléchargé des produits, mais votre boutique n'est toujours pas assez impressionnante pour attirer des visiteurs. Pourquoi ?… Non, la question est la suivante : avez-vous déjà personnalisé votre page de boutique WooCommerce ?
WooCommerce est livré avec une page de boutique par défaut pour afficher les produits de votre boutique. Mais vous devez décorer la page en tenant compte de votre type d'entreprise et des préférences de l'utilisateur.
Selon une étude récente, environ 48 % de vos acheteurs cibles décident s'ils souhaitent naviguer sur votre site Web ou non simplement en regardant le design.
Une page de boutique par défaut peut ne pas sembler si impressionnante pour attirer l'attention des clients. Alors qu'une page de boutique optimisée peut vous offrir des opportunités infinies.
Aujourd'hui, nous vous guiderons à travers chaque étape de la configuration d'une page de boutique WooCommerce qui comprend-
- Ajouter une page boutique sur WordPress
- Personnaliser le design de votre page de boutique
- Éviter les erreurs courantes lors de la personnalisation
Mais avant cela, laissez-nous vous montrer -
Importance d'avoir une page de boutique WooCommerce bien conçue
Avoir une conception facile à comprendre est essentiel pour stimuler les conversions et les ventes, ainsi que pour augmenter la satisfaction des clients.
La page de la boutique affiche tous vos produits de commerce électronique sur une seule page. C'est la page où un client passe le plus de temps. Si vous pouvez créer une page de boutique attrayante, vous obtiendrez probablement plus de clients.
Une page de boutique WooCommerce affiche généralement les produits dans une disposition de style grille. Ainsi, les utilisateurs peuvent facilement parcourir et acheter à partir de la liste. Habituellement, il affiche les attributs tels que l'image du produit, le nom, le prix et les options d'achat.
Avantages d'avoir une page de boutique optimisée-
- Affichage de tous les produits sur une seule page
- Acquérir une clientèle fidèle
- Attirez les gens avec une riche collection de produits
- Rendez les gens curieux de votre marque
Voici un exemple de la mise en page par défaut de la page de la boutique WooCommerce-
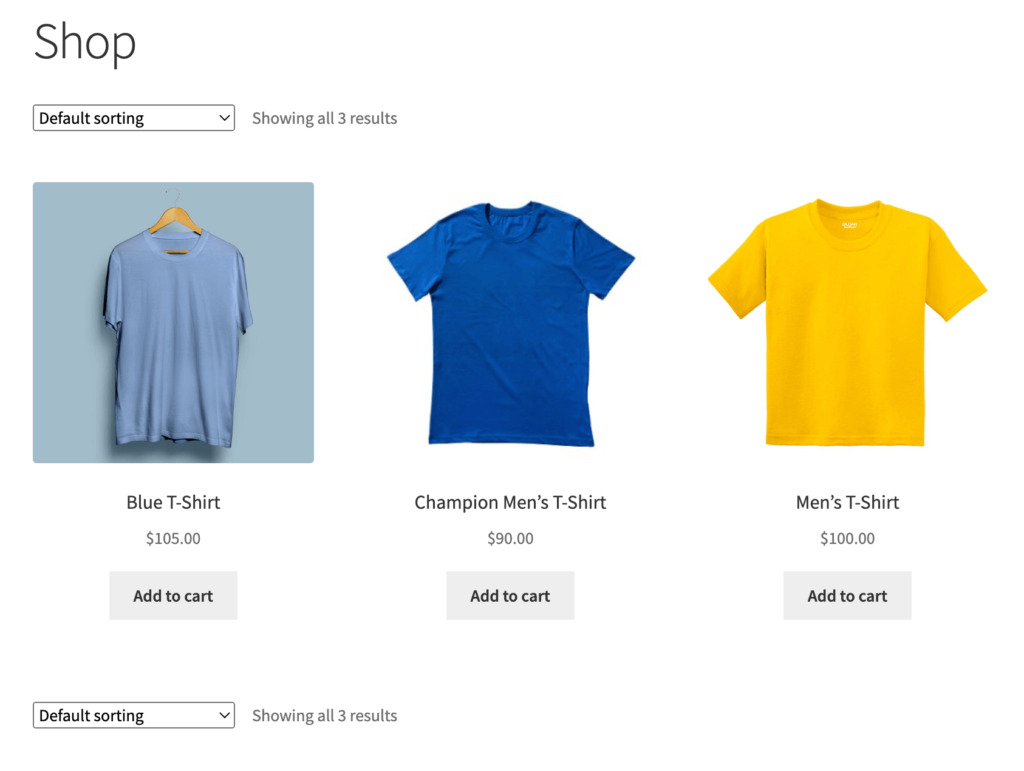
Montrons comment ajouter une page de boutique sur WordPress et personnaliser le design par défaut.
Lire la suite : Méthodes et solutions intelligentes pour augmenter les ventes de WooCommerce.
Comment ajouter une page boutique sur WordPress
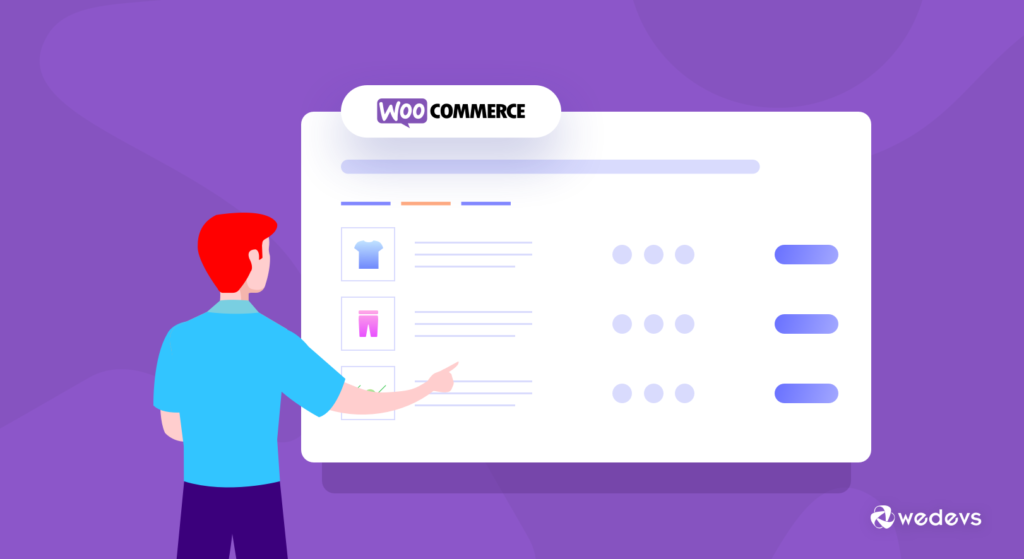
WordPress simplifie la création d'une boutique numérique entièrement fonctionnelle. Avec des outils appropriés comme WooCommerce, vous pouvez facilement créer votre première boutique en ligne à partir de zéro et gérer votre entreprise avec succès. Plus surprenant, vous n'avez besoin d'aucune connaissance technique pour exploiter votre entreprise avec WooCommerce.
La vente en ligne devient plus populaire avec ce système de développement simple.
Mais il ne suffit pas d'activer WooCommerce pour assurer le succès de votre entreprise. Vous pouvez prendre soin de définir la page de votre boutique WooCommerce, de définir les paramètres généraux et de mettre à jour la mise en page de conception par défaut.
Montrons comment faire cela-
Première chose à faire : assurez-vous que toutes vos configurations précédentes sont terminées
Pour ajouter une page de boutique à votre site Web WordPress, vous devez d'abord installer le plugin WooCommerce.
Une fois que vous avez installé WooCommerce, le plugin crée automatiquement certaines pages de commerce électronique essentielles. Tels que Boutique, Panier, Paiement, Mon compte et Politique de confidentialité. Chacune de ces pages ajoute des éléments spécifiques à votre site Web.
Vous pouvez maintenant ajouter des produits à votre boutique en ligne. Vérifiez rapidement si vous avez effectué les tâches suivantes avec précision-
- Installez le plugin WooCommerce : Accédez à la zone plugin de votre tableau de bord WordPress et recherchez « WooCommerce ». Cliquez sur le bouton "Installer maintenant", puis activez le plugin.
- Configurez votre boutique : Après avoir activé le plugin, vous serez redirigé vers l'assistant de configuration de WooCommerce. Suivez les instructions pour configurer votre boutique, y compris ajouter vos options de paiement et d'expédition.
- Ajouter des produits : Pour ajouter des produits à votre boutique, accédez à la zone « Produits » du tableau de bord WordPress et cliquez sur « Ajouter nouveau ». À partir de là, vous pouvez ajouter des détails sur votre produit, notamment un titre, une description, un prix et des images.
L'ajout d'une large gamme de produits dans votre boutique rendra votre site populaire auprès de vos clients. Téléchargez vos produits ou services en définissant les bonnes catégories et balises. Ainsi, vos clients peuvent facilement trouver les bons produits via votre page de boutique.
Une fois que vous avez ajouté ou importé des produits sur votre site Web WooCommerce, vous pouvez les voir sur votre page "Boutique".
Si vous souhaitez afficher vos produits sur une autre page, vous bénéficiez également de la possibilité sur WooCommerce. Tout ce dont vous avez besoin pour définir une page personnalisée comme page de votre boutique. Montrons les étapes ci-dessous-
Définir votre page de boutique WooCommerce
Voici les étapes pour définir une page comme votre page "Boutique"-
- Connectez-vous à votre tableau de bord WordPress avec vos identifiants personnels
- Survolez WooCommerce et cliquez sur "Paramètres"
- Cliquez sur l'onglet "Produits" et restez sur le sous-onglet "Général"
- La 'Page Boutique' vous permet de définir votre page boutique
- Sélectionnez la page dans le menu déroulant selon votre désir
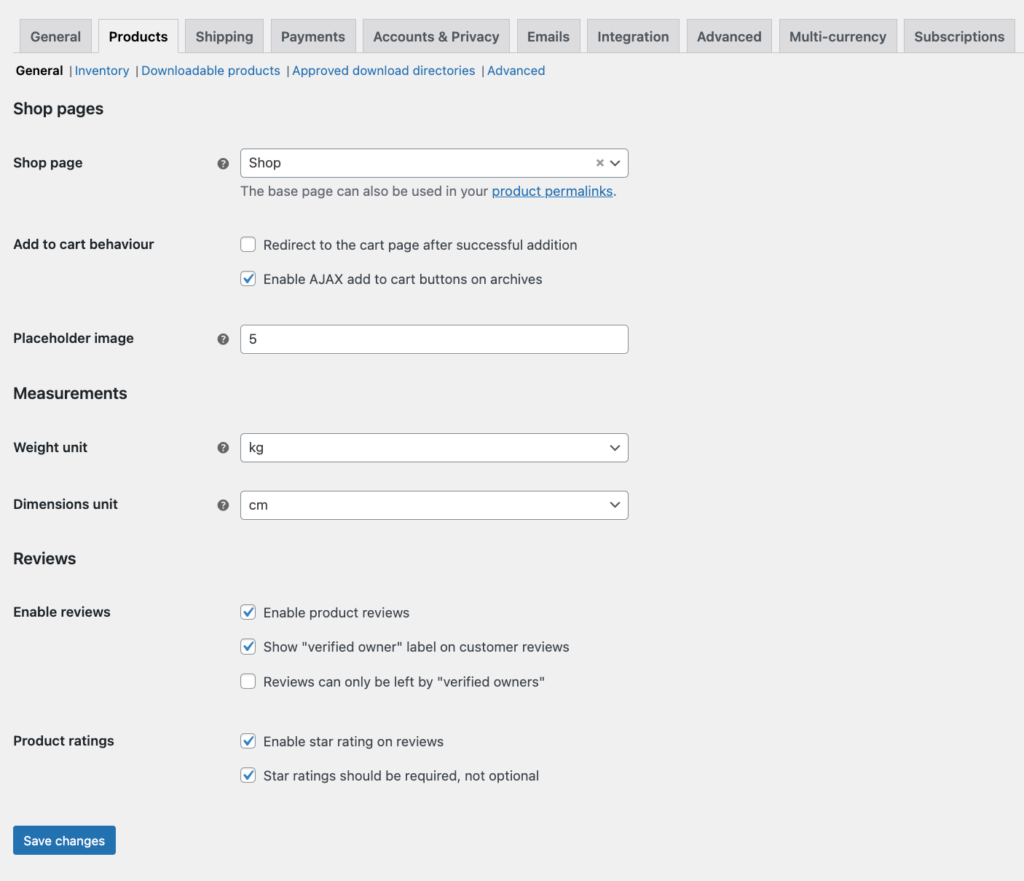
Sur cette page, vous trouverez de nombreuses autres options pour configurer les activités de votre boutique. Personnalisez les options de réglage en fonction de votre plan.
Cependant, vous pouvez créer une nouvelle page et la concevoir en fonction de vos besoins. Enfin, définissez votre page nouvellement conçue comme votre page de magasin par défaut. Voici les étapes-
- Depuis votre tableau de bord WordPress, allez dans Pages → Ajouter un nouveau
- Donnez un titre à votre nouvelle page
- Maintenant, vous pouvez concevoir cette page en utilisant des blocs, des constructeurs de sites ou manuellement
- Enfin, accédez à l'option Paramètres que nous avons montrée ci-dessus et définissez la nouvelle page de boutique comme page de boutique par défaut.
Dans les prochaines étapes, nous vous montrerons quelques configurations étendues de votre page WooCommerce Shop-
Définir la page de la boutique comme page d'accueil
En tant que propriétaire de boutique en ligne, l'un de vos principaux objectifs est de rendre votre parcours utilisateur plus pratique. Si vous avez une page d'accueil distincte, les visiteurs arriveront d'abord sur votre page principale. Ensuite, ils utiliseront votre menu de navigation pour visiter la page du magasin. Cela pourrait être gênant pour les utilisateurs.
Faire de la page de la boutique votre page d'accueil aide les visiteurs à atterrir directement sur la page la plus importante de la boutique. Cela permet de gagner du temps et d'augmenter les chances de conversion.
Voici les étapes pour définir votre page de boutique WooCommerce comme page d'accueil-
- Accédez à votre tableau de bord WordPress
- Trouvez l'option 'Paramètres' et cliquez sur 'Lecture'
- Pour 'Votre page d'accueil s'affiche', passez à 'Une page statique' au lieu de 'Vos derniers messages'
- Cliquez sur le menu déroulant à côté de la page d'accueil et sélectionnez la page de la boutique
- Appuyez sur le bouton Enregistrer une fois que vous avez terminé
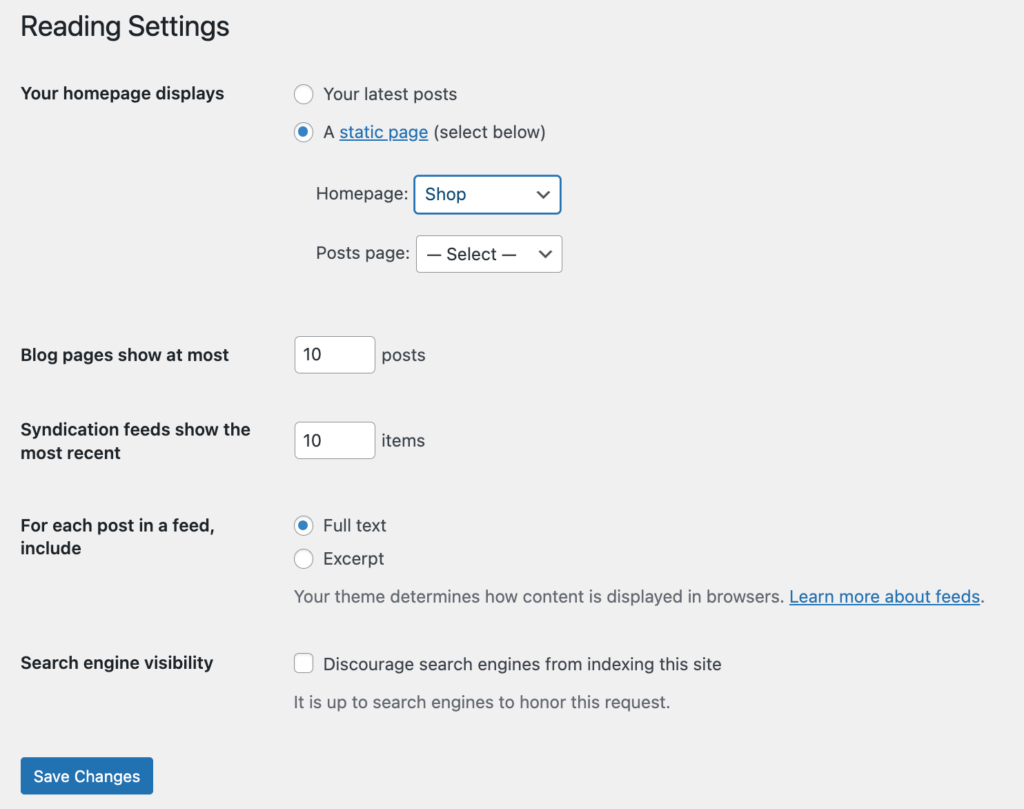
Toutes nos félicitations! Vous avez défini votre page de boutique WooCommerce comme page d'accueil.
Utilisez les blocs Gutenberg pour moderniser la conception de votre page de boutique
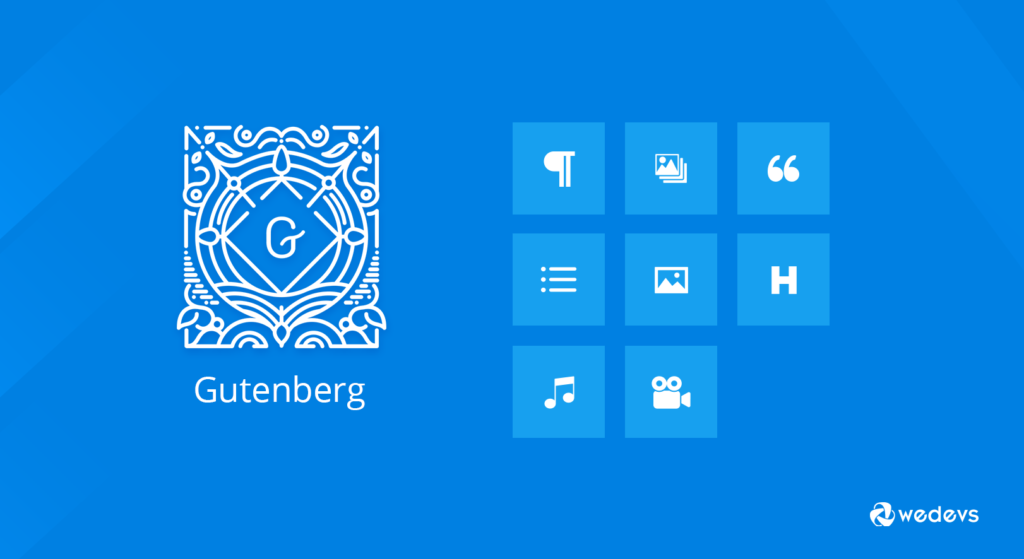
Gutenberg est désormais l'éditeur par défaut pour les installations WordPress. Cet éditeur WordPress basé sur des blocs a été introduit pour la première fois dans WordPress 5.0. Il vous permet d'ajouter des éléments essentiels du site tels que des images, des paragraphes, des listes et des boutons à une page ou à une publication avec des blocs personnalisables.

De plus, après avoir installé WooCommerce, Gutenberg vous donne accès à 19 blocs supplémentaires. Ainsi, vous pouvez facilement créer et personnaliser votre page de boutique.
Liste des blocs disponibles pour modifier la conception de votre page de boutique-
- Produit en vedette : Mettez en avant un produit unique ou une variation qui peut attirer rapidement l'attention des clients.
- Catégorie en vedette : marquez spécialement une catégorie de produits afin d'obtenir plus de trafic vers cette section spécifique de votre boutique.
- Produits triés sur le volet : présentez une liste de produits triés sur le volet dans une grille. Ces produits peuvent être commandés de différentes manières
- Produits les plus vendus : présentez une grille de vos produits les plus vendus avec un filtre de catégorie
- Produits les mieux notés : présentez les produits les mieux notés de votre boutique dans une grille avec un filtre de catégorie
- Produits les plus récents : présentez une grille de vos produits les plus récents, y compris un filtre de catégorie
- Produits en solde : Affichez une grille de produits en solde avec un filtre de catégorie
- Produits par catégorie : affichez la liste des produits de la ou des catégories sélectionnées
- Produits par balise : affichez une grille de produits basée sur une balise spécifique
- Produits par attribut : affichez une grille de produits à partir de vos attributs sélectionnés
- Liste des catégories de produits : affichez toutes vos catégories de produits sous forme de liste ou de liste déroulante afin que les acheteurs puissent facilement trouver une catégorie spécifique.
- Avis par produit : présentez les avis d'un produit spécifique pour renforcer la confiance dans votre produit et votre marque
- Avis par catégorie : mettez en surbrillance les avis de catégories particulières
- Tous les avis : Affichez une liste de tous les avis sur les différents produits de votre site
- Recherche de produits : aidez les acheteurs à trouver vos produits en incluant un champ de recherche à des emplacements spécifiques
- Tous les produits : affichez tous vos produits WooCommerce dans une grille avec des options de pagination et de tri
- Filtrer les produits par prix : affichez un curseur pour filtrer les produits de votre boutique par prix
- Filtrer les produits par attribut : affichez une liste de filtres basés sur un attribut de produit choisi.
- Filtres de produits actifs : afficher une liste des filtres de produits actifs
Comment personnaliser votre page de boutique WooCommerce
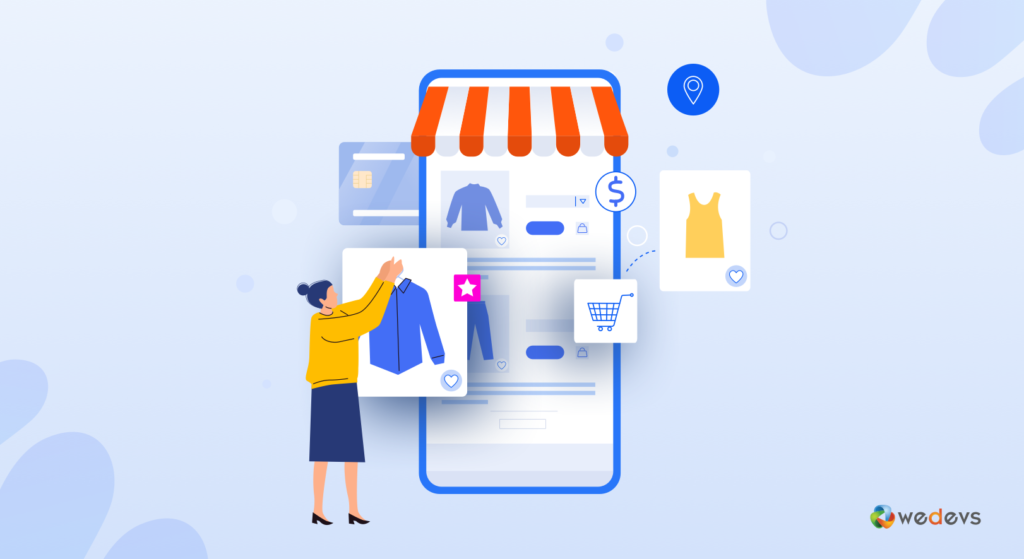
Outre ces blocs pratiques, WooCommerce prend en charge un large éventail d'options de personnalisation. Vous les trouverez dans le menu "Apparence". Ces personnalisations vous aident à présenter votre marque de manière unique et à différencier votre entreprise de vos concurrents.
Pour la page de la boutique, vous pouvez définir le nombre de produits sur la page de la boutique, la taille des vignettes des images, etc. Vous devez suivre les étapes ci-dessous-
- Passez la souris sur « Apparence » dans votre tableau de bord WordPress et sélectionnez « Personnaliser »
- Dans le panneau de gauche, cliquez sur "WooCommerce". Cela ouvrira un nouveau panneau de personnalisation
- Ensuite, sélectionnez "Catalogue de produits". Il montrera plusieurs options pour modifier la conception de votre page de boutique
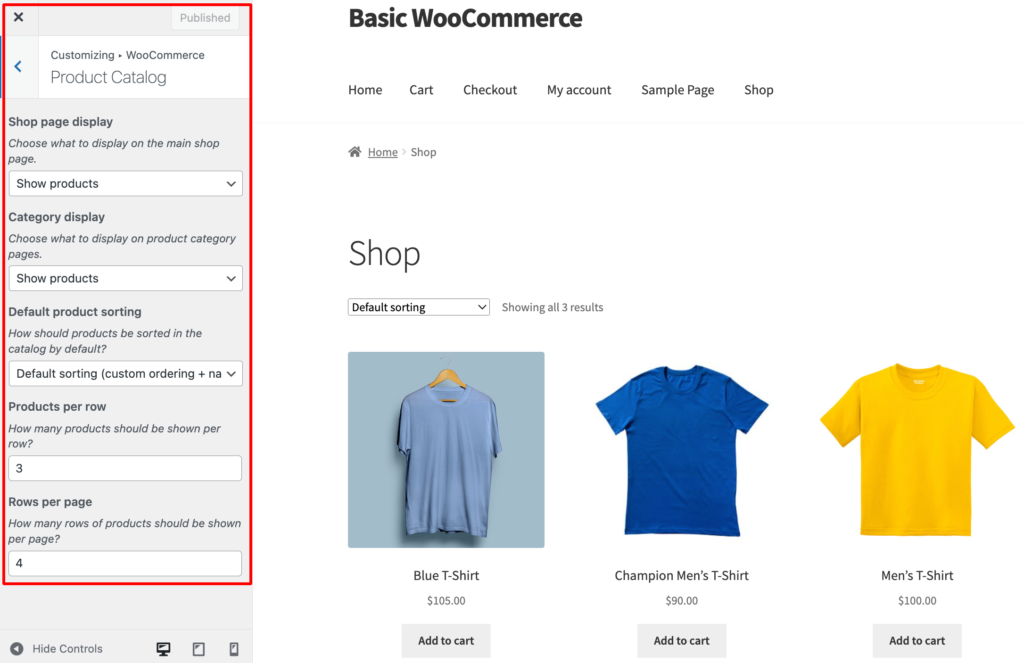
- Dans les 2 premières listes déroulantes, vous pouvez choisir si vous souhaitez que votre page de boutique affiche des produits, des catégories ou les deux.
- La troisième liste déroulante vous permet de choisir le format dans lequel vous souhaitez que vos produits soient triés, tels que le nom, la popularité, la note ou le prix.
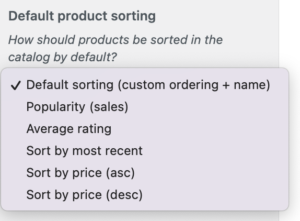
- Les deux dernières options vous permettent de définir le nombre de produits par ligne et de lignes par page que vous souhaitez afficher sur votre page boutique. Grâce à ces 2 options, vous pouvez gérer le nombre de produits qui seront affichés dans votre catalogue.
- Maintenant, revenez en arrière d'une page et sélectionnez l'onglet 'Product Images'
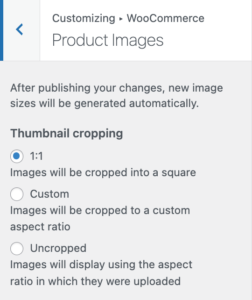
- Ici, vous avez la possibilité d'ajuster la taille et le format des vignettes de vos produits.
Si vous souhaitez personnaliser votre page de boutique WooCommerce à l'aide d'un constructeur de pages comme Elementor, consultez ce blog sur Comment personnaliser votre boutique WooCommerce à l'aide de Happy Addons.
Erreurs à éviter lors de la personnalisation de votre page de boutique WooCommerce
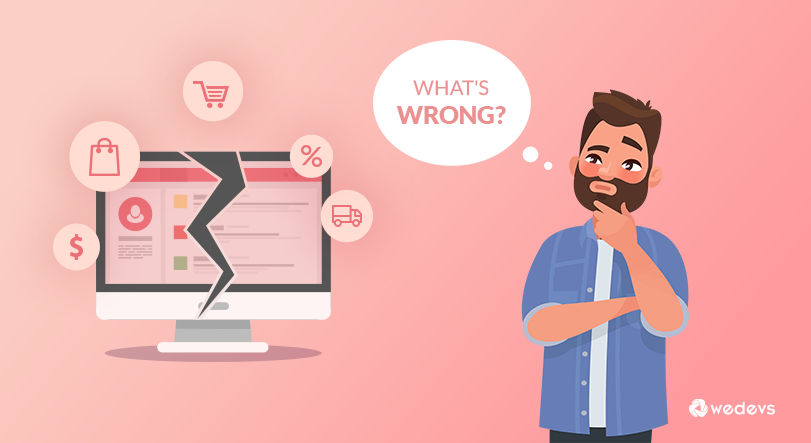
Pour personnaliser le site Web de votre entreprise, vous devez prendre soin de chaque élément. Heureusement, WooCommerce vous permet de modifier chaque recoin de votre boutique sans effort.
Dans WooCommerce, vous trouverez de nombreuses options pour ajouter ou supprimer de nombreuses fonctionnalités selon vos besoins. Il est de votre devoir de comprendre les attributs dont vous avez réellement besoin pour améliorer votre expérience utilisateur.
Là où trop d'options peuvent distraire votre client, un manque d'installations essentielles peut également gâcher son voyage. Afin d'équilibrer vous devez être prudent lors de la personnalisation de votre boutique.
Comme la page de la boutique est l'une des pages les plus cruciales pour les conversions, soyez plus actif avant d'apporter des modifications à cette page. Tu devrais-
- Ne pas s'appuyer aveuglément sur les mises en page par défaut des pages de la boutique WooCommerce
- Faites des recherches sur vos concurrents pour établir un plan de conception concret
- Gardez des sauvegardes avant de faire des changements majeurs
- Incluez les attributs essentiels pour décrire vos produits
- Concevez vos mises en page en tenant compte des préférences de l'utilisateur
Avez-vous déjà créé votre boutique en ligne ? Vous pouvez étendre vos possibilités de commerce électronique en transformant votre magasin unique en un marché multifournisseur. Utilisez Dokan pour créer un marché en ligne entièrement fonctionnel avec un budget limité et un effort minimal.
Lire la suite : Pourquoi les entreprises de commerce électronique échouent et comment les résoudre.
Êtes-vous prêt à créer une page de boutique avec WooCommerce ?
La page WooCommerce Shop joue un rôle essentiel pour augmenter votre taux de conversion. C'est l'une des pages les plus visitées de votre boutique. Si vous ne parvenez pas à configurer correctement cette page, vous risquez de perdre un grand nombre de clients potentiels.
Rendez la conception de votre page de boutique simple et facile à naviguer. Pour ce faire, il est important de mieux connaître vos clients. Une fois que vous avez compris leurs attentes vis-à-vis de votre entreprise, il serait facile de décider des changements que vous devriez apporter à votre page de boutique.
Après avoir finalisé la conception, l'étape suivante consiste à définir la page de la boutique à partir des paramètres WooCommerce. Pour la commodité des utilisateurs, vous pouvez définir la page de la boutique comme votre page d'accueil.
Êtes-vous suffisamment confiant pour commencer à travailler sur votre page de boutique WooCommerce ? Utilisez notre section de commentaires ci-dessous pour partager votre expérience avec nous.
