Comment ajouter une barre de recherche dans WordPress (méthode gratuite)
Publié: 2024-03-21Voulez-vous apprendre à ajouter une barre de recherche n’importe où sur votre site WordPress ?
Vous pouvez ajouter une barre de recherche à n’importe quelle page, publication ou barre latérale. Vous pouvez même l'ajouter à la section d'en-tête ou de pied de page de votre site Web.
Dans ce didacticiel, nous allons vous montrer comment créer facilement un moteur de recherche pour votre site, le personnaliser selon vos besoins, puis l'ajouter facilement à votre site.
Que contient ce tutoriel ?
- De quoi avez-vous besoin pour créer une barre de recherche WordPress ?
- Comment ajouter une barre de recherche dans WordPress ?
- Étape 1 : ajoutez la barre de recherche WordPress par défaut à votre site
- Étape 2 : Comment améliorer la barre de recherche WordPress
- Bonus : ajoutez une fonction de recherche Ajax en direct à WordPress
- FAQ sur les barres de recherche WordPress
Pourquoi faire confiance au WP101
Chez WP101, nous avons plus de 16 ans d’expérience dans l’enseignement de WordPress à des milliers de personnes. Notre équipe d’experts WordPress examine les plugins et teste leurs processus pour trouver les meilleures solutions pour vous. Nous mettons également régulièrement à jour notre contenu pour suivre les évolutions de WordPress et du monde du marketing afin de nous assurer que vous obtenez les dernières informations.
Vous débutez tout juste avec WordPress ? Préférez-vous apprendre en regardant des didacticiels vidéo simples ? Inscrivez-vous à notre cours et libérez tout le potentiel de votre site Web :
WordPress 101 »
Il existe un essai gratuit de 7 jours ainsi qu'une garantie de remboursement sans risque de 14 jours pour que vous puissiez vous inscrire en toute tranquillité et commencer à apprendre dès aujourd'hui.
De quoi avez-vous besoin pour créer une barre de recherche WordPress ?
WordPress dispose d'une fonction de recherche intégrée, mais vous ne pouvez pas la personnaliser pour afficher les résultats souhaités. De plus, la recherche n'est pas précise et dans de nombreux cas, les utilisateurs trouveront probablement des résultats non pertinents et incomplets.
Dans le monde d’aujourd’hui, les utilisateurs veulent pouvoir trouver instantanément ce qu’ils recherchent. Ils souhaitent également des fonctionnalités telles que la correction automatique, les suggestions de saisie semi-automatique, la recherche en direct, les paramètres de recherche personnalisés et les filtres.
C'est pourquoi nous vous recommandons d'utiliser un plugin de recherche puissant comme SearchWP.

SearchWP est le meilleur plugin de recherche WordPress. Il utilise des algorithmes avancés pour garantir que vos utilisateurs trouvent exactement ce qu'ils recherchent. Plus besoin de passer au crible du contenu non pertinent.
Il vous permet de rechercher tout ce qui se trouve sur votre site, y compris les publications, les pages, les médias, les produits de commerce électronique, les PDF, les documents Office, etc.
Désormais, avec ce plugin, vous avez le contrôle. Vous pouvez créer quelque chose comme votre propre recherche Google sur votre site. Vous pouvez lui dire ce qui est important et ce qui ne l'est pas lorsqu'un utilisateur recherche quelque chose, seuls les résultats pertinents s'affichent.
Voulez-vous que vos utilisateurs puissent effectuer des recherches uniquement dans les articles de blog ? SearchWP vous permet de créer des moteurs de recherche personnalisés pour cela. Vous pouvez avoir un moteur de recherche uniquement pour les articles ou les produits.
De cette façon, si un utilisateur recherche des produits sur votre page d'achat, il ne verra que les résultats des produits. Mais s’ils parcourent les archives de votre blog, la barre de recherche ne fournira que les résultats des articles de blog.
SearchWP est également livré avec des fonctionnalités avancées qui incluent :
- Plusieurs moteurs de recherche
- Personnalisation facile de l'algorithme
- Mot-clé issu
- Prise en charge avancée des champs personnalisés
- Intégration de WooCommerce et Easy Digital Downloads
- Exclure/inclure dans les résultats
- Fonctionne avec tous les thèmes WordPress
- Statistiques et informations de recherche
La meilleure partie est que chaque fonctionnalité peut être activée ou désactivée en cliquant sur les boutons de votre souris. C'est donc également idéal pour les débutants !
Maintenant que vous savez pourquoi nous suggérons d'utiliser SearchWP, commençons par le didacticiel.
Comment ajouter une barre de recherche dans WordPress ?
Tout d’abord, nous allons vous montrer comment ajouter la barre de recherche par défaut à WordPress. Nous vous montrerons ensuite comment le personnaliser à l'aide de SearchWP.
Étape 1 : ajoutez la barre de recherche WordPress par défaut à votre site
Pour commencer, ajoutons d’abord une barre de recherche à la barre latérale ou au pied de page de votre site.
Dans votre panneau d’administration WordPress, rendez-vous sur la page Apparence » Widgets .
Ici, vous pouvez ajouter un nouveau bloc en utilisant le signe plus « + », puis taper « recherche » dans la barre de saisie disponible.
Vous verrez le bloc Rechercher apparaître. Faites-le simplement glisser et déposez-le là où vous souhaitez qu'il apparaisse. Vous pouvez l'ajouter à votre barre latérale ou à votre pied de page comme ceci.

Ensuite, pour l'ajouter à n'importe quel article ou page, ouvrez-le dans l'éditeur de blocs. Tout comme dans la zone des widgets, vous pouvez ajouter un nouveau bloc en utilisant l'icône '+' . Recherchez maintenant le bloc de recherche et ajoutez-le à votre page.

Vous pouvez personnaliser l’espace réservé ici. Nous avons ajouté le texte « Je recherche… » dans le champ de recherche. Il a automatiquement l’icône de recherche à droite de la barre.
Désormais, une fois que vous avez publié la publication, vous devriez voir la barre de recherche apparaître sur votre publication ainsi que dans la barre latérale.

De cette façon, vous pouvez ajouter la barre de recherche à des pages frontales spécifiques telles que la page d'accueil. C'est si simple. Mais en utilisant cette barre de recherche, vous vous rendrez compte que ce que vous pouvez faire est limité.
Passons donc à la manière dont vous pouvez personnaliser et améliorer cette fonction de recherche.
Étape 2 : Comment améliorer la barre de recherche WordPress
Comme nous l'avons mentionné précédemment, nous utiliserons SearchWP pour vous montrer comment créer une barre de recherche personnalisée. La première chose que vous devrez faire est donc d'installer et d'activer le plugin SearchWP sur votre site.
Créez un compte sur le site Web SearchWP. Ensuite, vous obtiendrez un fichier de plugin et une clé de licence.
Vous devrez télécharger ce fichier de plugin sur votre site WordPress sous Plugins » Ajouter un nouveau » Télécharger le plugin.

Après l'avoir installé et activé, vous pouvez vous diriger vers la page Paramètres »Général . Collez ici la clé de licence et appuyez sur le bouton Vérifier la clé .
Vous êtes maintenant prêt à personnaliser votre moteur de recherche.
SearchWP utilise le moteur de recherche WordPress par défaut que vous avez déjà ajouté à votre site. Vous n'avez donc pas besoin de créer un nouveau moteur. Cela fonctionne en plus de ce qui existe déjà.
Ce que nous allons faire ici, c'est personnaliser et contrôler l'algorithme.
Accédez à la page Algorithme SearchWP.

Ici, vous verrez une section distincte pour les différents types de contenu de votre site, tels que les articles, les pages, les fichiers multimédias et les produits.
Sous chaque section, vous pouvez indiquer au moteur de recherche quel attribut est le plus pertinent. Par défaut, SearchWP donne plus de poids au titre et au slug.

Jetons un coup d'œil à la première section « Messages ». Vous pouvez donner plus d'importance au titre, au contenu, au slug ou à l'extrait. Tout ce que vous avez à faire est de déplacer le point bleu vers la droite pour ajouter plus de poids. Déplacez-le vers la gauche si vous souhaitez lui donner une priorité moindre.

Vous pouvez également ajouter/supprimer des attributs ici. Si vous cliquez sur le bouton « Ajouter/Supprimer des attributs », une fenêtre contextuelle apparaîtra. Celui-ci contient plus d'options telles que des sources, des champs personnalisés et des taxonomies.

Quittez cette fenêtre contextuelle et vous verrez également une option sur la droite pour modifier les règles de cette section.
Les attributs et les règles varient pour chaque section. Prenez par exemple la section Médias , vous pouvez déterminer la pertinence des attributs en fonction du document, du titre, du contenu, du slug et de l'extrait.
Si vous modifiez les règles, vous verrez une règle par défaut « Afficher les entrées uniquement si le type de fichier est présent », et vous pourrez choisir parmi des options telles que tous les documents, PDF, texte brut, images, vidéos et bien plus encore.

Ainsi, vous pouvez ajouter plusieurs règles à chaque section. Une fois que vous avez fini de personnaliser le moteur de recherche, cliquez sur le bouton « Enregistrer » en haut.

Lorsque vous faites cela, le moteur de recherche parcourra votre site et réindexera tout votre contenu. Vous verrez un statut d'index sous le bouton Enregistrer. Le processus prend généralement quelques minutes en fonction de la taille du contenu de votre site.
Lorsqu'il atteint « 100 % », le processus d'indexation est terminé.

Votre algorithme de recherche unique et personnalisé est désormais configuré. Désormais, toute barre de recherche que vous avez ajoutée à votre site fonctionnera avec l'algorithme de SearchWP.
C'est ça! Vous avez ajouté avec succès une barre de recherche à votre site WordPress et, pour couronner le tout, vous avez appris à personnaliser l'algorithme de recherche pour l'adapter aux besoins uniques de votre site Web.
Bonus : ajoutez une fonction de recherche Ajax en direct à WordPress
Live Ajax Search est une fonctionnalité qui rend la recherche sur un site Web plus rapide et plus pratique.
Au fur et à mesure que l'utilisateur tape sa requête, il peut voir les résultats de recherche correspondants en temps réel, sans avoir à attendre le chargement d'une nouvelle page. Ainsi, chaque fois qu'ils modifient leur requête de recherche, les nouveaux résultats seront automatiquement renseignés dans le menu déroulant.
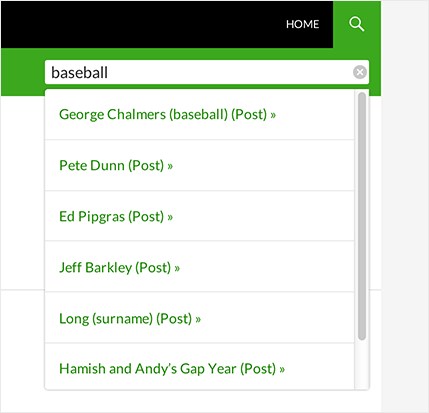
SearchWP propose un plugin gratuit disponible dans le répertoire des plugins WordPress. Vous pouvez le rechercher dans votre tableau de bord d'administration WordPress sous Plugins » Ajouter un nouveau .
Lorsque vous le trouvez, installez et activez le plugin SearchWP Live Ajax Search sur votre site. Une fois cela fait, chaque barre de recherche de votre site utilisera automatiquement la recherche Ajax en direct, y compris tous les formulaires de recherche WordPress personnalisés que vous avez créés.
Pour un didacticiel étape par étape, consultez ceci » Comment ajouter une recherche Ajax en direct à votre site WordPress.
C'est tout ce que nous avons pour ce tutoriel. Nous espérons que vous avez trouvé utile d’ajouter une barre de recherche à votre site WordPress.
Ensuite, vous souhaiterez peut-être également apprendre comment ajouter un formulaire contextuel et comment ajouter une superbe galerie d'images à votre site.
FAQ sur les barres de recherche WordPress
Une barre de recherche aide-t-elle au référencement ?
Une barre de recherche peut indirectement aider au référencement (Search Engine Optimization) :
- Améliorer l'expérience utilisateur
- Augmenter l'engagement
- Réduire le taux de rebond
Les visiteurs sont plus susceptibles de rester sur votre site s’ils peuvent localiser rapidement les informations dont ils ont besoin sur votre site WordPress.
Puis-je utiliser des constructeurs de pages comme Elementor pour ajouter une barre de recherche ?
Oui, les constructeurs de pages comme Elementor sont souvent livrés avec des widgets ou des modules intégrés qui vous permettent d'ajouter une option de recherche de site à vos pages ou modèles sans avoir besoin de codage manuel.
Comment puis-je ajouter manuellement une barre de recherche à mon site WordPress ?
Vous pouvez ajouter une barre de recherche à votre site Web WordPress en modifiant vos fichiers de thème (tels que header.php ou sidebar.php) pour inclure le code du formulaire de recherche ou en utilisant des widgets WordPress pour ajouter un widget de recherche à la zone de widget souhaitée.
Vous devrez personnaliser l'apparence de la barre de recherche en modifiant ses styles CSS. Vous pouvez le faire directement dans le fichier CSS de votre thème ou en utilisant un plugin CSS personnalisé disponible dans le référentiel WordPress.org.
Quelle est la différence entre un champ de recherche et un widget de recherche dans WordPress ?
Une zone de recherche est un extrait de code HTML inséré manuellement dans les fichiers de thème qui crée un champ de saisie de recherche et un bouton de recherche.
D’un autre côté, un widget de recherche est une fonctionnalité prédéfinie fournie par WordPress, qui peut être ajoutée aux zones de widgets à l’aide du tableau de bord WordPress sans avoir besoin de codage manuel.
L’ajout d’une barre de recherche améliorera-t-il l’expérience utilisateur sur mon site WordPress ?
Oui! L'ajout d'une barre de recherche peut améliorer considérablement l'expérience utilisateur sur votre site Web WordPress en permettant aux visiteurs de trouver rapidement le contenu qu'ils recherchent, réduisant ainsi la frustration et améliorant la navigation.
Est-il possible d'ajouter une barre de recherche personnalisée avec des fonctionnalités spécifiques à mon site WordPress ?
Oui, vous pouvez ajouter une barre de recherche personnalisée avec des fonctionnalités spécifiques en utilisant SearchWP pour créer une solution personnalisée adaptée à vos besoins. Ces options incluent le filtrage par catégorie, balise, type de publication personnalisé, plage de dates, etc., offrant aux utilisateurs plus de flexibilité dans leurs requêtes de recherche.
Puis-je ajouter une barre de recherche à mon menu de navigation WordPress ?
Oui, vous pouvez ajouter des barres de recherche à votre menu de navigation WordPress en utilisant un code personnalisé ou un plugin qui vous permet d'insérer un champ de recherche directement dans la structure du menu WordPress. Certains thèmes peuvent également proposer des options intégrées pour effectuer une recherche dans le menu. Nous recommandons le formulaire de recherche modal SearchWP. Ce plugin gratuit est facile à utiliser, s'adapte parfaitement à n'importe quel thème et n'aura pas d'impact négatif sur les performances de votre site.
Existe-t-il d'autres plugins de recherche pour WordPress ?
Oui, il existe d'autres plugins de recherche comme ElasticPress et Ivory Search. Consultez la liste complète ici : 8 meilleurs plugins de recherche WordPress pour une navigation facile sur le site.
C'est tout ce que nous avons pour vous.
Si vous souhaitez en savoir plus sur WordPress, consultez nos cours WordPress faciles. Ils regorgent de courts didacticiels vidéo qui vous guident à travers les tenants et les aboutissants de WordPress afin que vous puissiez maximiser la croissance de votre site Web !
Commencez avec un essai gratuit de 7 jours.
WordPress 101 »
