Comment ajouter des cartes-cadeaux avancées dans WooCommerce (méthode simple)
Publié: 2022-05-23Voulez-vous ajouter des cartes-cadeaux avancées dans WooCommerce ?
Les cartes-cadeaux permettent à vos clients d'acheter du crédit en magasin et de le garder pour eux-mêmes ou de l'offrir en cadeau. Comme elles sont si populaires auprès des acheteurs, les cartes-cadeaux peuvent vous aider à augmenter vos ventes et à augmenter vos profits.
Dans cet article, nous vous montrerons comment ajouter facilement des cartes-cadeaux avancées dans WooCommerce.
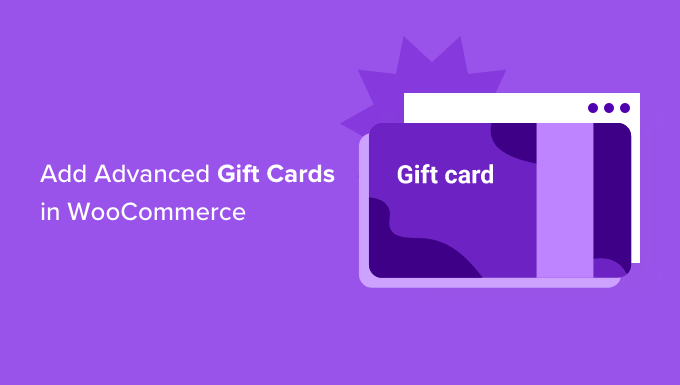
Pourquoi ajouter des cartes-cadeaux avancées dans WooCommerce ?
Que vous vendiez des articles physiques ou que vous vendiez des téléchargements numériques dans WordPress, les cartes-cadeaux offrent à vos clients un moyen simple d'acheter des crédits en magasin à l'avance. Bien que certains acheteurs puissent acheter une carte-cadeau pour eux-mêmes, ils constituent également un cadeau très pratique.
En vendant des cartes-cadeaux, vous pouvez faire de votre boutique WooCommerce le lieu de prédilection des acheteurs qui ont besoin d'un cadeau mais ne savent pas quoi acheter.
Cela signifie plus de ventes et plus de profits pour votre boutique en ligne.
Les cartes-cadeaux peuvent également aider à faire connaître votre marque, en particulier si l'acheteur achète une carte-cadeau pour quelqu'un qui n'a pas encore entendu parler de votre boutique en ligne.
Convaincre un nouveau client de faire son premier achat est souvent un défi. Cependant, si quelqu'un reçoit une carte-cadeau, il est presque certain qu'il l'utilisera, même s'il ne connaît pas votre magasin.
Lorsque cette personne utilise sa carte-cadeau, vous pourrez collecter ses coordonnées pour créer votre liste de diffusion dans WordPress et encourager les premiers acheteurs à devenir des clients réguliers fidèles.
Cela étant dit, voyons comment vous pouvez facilement ajouter des cartes-cadeaux avancées dans votre boutique WooCommerce.
Comment ajouter des cartes-cadeaux avancées dans WooCommerce
Le moyen le plus simple d'ajouter des cartes-cadeaux avancées dans WooCommerce consiste à utiliser le plug-in gratuit Advanced Coupons avec l'addon Premium Advanced Gift Cards for WooCommerce.
Vous aurez besoin des deux plugins installés pour créer des cartes-cadeaux. C'est parce que l'addon de carte-cadeau a besoin du plugin de base Advanced Coupons pour fonctionner.
Advanced Coupons est le meilleur plugin de code de coupon WordPress sur le marché. Il vous permet de créer des coupons pour augmenter vos ventes et développer votre entreprise.
Dans ce guide, nous utiliserons le plugin gratuit Advanced Coupons. Cependant, il existe un plugin Advanced Coupons Premium qui ajoute des fonctionnalités supplémentaires telles que les coupons BOGO, les conditions du panier et la possibilité d'appliquer automatiquement les coupons. Les versions gratuite et premium sont entièrement compatibles avec l'addon Advanced Gift Cards for WooCommerce.
Dans l'image suivante, vous pouvez voir un exemple de carte-cadeau, créée à l'aide de cartes-cadeaux avancées pour WooCommerce.
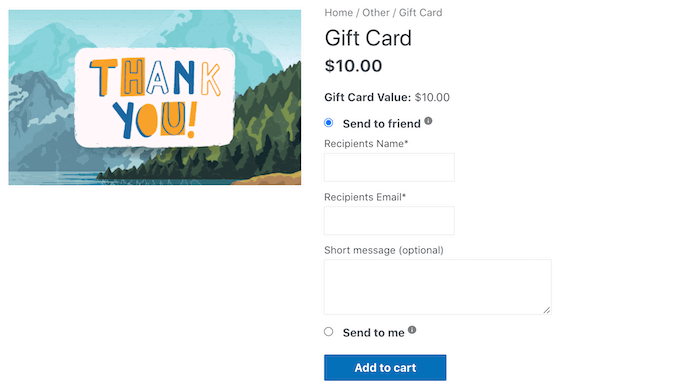
Lorsque le client achète une carte-cadeau, WordPress lui enverra un e-mail avec un code de coupon unique qu'il pourra utiliser sur votre boutique en ligne.
Pour créer et vendre des cartes-cadeaux, vous devez d'abord installer et activer le plug-in gratuit Advanced Coupons. Si vous avez besoin d'aide, veuillez consulter notre guide sur la façon d'installer un plugin WordPress.
Ensuite, vous devrez installer l'addon Advanced Gift Cards for WooCommerce.
Après avoir activé cet addon premium, votre première tâche consiste à saisir votre clé de licence Advanced Gift Cards. Vous trouverez cette clé dans l'e-mail de confirmation d'achat que vous avez reçu lorsque vous avez acheté l'addon Advanced Gift Cards.
Vous pouvez également obtenir cette clé en vous connectant à votre compte Advanced Coupons. Dans votre compte, cliquez sur "Afficher les licences".
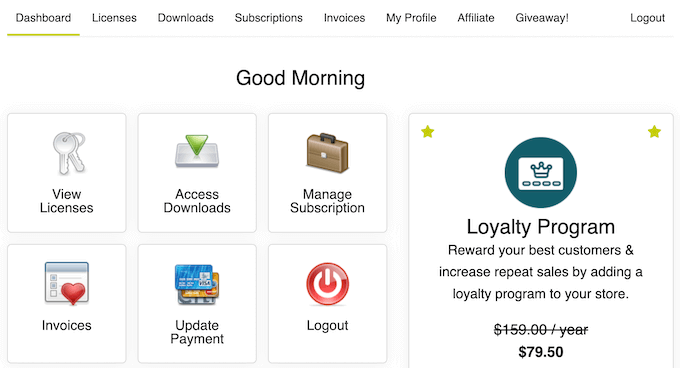
Copiez simplement la clé qui apparaît dans le champ 'Clé de licence'. Si vous avez acheté d'autres plugins et addons Advanced Coupons, assurez-vous d'utiliser la clé de licence pour l'addon Advanced Gift Cards.
Une fois que vous avez terminé, accédez à Coupons » Licence dans votre tableau de bord WordPress.
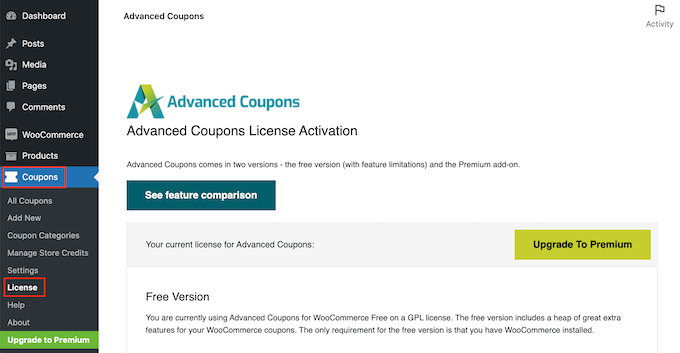
Ensuite, faites défiler jusqu'à la section Activation avancée de la licence des cartes-cadeaux. Vous pouvez maintenant continuer et coller votre clé dans le champ "Clé de licence".
Après cela, saisissez l'adresse e-mail que vous avez utilisée pour acheter l'addon Advanced Gift Cards. Ensuite, cliquez simplement sur le bouton Activer la clé.
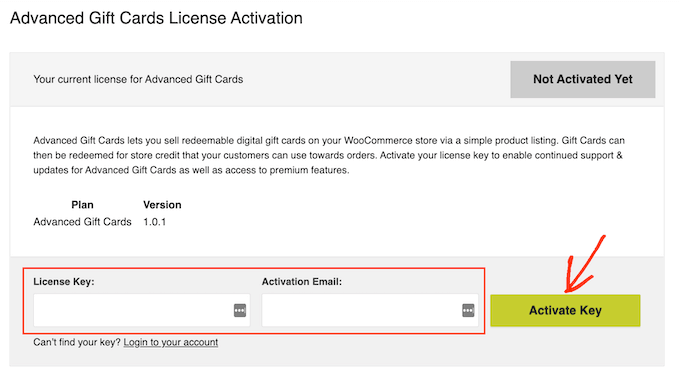
Vous êtes maintenant prêt à créer des cartes-cadeaux pour vos clients. Pour commencer, accédez à Produits » Ajouter un nouveau .
Tout d'abord, vous devez saisir un titre pour votre carte-cadeau dans le champ "Nom du produit". La plupart des thèmes WooCommerce affichent le nom du produit en haut de la page du produit, c'est donc l'une des premières choses que les acheteurs verront.
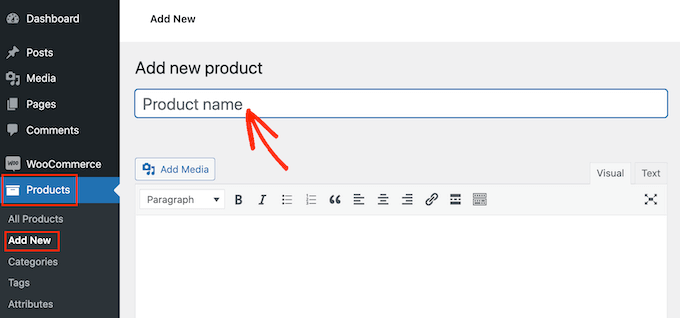
Juste en dessous du "Nom du produit", vous pouvez saisir une description de votre carte-cadeau. Pour augmenter vos ventes, votre description doit être utile, informative et convaincante.
Après cela, faites défiler jusqu'à la section "Catégories de produits". Les catégories de produits permettent à vos clients de parcourir facilement les produits connexes sur votre site Web WordPress. Cela peut vous aider à vendre plus de produits et à gagner plus d'argent.
Pour ajouter cette carte-cadeau à une catégorie, cochez simplement la case de la catégorie.
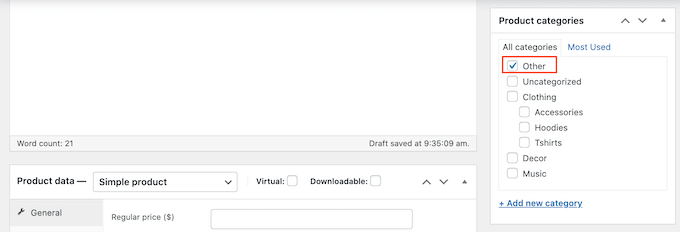
Une autre option consiste à créer une nouvelle catégorie, telle qu'une catégorie spéciale de cartes-cadeaux où les acheteurs peuvent parcourir toutes vos différentes cartes. Vous pouvez consulter notre guide sur la façon d'ajouter des catégories dans WordPress pour des étapes détaillées.
Une fois que vous avez terminé de sélectionner une catégorie, faites défiler jusqu'à la section Données produit et ouvrez la liste déroulante qui affiche « Produit simple » par défaut.
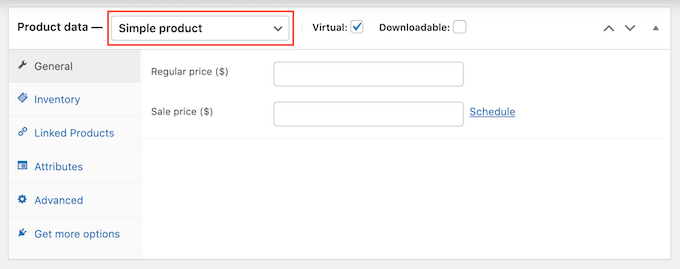
Ensuite, allez-y et cliquez sur la nouvelle option "Carte cadeau avancée". WooCommerce affichera désormais tous les paramètres que vous pouvez utiliser pour créer votre carte-cadeau.
Dans le champ "Prix normal", entrez le prix d'achat de cette carte.
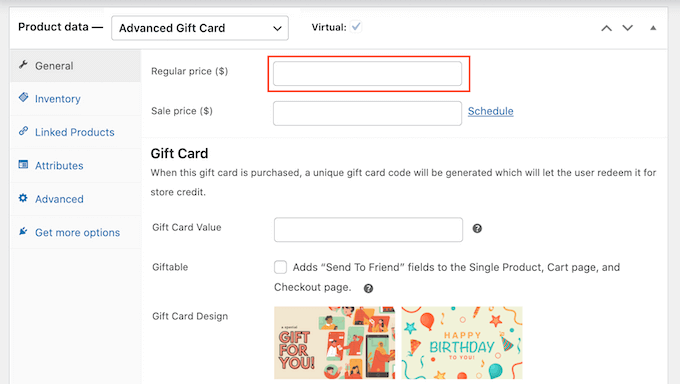
Lorsqu'un client achète cette carte-cadeau, votre magasin créera un code de coupon unique. Le client peut ensuite entrer ce code à la caisse de votre magasin, comme tout autre coupon intelligent dans WooCommerce.
Dans Valeur de la carte-cadeau, saisissez le montant qui sera crédité sur le compte du client lorsqu'il utilisera ce coupon. Ce sera généralement le même que le prix régulier de la carte-cadeau.
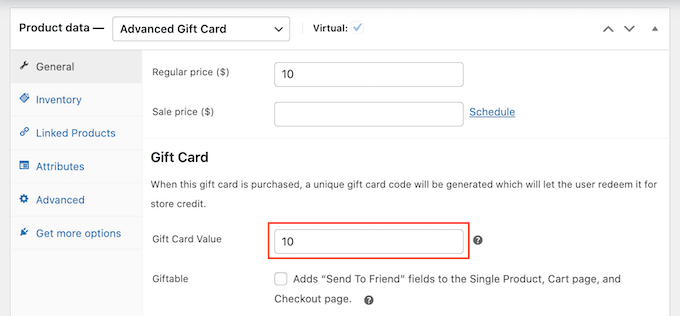
Par défaut, Advanced Gift Cards enverra la carte à l'adresse e-mail de l'acheteur. Cependant, les cartes-cadeaux sont généralement destinées à d'autres personnes, comme un ami ou un membre de la famille.

Dans cet esprit, vous pouvez donner aux clients la possibilité d'envoyer cette carte à une adresse e-mail différente, comme vous pouvez le voir dans l'image suivante.
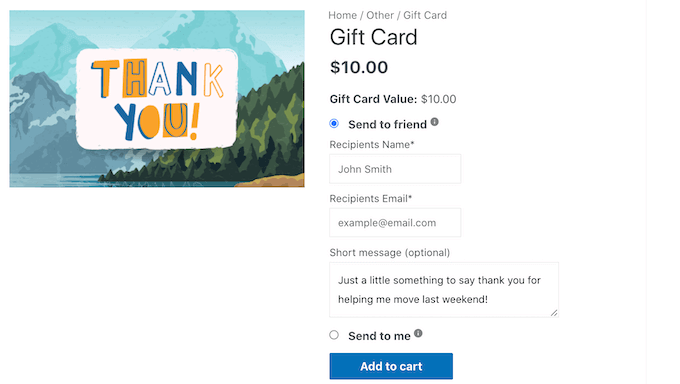
Pour donner ce choix à vos clients, cochez la case "Giftable".
Désormais, vos clients peuvent choisir d'envoyer la carte-cadeau à leur propre adresse e-mail ou à une autre adresse.
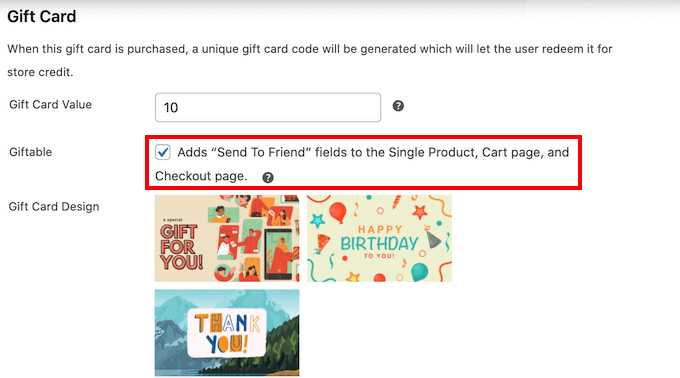
Lorsqu'un client achète une carte-cadeau, le plugin lui enverra un e-mail avec son code de coupon ainsi que des informations sur votre magasin.
Les cartes-cadeaux avancées ont plusieurs conceptions prêtes à l'emploi que vous pouvez ajouter à ces e-mails, comme vous pouvez le voir dans la capture d'écran suivante.
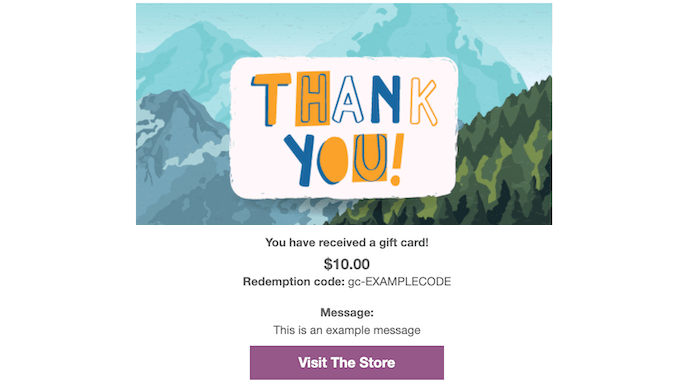
Pour utiliser l'un de ces modèles, faites défiler jusqu'à la section Conception de carte-cadeau, puis cliquez sur l'un des modèles prêts à l'emploi.
Pour prévisualiser l'apparence de vos e-mails, cliquez simplement sur le bouton Aperçu de l'e-mail de la carte-cadeau.
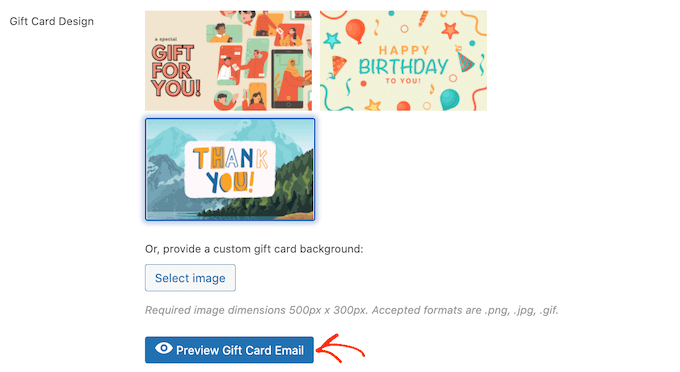
Cela ouvrira une fenêtre contextuelle montrant à quoi ressemblera votre e-mail avec le design que vous avez choisi.
Une autre option consiste à télécharger une image de votre choix. Par exemple, vous pouvez utiliser un logiciel de conception Web pour créer une image de remerciement qui présente la marque unique de votre magasin.
Pour utiliser votre propre image, cliquez sur le bouton 'Sélectionner une image'.
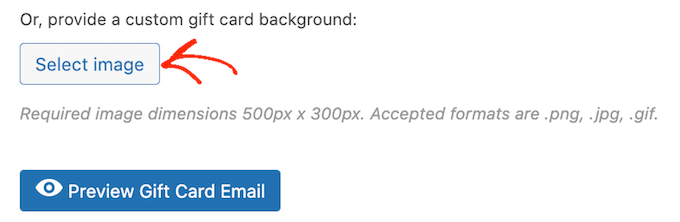
Cela ouvrira la médiathèque WordPress où vous pourrez choisir une image ou télécharger une nouvelle image sur votre blog WordPress depuis votre ordinateur.
Il y a peu d'autres paramètres que vous voudrez peut-être examiner. Cependant, c'est tout ce dont vous avez besoin pour créer une carte-cadeau avancée dans WooCommerce.
Avant de publier votre carte-cadeau, vous souhaiterez peut-être personnaliser l'e-mail envoyé à chaque client qui achète ce produit.
Dans cet esprit, cliquez sur le bouton Enregistrer le brouillon pour enregistrer votre carte-cadeau sans la publier sur votre boutique en ligne.
Comment personnaliser l'e-mail avancé des cartes-cadeaux
Chaque fois qu'un client achète une carte-cadeau, il reçoit un e-mail contenant des instructions sur l'utilisation de sa carte.
Vous souhaiterez peut-être personnaliser cet e-mail afin qu'il corresponde mieux à votre marque et qu'il contienne le message dont vous avez besoin. Vous pouvez également ajouter toute information qui vous semble manquante dans l'e-mail par défaut.
Pour modifier cet e-mail, accédez à WooCommerce » Paramètres . Une fois que vous avez fait cela, cliquez sur l'onglet 'Emails'.
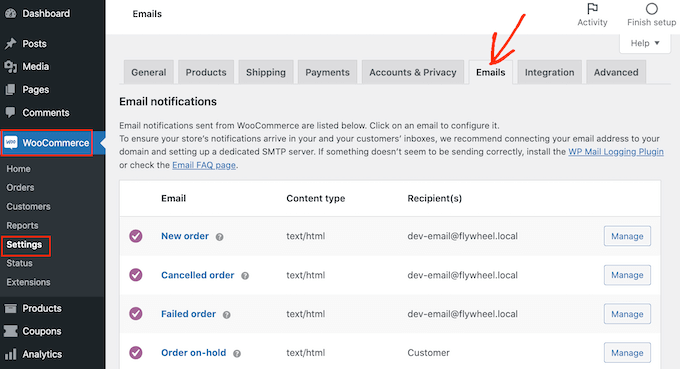
Sur cet écran, faites défiler pour trouver l'e-mail "Carte cadeau avancée".
Ensuite, cliquez sur son bouton 'Gérer'.
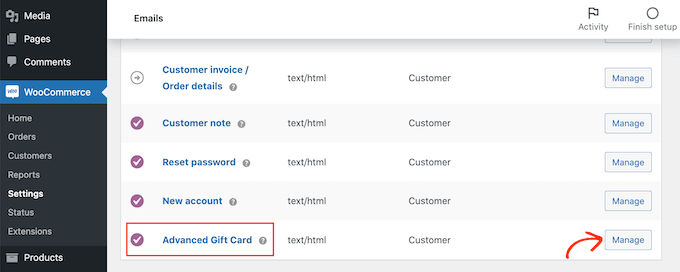
Vous verrez maintenant le modèle utilisé par Advanced Gift Cards pour tous ses e-mails.
Vous pouvez commencer par modifier l'en-tête et l'objet de l'e-mail.
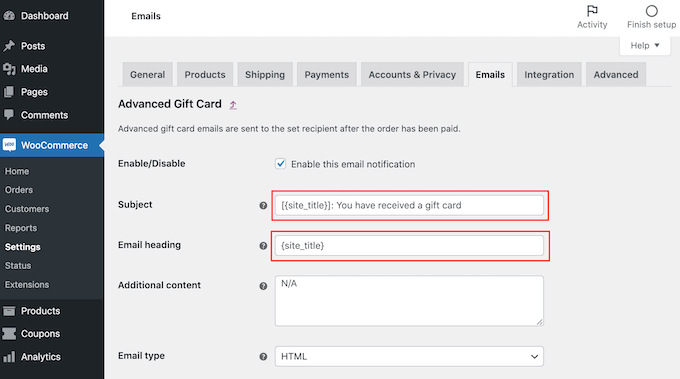
Une option consiste à saisir simplement du texte brut dans ces champs. WooCommerce utilisera ensuite ce texte pour tous ses e-mails de cartes-cadeaux.
Vous pouvez également ajouter du texte dynamique. Il s'agit d'un texte qui sera mis à jour automatiquement en fonction de facteurs tels que la valeur de la carte-cadeau ou la date à laquelle elle doit expirer.
Le texte dynamique peut vous aider à créer des e-mails plus utiles et plus attrayants. Pour voir tout le texte dynamique que vous pouvez utiliser, passez simplement votre souris sur le '?' d'un champ. icône.
Vous verrez alors une fenêtre contextuelle qui affiche tous les différents textes dynamiques que vous pouvez utiliser dans ce champ.
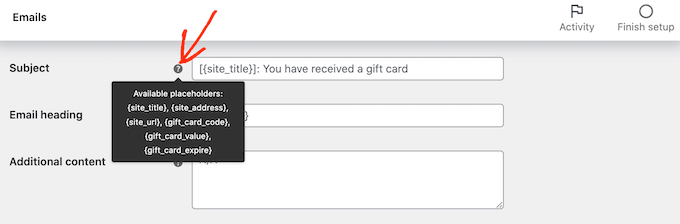
Maintenant, vous pouvez simplement taper ce texte dynamique dans le champ, et WooCommerce se chargera du reste.
Vous pouvez même utiliser un mélange de texte brut et de texte dynamique, comme vous pouvez le voir dans l'image suivante.
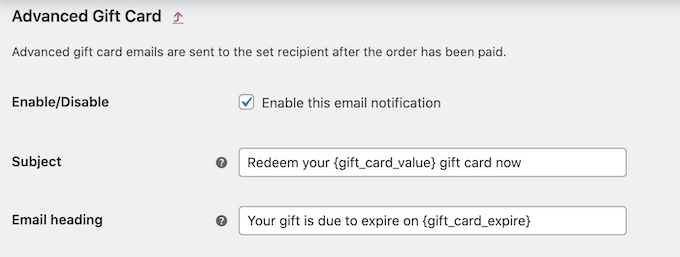
Vous souhaitez ajouter du texte à l'e-mail par défaut ? Ensuite, vous pouvez le saisir dans la case "Contenu supplémentaire". Ce texte apparaîtra sous le contenu principal de l'e-mail.
Comme auparavant, la zone "Contenu supplémentaire" prend en charge à la fois le texte brut et le texte dynamique. Pour voir les différents textes dynamiques que vous pouvez utiliser pour votre contenu supplémentaire, passez simplement votre souris sur son '?' icône.
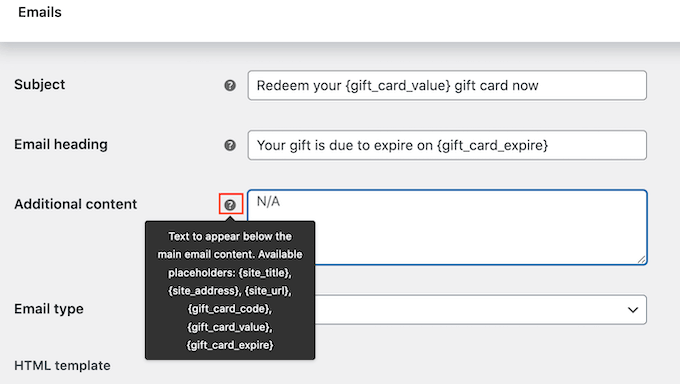
Lorsque vous êtes satisfait de votre e-mail, cliquez sur le bouton "Enregistrer les modifications".
Vous voudrez vous assurer que tous les e-mails envoyés depuis votre boutique WooCommerce vont dans la boîte de réception des e-mails du destinataire et non dans le dossier spam.
La meilleure façon d'y parvenir est d'utiliser un fournisseur de services SMTP pour améliorer la délivrabilité des e-mails. Pour plus de détails, consultez notre guide sur la façon de résoudre WordPress qui n'envoie pas de problème d'e-mail.
Nous vous recommandons d'utiliser le plug-in gratuit WP Mail SMTP pour commencer.
Une fois que vous avez configuré vos e-mails, vous êtes prêt à commencer à vendre votre carte-cadeau.
Pour publier le produit de votre carte-cadeau, accédez simplement à Produits » Tous les produits. Sur cet écran, recherchez la carte-cadeau que nous avons créée précédemment et cliquez sur son bouton "Modifier".
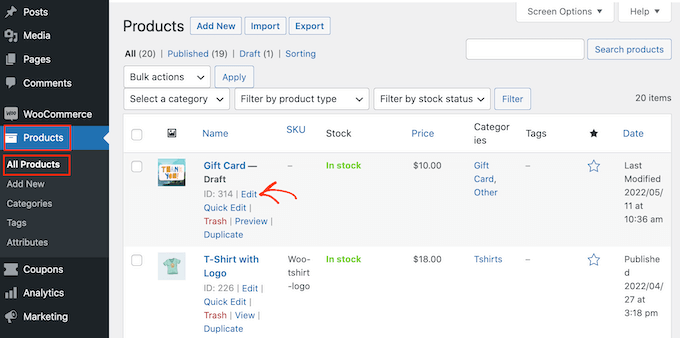
Après cela, publiez votre carte-cadeau en cliquant sur le bouton "Publier". Cette carte-cadeau apparaîtra maintenant sur votre boutique WooCommerce, prête à être achetée par les acheteurs.
Nous espérons que cet article vous a aidé à apprendre comment ajouter facilement des cartes-cadeaux avancées dans WooCommerce. Vous pouvez également consulter notre guide sur la création d'une fenêtre contextuelle WooCommerce pour augmenter les ventes et les meilleurs plugins WooCommerce pour votre boutique.
Si vous avez aimé cet article, veuillez vous abonner à notre chaîne YouTube pour les didacticiels vidéo WordPress. Vous pouvez également nous retrouver sur Twitter et Facebook.
