Comment ajouter des liens d'affiliation Amazon à WordPress (2 méthodes)
Publié: 2021-11-16L'utilisation du programme Amazon Associates est l'un des meilleurs moyens de gagner de l'argent en ligne grâce aux ventes de parrainage. Cependant, il existe des directives strictes sur la façon d'ajouter un lien d'affiliation Amazon aux publications et aux pages WordPress. Si vous ne configurez pas correctement les URL, vous risquez d'être supprimé du programme.
Heureusement, il existe des directives claires que vous pouvez suivre pour éviter ce scénario. De plus, vous pouvez insérer des liens d'affiliation Amazon sur votre site manuellement ou avec un plugin WordPress. Les deux méthodes vous permettent d'atteindre la conformité et de commercialiser plus efficacement les produits auprès de vos lecteurs.
Dans un article précédent, nous avons couvert tout ce que vous devez savoir sur la façon de devenir un affilié Amazon, et dans ce guide, nous vous expliquerons comment ajouter un lien d'affiliation Amazon aux articles et pages WordPress. Nous explorerons la configuration manuelle des URL et l'utilisation d'un plugin dédié. Commençons!
Comment ajouter manuellement des liens d'affiliation Amazon à WordPress
Tout d'abord, nous verrons comment insérer manuellement les URL d'affiliation Amazon en générant les liens dans le tableau de bord Amazon Associates, puis en les ajoutant à votre site WordPress.
Avant de commencer, vous devrez vous inscrire au programme Amazon Associates. Une fois votre profil actif, vous pouvez vous connecter et commencer à chercher des liens à utiliser.
Étape 1 : Rechercher des liens vers des produits
Tout d'abord, ouvrez le menu déroulant Product Linking dans votre tableau de bord Amazon Associates. Cliquez sur Product Links et votre navigateur vous dirigera vers une nouvelle page :
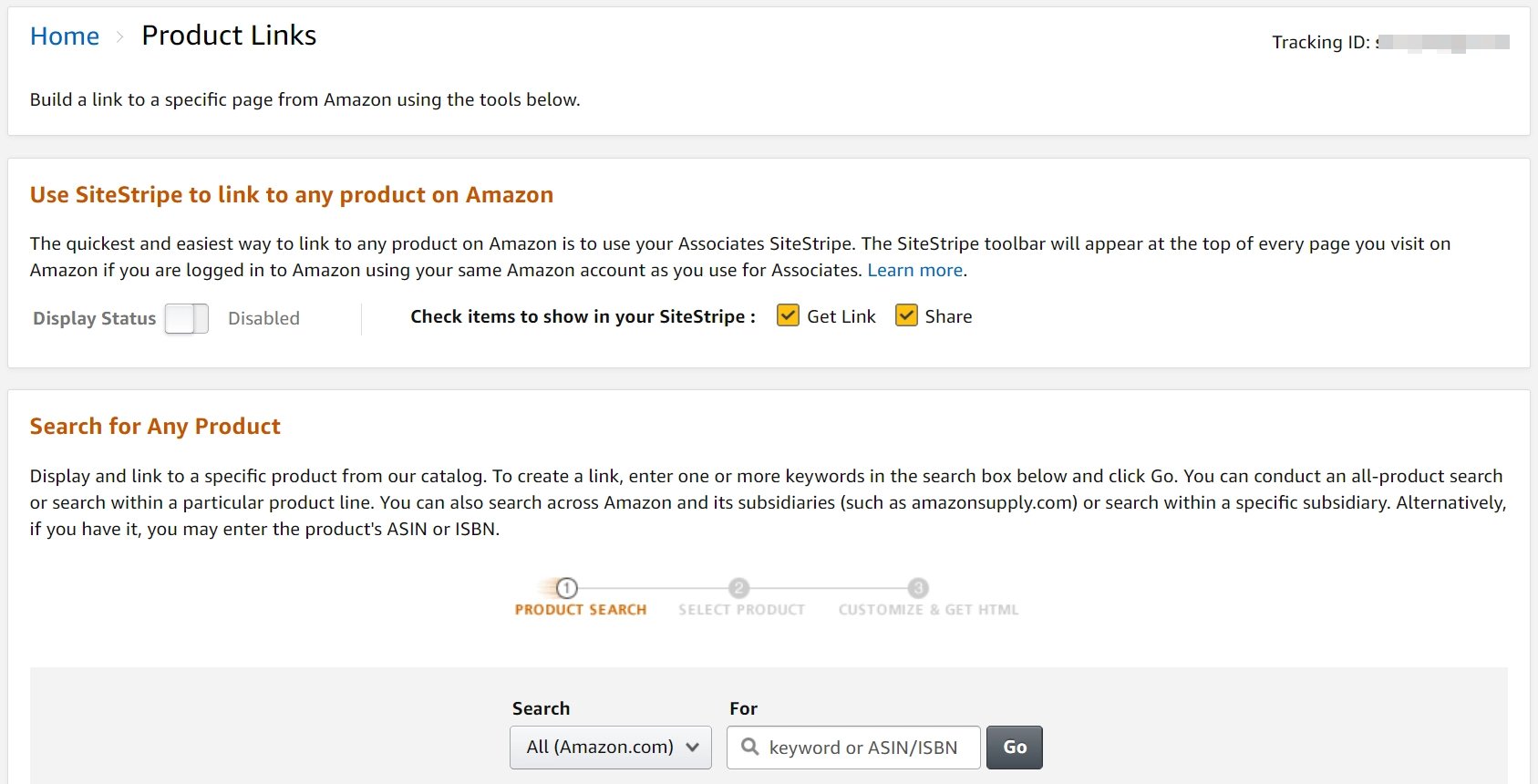
Vous pouvez rechercher n'importe quel produit en tapant des mots-clés pertinents dans la barre de recherche et en cliquant sur Go. Alternativement, vous pouvez faire défiler vers le bas et explorer les produits les plus vendus dans différentes catégories :
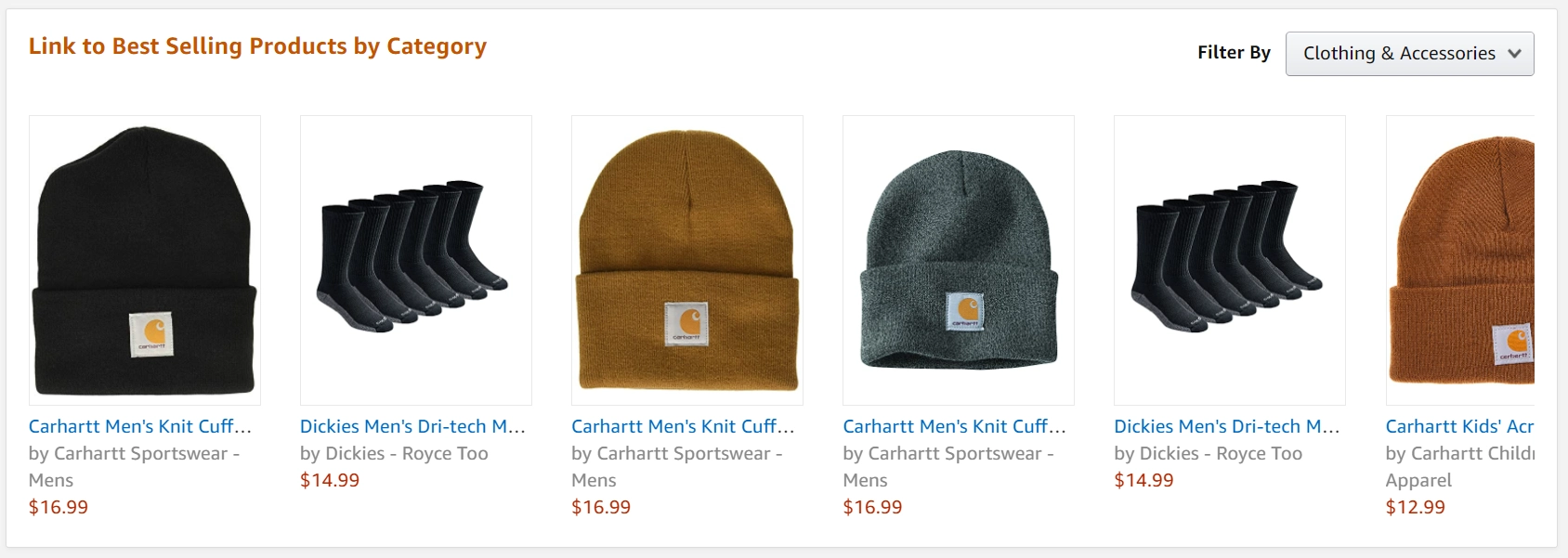
Une fois que vous avez trouvé un produit que vous souhaitez promouvoir, cliquez sur le bouton Obtenir le lien à côté de celui-ci. Cela vous amènera à une nouvelle page où vous pourrez choisir votre type d'URL et personnaliser son apparence :
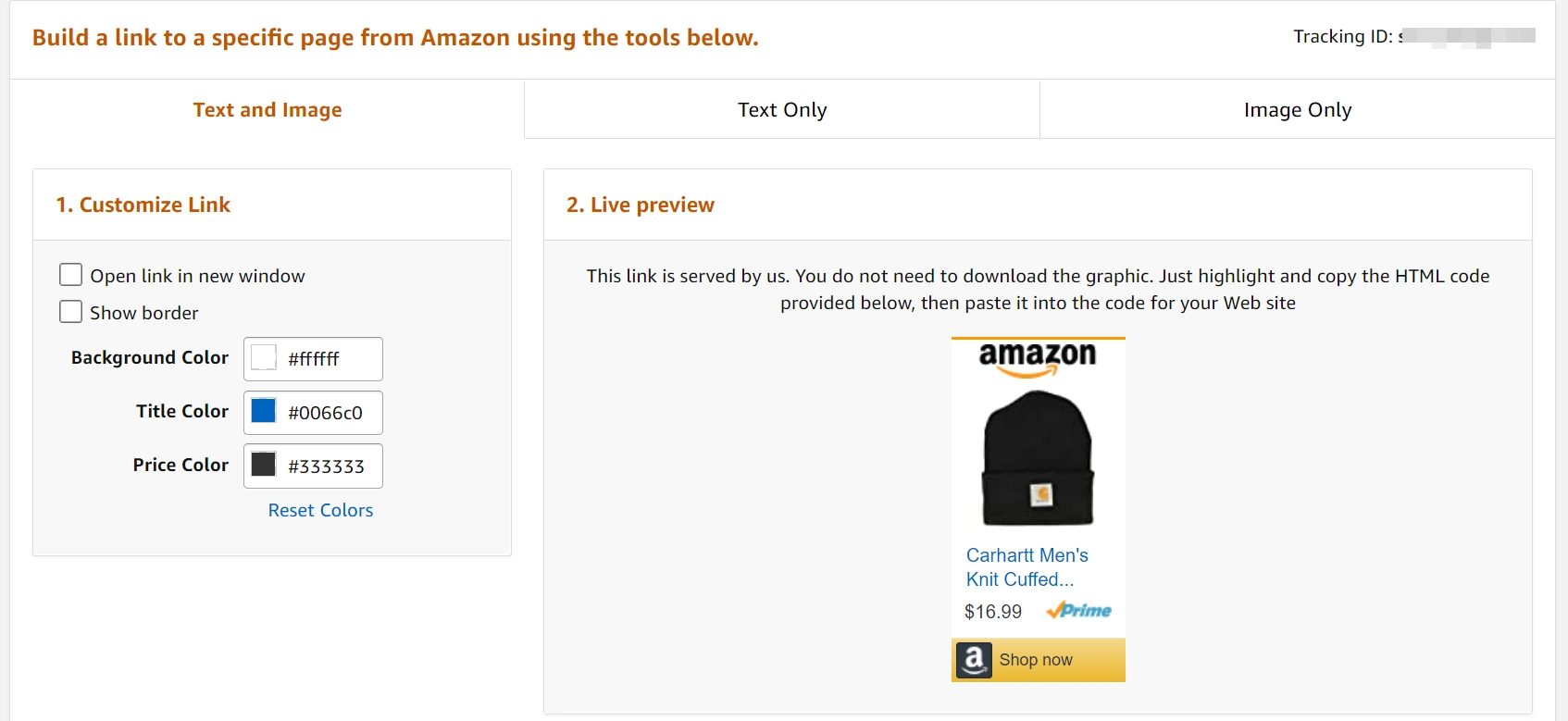
Vous remarquerez qu'il existe trois options de lien différentes :
- Texte uniquement . Cela vous donnera un texte d'ancrage qui renvoie directement au produit. Vous souhaiterez peut-être utiliser cette URL lorsque vous présenterez le produit dans un contenu textuel plus long.
- Image uniquement. Cette sélection insérera une image dans votre article ou votre page WordPress. Si les utilisateurs cliquent sur l'image, ils seront dirigés vers la page du produit. Vous pouvez utiliser cette structure pour briser de grands murs de texte avec des images promotionnelles.
- Texte et image . Cette option combine le texte d'ancrage et l'image de liaison.
De plus, vous pouvez choisir les couleurs de votre lien et de son image associée. Vous pouvez également décider si l'URL s'ouvrira dans une nouvelle fenêtre et si une bordure sera affichée autour de l'image du produit.
Une fois que vous avez choisi le type de lien d'affiliation souhaité, faites défiler jusqu'à Obtenir le code HTML pour ce lien produit :
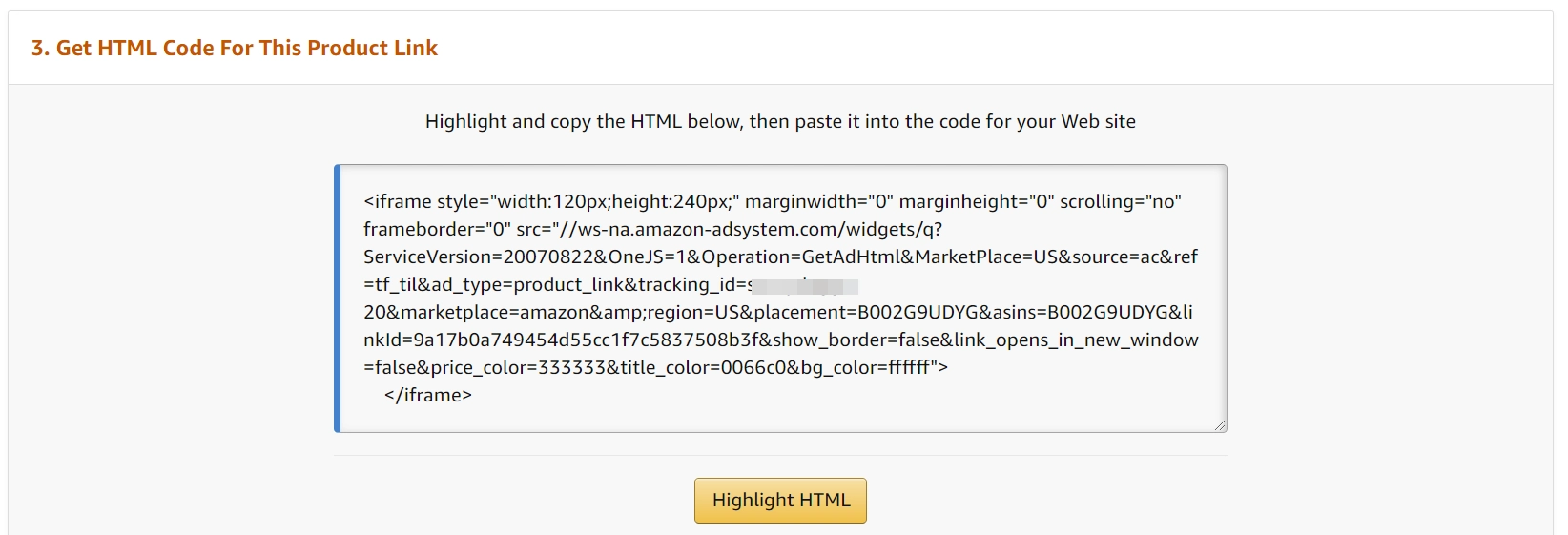
Vous pouvez également entrer l'URL comme texte d'ancrage. Vous pouvez le faire en choisissant l'option de lien standard et en copiant l'URL.
Revenez ensuite à votre tableau de bord WordPress.
Étape 2 : Insérez des liens vers des produits
À ce stade, vous pouvez ouvrir la publication ou la page WordPress où vous souhaitez ajouter le lien d'affiliation Amazon. Pour ce didacticiel, nous allons vous montrer comment insérer un placement de lien texte/image (mais le processus est similaire pour les trois options de lien).
Pour commencer, ajoutez un bloc HTML personnalisé dans l'éditeur où vous souhaitez que votre lien et/ou image apparaisse. Ensuite, collez le code du tableau de bord Amazon Associates dans le bloc HTML personnalisé comme ceci :

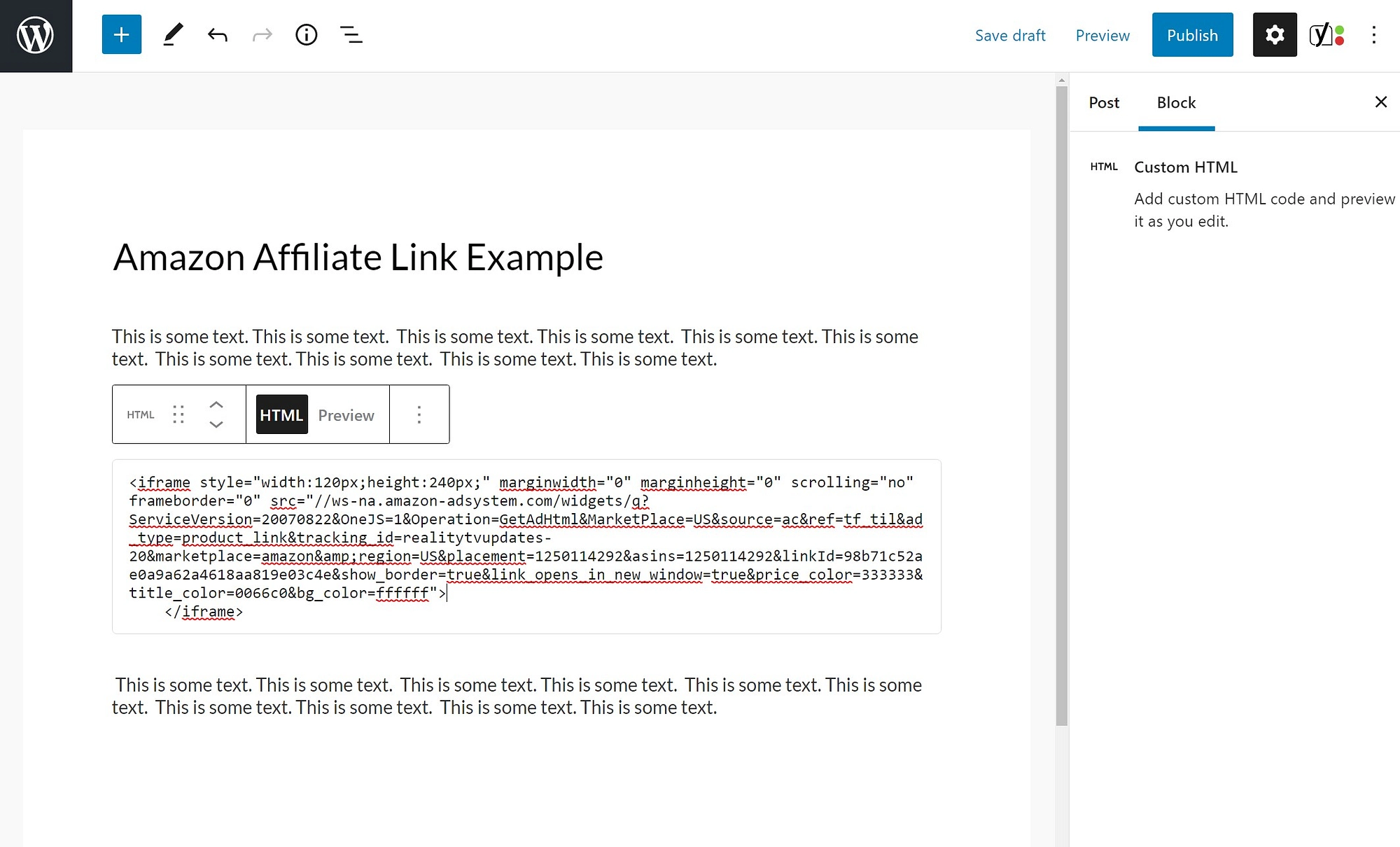
Pour voir à quoi ressemblera votre lien, vous pouvez sélectionner l'option Aperçu dans la barre d'outils du bloc HTML personnalisé :
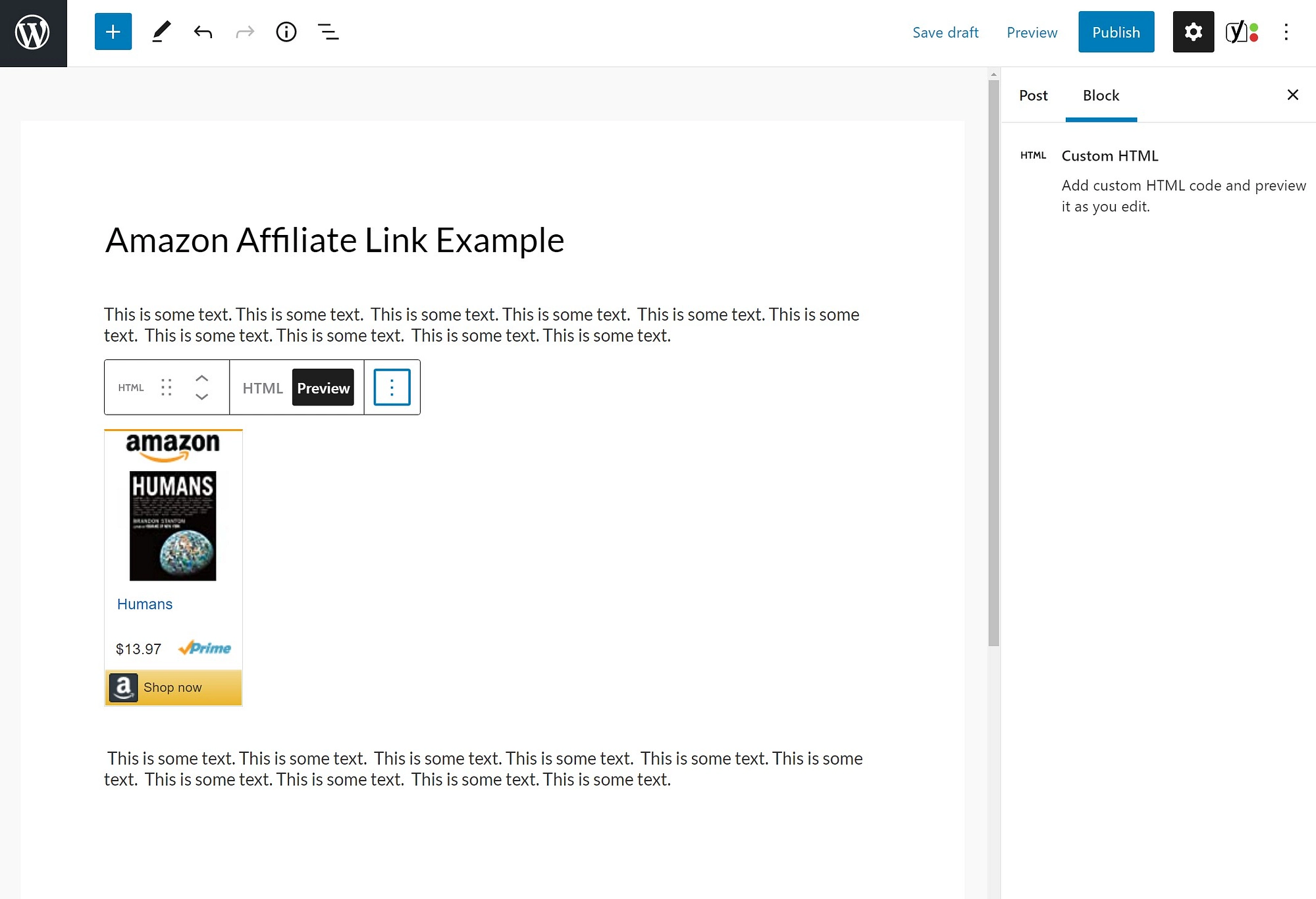
Si vous choisissez le format de lien standard, vous pouvez l'utiliser comme n'importe quelle autre URL dans WordPress. Cependant, sachez que vous ne pouvez pas masquer les liens d'affiliation Amazon. Cela va à l'encontre des conditions d'utilisation du programme Amazon Associates.
Comment ajouter des liens d'affiliation Amazon à WordPress avec un plugin
L'utilisation d'un plug-in de liens d'affiliation Amazon peut simplifier le processus d'insertion d'URL sur votre site. Vous n'aurez pas besoin de transférer manuellement les données depuis le tableau de bord Amazon Associates. En tant que tel, cela peut être une excellente technique de gain de temps.
Nous allons travailler avec le plugin Auto Amazon Links dans cette partie du tutoriel. Cet outil gratuit fournit une gamme variée de paramètres qui vous permettent d'insérer automatiquement des URL dans vos publications et pages.
Pour commencer, installez et activez le plugin. Accédez ensuite à Auto Amazon Links → Paramètres dans votre tableau de bord WordPress. Là, vous voudrez saisir et enregistrer votre identifiant Amazon Associates :
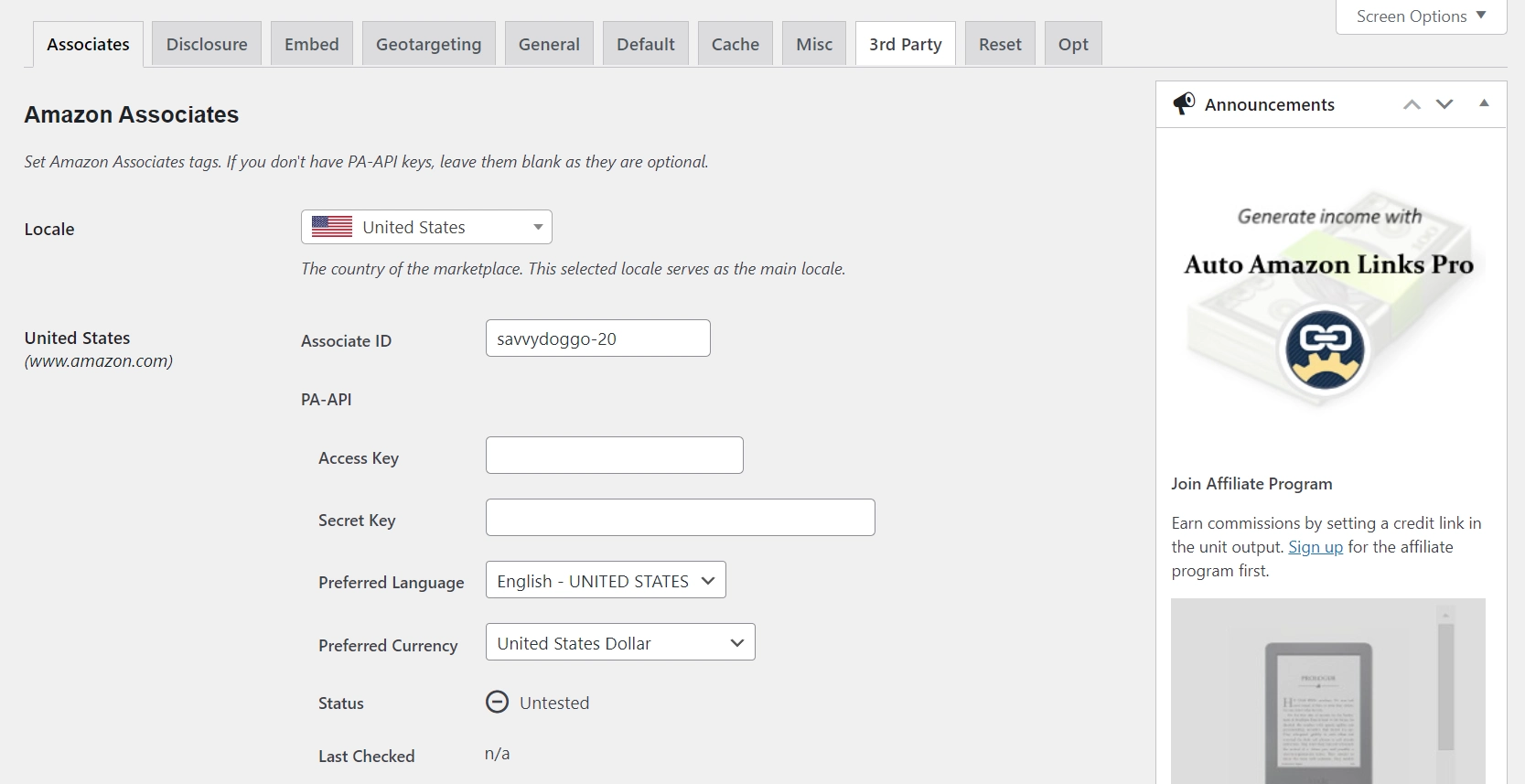
Ensuite, dirigez-vous vers Auto Amazon Links → Ajouter une unité par catégorie . Choisissez vos paramètres souhaités et cliquez sur Continuer :
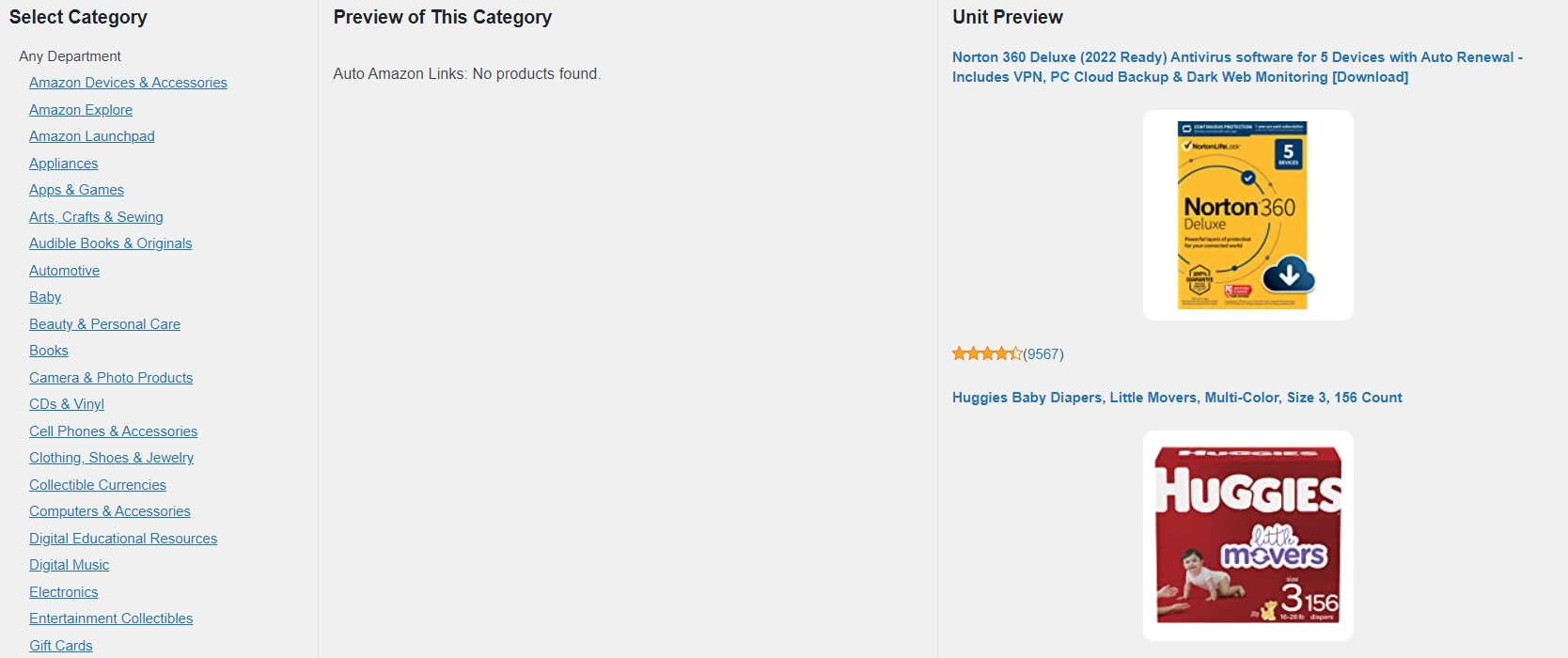
Ici, vous pouvez trouver des produits d'affiliation selon différentes catégories. Vous voudrez enregistrer ceux qui sont pertinents pour votre entreprise en cliquant sur Ajouter une catégorie et en choisissant le département et le sous-département Amazon. Par exemple, vous pouvez sélectionner Applications et jeux .
Ensuite, passez à Auto Amazon Links → Gérer les unités . Cette page affichera le shortcode qui affiche automatiquement les produits affiliés de vos catégories choisies :
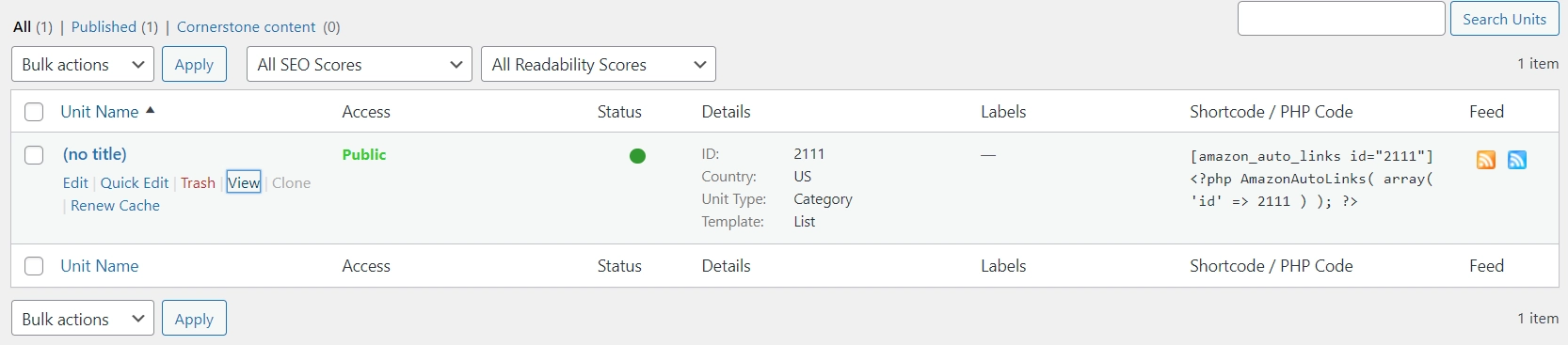
Vous pouvez ajouter ce shortcode à n'importe quel article ou page pertinent. Cela vous permet de promouvoir plusieurs produits simultanément et de gagner du temps sur le choix des produits et l'ajout de liens individuellement.
Commencez à ajouter des liens d'affiliation Amazon dès aujourd'hui
Le programme Amazon Associates vous permet de générer des bénéfices à partir des ventes de parrainage. Cependant, travailler avec le programme n'est pas aussi simple que de coller les URL des produits dans votre contenu. Vous devrez insérer correctement les liens d'affiliation afin de maintenir la conformité et d'être payé pour vos conversions.
Pour récapituler, vous pouvez ajouter un lien d'affiliation Amazon à WordPress en utilisant les méthodes suivantes :
- Récupérez manuellement les liens du tableau de bord Amazon Associates et insérez-les sous forme de texte d'ancrage ou à l'aide du bloc HTML personnalisé .
- Utilisez le plugin Auto Amazon Links pour automatiser le processus.
Nous avons également d'autres articles que vous voudrez peut-être consulter sur le travail avec Amazon Associates sur WordPress :
- Comment intégrer WordPress à Amazon
- Comment créer une boutique affiliée Amazon sur WordPress
Avez-vous des questions sur l'ajout de liens d'affiliation Amazon aux publications et aux pages WordPress ? Faites-nous savoir dans la section commentaires ci-dessous!
