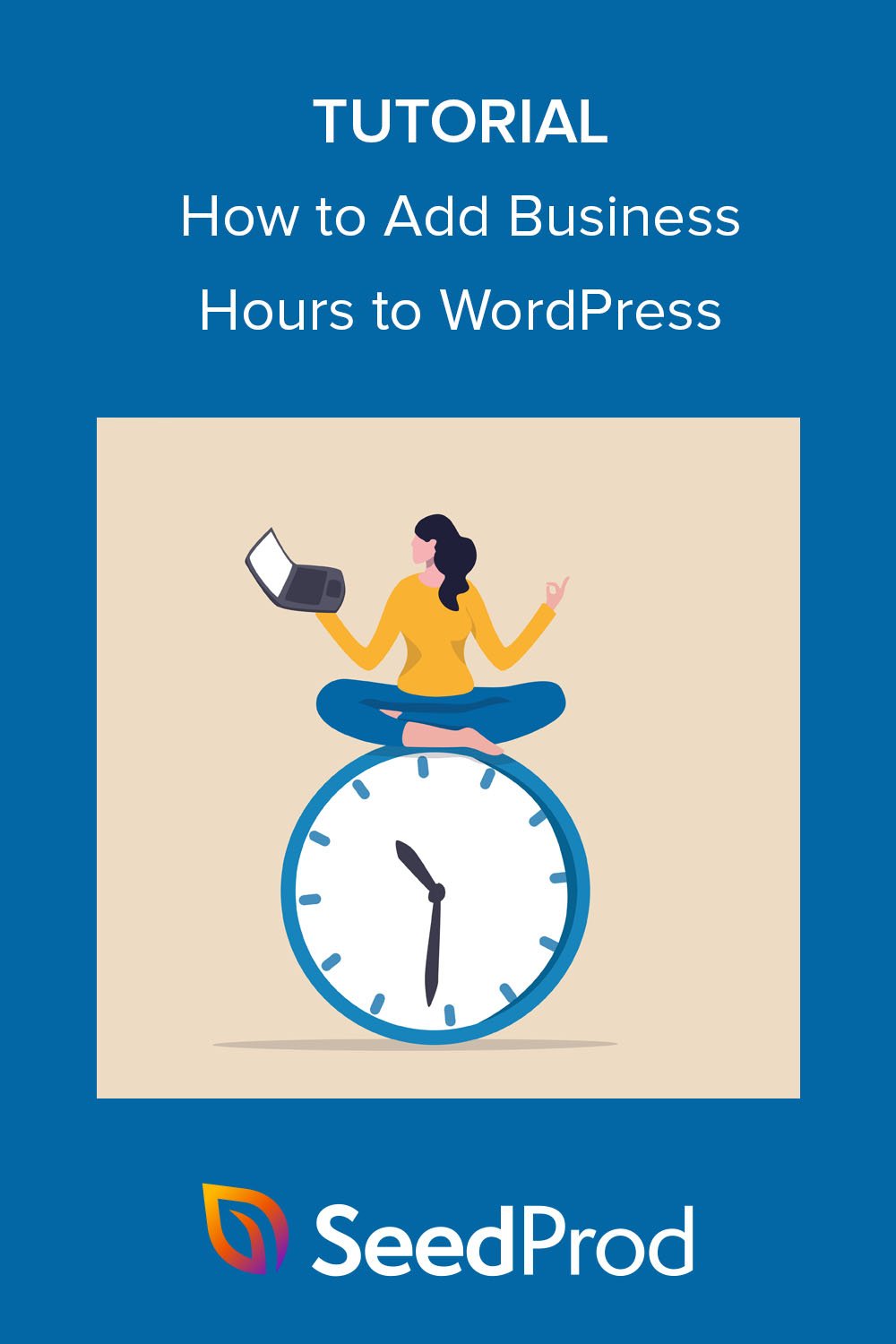Comment ajouter des heures d'ouverture à WordPress (étape par étape)
Publié: 2022-10-13Voulez-vous ajouter vos heures d'ouverture à votre site Web WordPress?
L'affichage de vos heures d'ouverture peut aider les clients à décider du meilleur moment pour visiter votre magasin physique. C'est également un excellent moyen d'indiquer quand les clients potentiels peuvent appeler votre équipe de support client pour obtenir de l'aide et des conseils.
Dans cet article, nous allons vous montrer comment ajouter facilement des heures d'ouverture à votre site Web avec 2 puissants plugins WordPress.
Pourquoi ajouter vos heures d'ouverture à WordPress
Il existe de nombreuses raisons d'afficher les heures d'ouverture sur votre site Web. La raison la plus évidente est de dire aux clients et aux clients quand vous êtes « ouvert aux affaires ».
Que vous ayez des magasins physiques à plusieurs endroits ou un site de commerce électronique en ligne, les heures d'ouverture de votre entreprise informent les gens du meilleur moment pour visiter ou entrer en contact dans différents fuseaux horaires.
Par exemple, un site Web WooCommerce peut utiliser un widget d'heures d'ouverture pour vous indiquer quand vous pouvez accéder au chat en direct pour obtenir de l'aide sur les questions de vente. Alternativement, une entreprise avec des heures d'ouverture irrégulières peut clarifier ses heures de travail sur son site Web afin que les clients puissent éviter un voyage inutile.
L'ajout d'heures d'ouverture et de fermeture à votre site Web peut également aider votre entreprise à apparaître dans les résultats de recherche locaux. Si vous ajoutez le balisage schema.org correct aux informations sur votre entreprise, votre entreprise peut apparaître dans le Knowledge Graph de Google.
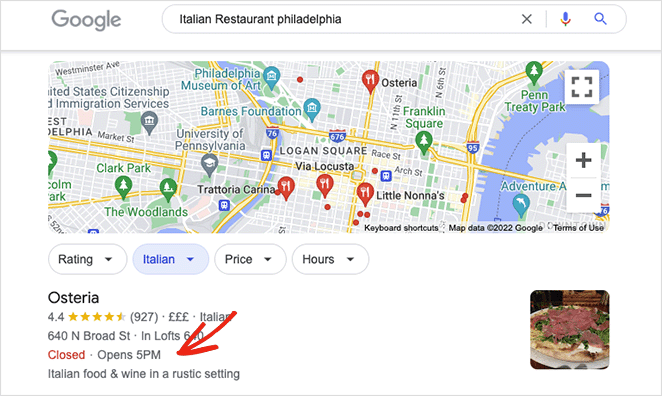
Étant donné que près de 46 % des recherches Google sont locales , le fait d'avoir votre entreprise dans la recherche locale peut attirer un trafic organique précieux vers votre site Web et vos magasins physiques.
Alors, comment ajoutez-vous des heures d'ouverture à WordPress ? Ci-dessous, nous partagerons 2 méthodes qui vous aideront à ajouter des heures d'ouverture à votre site Web étape par étape.
- Méthode 1 : Ajout d'heures d'ouverture à WordPress à l'aide de SeedProd
- Méthode 2 : Ajouter des heures d'ouverture à WordPress en utilisant le référencement tout-en-un
Méthode 1 : Ajout d'heures d'ouverture à WordPress à l'aide de SeedProd
Votre premier réflexe peut être de rechercher un plugin WordPress pour les heures d'ouverture. Bien que ces plugins puissent aider, ils ne font souvent qu'une seule chose, ce qui est un problème si vous n'aimez pas installer de nombreux plugins sur votre site. De plus, de nombreux plugins utilisent des shortcodes qui, si vous désinstallez le plugin, peuvent laisser du code indésirable que vous devrez supprimer.
Une meilleure solution consiste à trouver un plugin utile qui offre les fonctionnalités de nombreux plugins et addons tout en un. C'est pourquoi, pour la première méthode, nous utiliserons SeedProd pour afficher les heures d'ouverture.
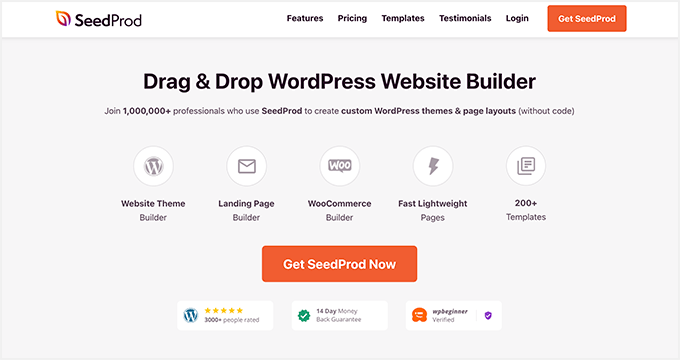
SeedProd est le meilleur constructeur de sites Web WordPress avec une fonctionnalité de glisser-déposer. Son puissant constructeur de pages vous permet de créer des mises en page WordPress flexibles sans écrire PHP, CSS, HTML et autres langages de codage.
Vous pouvez commencer avec un kit de site Web ou un modèle de page de destination prédéfini, personnaliser votre conception avec l'éditeur frontal et voir les modifications en temps réel. Afficher vos heures d'ouverture et de fermeture avec SeedProd est super facile avec son bloc Heures d'ouverture, qui se personnalise en quelques clics.
Voici ce que vous pouvez faire d'autre avec SeedProd :
- Construire une page à venir
- Mettre WordPress en mode maintenance
- Concevoir une page de connexion WordPress personnalisée
- Créer et personnaliser une page 404
- Restreindre l'accès aux pages par rôle d'utilisateur
- Créer un thème WordPress personnalisé
- Créez des pages de destination à fort taux de conversion
- Collectez des adresses e-mail avec des intégrations d'e-mails
- Promouvoir des produits avec le support WooCommerce
- Créez de l'urgence avec des comptes à rebours
- Et beaucoup plus
Suivez les étapes ci-dessous pour ajouter des heures d'ouverture à votre site WordPress avec SeedProd :
Étape 1. Installer et activer SeedProd
Tout d'abord, cliquez sur ce lien pour démarrer avec SeedProd et téléchargez le plugin sur votre ordinateur. Vous devez également visiter votre compte SeedProd et cliquer sur l'onglet Téléchargements pour copier la clé de licence de votre plugin.
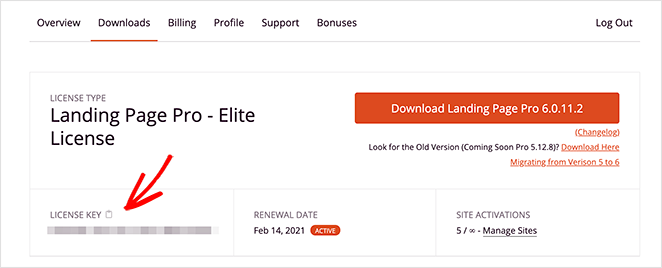
Remarque : nous utiliserons la version Pro de SeedProd pour ce didacticiel pour ses fonctionnalités de création de thèmes.
Ensuite, téléchargez le fichier .zip du plugin sur votre tableau de bord WordPress et activez-le. Si vous avez besoin d'aide pour démarrer, vous pouvez suivre ces instructions sur l'installation d'un plugin WordPress.
Après avoir installé et activé le plugin, accédez à la page Paramètres de SeedProd et collez la clé de licence que vous avez copiée précédemment.
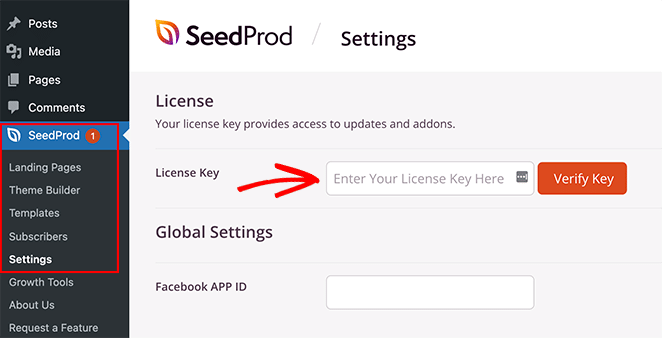
Cliquez maintenant sur le bouton Vérifier la clé et passez à l'étape 2.
Étape 2. Créer un thème WordPress ou une page de destination
Il existe 2 façons d'utiliser l'éditeur visuel et les blocs personnalisables de SeedProd :
- Générateur de thème : créez un thème WordPress personnalisé, en remplaçant votre thème existant par des éléments de modèle entièrement personnalisables.
- Landing Page Builder : créez une page de destination autonome qui fonctionne de manière transparente avec votre thème WordPress actuel.
Les deux solutions vous permettront d'utiliser l'éditeur glisser-déposer de SeedProd et le bloc Heures d'ouverture pour afficher vos heures de travail. Choisissez donc l'option qui correspond le mieux aux besoins de votre entreprise.
Pour vous aider, voici un guide étape par étape sur la façon de créer un thème WordPress personnalisé avec SeedProd. Alternativement, vous pouvez suivre ces instructions pour créer une page de destination dans WordPress.
Une fois que vous avez choisi un kit de site Web ou un modèle de page de destination et que vous êtes prêt à ajouter vos heures d'ouverture à WordPress, passez à l'étape 3 de ce didacticiel. Pour les besoins de ce guide, nous choisirons l'option Theme Builder.
Étape 3. Ajouter le bloc WordPress Heures d'ouverture
Maintenant que la base de votre conception WordPress est en place, vous êtes prêt à la personnaliser avec vos heures d'ouverture. Avec le générateur de thèmes de SeedProd, vous pouvez ajouter des heures d'ouverture aux pages WordPress, à l'en-tête, au pied de page et même à votre barre latérale WordPress.
Commençons par une page pour vous montrer à quel point c'est facile.
Ajout d'heures d'ouverture à la page WordPress
Tout d'abord, modifiez n'importe quelle page avec SeedProd pour voir l'interface visuelle du générateur de pages. Nous modifierons la page de contact de ce guide.
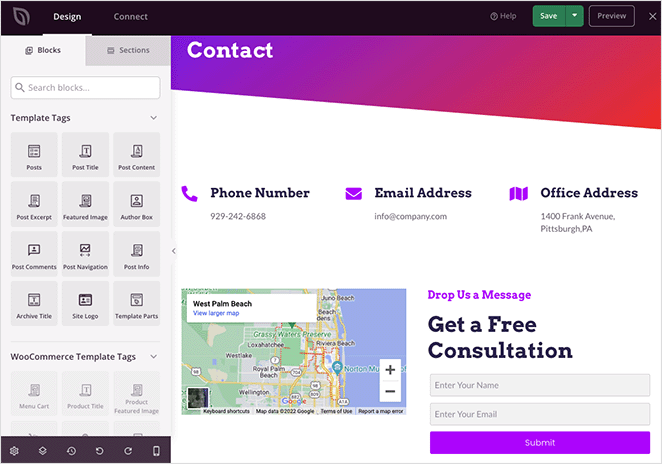
Vous verrez une interface à 2 colonnes avec des blocs personnalisables sur la gauche et un aperçu en direct de votre page sur la droite. Cliquer n'importe où sur l'aperçu vous permettra de modifier n'importe quel élément.
Par exemple, cliquer sur la boîte à icônes ouvrira le panneau des paramètres de bloc, où vous pourrez modifier l'icône, le titre, la description, etc.
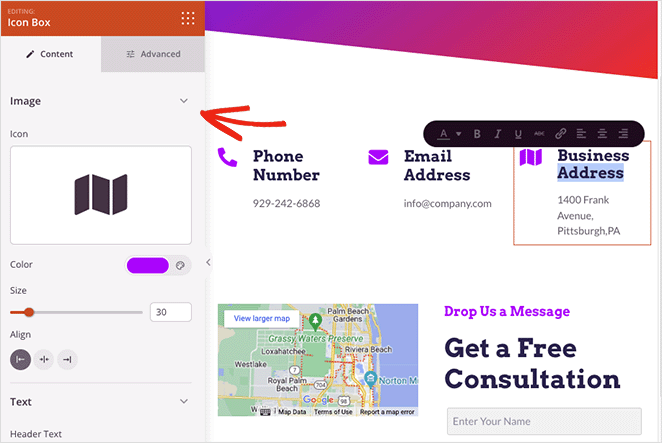
Vous pouvez également supprimer les éléments dont vous n'avez pas besoin en les survolant et en cliquant sur l'icône de la corbeille. Une info-bulle apparaîtra pour vous rappeler la signification de chaque option.
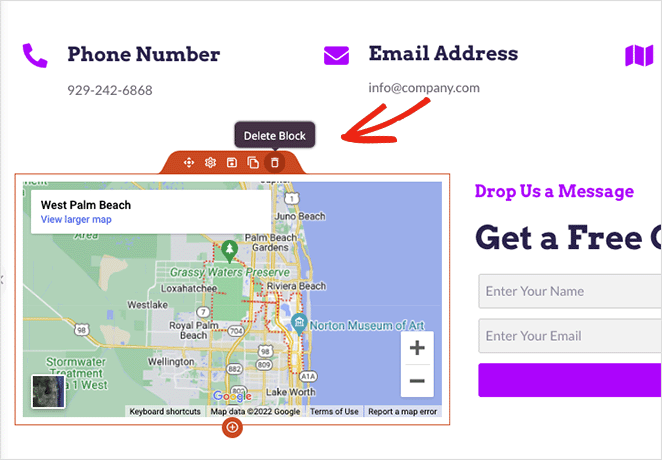
Pour ajouter vos heures d'ouverture, recherchez le bloc Heures d'ouverture dans le panneau de gauche et faites-le glisser sur votre page.
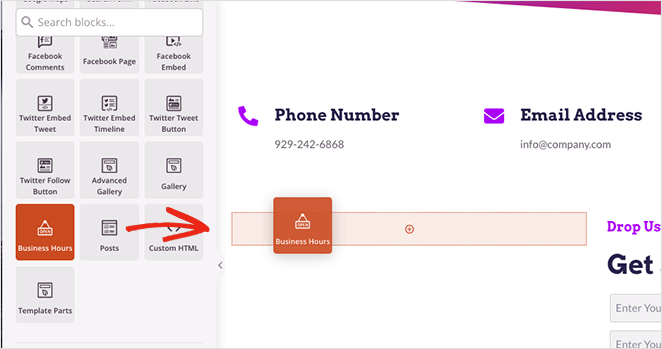
À partir de là, vous pouvez personnaliser le bloc en fonction des jours de la semaine et des heures d'ouverture de votre entreprise. Vous pouvez également ajuster la taille de la police, l'espacement et l'alignement et ajouter de nouvelles heures pour des dates spéciales, telles que les heures d'ouverture des vacances.
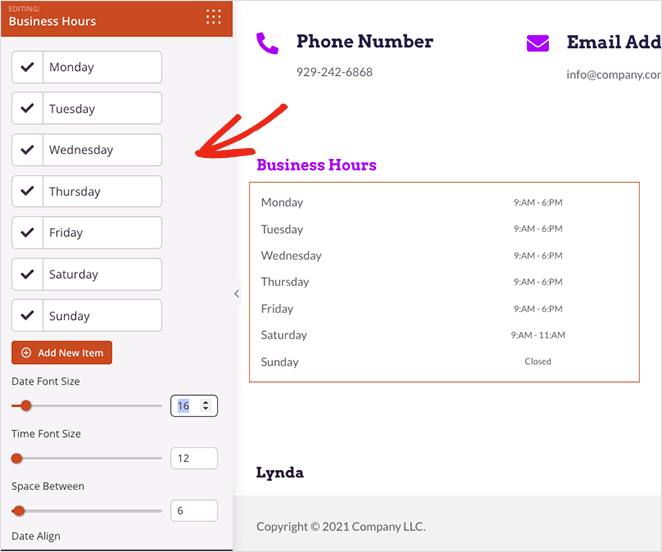
À l'intérieur de chaque date et heure se trouve une bascule que vous pouvez activer et qui vous permet de personnaliser chaque entrée individuellement. Cela vous permettra de choisir des couleurs personnalisées pour le texte de la police et d'ajouter des couleurs d'arrière-plan pour faire ressortir vos heures de travail.
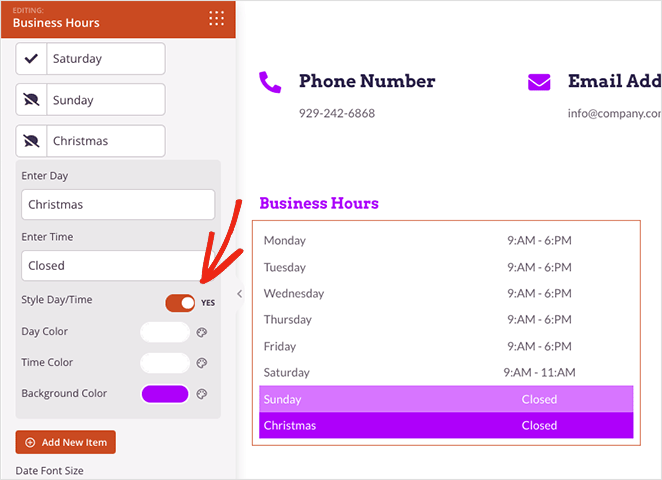
Si vous avez du mal à trouver un bon design, cliquez sur l'onglet Modèles dans les paramètres de bloc. Cela vous donnera plusieurs modèles prédéfinis que vous pouvez appliquer en 1 clic.
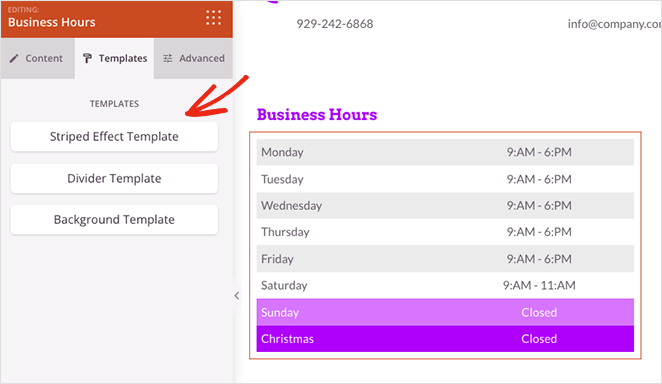
De plus, l'onglet Avancé offre d'autres options de personnalisation pour la typographie, les séparateurs, l'espacement, la visibilité, etc.

Cliquez sur le bouton Enregistrer dans le coin supérieur droit de votre écran lorsque vous êtes satisfait de la conception de vos heures d'ouverture.
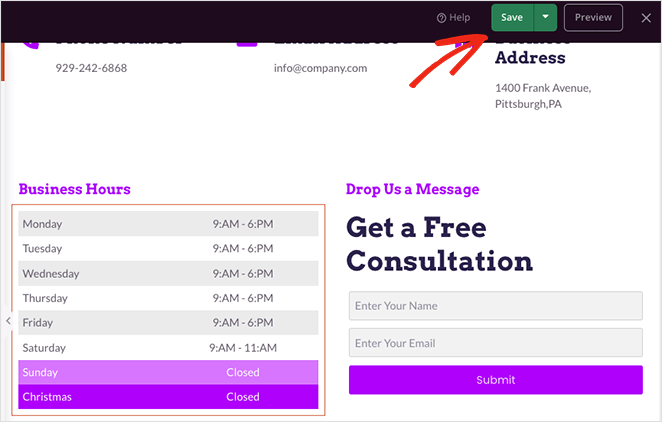
Nous allons maintenant vous montrer une astuce utile qui vous permet de réutiliser ce bloc ailleurs sur votre site sans le personnaliser à nouveau à partir de zéro.
Survolez vos heures d'ouverture et cliquez sur l'icône Enregistrer .
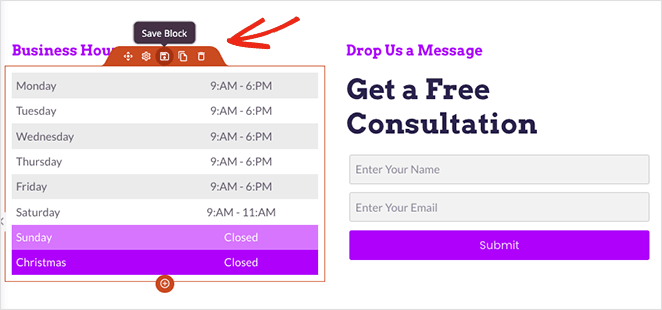
Une fenêtre contextuelle apparaîtra dans laquelle vous pourrez donner un nom à votre bloc. Nommez le bloc quelque chose de facile à reconnaître, comme "Heures d'ouverture personnalisées", puis cliquez sur le bouton Enregistrer le modèle .
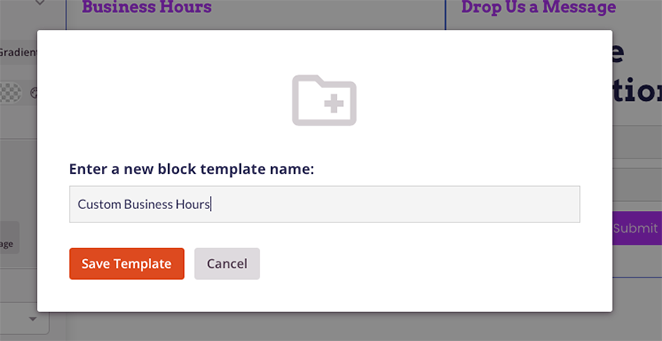
Ensuite, faites défiler vers le bas de votre panneau de blocs et ouvrez l'onglet Blocs enregistrés . Vous verrez maintenant votre widget d'heures d'ouverture personnalisé enregistré, que vous pouvez utiliser sur d'autres pages de votre site WordPress.
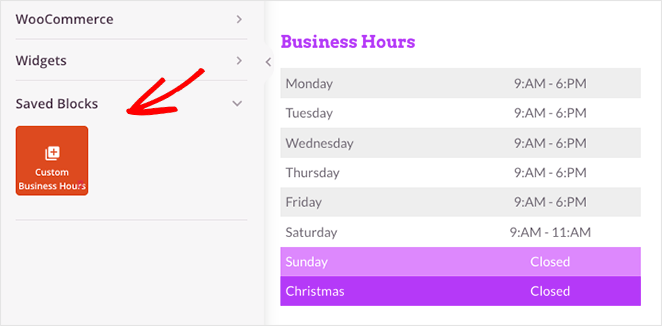
Nous vous montrerons ensuite comment procéder.
Ajout d'heures d'ouverture à la barre latérale WordPress
Pour ajouter vos heures d'ouverture à une barre latérale personnalisée avec SeedProd, assurez-vous d'abord d'avoir créé un modèle de barre latérale, puis ouvrez votre conception dans le générateur de page par glisser-déposer.
Remarque : vous pouvez consulter ce guide étape par étape pour créer un modèle de barre latérale personnalisé.
Une fois que vous êtes dans le générateur de pages, ouvrez votre onglet Blocs enregistrés et faites glisser votre bloc personnalisé Heures d'ouverture sur votre barre latérale.
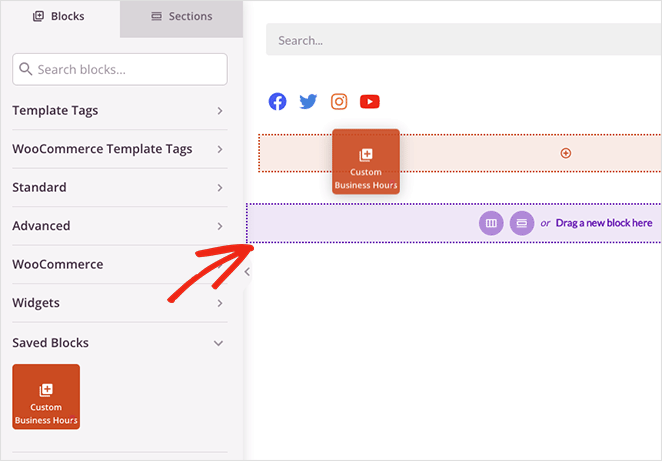
Au lieu de reconstruire vos heures d'ouverture à partir de zéro, le bloc aura toutes les options de personnalisation que vous avez définies à l'étape précédente. Cela peut faire gagner beaucoup de temps lors du processus de conception.
N'oubliez pas de sauvegarder vos modifications avant de passer à l'étape 4.
Étape 4. Publiez vos heures d'ouverture sur votre site Web
Lorsque vous êtes prêt à mettre en ligne vos heures d'ouverture, accédez au backend de votre site et cliquez sur le tableau de bord SeedProd Theme Builder.
Même si vous avez publié vos pages dans le constructeur de pages, vous devrez activer votre thème SeedProd pour le faire vivre. Pour ce faire, trouvez la bascule Activer le thème SeedProd et tournez-la sur la position "Oui".
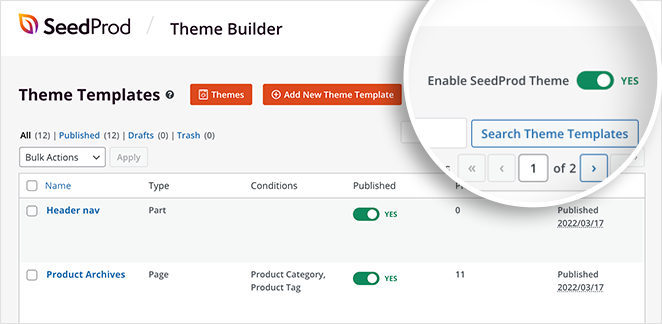
Vous pouvez maintenant prévisualiser votre site Web pour voir vos heures d'ouverture. Voici quelques exemples tirés des pages de ce tutoriel. Si vous ne voyez pas vos modifications, effacez la mise en cache de votre navigateur et actualisez la page.
Page de contact :
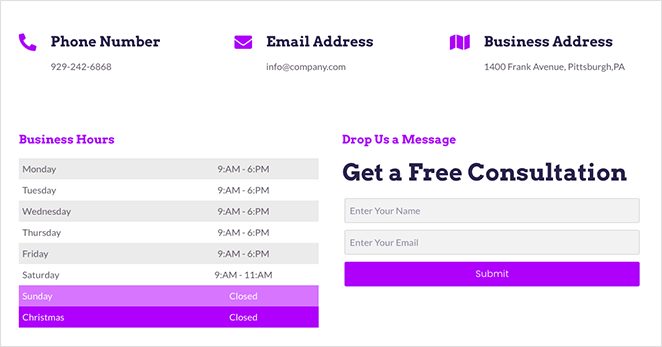
Barre latérale du blog :
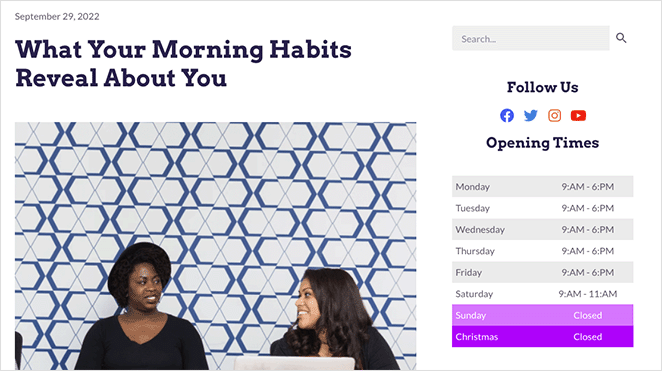
C'est ça!
Méthode 2 : Ajouter des heures d'ouverture à WordPress en utilisant le référencement tout-en-un
La méthode suivante est un moyen simple d'ajouter des heures d'ouverture à WordPress si vous ne souhaitez pas utiliser un constructeur de page ou un plugin d'indicateur d'heures d'ouverture.
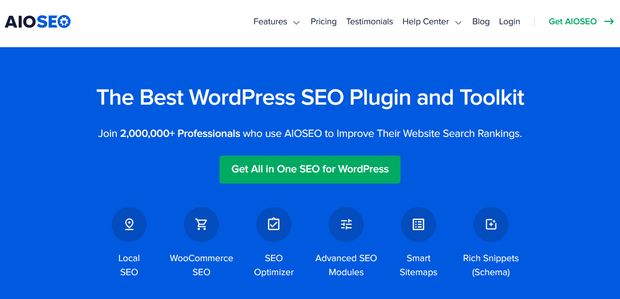
Nous utiliserons All in One SEO, le meilleur plugin WordPress SEO sur le marché. Il vous permet d'optimiser votre site Web pour les moteurs de recherche et, grâce à sa fonction de référencement local, vous pouvez ajouter des heures d'ouverture à votre site Web.
Remarque : vous aurez besoin au moins du plan tarifaire Plus pour accéder au module de référencement local.
Étape 1. Installez et activez All in One SEO (AIOSEO)
Tout d'abord, installez et activez le plugin All in One SEO pour WordPress.
Après avoir activé le plugin, il lancera un assistant de configuration qui vous aidera à configurer votre site pour le référencement. Si vous avez besoin de plus d'aide, suivez les étapes de ce guide pour configurer All in One SEO pour WordPress.
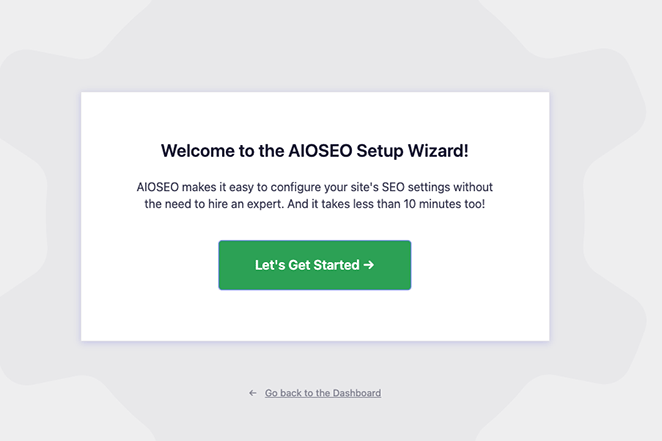
Étape 2. Ajoutez vos heures d'ouverture
Après avoir configuré les détails de votre site Web, accédez à la page SEO tout en un »SEO local pour saisir les informations sur votre entreprise.
Tout d'abord, tournez la bascule Emplacements multiples sur la position "Oui". Même si vous n'avez qu'un seul emplacement à ajouter, vous pouvez toujours activer cette fonctionnalité.
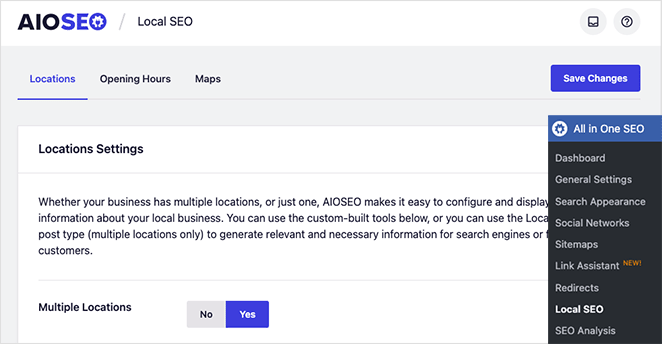
Ensuite, cliquez sur l'onglet Heures d'ouverture en haut de votre écran.
C'est ici que vous pouvez ajouter vos heures d'ouverture et vos formats d'heure, qu'AIOSEO utilisera comme emplacements par défaut. Si nécessaire, vous pouvez définir des heures d'ouverture pour chaque emplacement.
Vous devrez faire défiler la page pour trouver des heures individuelles pour chaque jour de la semaine et activer les formats 24/7 et 24 heures. À côté de chaque jour de la semaine, vous pouvez également cliquer sur la case à cocher pour définir votre heure sur 24 heures ou fermée.
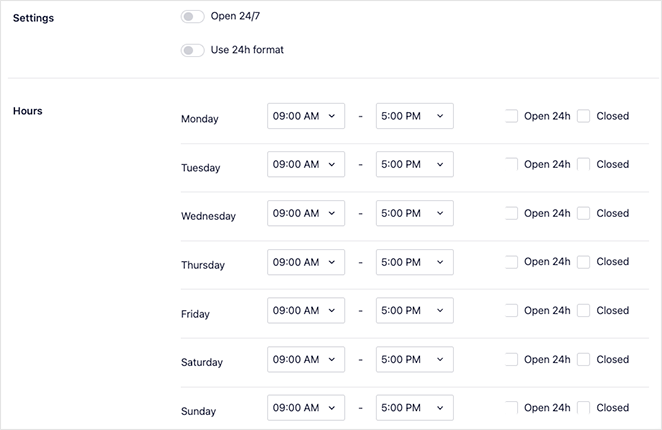
N'oubliez pas de cliquer sur le bouton Enregistrer les modifications pour enregistrer vos paramètres.
Après avoir configuré le référencement local, vous pouvez passer à l'ajout des informations et de l'emplacement de votre entreprise.
Étape 3. Créez vos emplacements commerciaux
Pour ce faire, accédez à Emplacements » Ajouter un nouveau et donnez un titre à votre emplacement.
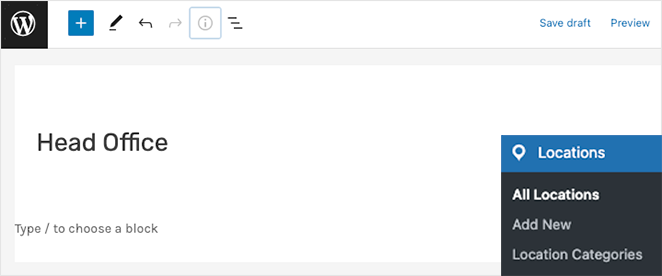
Après cela, faites défiler jusqu'à la section AIOSEO Local Business et ajoutez les informations de votre entreprise sous l'onglet Business Info .
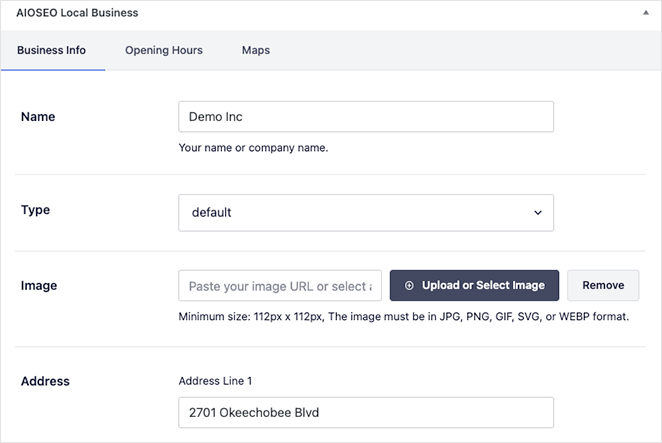
Cette section vous permettra d'entrer le nom de votre entreprise, le type, l'image, l'adresse, les coordonnées, le numéro de téléphone, les informations de paiement et la zone géographique que vous desservez.
Une fois vos coordonnées en place, passez à l'onglet Heures d'ouverture . Dans ce panneau, vous pouvez ajouter de nouvelles heures d'ouverture ou utiliser les heures d'ouverture par défaut que vous avez définies précédemment.
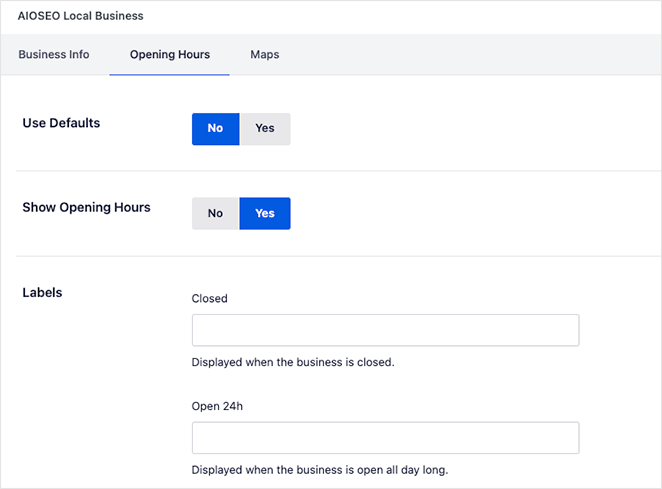
Lorsque vous avez terminé, cliquez sur le bouton Publier pour enregistrer votre emplacement. Vous pouvez répéter ce processus pour chaque lieu d'activité pour lequel vous avez besoin d'heures de travail.
Étape 4. Affichez vos heures d'ouverture
Comme SeedProd, All in One SEO vous permet d'afficher vos heures d'ouverture n'importe où sur votre site Web. Ses blocs WordPress prédéfinis vous permettent d'ajouter des heures d'ouverture à n'importe quel article ou page en quelques clics.
Tout ce que vous avez à faire est de modifier un article ou une page et de rechercher les blocs AIOSEO. Il existe des blocs pour :
- Heures d'ouverture locales AIOSEO
- AIOSEO Informations sur les entreprises locales
- Blocs d'emplacements locaux AIOSEO.
Vous aurez besoin du bloc "AIOSEO Local Open Hours" pour afficher vos heures d'ouverture.
Après avoir intégré le bloc, vous pouvez choisir l'emplacement que vous souhaitez afficher dans le panneau des paramètres du bloc.
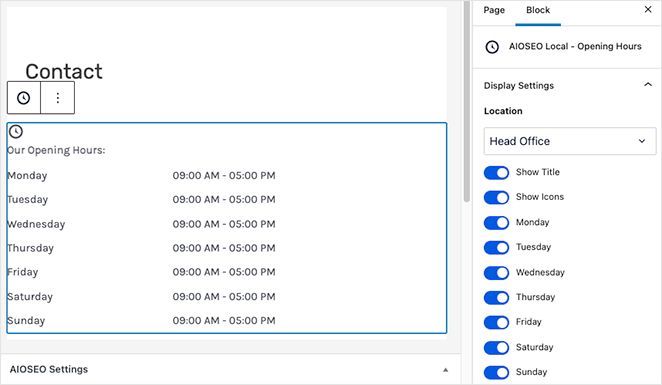
N'oubliez pas de cliquer sur le bouton Publier ou Mettre à jour pour mettre votre page en ligne.
Ensuite, vous pouvez visiter votre site Web et voir vos heures d'ouverture en action.
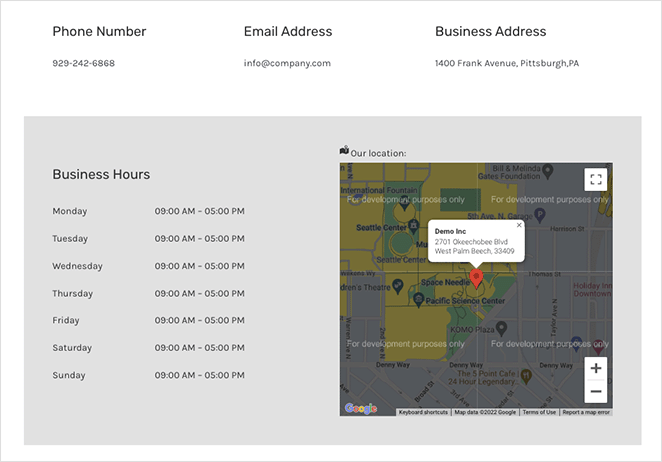
Voilà!
Vous savez maintenant comment ajouter des heures d'ouverture à WordPress. Prêt à plonger avec des heures d'ouverture personnalisées ?
Vous pourriez également aimer ces autres tutoriels et guides WordPress :
- Comment ajouter un formulaire de contact à WordPress
- Examen d'Elementor : est-ce le meilleur constructeur de pages ?
- Page de destination vs microsite : lequel convient le mieux à votre marque ?
Merci d'avoir lu. Veuillez nous suivre sur YouTube, Twitter et Facebook pour plus de contenu utile pour développer votre entreprise.