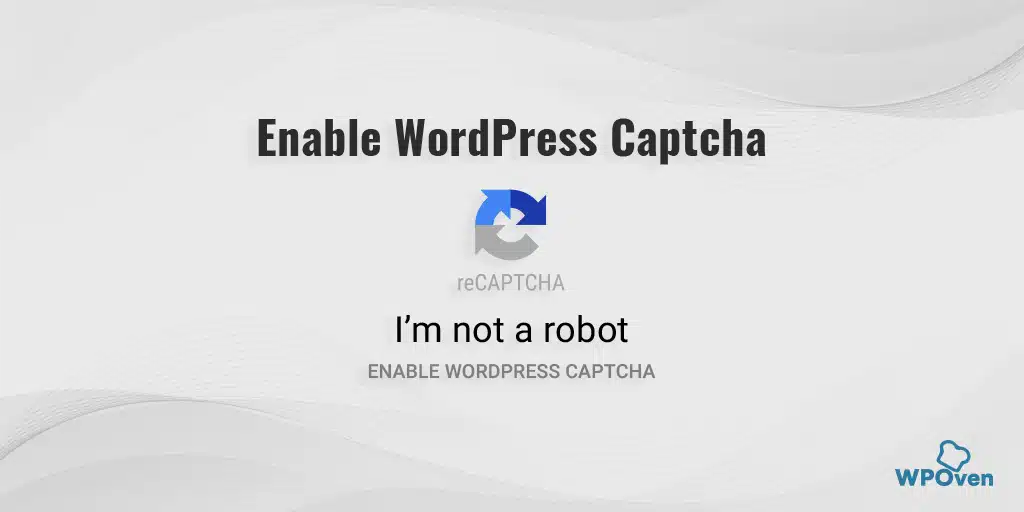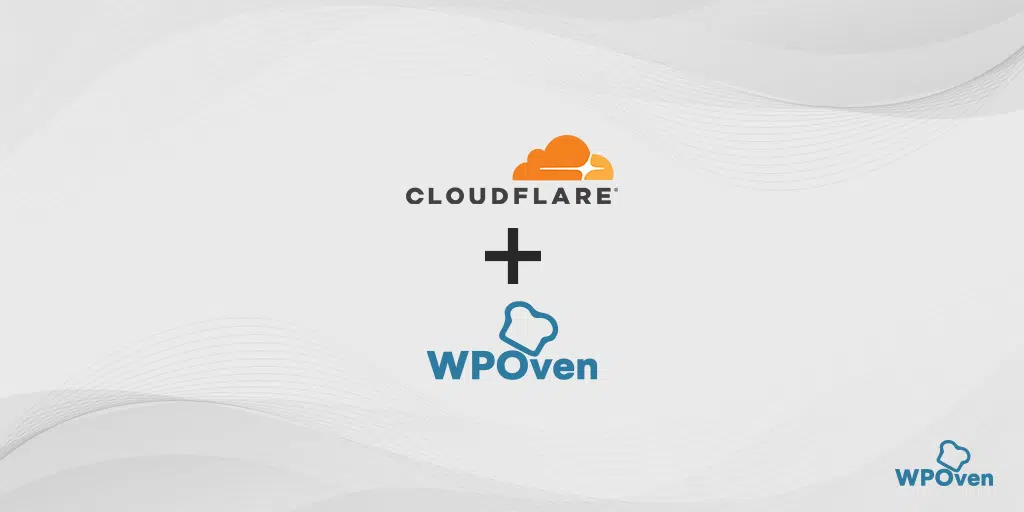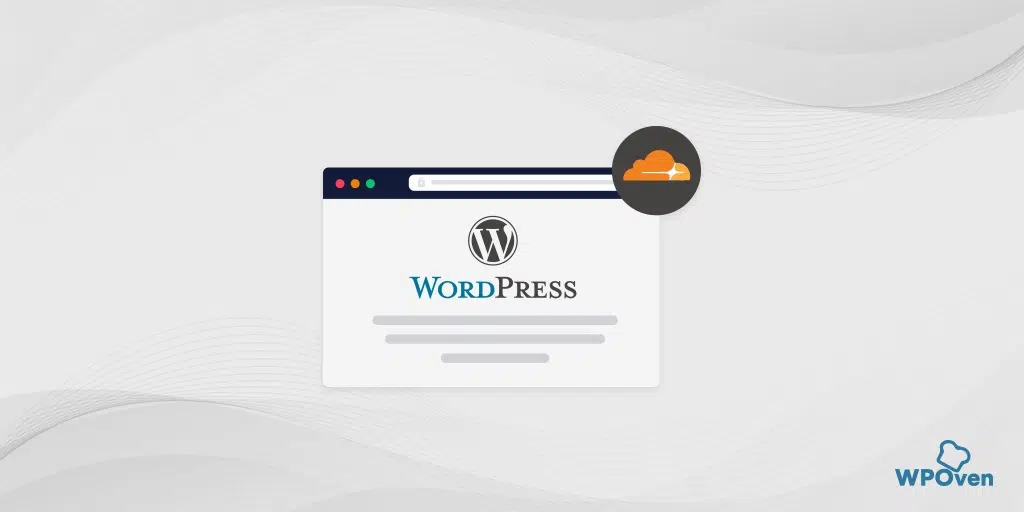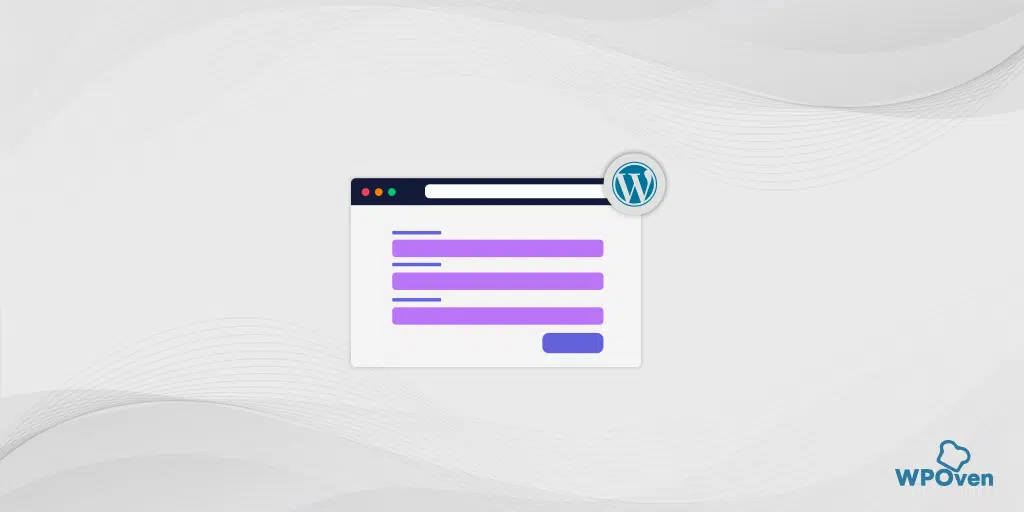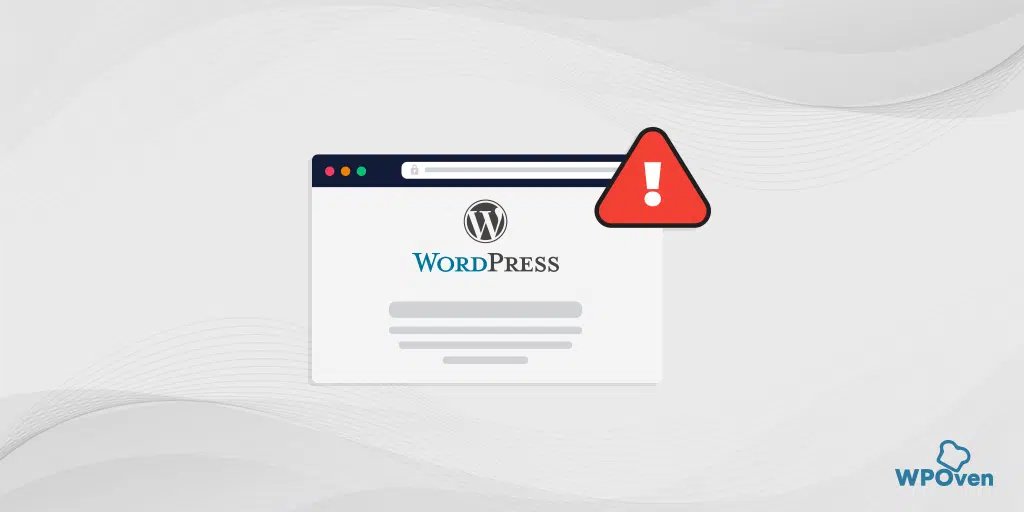Comment ajouter un CAPTCHA Cloudflare Turnstile à WordPress
Publié: 2024-09-11Cherchez-vous à ajouter des fonctionnalités de sécurité à vos formulaires WordPress ? C'est désormais possible, grâce à la fonctionnalité Turnstile Captcha de Cloudflare.
L'intégration de cette fonctionnalité de haute sécurité dans vos formulaires WordPress, tels que WPForms, peut les rendre plus sécurisés et éviter le spam.
Dans cet article, nous vous fournirons un guide complet étape par étape sur la façon d’ajouter Cloudflare Turnstile Captcha dans WordPress de manière très complète.
Alors sans plus attendre, commençons.
Qu'est-ce que la fonctionnalité Turnstile Captcha de Cloudflare ?
Cloudflare Turnstile est un outil qui permet de protéger votre site Web contre les robots sans utiliser les CAPTCHA traditionnels, qui demandent souvent aux utilisateurs de résoudre des énigmes ou d'identifier des images. Au lieu de cela, Turnstile utilise les signaux de votre navigateur et l'apprentissage automatique pour déterminer si vous êtes une personne réelle, tout en respectant votre vie privée.
En termes simples, c'est une alternative gratuite aux outils comme reCAPTCHA, qui obligent les utilisateurs à effectuer des tâches ennuyeuses pour prouver qu'ils ne sont pas des robots.
Voici pourquoi Cloudflare Turnstile est considéré comme meilleur :
- Gratuit et illimité : contrairement à certains autres services CAPTCHA qui ont commencé à facturer une utilisation plus élevée, Cloudflare Turnstile offre gratuitement une protection illimitée.
- Pas d'énigmes ennuyeuses : il protège vos formulaires du spam sans obliger les utilisateurs à identifier des images ou à résoudre des énigmes, ce qui améliore l'expérience utilisateur globale.
- Facile à utiliser : vous n'avez pas besoin d'être client Cloudflare pour utiliser Turnstile : toute personne disposant d'un site Web peut s'inscrire et commencer à l'utiliser gratuitement.
Dans l'ensemble, Cloudflare Turnstile permet aux utilisateurs réels d'interagir plus facilement avec votre site tout en bloquant efficacement les robots, sans les tracas des CAPTCHA traditionnels.
Pourquoi devriez-vous même envisager d’ajouter Cloudflare Turnstile CAPTCHA dans WordPress ?
Cloudflare Turnstile est un moyen amélioré de protéger votre site Web et vos utilisateurs contre le spam et les robots. Il fonctionne silencieusement en arrière-plan, de sorte que les visiteurs n'ont pas à résoudre d'énigmes ni à effectuer des vérifications ennuyeuses.
Pourquoi le tourniquet est génial :
- Protection invisible contre le spam : pour la plupart des utilisateurs, Turnstile fonctionne sans présenter de problèmes, garantissant ainsi une expérience fluide et sans tracas.
- Axé sur la confidentialité : contrairement à certains CAPTCHA qui suivent le comportement ou utilisent des données pour les publicités, Turnstile ne collecte pas d'informations personnelles, ce qui les rend plus fiables.
- Installation rapide et gratuite : Vous pouvez installer Cloudflare Turnstile sur votre site Web en quelques minutes seulement, sans aucun frais.
Pourquoi utiliser Cloudflare Turnstile avec WordPress ?
Turnstile est un excellent moyen de protéger votre site WordPress, qu'il s'agisse d'un formulaire de contact, d'une boutique en ligne (comme WooCommerce) ou de toute autre partie de votre site.
Le spam et les robots peuvent causer des problèmes tels que :
- Envoi de liens ou d'e-mails de spam
- Tentative d'intrusion dans les formulaires de connexion
- Inonder votre site de fausses soumissions ou commandes
Ces problèmes peuvent entraîner des risques de sécurité et une mauvaise expérience pour les visiteurs. Les outils CAPTCHA traditionnels offrent souvent une expérience utilisateur médiocre et soulèvent des problèmes de confidentialité.
Cloudflare Turnstile résout ces problèmes avec des contrôles invisibles et non intrusifs qui protègent votre site sans déranger vos visiteurs. Il utilise les jetons d'accès privés d'Apple pour vérifier les utilisateurs sans collecter de données supplémentaires.
Turnstile s'intègre également facilement aux plugins populaires tels que les générateurs de formulaires et WooCommerce, ce qui simplifie l'ajout de cette protection sur votre site WordPress.
Dans l'ensemble, Cloudflare Turnstile offre un moyen fluide, sécurisé et respectueux de la confidentialité de protéger votre site Web contre les robots et le spam.

Comment ajouter le CAPTCHA Cloudflare Turnstile dans WordPress ?
Il existe trois meilleures façons d’ajouter Cloudflare Tunstile CAPTCHA dans WordPress. Choisissez celui qui correspond le mieux à vos besoins.
1 . Ajoutez Cloudflare Turnstile CAPTCHA à vos formulaires WordPress à l'aide de WPForms
2. Comment ajouter le CAPTCHA Cloudflare Turnstile à d'autres zones de votre site Web WordPress (Commentaires, Woocommerce, etc.)
1. Comment ajouter le CAPTCHA Cloudflare Turnstile à vos formulaires WordPress à l'aide de WPForms
L'une des méthodes les plus simples pour ajouter la fonctionnalité Cloudflare Tunstile Captcha à votre WordPress consiste à utiliser WPForms.
La meilleure chose à propos de WPFOrms est qu'ils vous fournissent une section dédiée pour intégrer Cloudflare Tunstile afin que vous puissiez implémenter cette fonctionnalité sans effort n'importe où dans le formulaire.
Voici comment procéder.
Étape 1 : Installez le plugin WPForms
- Accédez à votre tableau de bord WordPress.
- Accédez à Plugins »Ajouter un nouveau .
- Recherchez WPForms .
- Cliquez sur Installer maintenant , puis sur Activer .
Étape 2 : Configurer les paramètres CAPTCHA dans WPForms
- Dans votre tableau de bord WordPress, accédez à WPForms » Paramètres .
- Cliquez sur l'onglet CAPTCHA .
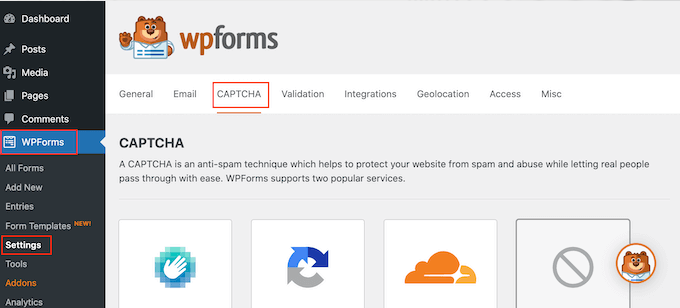
- Choisissez Tourniquet parmi les options CAPTCHA.
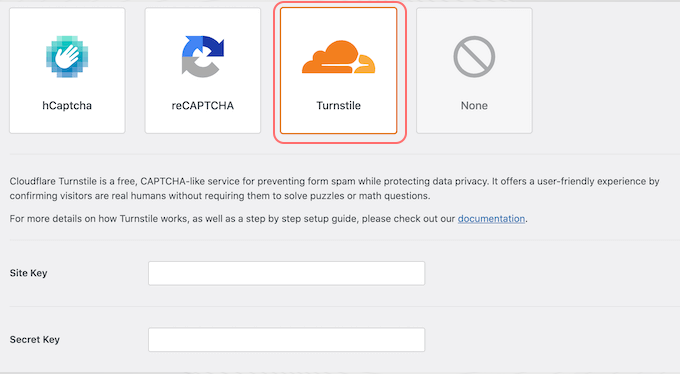
Étape 3 : Obtenez votre clé de site et votre clé secrète Cloudflare
- Ouvrez un nouvel onglet de navigateur et accédez à la page de connexion Cloudflare.
- Connectez-vous ou créez un nouveau compte en utilisant votre adresse e-mail.
- Dans le tableau de bord Cloudflare, recherchez Turnstile dans le menu de gauche et cliquez dessus.
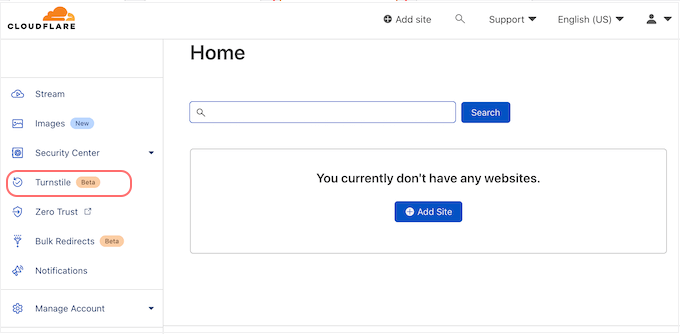
- Cliquez sur Ajouter un site .
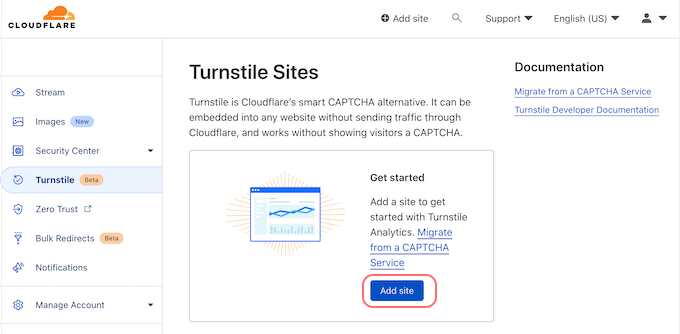
- Tapez un nom pour votre site (c'est pour votre référence).
- Entrez le nom de domaine de votre site Web dans le champ Domaine .
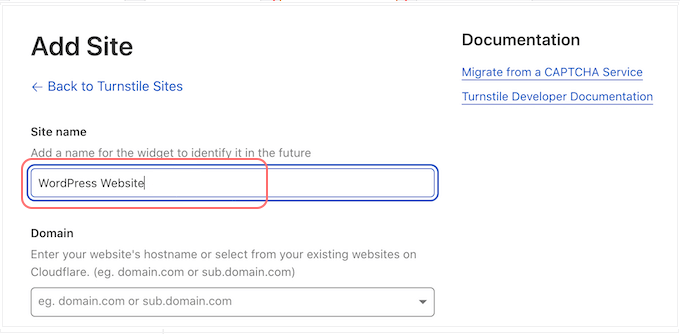
Au cours de ce processus, vous remarquerez peut-être qu'une animation de chargement ressemble à ceci :
- Choisissez le type de CAPTCHA :
- Géré : sélectionne automatiquement le meilleur type de défi pour vos visiteurs.
- Non interactif : s'exécute en arrière-plan sans nécessiter l'intervention du visiteur.
- Invisible : cache complètement le CAPTCHA aux visiteurs.
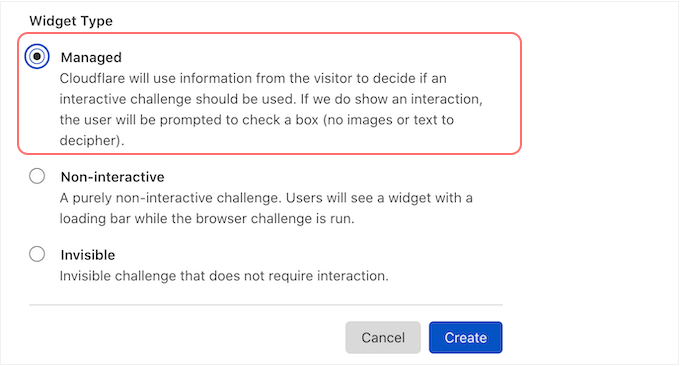
- Cliquez sur Créer pour générer votre clé de site et votre clé secrète.
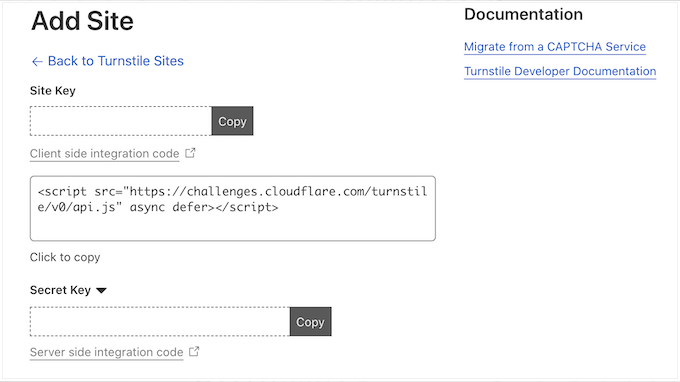
Étape 4 : Ajoutez la clé du site et la clé secrète à WPForms
- Revenez aux paramètres CAPTCHA WPForms dans votre tableau de bord WordPress.
- Saisissez la clé du site et la clé secrète de Cloudflare dans les champs respectifs.
- Cliquez sur Enregistrer les paramètres .
Comment ajouter Turnstile Captach à vos WPFROM
Étape 1 : Créer un nouveau formulaire dans WPForms
- Accédez à WPForms : depuis votre tableau de bord WordPress, accédez à WPForms » Ajouter un nouveau .
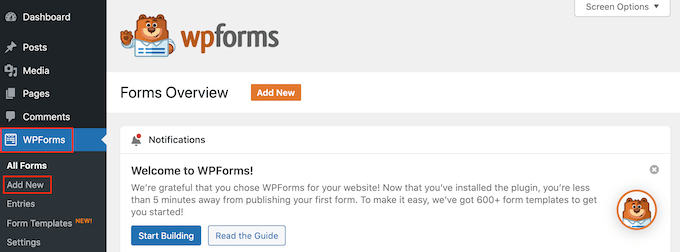
- Nommez votre formulaire : saisissez un nom pour votre formulaire dans le champ "Nommez votre formulaire". Ceci est juste pour votre référence.
- Choisissez un modèle : WPForms propose des modèles prêts à l'emploi (par exemple, formulaire de contact, inscription à la newsletter). Cliquez sur le bouton « Utiliser un modèle » pour en sélectionner un.
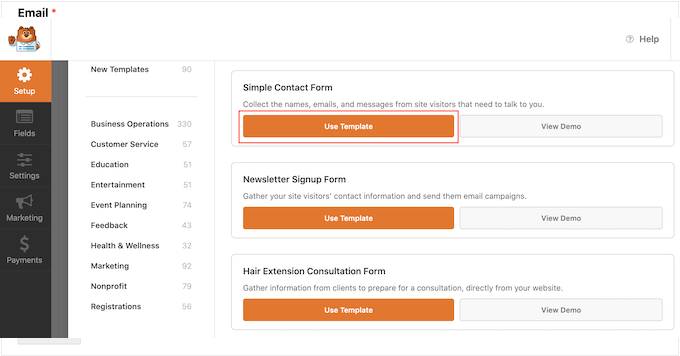
Étape 2 : Personnalisez votre formulaire
- Modifier les champs : dans l'éditeur WPForms, cliquez sur n'importe quel champ pour le personnaliser. Les paramètres du champ sélectionné apparaîtront dans la barre latérale.
- Réorganiser les champs : utilisez le glisser-déposer pour modifier l'ordre des champs.
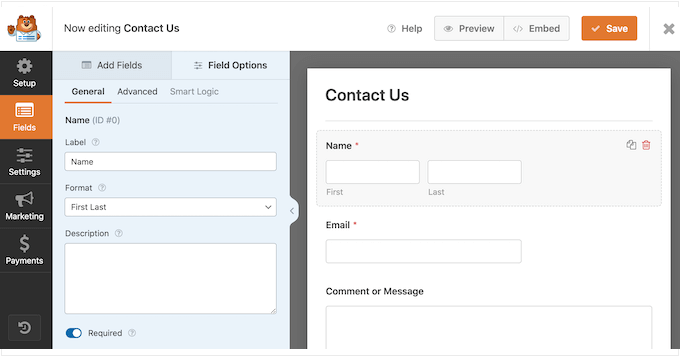
Étape 3 : Ajouter le CAPTCHA du tourniquet Cloudflare
- Ajouter un champ de tourniquet : cliquez sur l'onglet "Ajouter des champs" dans le menu de gauche.
- Sélectionnez Tourniquet : recherchez le champ « Tourniquet » et cliquez pour l'ajouter à votre formulaire.
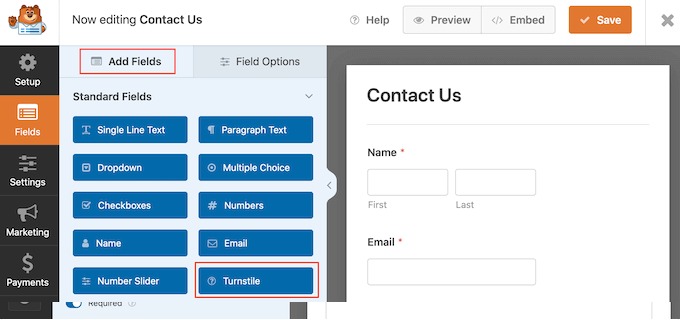
- Vérifiez Turnstile Enabled : vous verrez une icône « Turnstile Enabled » en haut à droite, confirmant que votre formulaire est protégé par Cloudflare Turnstile.
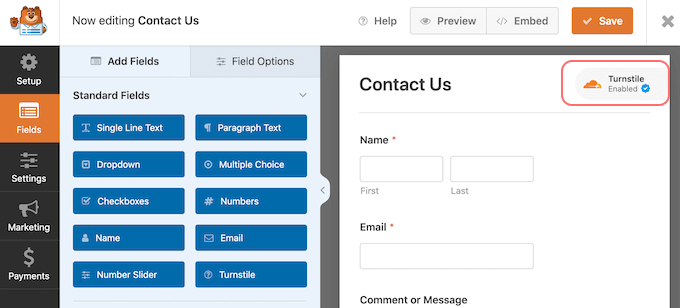
Étape 4 : Activer le tourniquet dans les paramètres (facultatif)
- Accédez aux paramètres du formulaire : dans le menu de gauche, cliquez sur Paramètres , puis sélectionnez "Protection et sécurité contre le spam".
- Activer le tourniquet : faites passer le commutateur « Activer le tourniquet Cloudflare » du gris (désactivé) au bleu (activé).
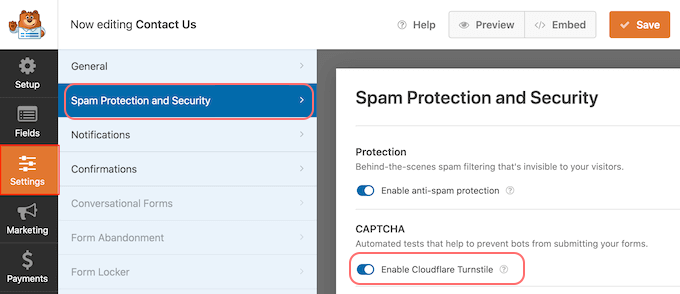
Étape 5 : Enregistrez et ajoutez votre formulaire à une page ou à une publication
- Enregistrez le formulaire : cliquez sur le bouton "Enregistrer" lorsque vous avez terminé la personnalisation.
- Ajouter un formulaire à une page/une publication :
- Accédez à la page ou à la publication sur laquelle vous souhaitez afficher le formulaire.
- Cliquez sur l'icône « + » et tapez « WPForms » dans la zone de recherche.
- Sélectionnez le bloc WPForms pour l'ajouter à la page.
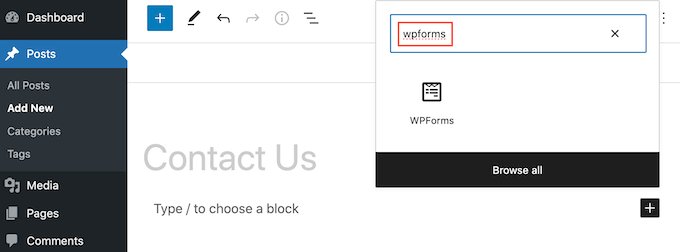
- Dans le bloc WPForms, sélectionnez le formulaire que vous venez de créer dans la liste déroulante.
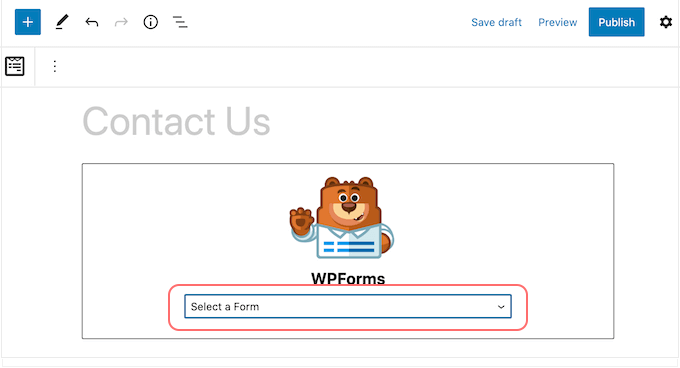
- Publiez votre page : cliquez sur Mettre à jour ou Publier pour mettre votre formulaire en ligne.
Maintenant, visitez votre page ou votre publication et vous verrez le formulaire avec Cloudflare Turnstile CAPTCHA actif.


2. Comment ajouter le CAPTCHA Cloudflare Turnstile à d'autres zones de votre site Web WordPress (Commentaires, Woocommerce, etc.)
Si vous souhaitez implémenter cette fonctionnalité de sécurité autre que celle-là, utilisez WPForms comme dans la section commentaires pour éviter le spam ainsi que Woocommerce. Vous pouvez le faire en installant un plugin Cloudflare Turnstile simple et gratuit.
Voici comment procéder.
Étape 1 : installer et activer le plugin
- Installez Simple Cloudflare Turnstile : depuis votre tableau de bord WordPress, accédez à Plugins » Ajouter un nouveau et recherchez « Simple Cloudflare Turnstile ».
- Activez le plugin : cliquez sur "Installer maintenant" puis sur "Activer" .
Étape 2 : Obtenez la clé de votre site et le secret de votre site
- Accédez à Paramètres : Après l'activation, accédez à Paramètres » Cloudflare Turnstile .
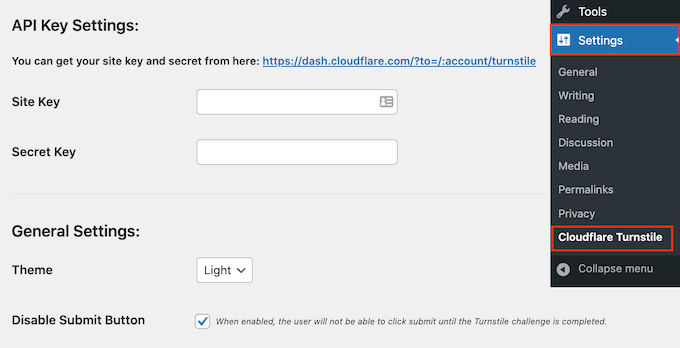
- Ajouter une clé de site et une clé secrète : vous aurez besoin d'une clé de site et d'une clé secrète de site provenant de votre compte Cloudflare Turnstile. Entrez ces clés dans les champs respectifs de votre tableau de bord WordPress.
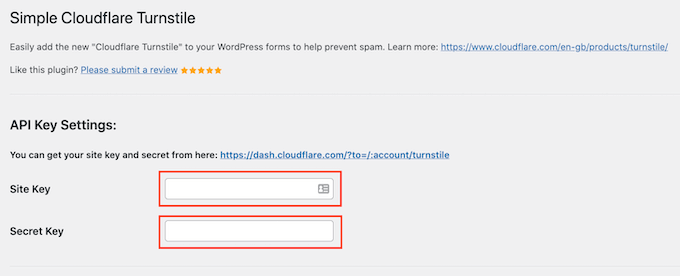
Étape 3 : Personnaliser l'apparence et le comportement du CAPTCHA
- Choisissez un thème : dans la liste déroulante "Thème" , sélectionnez clair, sombre ou automatique en fonction du style de votre site.
- Définir les options de langue : pour les sites internationaux, choisissez "Détection automatique" dans le champ "Langue" pour utiliser automatiquement la langue du visiteur.
- Ajuster le mode d'apparence : en mode "Apparence" , choisissez "Toujours" pour afficher le CAPTCHA pour tous les utilisateurs, ou ajustez en fonction des interactions des utilisateurs.
Étape 4 : Configurer les paramètres avancés
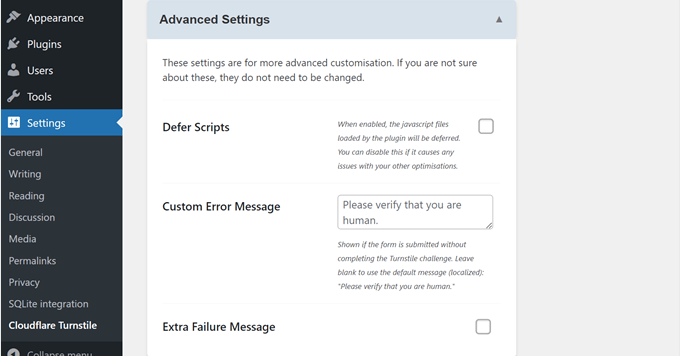
- Différer les scripts : dans Paramètres avancés , vous pouvez activer le report des scripts pour accélérer le chargement des pages. Si cela pose des problèmes, vous pouvez le désactiver.
- Personnaliser les messages : vous pouvez personnaliser les messages d'erreur affichés lors des défis CAPTCHA. Tapez votre texte préféré dans le champ « Message d'erreur personnalisé » .
- Activer un message d'échec supplémentaire : si vous le souhaitez, ajoutez un message d'échec supplémentaire qui apparaît si un utilisateur échoue au défi.
Étape 5 : Ajuster les paramètres de la liste blanche
- Utilisateurs et adresses IP de la liste blanche : vous pouvez définir des utilisateurs connectés ou des adresses IP spécifiques pour contourner le CAPTCHA en configurant les paramètres de la liste blanche .
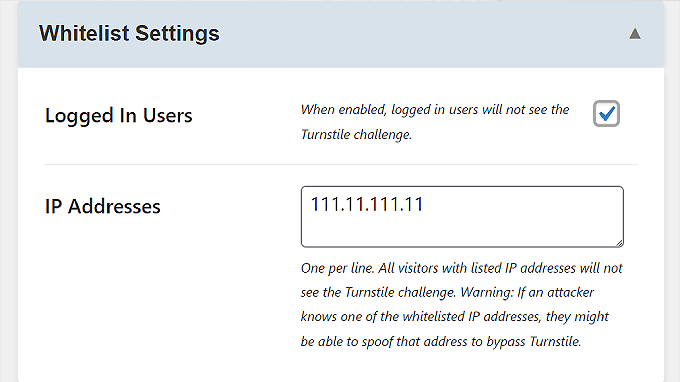
Étape 6 : Sélectionnez les zones pour ajouter un CAPTCHA de tourniquet
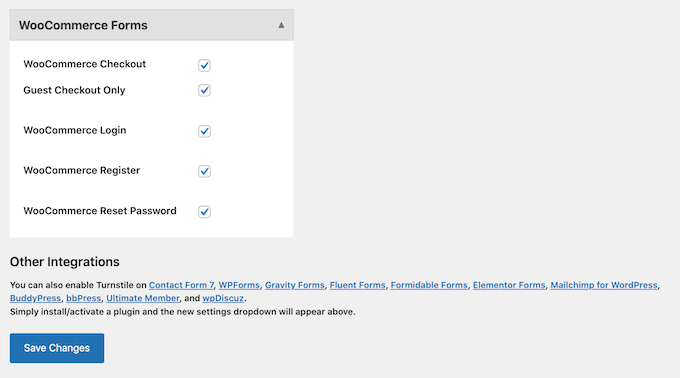
- Activer pour les formulaires WordPress : faites défiler pour sélectionner les zones dans lesquelles vous souhaitez activer Turnstile, comme la page de connexion, le formulaire d'inscription et la page de réinitialisation du mot de passe .
- Activer pour WooCommerce : si vous disposez de WooCommerce, vous pouvez développer la section Formulaires WooCommerce et cocher les cases à côté des pages que vous souhaitez protéger (par exemple, les pages de connexion, d'inscription et de paiement).
Étape 7 : Enregistrez vos modifications
- Enregistrer les paramètres : lorsque vous avez tout configuré à votre guise, faites défiler vers le bas et cliquez sur « Enregistrer les modifications » .
Conclusion
Il ne fait aucun doute que Cloudflare Turnstile peut être la meilleure alternative au reCAPTCHA traditionnel. Mais ce n’est pas le seul moyen de sécuriser votre site Web.
Si vous vous demandez comment sécuriser votre site Web sans implémenter de fonctionnalité reCAPTCHA, consultez notre blog dédié sur « Comment protéger votre site WordPress : liste de contrôle de sécurité WordPress ultime ».
Et enfin, nous espérons que cet article/blog vous aidera à comprendre comment ajouter Cloudflare Turnstile CAPTCHA dans WordPress et que vous pourrez sécuriser votre site Web.
Si vous avez des suggestions ou des doutes, n'hésitez pas à écrire dans la section commentaires ci-dessous.

Rahul Kumar est un passionné du Web et un stratège de contenu spécialisé dans WordPress et l'hébergement Web. Avec des années d'expérience et un engagement à rester au courant des tendances du secteur, il crée des stratégies en ligne efficaces qui génèrent du trafic, stimulent l'engagement et augmentent les conversions. L'attention portée aux détails et la capacité de Rahul à créer un contenu convaincant font de lui un atout précieux pour toute marque cherchant à améliorer sa présence en ligne.