Comment ajouter de la documentation dans WordPress (étape par étape)
Publié: 2023-11-16Cherchez-vous un moyen d’ajouter de la documentation dans WordPress ?
L'ajout de documentation à votre site Web permet aux utilisateurs de comprendre plus facilement comment utiliser vos produits ou services. Cela peut aider à augmenter l’engagement des utilisateurs, à améliorer le référencement et à réduire les tickets d’assistance sur votre site Web.
Dans cet article, nous allons vous montrer comment ajouter facilement de la documentation dans WordPress, étape par étape.
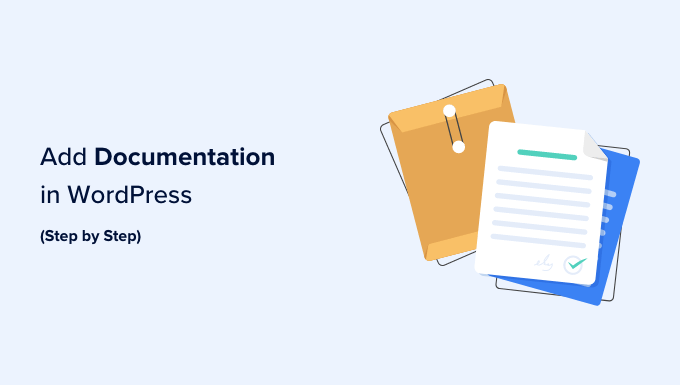
Pourquoi ajouter de la documentation dans WordPress ?
La documentation est un contenu de votre site Web WordPress qui fournit des informations sur la façon d'utiliser vos produits/services, y compris leurs fonctionnalités, les nouvelles versions, les modules complémentaires, etc.
La documentation WordPress peut inclure des didacticiels pratiques, des guides, des FAQ, des bases de connaissances et une documentation API.
Par exemple, si vous disposez d'une boutique en ligne qui vend de la musique, vous pouvez créer une documentation détaillant comment télécharger la musique, renouveler les licences ou créer une liste de lecture.

En ajoutant de la documentation dans WordPress, vous pouvez améliorer l'expérience utilisateur en permettant aux clients de découvrir plus facilement différentes fonctionnalités du produit ou de trouver les causes de leurs problèmes et de les déboguer eux-mêmes. Cela peut même réduire le nombre de tickets d’assistance pour votre site.
La documentation peut également améliorer votre classement SEO en fournissant du contenu supplémentaire que Google et d'autres moteurs de recherche peuvent indexer et afficher dans les résultats de recherche.
Cela dit, voyons comment ajouter facilement de la documentation dans WordPress, étape par étape.
Comment ajouter de la documentation dans WordPress
Vous pouvez facilement ajouter de la documentation dans WordPress à l'aide du plugin Heroic KB.
Il s’agit du meilleur plugin de base de connaissances WordPress du marché qui ajoute une base de connaissances consultable à votre site existant. Il est livré avec une fonction de recherche AJAX, un classement du contenu par glisser-déposer, des pièces jointes d'articles, etc.
De plus, l'outil dispose également d'analyses intégrées et d'une fonction de commentaires des utilisateurs qui vous permettent de collecter des informations pour améliorer votre documentation existante.
Étape 1 : Configurer les paramètres généraux de Heroic KB
Tout d’abord, vous devez installer et activer le plugin Heroic KB. Pour des instructions détaillées, consultez notre guide étape par étape sur la façon d'installer un plugin WordPress.
Lors de l'activation, visitez la page Heroic KB »Paramètres depuis la barre latérale d'administration de WordPress et passez à l'onglet «Licence et mises à jour».
Ici, entrez la clé de licence de votre plugin et cliquez sur le bouton « Enregistrer les modifications ». Vous pouvez obtenir ces informations à partir de votre compte sur le site Web Heroic KB.
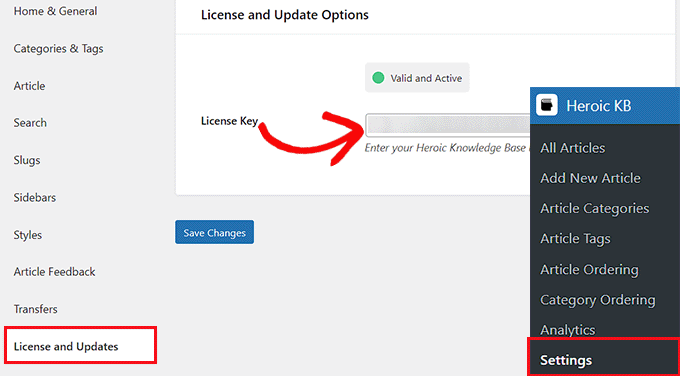
Après avoir ajouté la clé de licence, passez à l'onglet « Accueil et général » dans la colonne de gauche. Vous devez sélectionner la page d'accueil de la documentation dans le menu déroulant à côté de l'option « Page d'accueil de la base de connaissances ».
Si vous choisissez l'option « Knowledge Base Archive », alors Heroic KB créera une nouvelle page pour votre documentation sur www.example.com/knowledge-base .
Cependant, si vous souhaitez ajouter votre documentation sur une page que vous avez déjà créée, vous pouvez choisir cette option dans le menu déroulant.
Ensuite, vous pouvez également saisir le texte d'en-tête qui sera affiché en haut de votre page de documentation.
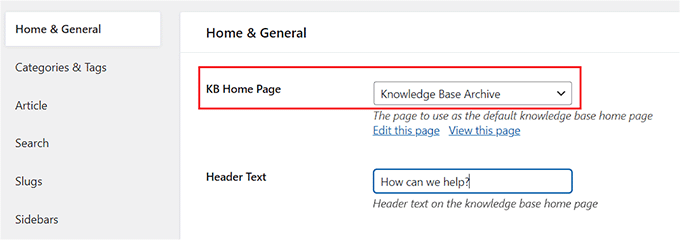
Une fois que vous avez fait cela, cochez simplement l'option « Fil d'Ariane » pour l'activer.
Dans une base de connaissances, le fil d'Ariane est un type d'aide à la navigation qui permet aux utilisateurs de voir comment ils sont arrivés à la page actuelle et de revenir aux pages précédentes comme ceci : Accueil » Produits » Installation .
Ensuite, vous pouvez également choisir le nombre de colonnes de catégories à afficher sur votre page de documentation dans le menu déroulant.
Ensuite, cochez l'option « Afficher le nombre de catégories de la Ko » si vous souhaitez afficher le nombre d'articles écrits pour chaque catégorie.
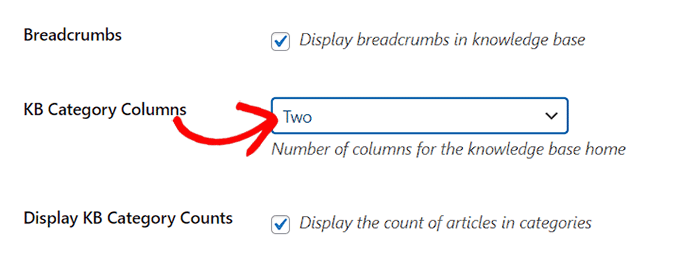
Ensuite, choisissez le nombre d'articles qui doivent être affichés sous chaque catégorie sur la page d'accueil de la documentation dans le menu déroulant « Article de catégorie de la base de connaissances ».
Ensuite, vous pouvez cocher les cases « Masquer les catégories vides » et « Masquer les articles non classés ». De cette façon, ni les catégories actuellement vides ni les articles non catégorisés ne seront affichés sur la page d'accueil de votre documentation.
Ensuite, vous pouvez restreindre l'accès à votre documentation WordPress aux utilisateurs connectés uniquement à partir du menu déroulant « Restreindre l'accès ».
Une fois que vous avez terminé, cliquez simplement sur le bouton « Enregistrer les modifications » pour stocker vos paramètres.
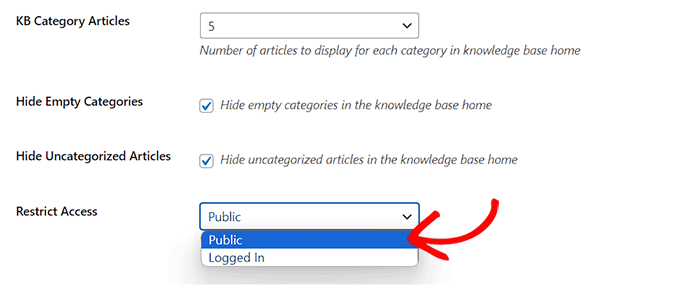
Étape 2 : configurer les catégories, les balises et les paramètres de l'article
Maintenant, passez à l'onglet « Catégories et balises » dans la colonne de gauche. Ici, vous pouvez choisir comment trier vos catégories et tags ainsi que le nombre d'articles qui seront affichés pour chaque taxonomie.
Vous pouvez également cocher la case « Extrait d'article » si vous souhaitez afficher un extrait d'article sous chaque archive de taxonomie de votre documentation.
Ensuite, cliquez simplement sur le bouton « Enregistrer les modifications » et passez à l'onglet « Article ».
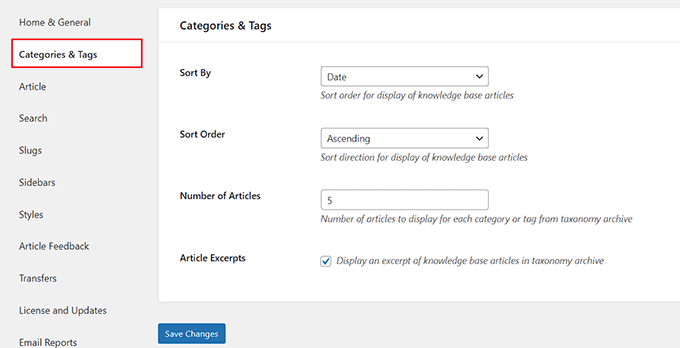
À partir de là, vous pouvez cocher différentes cases pour activer une section de commentaires sous vos articles de documentation, afficher les biographies des auteurs ou afficher d'autres articles connexes sous chaque didacticiel.
Après avoir fait votre choix, cliquez simplement sur le bouton « Enregistrer les modifications » pour enregistrer vos paramètres.
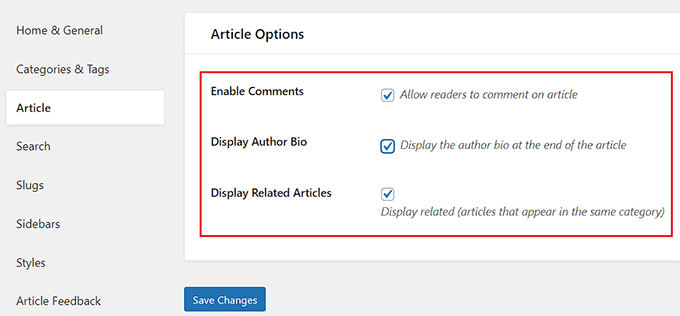
Étape 3 : Configurer la recherche dans la base de connaissances et les paramètres Slug
Maintenant, passez à l'onglet « Recherche » et cochez la case « Focus de recherche » si vous souhaitez que la souris de l'utilisateur atterrisse automatiquement sur la zone de recherche de documentation lors du chargement de la page.
Ensuite, vous pouvez également ajouter du texte d'espace réservé pour le champ de recherche, afficher des extraits d'articles dans les résultats de recherche et même activer le plugin pour mettre en évidence le terme de recherche dans les résultats.
Conseil d'expert : recherchez-vous un moyen de configurer la recherche avancée sur l'ensemble de votre site Web ? Consultez simplement notre guide sur la façon d’améliorer la recherche WordPress avec SearchWP.
Une fois que vous avez fait cela, cliquez sur « Enregistrer les modifications » et passez à l'onglet « Slugs ».
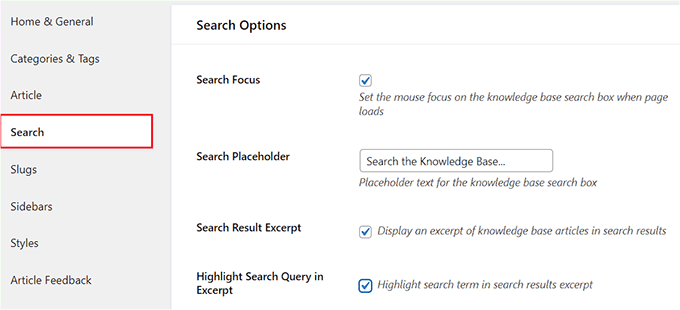
Ici, vous pouvez ajouter des slugs pour les articles, catégories et balises de votre documentation.
Après avoir fait votre choix, continuez et cliquez sur le bouton « Enregistrer les modifications » pour stocker vos paramètres.
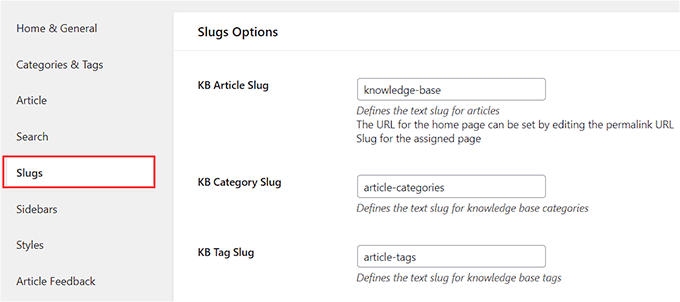
Étape 4 : Configurer la barre latérale et les paramètres de style de la base de connaissances
Ensuite, passez à l'onglet « Barres latérales » pour sélectionner une disposition pour les barres latérales de vos pages de documentation.
Vous pouvez choisir différentes positions pour la barre latérale d’accueil, la barre latérale des catégories et la barre latérale des articles. Vous pouvez même consulter la « Barre latérale de l'article collant ? » option pour activer une barre latérale collante pour les pages.
Une fois que vous avez fait cela, cliquez sur « Enregistrer les modifications » et passez à l'onglet « Styles ».
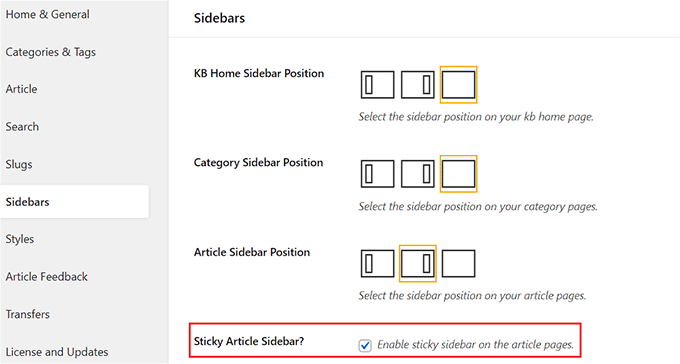
À partir de là, vous pouvez sélectionner la largeur de votre documentation, la couleur des liens, le style de l'en-tête et la couleur du texte selon vos préférences.
Ensuite, cliquez simplement sur le bouton « Enregistrer les modifications ».

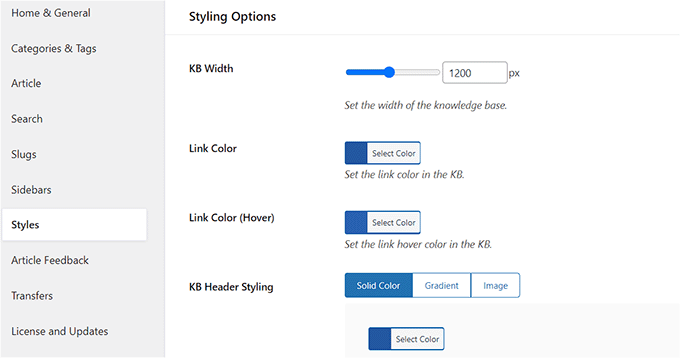
Étape 5 : Configurer les commentaires sur les articles et les paramètres de courrier électronique
Ensuite, vous devez passer à l'onglet « Commentaires sur les articles » et cocher l'option « Activer les commentaires » pour permettre aux utilisateurs d'évaluer vos articles.
Vous pouvez même ajouter un système de vote positif/négatif pour votre documentation WordPress en cochant ces cases. Cela permet aux utilisateurs de vous dire si votre documentation est utile pour résoudre leurs problèmes.
Maintenant, cliquez sur le bouton « Enregistrer les modifications » pour stocker vos paramètres.
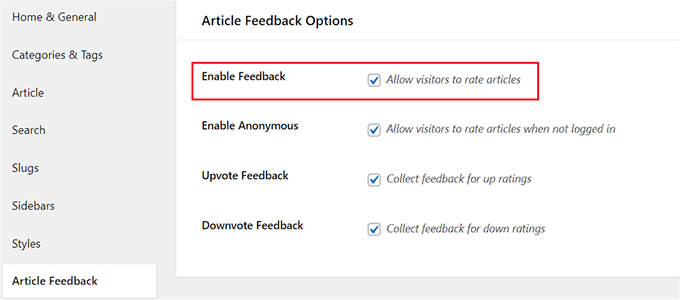
Maintenant, passez à l'onglet « Rapports par e-mail » dans la colonne de gauche et cochez la case « Activer les rapports par e-mail ? option si vous souhaitez qu'Heroic KB vous envoie des rapports hebdomadaires sur votre documentation.
Ce rapport inclura le nombre total de vues et la note moyenne de vos articles de documentation et affichera même une liste des articles les mieux notés et les mieux notés pour cette semaine.
Une fois que vous avez fait cela, ajoutez votre adresse e-mail d'administrateur dans le champ « Destinataires du rapport ». Vous pouvez même ajouter plusieurs adresses e-mail si vous le souhaitez.
Après cela, cliquez sur le bouton « Enregistrer les modifications » pour stocker vos paramètres.
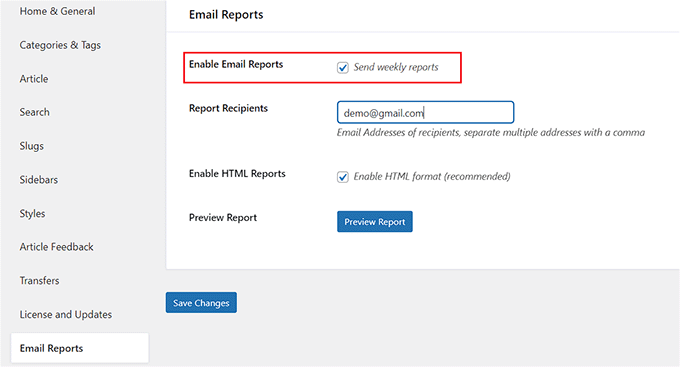
Maintenant que vous avez configuré tous les paramètres du plugin Heroic KB, il est temps de commencer à créer la documentation pour votre site Web.
Étape 6 : Créez une documentation pour votre site WordPress
Vous pouvez créer des articles pratiques, une base de connaissances, des guides et des FAQ pour votre documentation.
Pour commencer à créer un article pour votre documentation, visitez la page Heroic KB »Ajouter un nouvel article à partir du tableau de bord WordPress.
Cela ouvrira l'éditeur de contenu WordPress, où vous pourrez ajouter un en-tête pour votre article de documentation et commencer à rédiger le contenu. Vous pouvez également cliquer sur le bouton Ajouter un bloc « + » dans le coin supérieur gauche pour ajouter différents blocs à votre contenu.
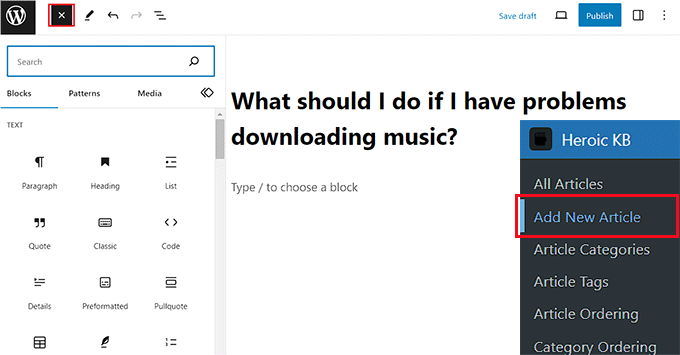
Une fois que vous avez rédigé l'article pour la documentation, vous devez développer l'onglet « Catégories » dans le panneau de blocage et cliquer sur le lien « Ajouter une nouvelle catégorie d'article ».
Ensuite, créez simplement une catégorie pour l’article que vous écrivez.
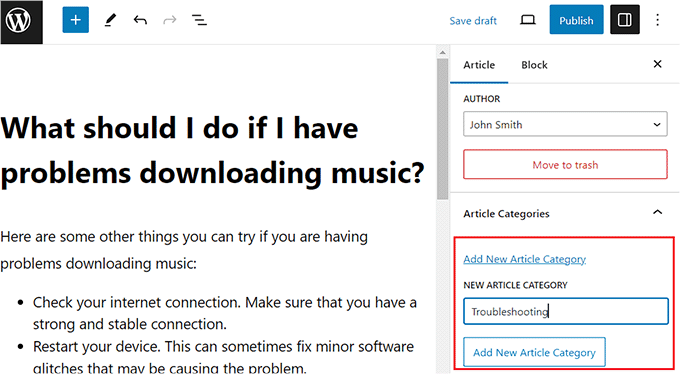
Après cela, développez la section « Balises » dans le panneau de blocage et ajoutez autant de balises que vous le souhaitez pour votre article de documentation.
Vous pouvez même ajouter un extrait de l'article en développant l'onglet « Extrait ».
Ensuite, développez l'onglet « Discussion » et décochez l'option « Autoriser les commentaires » si vous souhaitez désactiver les commentaires pour cet article. Si vous souhaitez permettre aux utilisateurs d'ajouter des commentaires, vous pouvez laisser ce paramètre tel quel.
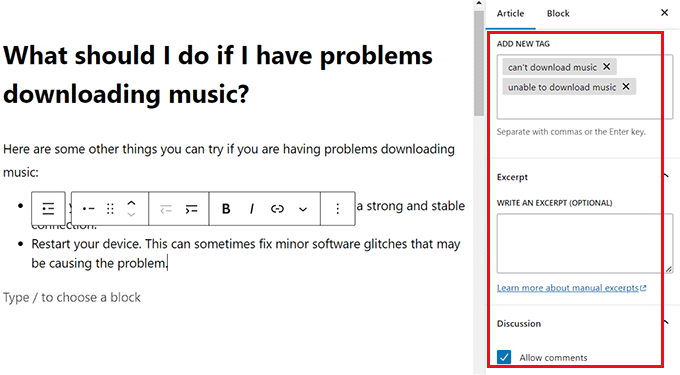
Vous pouvez également ajouter des pièces jointes à vos articles dans la documentation. Pour ce faire, faites défiler jusqu'à la section « Options de l'article » dans l'éditeur de blocs et cliquez sur le bouton « Ajouter ou télécharger des fichiers ».
Cela lancera la bibliothèque multimédia à partir de laquelle vous pourrez ajouter n'importe quelle pièce jointe de votre choix.
Ensuite, cochez la case « Pièces jointes dans une nouvelle fenêtre » si vous souhaitez que les pièces jointes de l'article s'ouvrent dans une nouvelle fenêtre lorsque vous cliquez dessus.
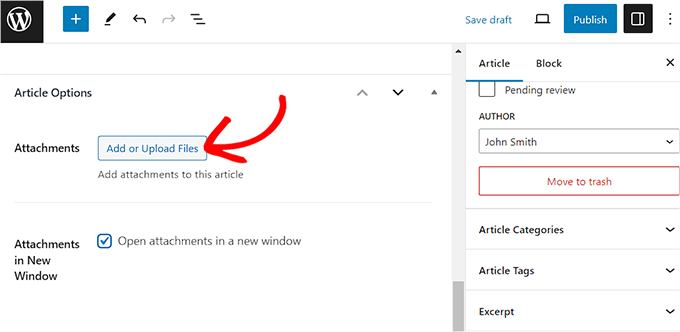
Vous pouvez également désactiver la fonctionnalité de vote positif/négatif pour des articles spécifiques si vous le souhaitez en faisant défiler jusqu'à la section « Options de vote ».
Ici, cochez l'option « Désactiver le vote » pour désactiver le système de vote positif/négatif pour cet article spécifique.
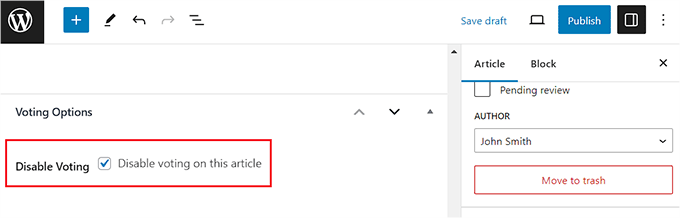
Enfin, cliquez sur le bouton « Publier » en haut pour publier votre article sous forme de documentation.
Maintenant, répétez le processus pour ajouter plusieurs entrées pour votre documentation sous différentes catégories.
Une fois que vous avez fait cela, vous pouvez facilement consulter la documentation en visitant la page www.example.com/knowledge-base , ou vous pouvez visiter la page personnalisée que vous avez choisie pour votre documentation.

Étape 7 : modifiez l'ordre des articles et des catégories de votre documentation
Avec Heroic KB, vous pouvez également modifier l’ordre des articles qui seront affichés dans votre base de connaissances WordPress. Pour ce faire, vous devez visiter la page Heroic KB »Article Ordering à partir du tableau de bord WordPress.
Ici, choisissez la catégorie pour laquelle vous souhaitez modifier l’ordre des articles. Après cela, faites simplement glisser et déposez les articles pour les réorganiser selon vos préférences.
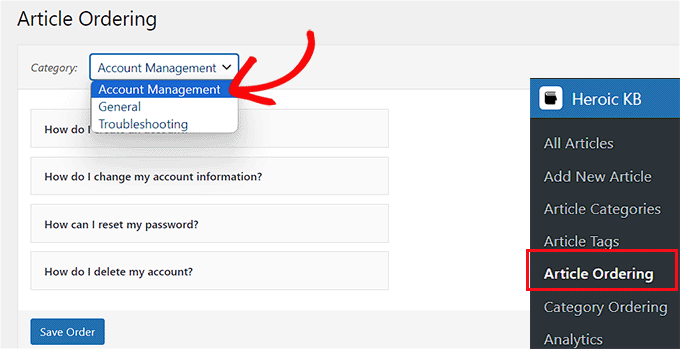
Une fois que vous avez terminé, n'oubliez pas de cliquer sur le bouton « Enregistrer la commande » pour enregistrer vos paramètres.
Pour modifier l'ordre des catégories affichées sur votre page de documentation, visitez la page Heroic KB »Catégorie de commande dans la barre latérale d'administration de WordPress.
Une fois sur place, vous pouvez réorganiser l’ordre des catégories en les glissant-déposant. Après avoir effectué les modifications, cliquez sur le bouton « Enregistrer la commande » pour enregistrer vos paramètres.
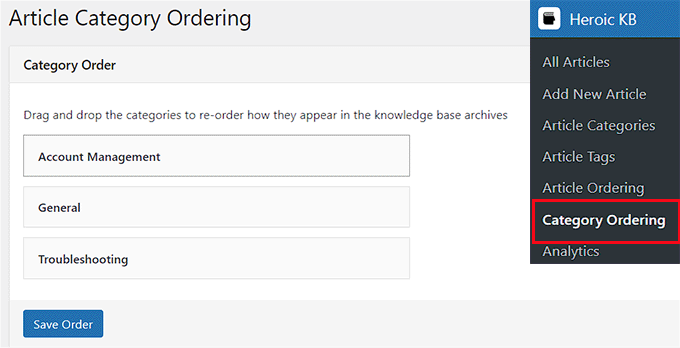
Vous avez maintenant créé avec succès la documentation pour votre site Web et modifié sa catégorie et l'ordre des articles.
Bonus : ajoutez une section FAQ à votre site WordPress
L'ajout de documentation WordPress est un excellent moyen d'aider vos utilisateurs à trouver les informations dont ils ont besoin. Vous pouvez également ajouter des FAQ (questions fréquemment posées) avec vos articles de blog pour répondre aux questions fréquemment posées concernant votre contenu.
Cela peut augmenter l’engagement des utilisateurs sur votre blog WordPress et renforcer la confiance et la crédibilité auprès de vos utilisateurs en leur faisant savoir que vous comprenez leurs questions et leurs inquiétudes.
De plus, les FAQ peuvent également améliorer votre classement SEO en vous permettant d'utiliser des mots-clés à longue traîne que les utilisateurs recherchent couramment à l'aide des moteurs de recherche.
Vous pouvez facilement ajouter des FAQ à votre site Web en utilisant All in One SEO (AIOSEO). C’est le meilleur plugin WordPress SEO du marché qui vous permet d’optimiser facilement votre site Web pour améliorer le classement des moteurs de recherche.
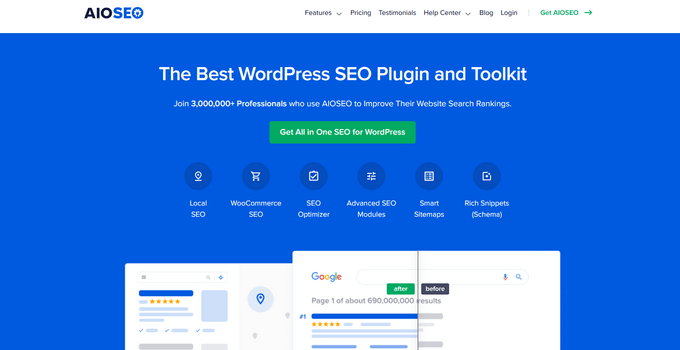
AIOSEO est même livré avec un bloc FAQ qui peut être directement ajouté à l'éditeur de blocs, où vous pouvez saisir des questions et des réponses pour votre section FAQ.
Le plugin vous permet également de personnaliser votre section FAQ à partir du panneau de blocage, y compris la couleur du texte, la couleur d'arrière-plan, la typographie et le titre, faisant d'AIOSEO le meilleur plugin FAQ WordPress du marché.
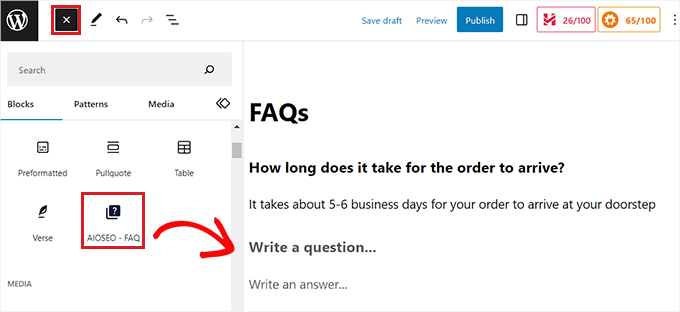
De plus, le plugin est livré avec un balisage de schéma FAQ qui peut améliorer le classement de votre site Web et votre taux de clics organiques en faisant apparaître vos questions fréquemment posées directement dans les résultats de recherche de Google.
Pour des instructions plus détaillées, consultez notre tutoriel sur la façon d’ajouter une section Foire aux questions dans WordPress.
Nous espérons que cet article vous a aidé à apprendre comment ajouter de la documentation dans WordPress. Vous voudrez peut-être également consulter notre guide du débutant sur la façon de créer un site de questions et réponses dans WordPress et nos meilleurs choix pour les meilleurs plugins accordéon pour WordPress.
Si vous avez aimé cet article, abonnez-vous à notre chaîne YouTube pour les didacticiels vidéo WordPress. Vous pouvez également nous trouver sur Twitter et Facebook.
