Comment ajouter des locations d'équipement à votre boutique WooCommerce
Publié: 2023-05-18Vous souhaitez ajouter la location de matériel à votre boutique WooCommerce ?
En louant du matériel à vos clients, vous pouvez continuer à gagner de l'argent avec le même produit. Vous pouvez également vous connecter avec un nouveau public qui souhaite louer des produits plutôt que de les acheter.
Dans cet article, nous allons vous montrer comment ajouter des locations de matériel à votre boutique WooCommerce.
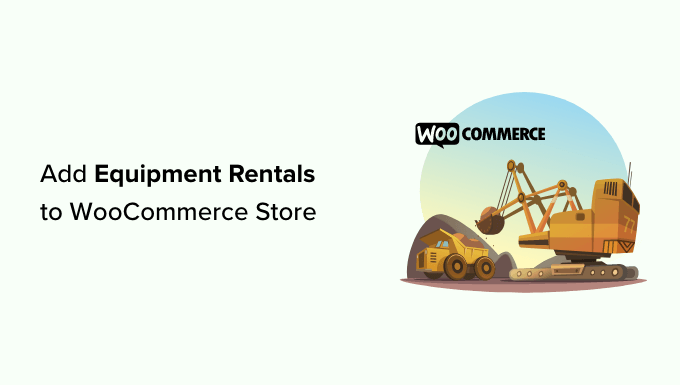
Pourquoi ajouter des locations d'équipement à votre boutique WooCommerce ?
En louant de l'équipement à vos clients, vous pouvez acheter un produit une seule fois, puis le transformer en une source de revenus continue.
Si vous avez déjà une boutique WooCommerce vendant des produits numériques ou des articles physiques, la location d'équipement peut être un autre moyen de gagner de l'argent.
Par exemple, si vous vendez des chapeaux de fête et des assiettes en carton, vos clients existants pourraient également être intéressés par la location d'équipements de fête plus importants, comme un château gonflable ou des haut-parleurs.
Vous cherchez peut-être également à lancer une toute nouvelle entreprise de location d'équipement. En créant une boutique WooCommerce optimisée pour le référencement, vous pouvez aider les clients potentiels à découvrir votre entreprise.
Mieux encore, les clients peuvent parcourir votre catalogue et réserver du matériel en ligne. Cette expérience client pratique incitera les gens à revenir vers votre entreprise de location d'équipement plutôt que de passer à un concurrent.
Dans cet esprit, voyons comment vous pouvez ajouter des locations d'équipement à WordPress.
Comment ajouter des locations d'équipement à votre boutique WooCommerce
Dans ce guide, nous allons supposer que vous avez déjà une boutique WooCommerce. Si vous ne le faites pas, vous pouvez consulter notre guide complet sur WooCommerce en toute simplicité.
Le moyen le plus simple d'ajouter des locations d'équipement à votre magasin consiste à utiliser les réservations pour WooCommerce. Ce plugin WooCommerce vous permet de transformer n'importe quel produit WooCommerce en un article réservable que les clients peuvent louer pour un certain nombre de jours ou d'heures.
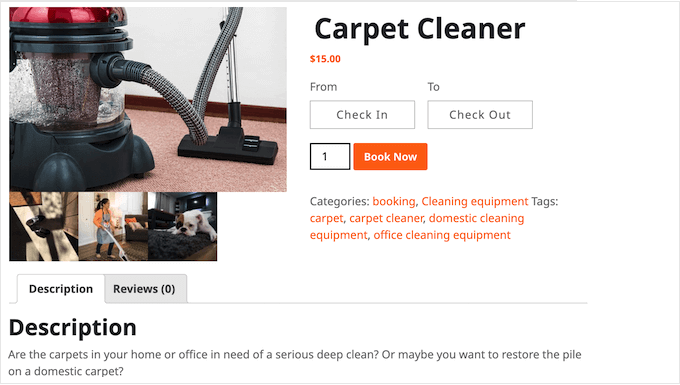
Vous pouvez également créer des services supplémentaires, tels que des frais de nettoyage et de livraison, puis les ajouter à vos locations de matériel.
Comment créer un produit réservable dans WooCommerce
Tout d'abord, vous devrez installer et activer le plugin Bookings for WooCommerce. Si vous avez besoin d'aide, veuillez consulter notre guide sur la façon d'installer un plugin WordPress.
Lors de l'activation, vous pouvez transformer n'importe quel produit WooCommerce en un produit réservable. Si vous avez déjà ajouté le produit à votre boutique en ligne, allez simplement dans Produits » Tous les produits .
Ici, survolez simplement l'article que vous souhaitez transformer en produit réservable et cliquez sur le lien "Modifier" lorsqu'il apparaît.
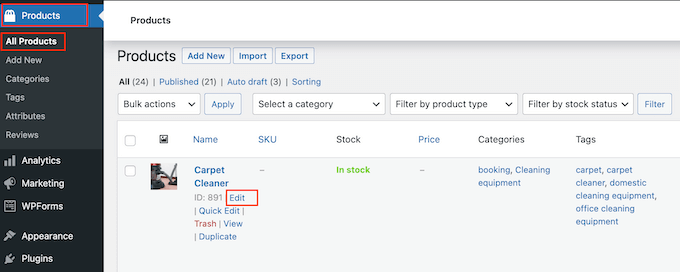
Vous pouvez également ajouter l'équipement en tant que nouveau produit en accédant à Produits » Ajouter nouveau . Ici, vous pouvez saisir le nom du produit, télécharger une photo, ajouter des catégories de produits et des balises, saisir une description, etc.
Pour plus d'informations sur la configuration d'un produit WooCommerce, veuillez consulter notre guide WooCommerce simplifié.
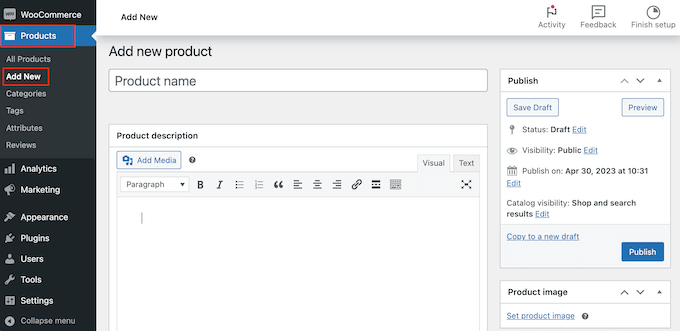
Que vous créiez un nouveau produit ou que vous modifiiez un produit existant, vous pouvez le transformer en produit réservable exactement de la même manière.
Faites simplement défiler jusqu'à la zone Données produit et ouvrez le menu déroulant qui affiche « Produit simple » par défaut.
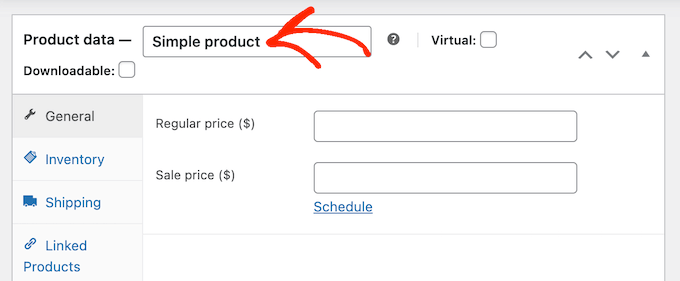
Vous pouvez maintenant sélectionner "Produit de réservation". Cela vous donne accès à de nombreux nouveaux paramètres dans lesquels vous pouvez configurer le produit réservable.
Définir le nombre d'unités que les clients peuvent louer
Vous pouvez soit proposer un nombre défini d'unités, soit laisser le client choisir le nombre d'unités à louer, en utilisant le menu déroulant "Quantité".
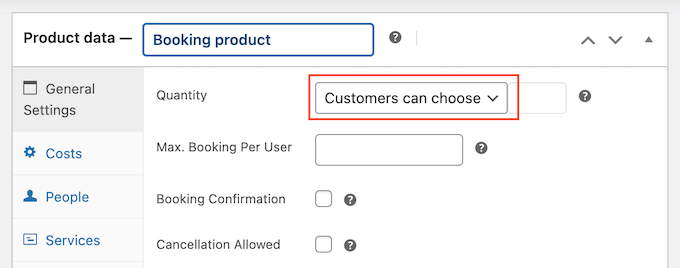
Pour permettre aux clients de louer plusieurs unités, sélectionnez "Le client peut choisir".
Par défaut, les clients peuvent louer autant d'unités qu'ils le souhaitent, mais vous pouvez également ajouter une limite. Si un client saisit un nombre plus élevé, WooCommerce affichera un message d'erreur.
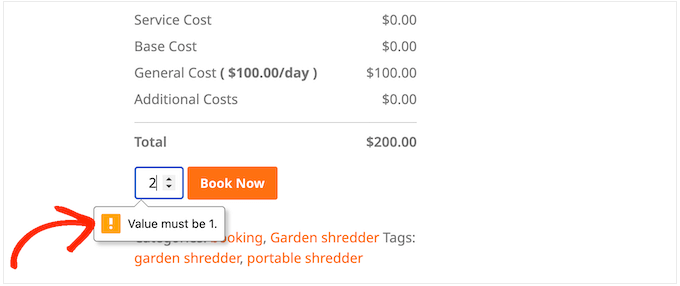
Ceci est utile si vous avez un stock limité ou un équipement très demandé.
Pour définir une limite, saisissez un nombre dans le champ "Max Booking Per User".
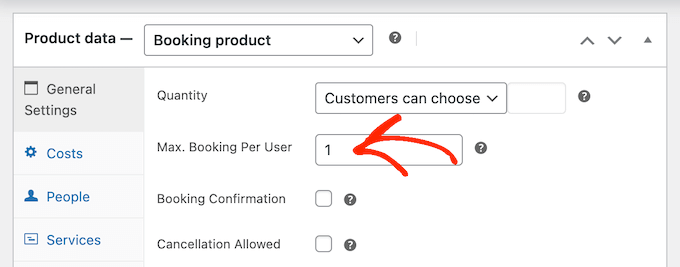
Une autre option consiste à définir le nombre d'unités que le client peut réserver. Par exemple, si vous louez des équipements volumineux ou coûteux tels que des machines agricoles lourdes, les clients n'auront peut-être besoin de réserver qu'une seule unité.
En définissant la quantité à l'avance, vous pouvez supprimer une étape du processus de réservation et améliorer l'expérience client.
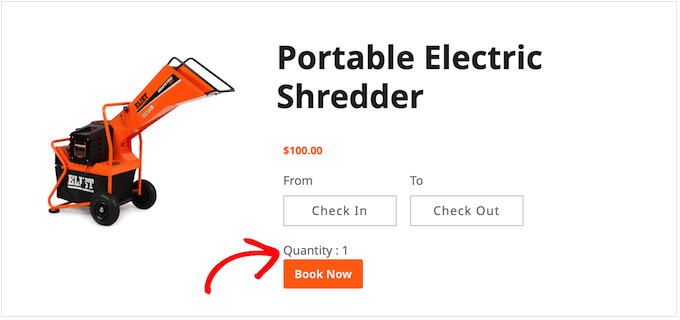
Allez-y simplement et ouvrez le menu déroulant "Quantité", puis choisissez "Unité fixe".
Maintenant, tapez le numéro que vous souhaitez utiliser.
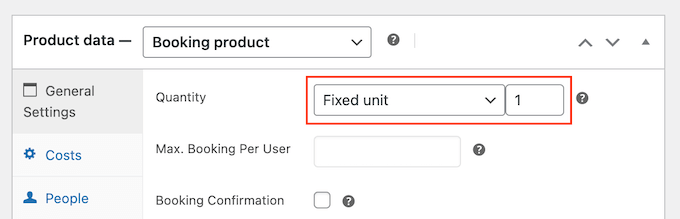
Exiger l'approbation de l'administrateur pour la location d'équipement (facultatif)
Ensuite, vous pouvez décider d'approuver automatiquement toutes les demandes de location ou de les mettre en attente jusqu'à ce que vous puissiez les approuver manuellement.
Si vous avez un inventaire plus petit, demander une approbation peut vous aider à éviter le chevauchement des locations. Cela peut également vous aider à détecter tout problème lié aux demandes de location avant d'effectuer tout paiement.
Si vous activez l'approbation de l'administrateur, vous recevrez une notification chaque fois que quelqu'un soumettra une demande de location.
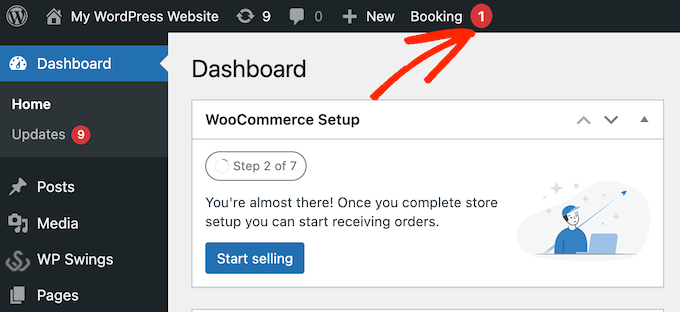
Cliquez sur cette notification, et vous irez sur WooCommerce » Commandes .
Ici, vous verrez toutes les commandes sur votre site Web WordPress, avec toutes les nouvelles réservations marquées comme "En attente".
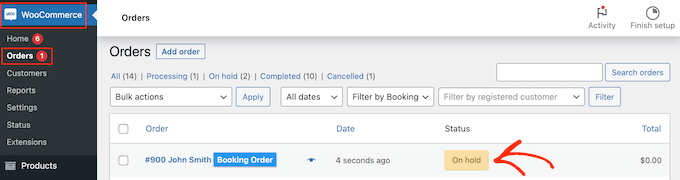
Vous pouvez maintenant cliquer sur une nouvelle commande pour voir toutes les informations sur cette réservation.
Si vous souhaitez modifier le statut de la commande, vous devez ouvrir le menu déroulant "Statut" et choisir une option dans la liste.
Par exemple, si vous approuvez la réservation, vous pouvez sélectionner Paiement en attente, Terminé ou Traitement, selon votre flux de travail.
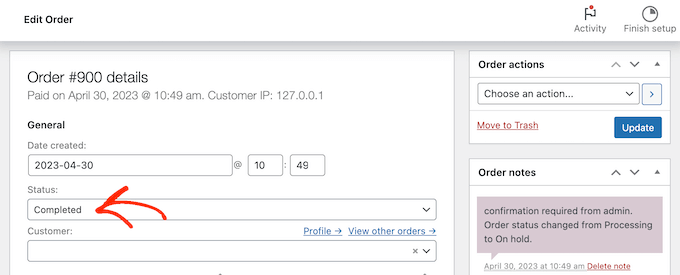
Cela fait, cliquez sur "Mettre à jour" pour enregistrer vos modifications.
Comme vous pouvez le voir, l'approbation de l'administrateur vous donne plus de contrôle sur vos locations d'équipement. Pour demander une approbation, cochez la case à côté de "Confirmation de réservation".
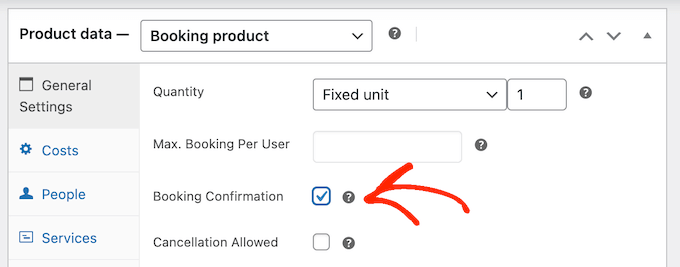
Offrir des locations d'équipement à l'heure ou à la journée dans WooCommerce
Par défaut, les clients peuvent louer votre matériel pour un ou plusieurs jours. Cependant, vous voudrez parfois louer du matériel en fonction des heures.
Pour effectuer ce changement, ouvrez simplement le menu déroulant "Unité de réservation" et sélectionnez "Heure(s)".
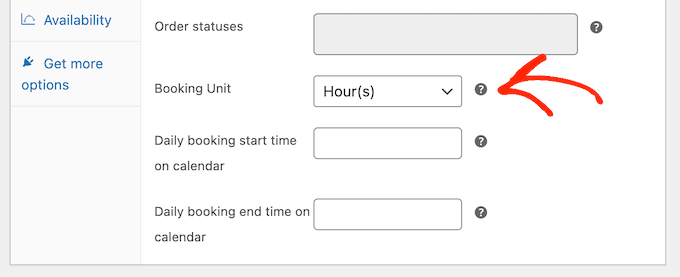
Vous pouvez ensuite choisir l'heure de début et de fin de la période de réservation à l'aide des menus déroulants "Réservation quotidienne…".
Dans l'image suivante, les clients ne peuvent louer du matériel qu'entre 9 h et 17 h.
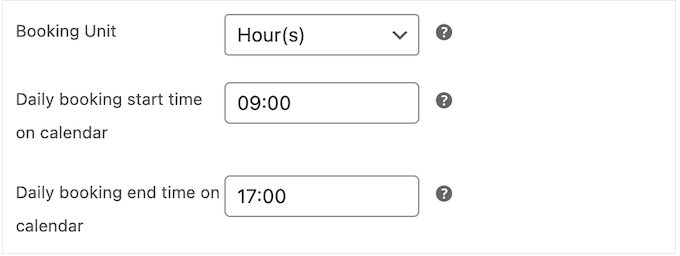
Après avoir effectué ce changement, WooCommerce ajoutera une section où les clients pourront choisir une heure de début et de fin.
C'est parfait pour les équipements dont les gens n'ont besoin que pendant une très courte période. Par exemple, si vous proposez la location de matériel de fête, les clients n'auront peut-être besoin des fournitures de fête que pendant quelques heures.
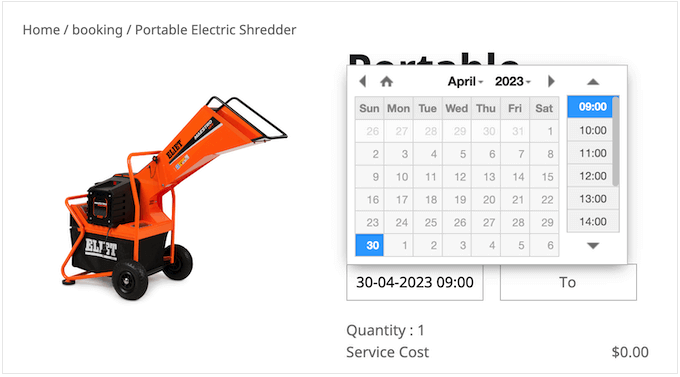
Ajouter des coûts de base et des coûts supplémentaires
Lorsque vous êtes satisfait des informations que vous avez saisies jusqu'à présent, vous devez cliquer sur l'onglet "Coûts".
Pour commencer, saisissez simplement le coût unitaire de réservation, qui correspond au prix de la réservation d'une seule unité.
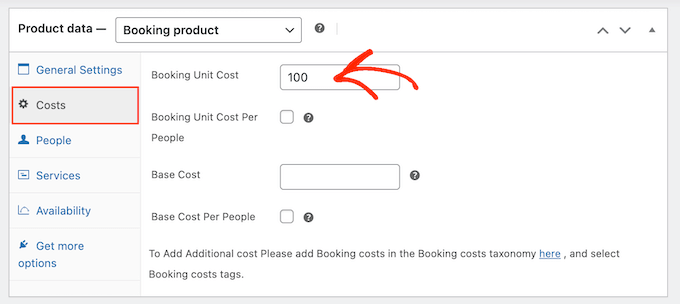
Après cela, vous pouvez ajouter un coût supplémentaire facultatif en tapant dans le champ "Coût de base".
Il peut s'agir de frais de réservation, de frais de ménage ou de tout autre coût lié à la location du matériel.
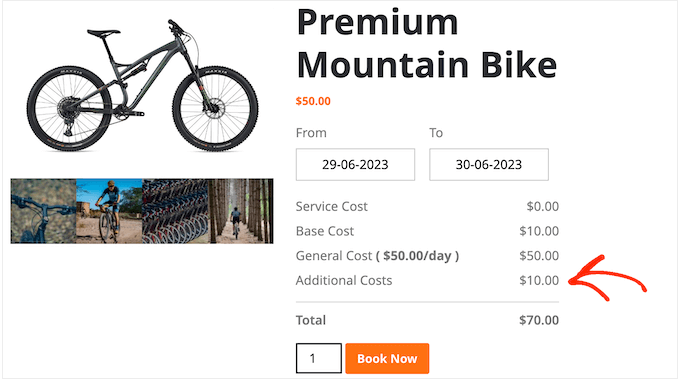
Si vous ajoutez un coût de base, les clients le verront dans le cadre de la répartition des coûts.
Dans l'image suivante, le produit coûte 50 $ à louer par jour, avec un coût de base de 10 $.
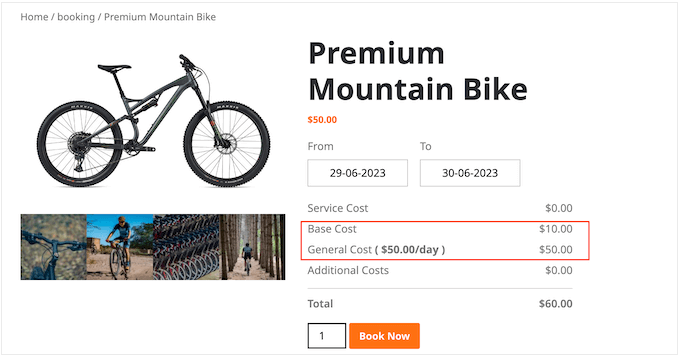
Selon le type d'équipement que vous louez, vous pouvez multiplier les frais en fonction du nombre de personnes qui prévoient utiliser l'équipement. Cela peut vous aider à couvrir une usure supplémentaire lorsque de nombreuses personnes utilisent le même produit.
Pour multiplier le prix en fonction des personnes, commencez par cocher les cases à côté de "Coût unitaire de réservation par personne" et "Coût de base par personne".
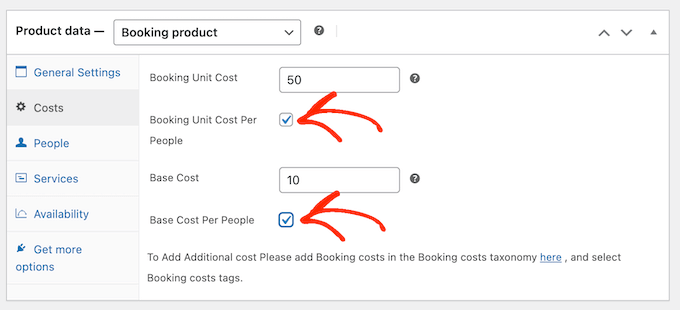
Cela fait, cliquez sur l'onglet "Personnes".
Ici, vous devez cocher la case à côté de "Activer l'option Personnes".
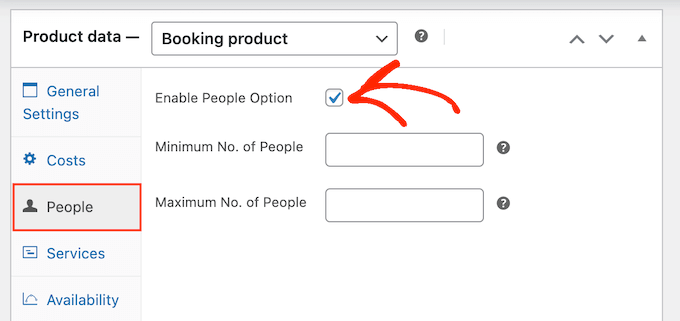
Une fois cela fait, les clients verront un nouveau champ dans lequel ils pourront saisir le nombre de personnes qui prévoient d'utiliser l'équipement.
WooCommerce affichera également ces informations dans sa ventilation des coûts.
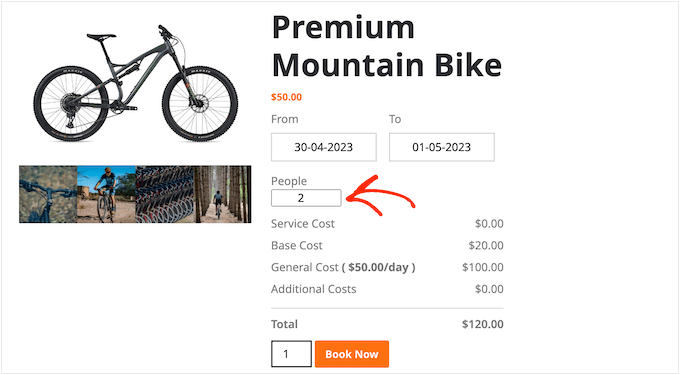
Vous pouvez également définir le nombre minimum et maximum de personnes pouvant utiliser l'équipement dans une seule réservation. Cela peut aider à éviter que les clients utilisent votre équipement à mauvais escient.
Par exemple, vous ne souhaitez peut-être pas que toute une main-d'œuvre utilise le même produit.
Si vous avez de gros équipements qui coûtent cher à livrer ou à nettoyer, la définition d'un nombre minimum de personnes peut vous aider à maintenir vos marges bénéficiaires en bonne santé.

Pour définir ces limites, saisissez simplement des nombres dans les champs "Nombre minimum de personnes" et "Nombre maximum de personnes".
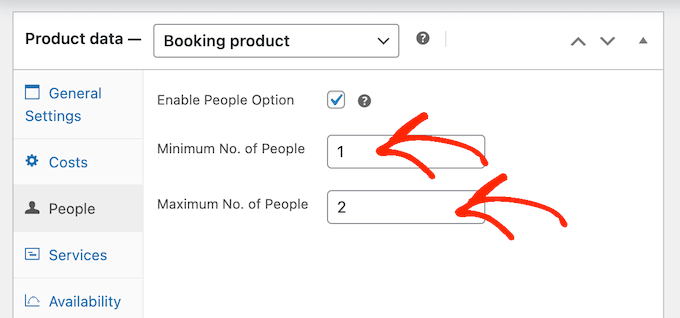
Comment publier des locations d'équipement dans votre boutique WooCommerce
Bien que vous souhaitiez peut-être configurer certains paramètres supplémentaires, c'est tout ce dont vous avez besoin pour ajouter des locations d'équipement à votre boutique WooCommerce.
Cela étant dit, vous pouvez cliquer sur "Mettre à jour" ou "Publier" pour mettre le produit en ligne sur votre site Web WooCommerce. Désormais, les utilisateurs peuvent louer cet équipement directement à partir de la page produit WooCommerce.
Comment configurer les services et les coûts supplémentaires pour votre magasin de location d'équipement
Parfois, vous voudrez peut-être créer des coûts et des services supplémentaires pour votre magasin de location de matériel. Par exemple, vous pouvez proposer de livrer l'équipement moyennant des frais supplémentaires.
Dans cet esprit, voyons comment configurer des coûts et des services supplémentaires pour votre boutique WooCommerce.
Comment ajouter des coûts supplémentaires dans WooCommerce
Les coûts supplémentaires sont des frais que WooCommerce ajoute automatiquement à un ou plusieurs produits. Cette fonctionnalité est utile s'il existe différents coûts associés à différentes pièces d'équipement.
Par exemple, vous devrez peut-être faire le plein de certains produits après utilisation, tandis que d'autres pourraient avoir besoin d'huile fraîche.
En ajoutant ces coûts dans le tableau de bord WordPress, vous pouvez facilement les appliquer à différents produits. Il fournit également un emplacement unique où vous pouvez modifier le coût.
Par exemple, si l'essence devient plus chère, vous pouvez mettre à jour votre coût de ravitaillement une fois, et ce changement sera appliqué à l'ensemble de votre place de marché ou de votre boutique en ligne.
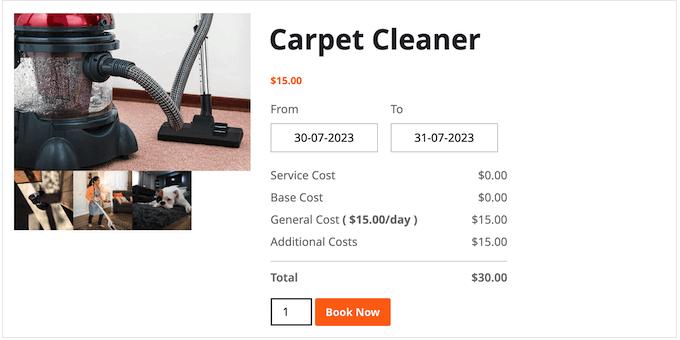
Comme vous pouvez le voir dans l'image ci-dessus, les coûts supplémentaires apparaissent simplement dans la ventilation des coûts en tant que "Coûts supplémentaires". Si vous souhaitez donner à l'acheteur plus d'informations sur ces frais, nous vous recommandons de créer un service à la place.
Pour enregistrer un coût supplémentaire, vous devez vous rendre sur WP Swings » Réservations pour WooCommerce . Ici, cliquez simplement sur "Paramètres de configuration", suivi de "Coûts supplémentaires".
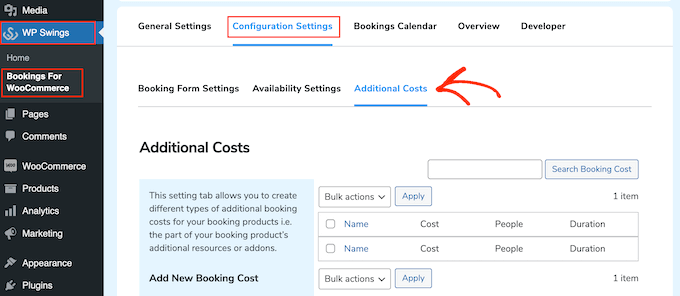
Pour commencer, saisissez un nom pour le coût supplémentaire. Ceci est juste pour votre référence, vous pouvez donc utiliser tout ce que vous voulez.
Après cela, vous devez taper le slug que vous souhaitez utiliser pour le coût supplémentaire.
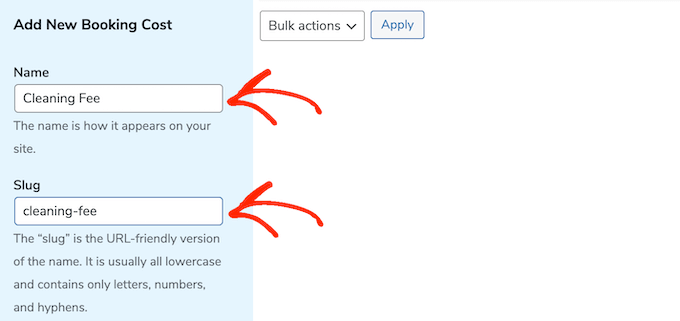
Cela fait, vous pouvez saisir une description facultative. Cela n'apparaîtra généralement pas sur votre site Web, mais certains thèmes WooCommerce le montreront.
Ensuite, tapez simplement le coût dans le champ "Coût de la réservation".
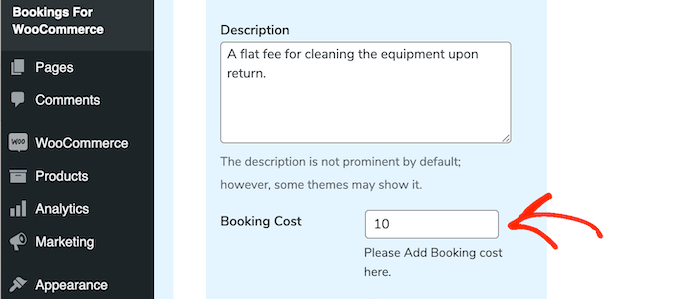
Par défaut, le coût supplémentaire est ajouté une seule fois à une commande.
Cependant, vous pouvez multiplier le coût supplémentaire en fonction de la durée de réservation ou du nombre de personnes qui prévoient d'utiliser l'équipement. Pour ce faire, cliquez pour activer les bascules "Multiplier par nombre de personnes" ou "Multiplier par durée".
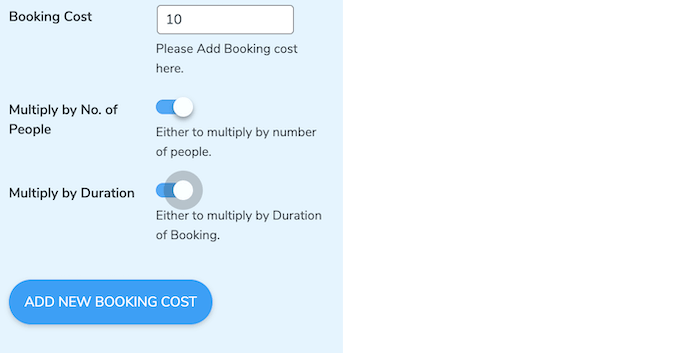
Lorsque vous êtes satisfait des informations que vous avez saisies, saisissez simplement "Ajouter un nouveau coût de réservation".
Pour créer plus de coûts supplémentaires, répétez simplement le même processus décrit ci-dessus.
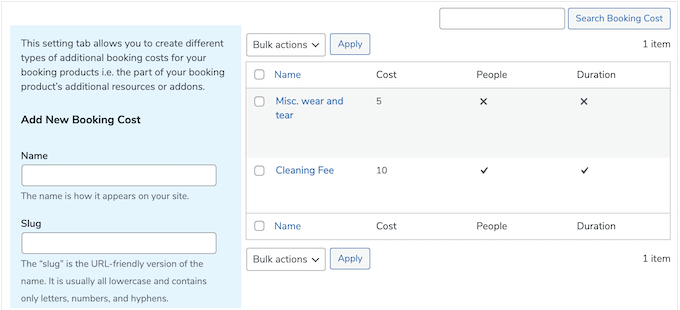
Cela fait, vous pouvez ajouter ce coût à n'importe quel produit WooCommerce.
Ouvrez simplement le produit pour le modifier, puis faites défiler jusqu'à la case "Coûts supplémentaires".
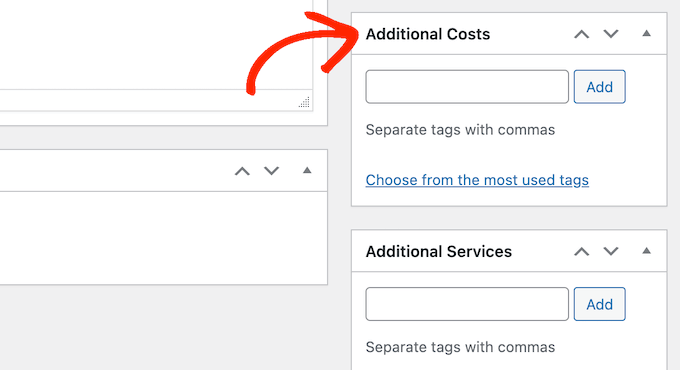
Vous pouvez maintenant saisir le nom du coût supplémentaire.
Lorsque la bonne option s'affiche, cliquez dessus, puis sélectionnez "Ajouter".
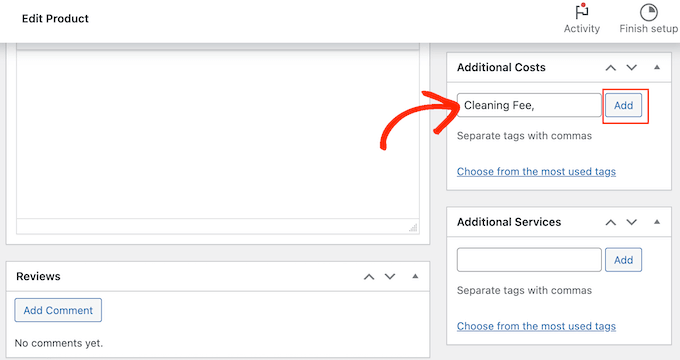
Vous pouvez cliquer sur 'Mettre à jour' ou 'Publier' pour enregistrer vos modifications. Désormais, lorsque quelqu'un loue cet équipement, le surcoût s'appliquera automatiquement.
Comment créer des services supplémentaires dans WooCommerce
Vous pouvez également créer des services supplémentaires. Contrairement aux coûts supplémentaires, le nom du service apparaîtra dans la ventilation des coûts.
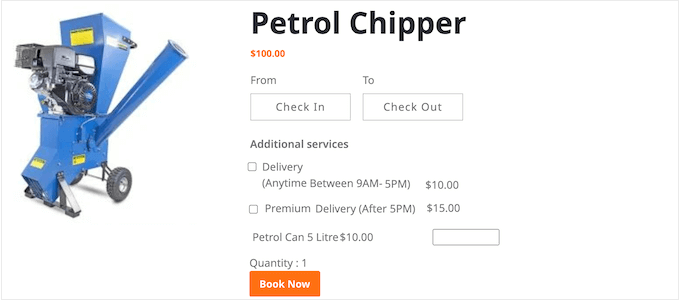
Cela aide les clients à comprendre vos frais supplémentaires, nous vous recommandons donc d'utiliser les services pour les frais plus élevés. C'est également une bonne idée d'utiliser les services si vous devez ajouter plusieurs frais à une commande afin que les clients puissent voir une ventilation détaillée des coûts.
Vous pouvez également rendre les services facultatifs, afin que le client puisse choisir de les ajouter à la commande. Cela vous permet d'offrir des services supplémentaires premium tels que la livraison le lendemain.
Pour ajouter des services à votre boutique WooCommerce, vous devez vous rendre sur WP Swings » Réservations pour WooCommerce . Ici, cliquez sur "Paramètres de configuration", suivi de "Services supplémentaires".
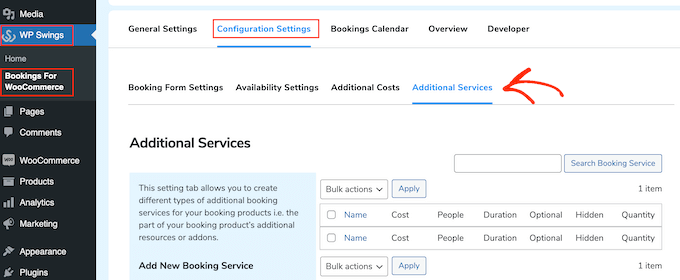
Vous pouvez maintenant saisir un nom pour le service dans le champ "Nom".
Cela sera montré aux clients, vous voudrez donc utiliser quelque chose qui aide les acheteurs à comprendre les frais supplémentaires.
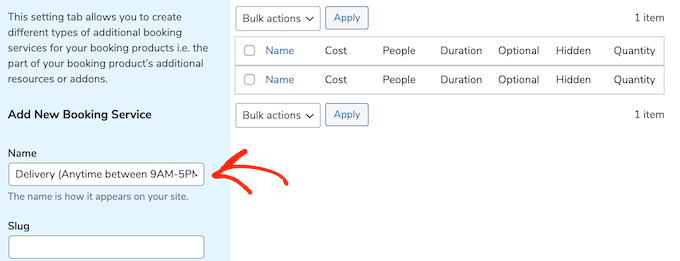
Après cela, vous devez saisir un slug, une description facultative et le coût du service en suivant le même processus décrit ci-dessus.
Encore une fois, vous pouvez choisir de multiplier les frais en fonction de la durée de la réservation ou du nombre de personnes qui prévoient d'utiliser l'équipement.
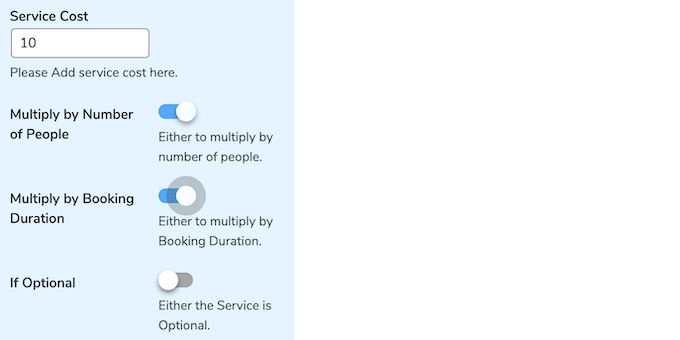
Vous pouvez également rendre un service facultatif.
Cela signifie que les clients peuvent cocher une case pour ajouter le service à leur commande.
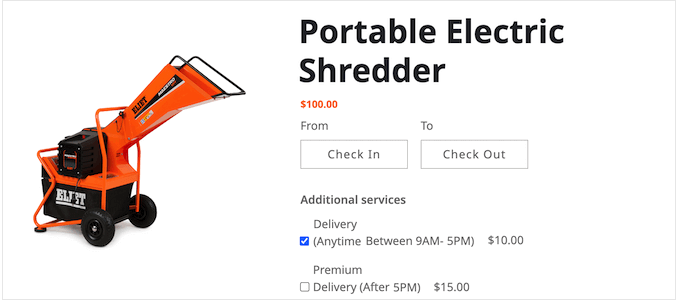
Cela donne aux acheteurs plus de contrôle sur le coût de la location d'équipement dans votre boutique WooCommerce.
Pour rendre un service facultatif, cliquez simplement pour activer la bascule "Si facultatif".
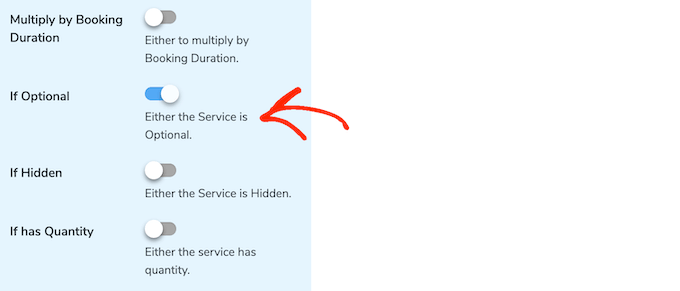
Une autre option consiste à rendre le service "masqué".
Les services masqués apparaissent simplement sur la page du produit sous la forme "Coût du service".
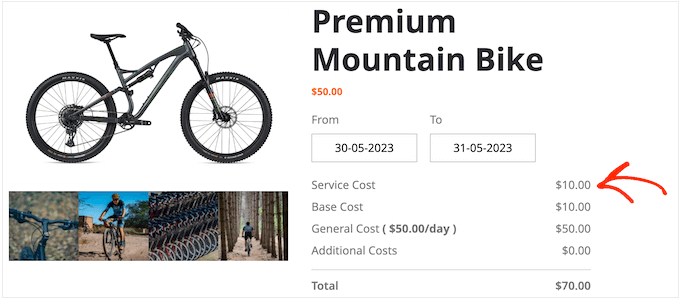
Pour rendre un service masqué, cliquez sur pour activer la bascule "Si masqué".
Ensuite, vous pouvez activer le curseur "Si a une quantité". Cela permet aux acheteurs d'ajouter plusieurs fois le même service à leur commande.
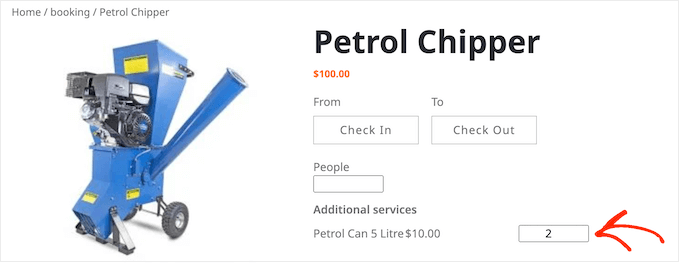
Après avoir cliqué pour activer le curseur "Si a une quantité", vous pouvez définir une quantité minimale et maximale.
Tapez simplement un nombre dans les champs « Quantité minimale » et « Quantité maximale ».
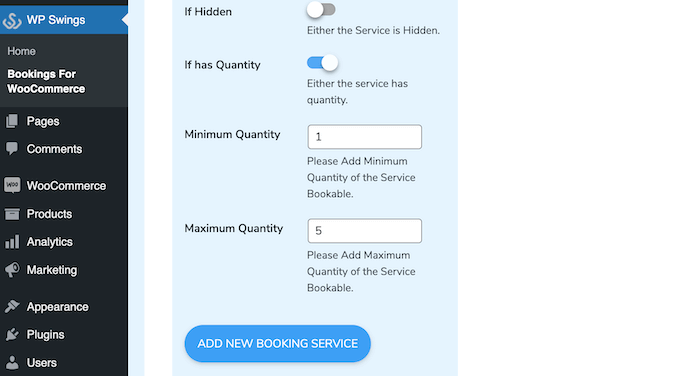
Lorsque vous êtes satisfait des informations que vous avez saisies, cliquez sur « Ajouter un nouveau service de réservation ».
Pour ajouter plus de services à votre boutique en ligne, suivez simplement le même processus décrit ci-dessus.
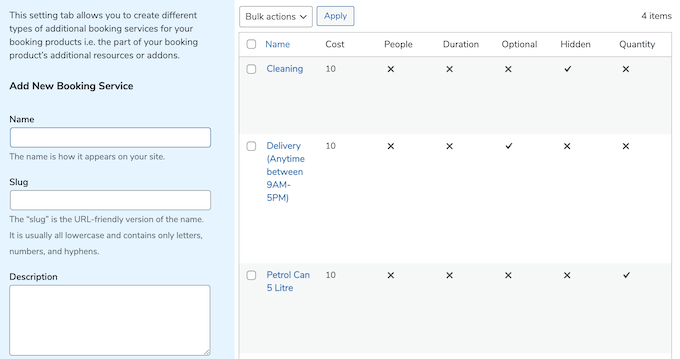
Lorsqu'il est temps d'ajouter un service, ouvrez simplement le produit pour le modifier.
Ensuite, faites défiler jusqu'à la case "Services supplémentaires".
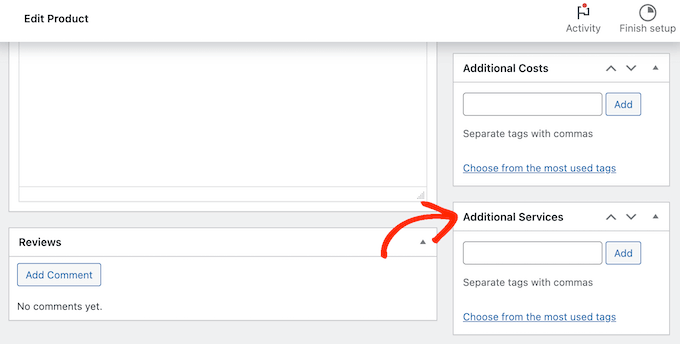
Vous pouvez maintenant saisir le nom du service supplémentaire que vous souhaitez ajouter.
Lorsque la bonne option apparaît, sélectionnez-la simplement, puis cliquez sur le bouton "Ajouter".
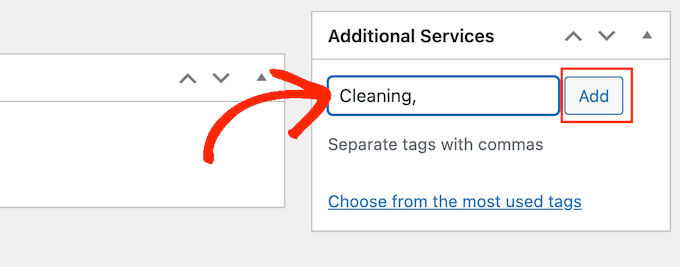
Une fois cela fait, cliquez sur « Mettre à jour » ou « Publier » pour enregistrer vos modifications.
Comment gérer les locations d'équipement sur votre boutique WooCommerce
Après avoir ajouté de l'équipement à votre site Web, vous aurez besoin d'un moyen de gérer vos réservations de location.
Chaque fois que vous obtenez une nouvelle réservation, vous verrez une notification dans la barre d'outils WordPress.
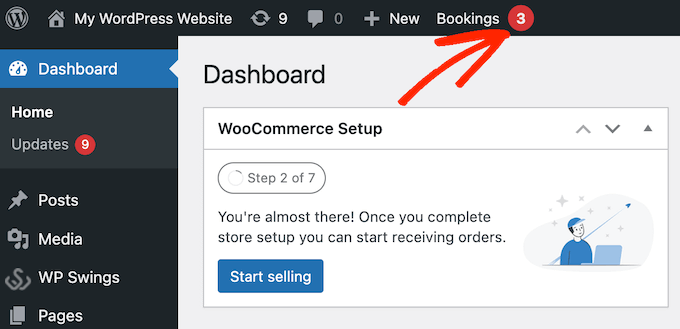
Cliquez simplement sur cette notification pour voir toutes vos réservations.
Vous pouvez accéder au même écran en allant sur WooCommerce » Commandes .
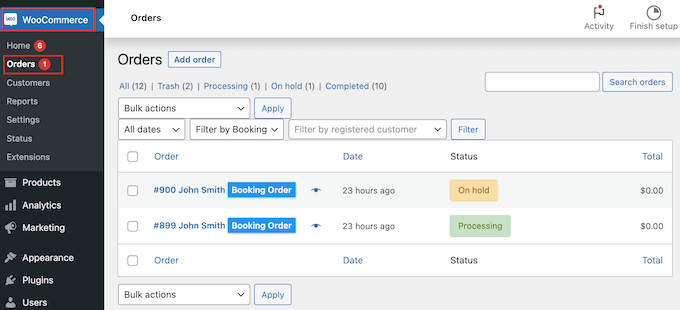
Pour voir plus d'informations sur une commande, allez-y et cliquez dessus. Cela vous amène à un écran où vous pouvez voir des informations détaillées sur la commande et le client, y compris son adresse e-mail et son numéro de téléphone.
Vous pouvez également modifier le statut de la commande, y compris l'annulation ou le remboursement de la demande de location.
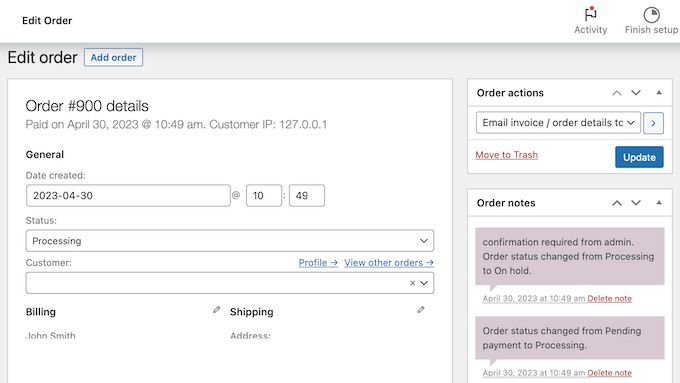
Le plugin WordPress Bookings for WooCommerce est également livré avec un calendrier qui affiche toutes vos réservations en un coup d'œil.
Pour voir ce calendrier, rendez-vous simplement sur WP Swings » Réservations pour WooCommerce . Ensuite, cliquez sur l'onglet 'Calendrier des réservations'.
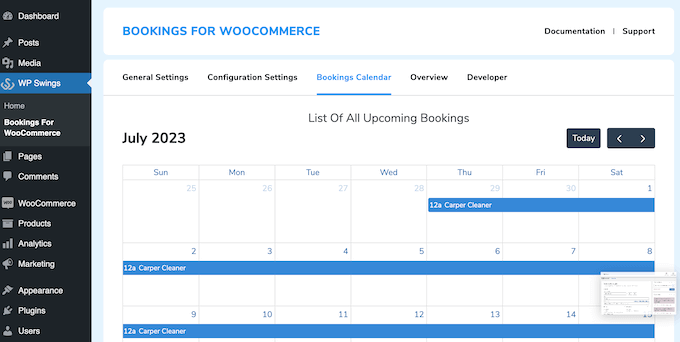
Nous espérons que ce tutoriel vous a aidé à apprendre comment ajouter des locations d'équipement à votre boutique WooCommerce. Vous voudrez peut-être également apprendre à créer une newsletter par e-mail ou consulter nos choix d'experts pour le meilleur logiciel de chat en direct pour les petites entreprises.
Si vous avez aimé cet article, veuillez vous abonner à notre chaîne YouTube pour les didacticiels vidéo WordPress. Vous pouvez également nous retrouver sur Twitter et Facebook.
