Comment ajouter des produits en vedette dans WooCommerce
Publié: 2022-07-28Êtes-vous intéressé à ajouter des produits vedettes à votre magasin? Alors, vous avez trouvé le bon endroit. Cet article présentera plusieurs approches pour définir et afficher les produits en vedette dans WooCommerce.
Ce sont des produits que vous souhaitez présenter dans votre boutique en ligne. En règle générale, les détaillants proposent certains produits parce qu'ils sont les plus populaires, ont des marges bénéficiaires plus élevées, etc. Cependant, WooCommerce vous permet d'afficher sans effort les produits en vedette, quelle que soit la raison pour laquelle vous souhaitez mettre en valeur des éléments particuliers.
Mais avant d'explorer comment procéder, examinons pourquoi ces éléments doivent être affichés en premier.
Que sont les produits vedettes ?
Avec les produits en vedette, vous pouvez choisir des produits dans votre boutique WooCommerce à promouvoir auprès des consommateurs sur le site. Cela peut être dû à diverses raisons, telles que l'augmentation des ventes d'un article particulier ou la présentation d'un service ou d'un produit unique à vos consommateurs.
Vous pouvez faire de n'importe quel produit un "Produit en vedette" en choisissant le symbole étoile à côté de l'article que vous souhaitez mettre en valeur.
Pourquoi devriez-vous afficher les produits en vedette ?
Les produits en vedette sont des produits que vous souhaitez promouvoir dans votre boutique WooCommerce. Par exemple, il s'agit de vos articles les plus populaires ou les plus tendances, de tout nouveaux produits ou de produits sponsorisés que vous souhaitez mettre en avant en particulier.
Ces produits vedettes peuvent être annoncés n'importe où sur votre site Web. Vous pouvez les ajouter, par exemple, à la page d'accueil, aux blogs, aux articles, aux pages de la boutique, à la page du panier et à la zone des widgets. En mettant en avant ces articles, vous améliorez leur visibilité et leurs ventes.
Par conséquent, des articles en vedette correctement implémentés dans WooCommerce peuvent améliorer les aspects suivants :
C'est une approche marketing fantastique qui a également le potentiel d'augmenter vos revenus. Cela augmentera l'exposition de vos produits sur votre site Web en un clin d'œil. Il vous permet d'exécuter de nombreuses initiatives de marketing simultanément. En outre, cela augmente le montant total des revenus que vous tirez des ventes.
Par conséquent, il existe plusieurs circonstances dans lesquelles vous souhaiterez peut-être ajouter des produits vedettes à votre boutique WooCommerce.
Lisez la suite pour en savoir plus sur la modification de votre page de panier WooCommerce ici !
Quels produits ajouter en vedette ?
Avant d'ajouter des articles en vedette à votre site Web WooCommerce, nous allons d'abord explorer comment les produits en vedette peuvent être utilisés.
Vous pouvez ajouter plusieurs produits à la section des produits en vedette. La première section est l'endroit où vous afficherez vos produits les plus vendus. Ensuite, vous pouvez ajouter les produits uniques de votre entreprise à la section des produits en vedette.
Il y a généralement quelques produits dans votre boutique qui se démarquent des autres. En conséquence, ils peuvent servir de produit vedette et être présentés à votre public.
Cela rendra non seulement le produit plus visible pour les clients, mais cela les aidera également à découvrir de nouveaux articles. Vous pouvez effectuer une analyse des données et ajouter des produits vedettes de manière appropriée. La troisième et dernière alternative consiste à faire pivoter les produits vedettes chaque semaine ou chaque mois.
Cela offrira également à vos utilisateurs une expérience d'achat unique. Chaque semaine, tous vos clients peuvent rechercher les produits présentés. Ensuite, ils peuvent acheter vos affaires après les avoir vues. Cela se traduira par une augmentation des ventes. C'est l'équivalent de la promotion de votre produit sans publicité.
Comment ajouter des produits en vedette dans WooCommerce
Maintenant que nous avons expliqué les produits en vedette, apprenons à les ajouter à WooCommerce.
Ajout de produits en vedette
- Modification de la page produit
La méthode la plus simple pour ajouter des produits en vedette consiste à modifier la page du produit. De plus, vous pouvez créer un nouveau produit et le marquer comme présenté.
Accédez à WooCommerce → Produits → Ajouter nouveau depuis votre tableau de bord pour ajouter un nouveau produit. Pour modifier un produit existant, accédez à Produits → Tous les produits.
Ensuite, cliquez sur Modifier à côté du produit que vous souhaitez mettre en avant. Vous pouvez également rechercher un produit particulier à l'aide de la zone de recherche située dans le coin supérieur droit de l'écran.
Vous verrez l'option de rendre votre catalogue de produits visible dans la barre latérale droite. Pour modifier les choix visibles :
- Appuyez sur Modifier.
- Cochez simplement "Ceci est un produit vedette" et appuyez sur OK.
- S'il s'agit d'un nouveau produit, incluez toutes les informations requises et publiez-les.
- Utilisation de la modification rapide
Vous pouvez également définir des produits en vedette à l'aide des options d'édition rapide de WooCommerce. Cette procédure est nettement plus rapide et peut être utile lors de la modification de certains détails de base du produit.
Accédez à Produits → Tous les produits, localisez le produit que vous souhaitez présenter et sélectionnez Modification rapide.
Vous pourrez modifier toutes les informations et paramètres essentiels. Sélectionnez l'option En vedette et cliquez sur Mettre à jour.
C'est juste une façon; regardons-en un autre.
- Définir à partir de toutes les pages de produits
Les produits peuvent également être définis à partir de la page Tous les produits. Il s'agit de l'approche la plus simple pour ajouter un statut vedette à un produit existant sans rien modifier d'autre.
Accédez à Produits → Tous les produits, localisez le produit que vous souhaitez présenter et cliquez sur le symbole étoile.
L'étoile signifie la possibilité de mettre en évidence des éléments. Par conséquent, lorsque l'icône est mise en surbrillance, ce produit est présenté.
Cliquez à nouveau sur le symbole pour le supprimer de la liste des produits en vedette.
Si la colonne en vedette n'est pas visible sur la page Tous les produits, assurez-vous que l'option pour l'afficher a été activée. Vous pouvez le vérifier en sélectionnant Options d'affichage dans le coin supérieur droit de votre écran.
Consultez ensuite la section En vedette. De plus, vous pouvez activer ou désactiver des colonnes et ajuster le nombre d'éléments affichés sur chaque page. Enfin, après avoir effectué tous les ajustements souhaités, appuyez sur Appliquer.
Maintenant que vous comprenez comment configurer les produits en vedette dans WooCommerce, voyons comment les afficher dans votre boutique.
Affichage des produits en vedette
Après avoir défini les produits phares, il est important de les montrer.
Il existe plusieurs méthodes pour mettre en valeur les produits.
Les options les plus efficaces sont :
- Dans un widget
- Utiliser des codes abrégés
- Avec le bloc Produit en vedette
- Avec des plugins
Afficher le produit vedette avec des blocs Gutenberg
Les blocs Gutenberg sont une approche innovante pour mettre en évidence les produits en vedette dans un article ou une page. La bonne nouvelle est que ni les plugins ni les shortcodes ne sont nécessaires. Si vous utilisez Gutenberg, WooCommerce vous propose cette option par défaut.
Après avoir établi les produits en vedette dans WooCommerce, vous pouvez les ajouter à une page en accédant à Pages → Toutes les pages dans votre tableau de bord WordPress.
Pour ajouter des produits vedettes à une page particulière, accédez à Pages → Ajouter nouveau ou Articles → Ajouter nouveau, selon le cas.
Maintenant, cliquez sur le symbole "+" pour ajouter un bloc. Ensuite, ajoutez le bloc "Produit en vedette" à la page ou publiez-le en le recherchant.
Recherchez et sélectionnez le produit vedette que vous souhaitez afficher, puis cliquez sur le bouton Terminé.
Notez que vous ne pouvez afficher qu'un seul produit vedette à la fois, vous devez donc ajouter autant de blocs que vous le souhaitez pour ajouter des produits vedettes.
Cliquez sur Mettre à jour après avoir ajouté ou modifié les informations requises pour la page ou les publications.
Vous pouvez voir les produits présentés sur votre page en naviguant sur le front-end de votre site Web.
Afficher les produits en vedette dans un widget
Les produits phares de votre boutique peuvent être affichés sous forme de widgets. De plus, vous pouvez utiliser le widget de produit par défaut de WooCommerce pour afficher des éléments dans n'importe quelle zone de widget de votre site Web.
Après avoir configuré les produits présentés pour votre boutique WooCommerce, accédez à Apparence → Personnaliser. Ensuite, vous serez redirigé vers la page de personnalisation du thème.
Alternativement, vous pouvez ajouter des produits en vedette sous forme de widgets via Apparence → Widgets. Cependant, nous vous encourageons à utiliser le personnalisateur car il fournit un aperçu en direct.
Lorsque vous accédez à l'onglet Widgets dans le Customizer, vous verrez tous les emplacements de widgets disponibles pour votre boutique. Tout d'abord, sélectionnez la zone du widget dans laquelle vous souhaitez afficher les produits en vedette, puis cliquez sur Ajouter un widget.
Pour les besoins de ce didacticiel, les produits présentés seront ajoutés à la barre latérale. Cependant, vous êtes libre d'utiliser les sections de widgets de votre choix.
Ensuite, recherchez et ajoutez le widget "Produits".
Le widget Produit propose plusieurs choix pour afficher vos articles. Choisissez Produits en vedette pour l'option Afficher.
De plus, vous pouvez choisir le nombre de produits vedettes à afficher avec leur commande. Définissez leurs préférences et appuyez sur le bouton Terminé. Cliquez sur le bouton Publier pour apporter les modifications.
Ensuite, rendez-vous sur le front-end de votre boutique pour voir comment les produits en vedette sont présentés dans la section widget de votre site Web. Notez qu'ils s'afficheront sur chaque page de votre boutique en ligne avec une zone de widget.
Afficher les produits en vedette à l'aide de plugins
Si les alternatives susmentionnées ne suffisent pas à vos fins, vous pouvez afficher les produits en vedette à l'aide d'un plugin.
Il existe d'autres outils disponibles. Cependant, pour cet article, nous utiliserons le plugin ProductX.
Installer et activer le plugin
Avant de pouvoir utiliser le plugin, vous devez l'installer et l'activer. Visitez Plugins → Ajouter nouveau dans votre tableau de bord WordPress et recherchez le plugin. Cliquez sur Installer maintenant, suivi de l'activation.
Présentez les produits en vedette sur la page d'accueil
- Tout d'abord, vous devez accéder aux pages du tableau de bord WordPress.
- Modifiez votre page d'accueil ou créez une nouvelle page d'accueil.
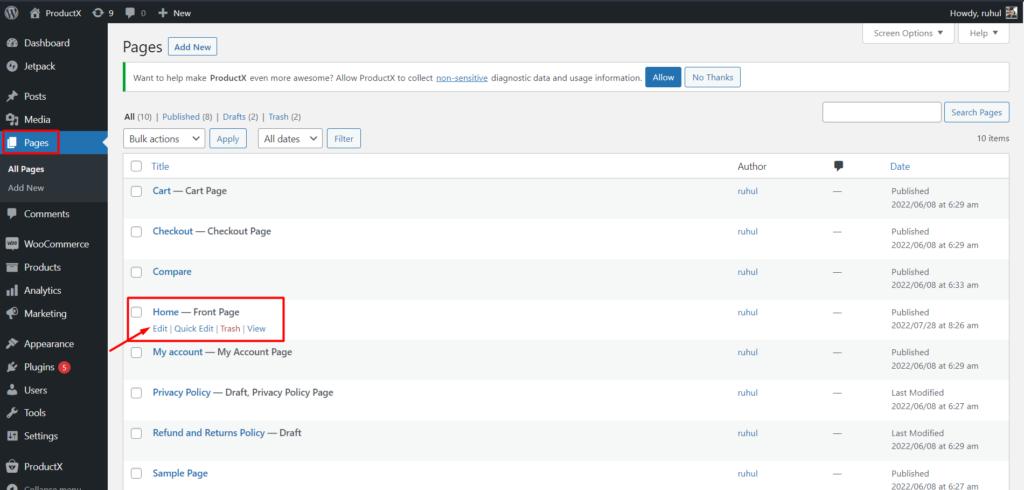
- Sélectionnez une grille de produits à l'aide de l'icône « + ».
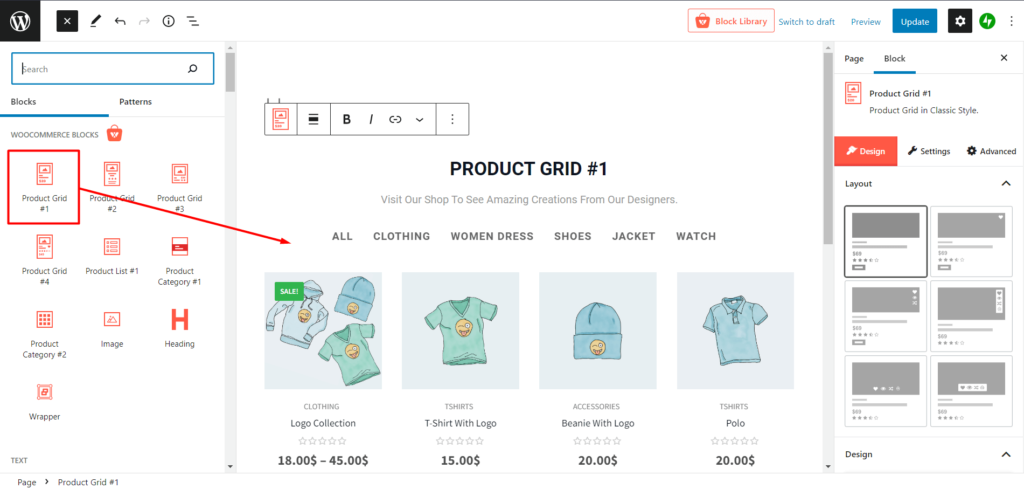
- Accédez aux paramètres dans la barre latérale droite.
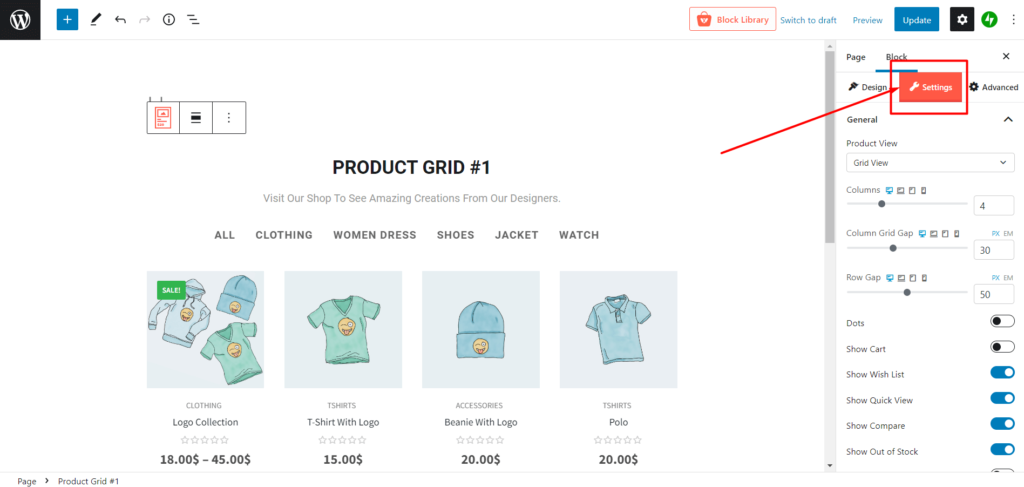
- Dans les paramètres généraux, activez Show Hot (Featured).
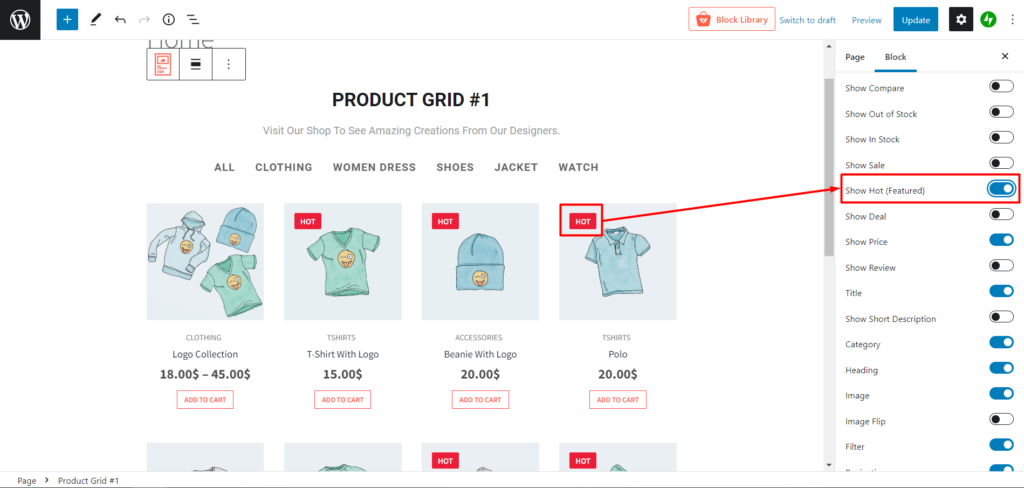
- Faites défiler jusqu'au paramètre Requête.
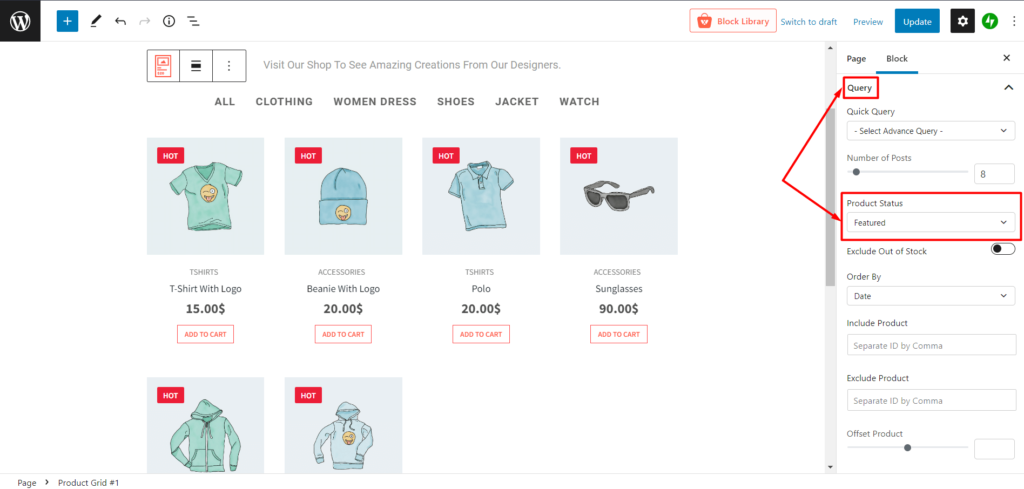
- Vous pouvez maintenant sélectionner "En vedette" dans le menu déroulant Statut du produit pour afficher tous les "Produits en vedette" dans une seule section.
Il y a une autre façon de faire ça. Supposons que vous ne souhaitiez pas afficher certains produits en particulier, mais également en présenter d'autres tels que Populaire, Meilleure vente ou Nouvel arrivage, etc., dans une seule section. Dans ce cas, vous pouvez également utiliser ProductX pour les présenter tous.

Pour faire ça:
- Tout d'abord, accédez aux paramètres de filtrage.
- Sélectionnez ensuite "En vedette" dans le paramètre Filtre d'action. (Vous pouvez choisir plusieurs paramètres à côté de Featured).
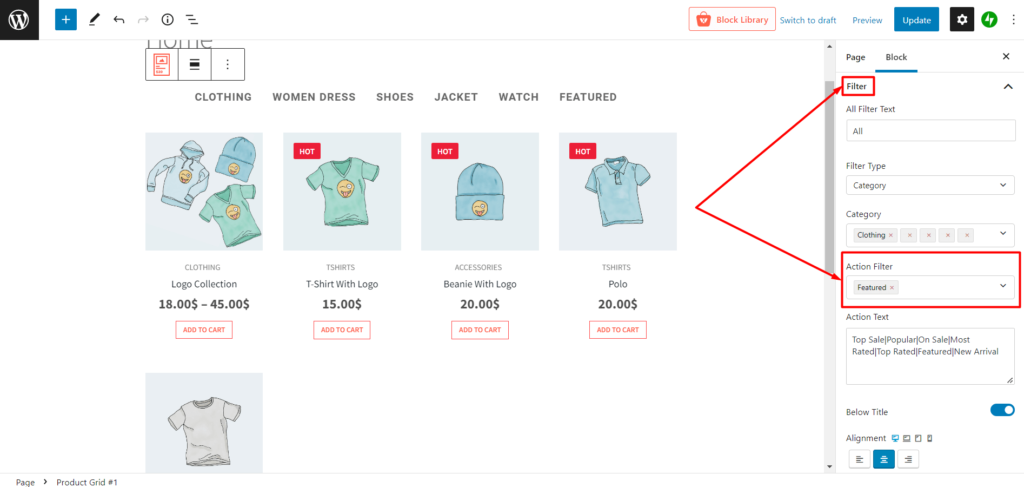
- Si vous avez créé une nouvelle page, cliquez sur publier. Et si vous modifiez une page existante, cliquez sur Mettre à jour.
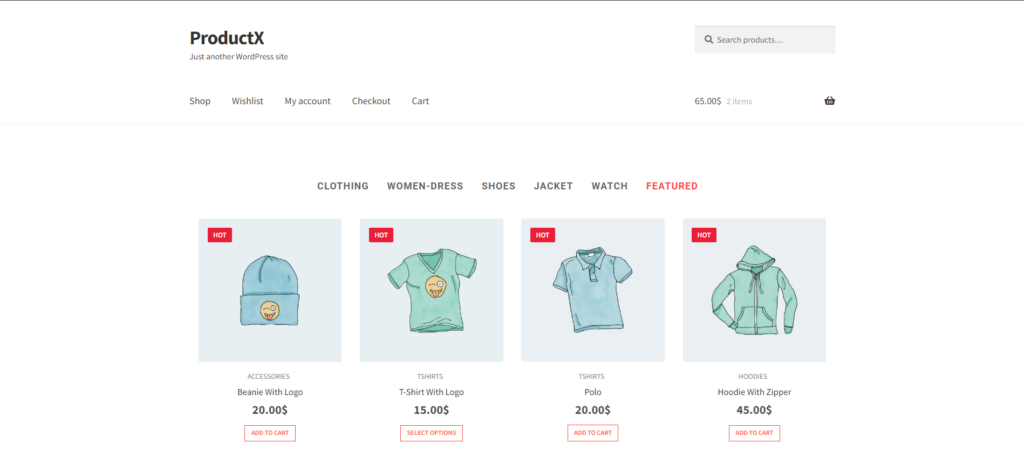
Et voilà, les produits en vedette s'affichent désormais sur votre page d'accueil.
Mettez en surbrillance les produits en vedette sur la page de la boutique
Vous ne pouvez pas afficher vos produits en vedette sur votre page de boutique par défaut. Et c'est là qu'intervient ce fantastique plugin ProductX basé sur les blocs de Gutenberg.
Pour l'afficher sur la page de la boutique :
- Sélectionnez ProductX sur le tableau de bord WordPress.
- Allez ensuite dans ProductX → Builder.
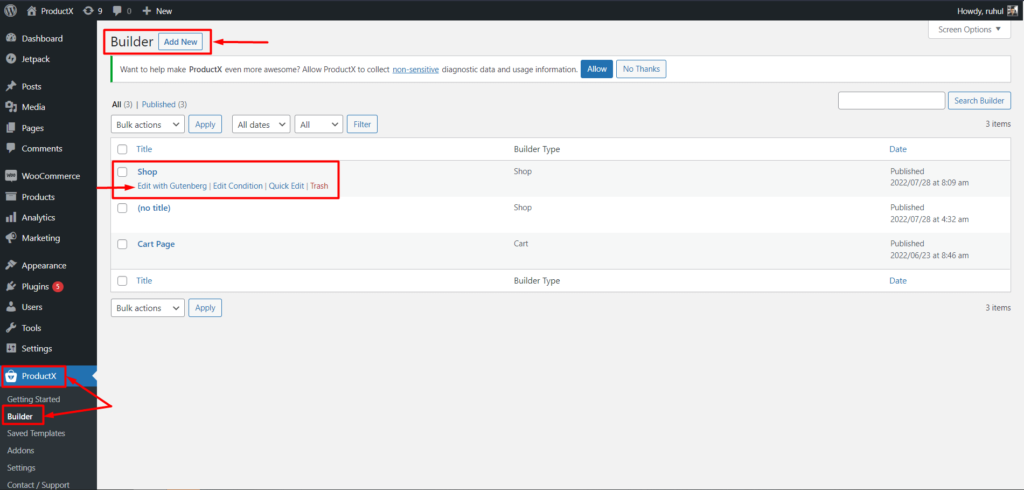
- Modifiez votre page de boutique ou créez une nouvelle page de boutique.
- Pour créer une nouvelle page boutique, cliquez sur Ajouter nouveau.
- Nommez votre page Boutique et sélectionnez "boutique" dans le type de modèle.
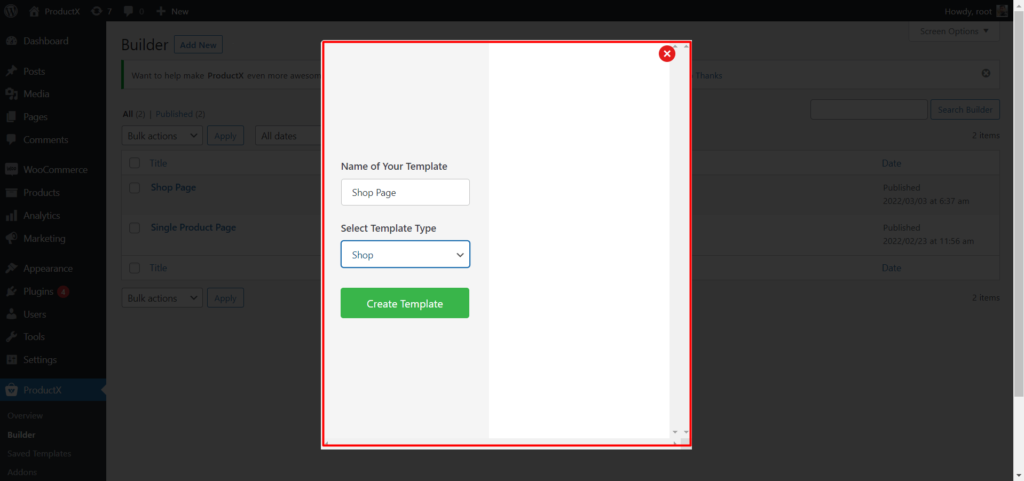
- Appuyez sur "Créer un modèle". Et encore une fois, cliquez sur "Enregistrer et modifier le modèle".
- Maintenant, sélectionnez une grille de produits en utilisant l'icône '+'.
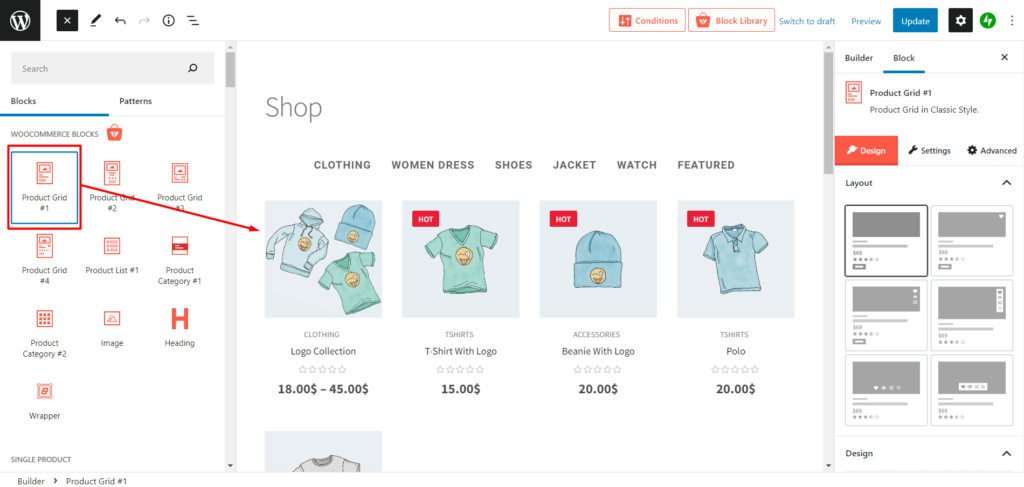
- Accédez aux paramètres dans la barre latérale droite.
- Dans les paramètres généraux, activez Show Hot (Featured).
- Faites défiler jusqu'au paramètre Filtre.
- Sélectionnez ensuite "En vedette" dans le paramètre Filtre d'action. (Vous pouvez choisir plusieurs paramètres à côté de Featured).
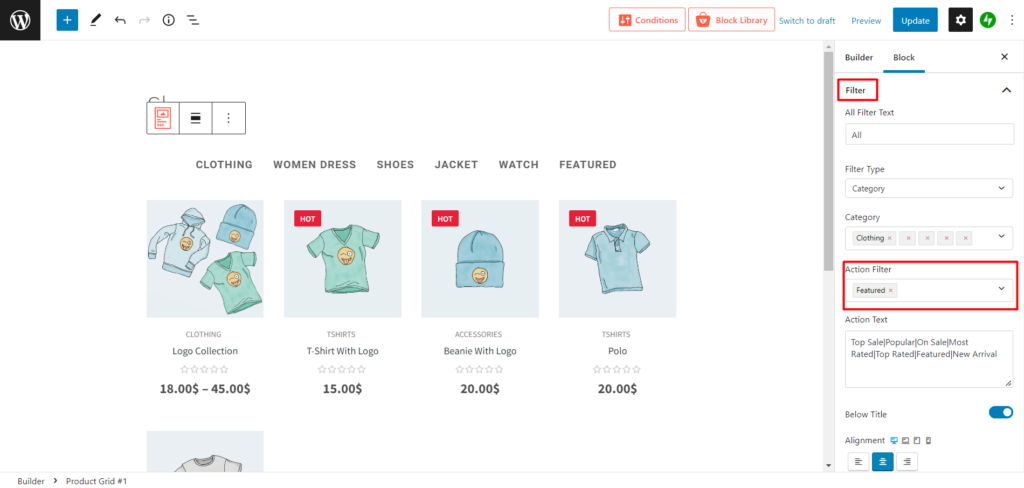
- Si vous avez créé une nouvelle page, cliquez sur publier. Et si vous modifiez une page existante, cliquez sur Mettre à jour.
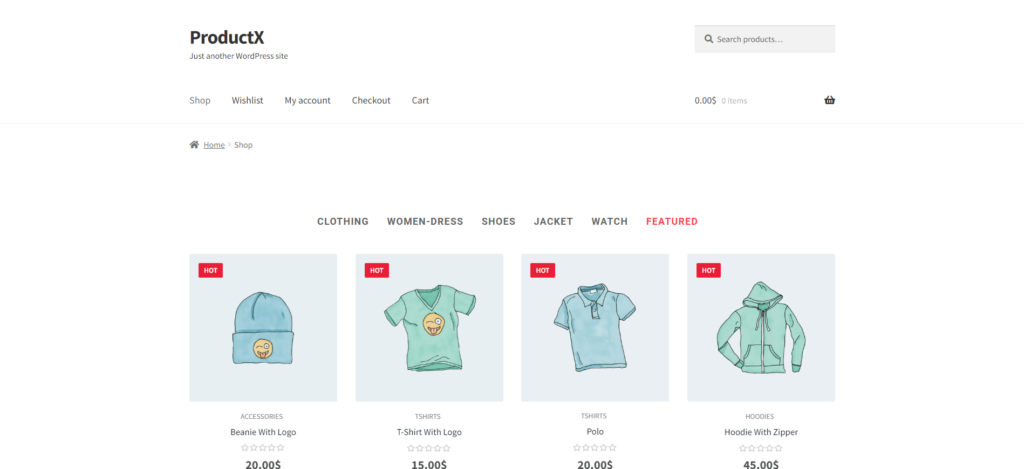
Et, vous avez terminé ici. Désormais, vos produits vedettes seront affichés sur la page de la boutique.
Afficher les produits en vedette sur le widget de la barre latérale
Et voici la dernière partie de la présentation des produits vedettes.
- Depuis le tableau de bord WordPress, allez dans Apparence → Widgets.
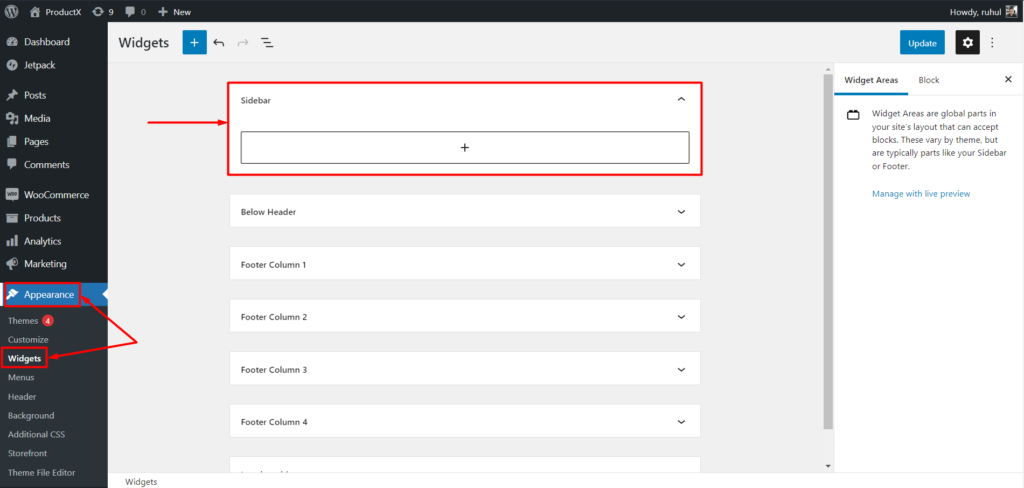
- Sélectionnez la barre latérale.
- Maintenant, sélectionnez une grille de produits en utilisant l'icône '+'.
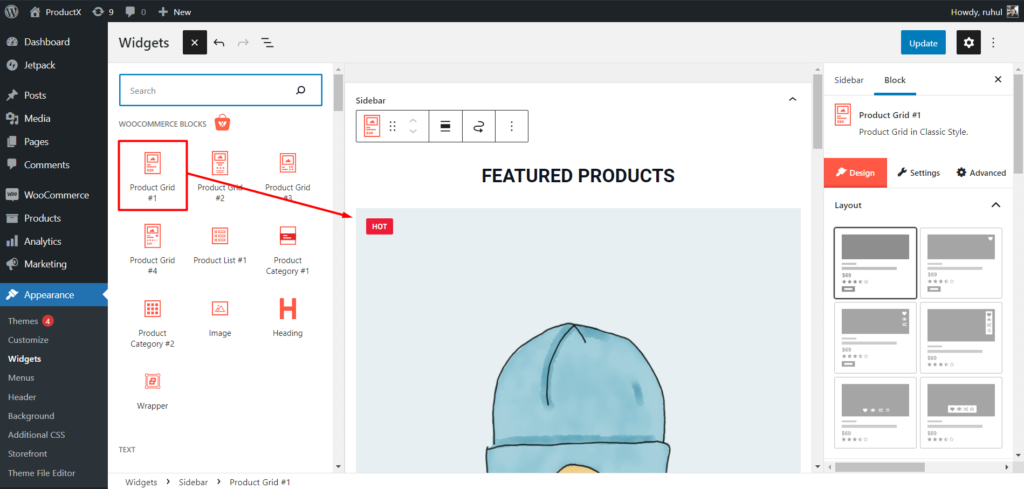
- Accédez aux paramètres dans la barre latérale droite.
- Dans les paramètres généraux, activez Show Hot (Featured).
- Faites défiler jusqu'au paramètre Filtre.
- Sélectionnez ensuite "En vedette" dans le paramètre Filtre d'action.
- Cliquez sur Mettre à jour.
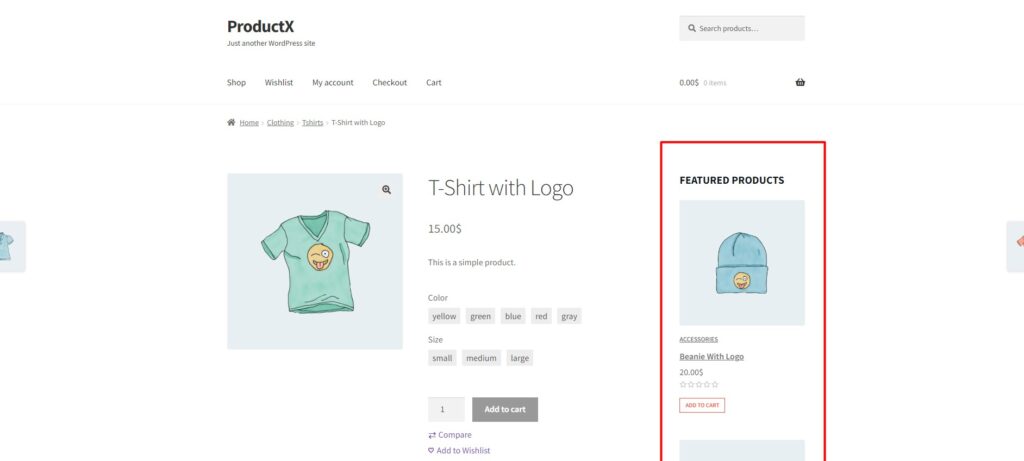
Et simple et facile. Vous avez terminé, d'accord.
Cliquez ici si vous voulez en savoir plus sur le tri des produits WooCommerce !
Conclusion
Il est possible d'augmenter les revenus et les ventes en sélectionnant les bons produits vedettes. Cet article nous explique comment utiliser la fonctionnalité de produits en vedette de WooCommerce.
Par conséquent, les acheteurs qui cliquent sur un produit vedette seront redirigés vers la page produit de l'article. C'est pourquoi il est si important d'avoir une page produit de haute qualité.
Nous espérons que vous pourrez désormais implémenter rapidement cette fonctionnalité extraordinaire dans votre boutique WooCommerce. Bonne chance!
Vous pouvez consulter des didacticiels vidéo WordPress sur notre chaîne YouTube. Retrouvez-nous également sur Facebook et Twitter pour des mises à jour régulières !
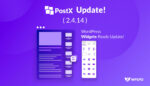
PostX (2.4.14) : mise à jour WordPress Widgets Ready !
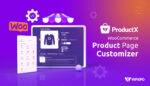
Plugin de personnalisation de page produit Woocommerce
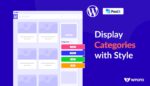
Comment ajouter des catégories à la barre latérale dans WordPress

Meilleures ventes et réductions WordPress pour Halloween
