Comment ajouter des vignettes vidéo en vedette dans WordPress
Publié: 2022-12-06Voulez-vous utiliser la vidéo pour les vignettes en vedette dans WordPress ?
En remplaçant l'image vedette d'un article ou d'un produit par une vidéo vedette, vous pouvez rendre votre site Web beaucoup plus vivant et dynamique. Les visiteurs peuvent visionner ces vidéos de presque n'importe où, y compris les archives de votre blog, la page d'accueil et les pages de produits WooCommerce.
Dans cet article, nous allons vous montrer comment vous pouvez ajouter des vignettes vidéo en vedette dans WordPress.
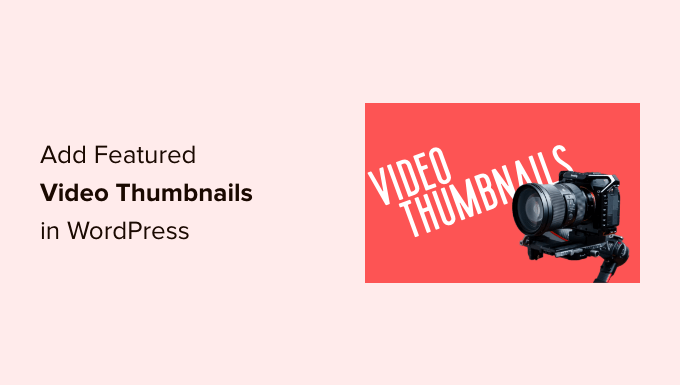
Pourquoi ajouter des vignettes vidéo en vedette dans WordPress ?
Tous les thèmes WordPress populaires vous permettent d'ajouter des images en vedette à vos publications et produits.
Ce sont les images principales, et elles apparaissent souvent en haut de la page et dans d'autres zones de votre site telles que les pages d'archives de votre site Web. Les moteurs de recherche et les sites de médias sociaux peuvent également afficher l'image en vedette d'une page.
Une bonne image en vedette peut vous procurer beaucoup d'engagement des utilisateurs. Cependant, vous pourrez peut-être obtenir plus de clics, de pages vues et même de ventes en utilisant à la place une miniature de vidéo en vedette.
Si vous avez créé une boutique en ligne, afficher une vidéo en haut de la page du produit est un excellent moyen de donner envie aux acheteurs de faire défiler et d'en savoir plus sur ce produit.
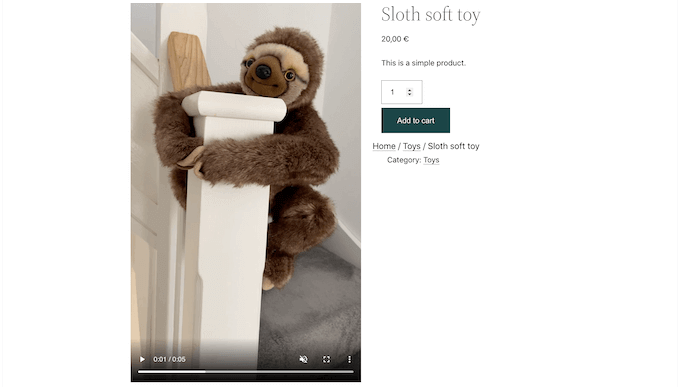
Cela étant dit, voyons comment vous pouvez ajouter des vignettes vidéo en vedette dans WordPress.
Comment ajouter des vignettes vidéo en vedette dans WordPress
Le moyen le plus simple d'utiliser des vidéos en tant que vignettes en vedette consiste à utiliser Really Simple Featured Video. Ce plugin vous permet d'intégrer des vidéos à partir de sites Web d'hébergement de vidéos populaires tels que YouTube ou Vimeo et de les utiliser comme vignettes vidéo en vedette.
Il fonctionne également parfaitement avec WooCommerce et affichera la vidéo en vedette en haut de la page du produit.
Cependant, sachez simplement que WooCommerce affichera la vidéo en vedette uniquement sur la page du produit. La vignette de l'image sélectionnée sera toujours utilisée à d'autres endroits, y compris votre page de boutique WooCommerce.
Tout d'abord, vous devrez installer et activer le plugin. Si vous avez besoin d'aide, veuillez consulter notre guide sur la façon d'installer un plugin WordPress.
Après l'activation, il y a quelques paramètres à configurer. Pour commencer, accédez à Paramètres » Vidéo en vedette vraiment simple .
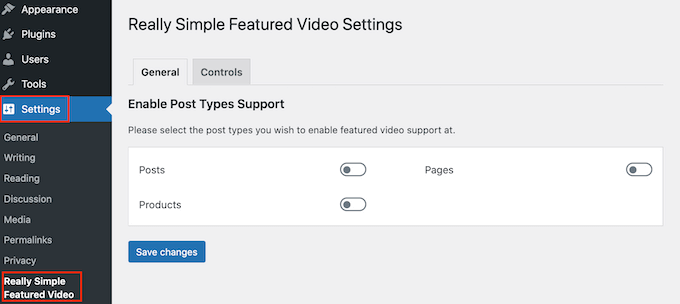
Sur cet écran, vous pouvez choisir si vous souhaitez ajouter des vignettes vidéo en vedette aux pages, aux publications ou aux produits WooCommerce.
Pour ce faire, cliquez simplement sur les commutateurs 'Articles', 'Pages' ou 'Produits' pour les faire passer du gris (désactivé) au violet (actif). Dans l'image suivante, nous avons activé la fonctionnalité vidéo en vedette pour les produits, ainsi que les publications et les pages.
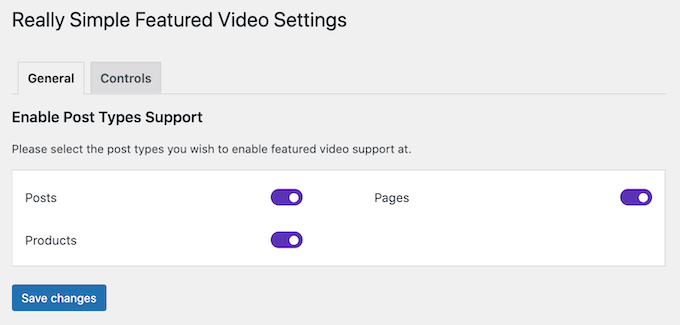
Après cela, cliquez sur le bouton "Enregistrer les modifications".
Ensuite, cliquez sur l'onglet "Contrôles". Ici, vous trouverez une section "Vidéos auto-hébergées" où vous pouvez configurer les paramètres des vidéos de votre médiathèque WordPress.
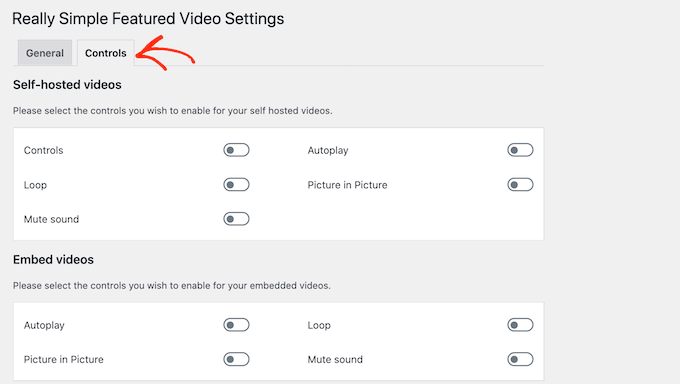
Bien que le plugin prenne en charge les vidéos auto-hébergées, cela peut prendre beaucoup d'espace de stockage et de bande passante, nous ne le recommandons donc pas. Pour en savoir plus, découvrez pourquoi vous ne devriez jamais télécharger une vidéo sur WordPress.
Au lieu de cela, faites défiler jusqu'à la section "Intégrer des vidéos". C'est ici que vous trouverez les paramètres de toutes les vidéos que vous intégrez à partir de plateformes vidéo tierces telles que YouTube.
Lorsque vous intégrez des vidéos de YouTube ou de Vimeo, Really Simple Featured Video affiche les commandes de lecture pour cette plate-forme.
Par exemple, si vous intégrez une vidéo YouTube, les visiteurs auront accès aux fonctionnalités de lecture spécifiques de YouTube.
Cependant, la section « Intégrer des vidéos » comporte un commutateur « Lecture automatique » sur lequel vous pouvez également cliquer pour activer.
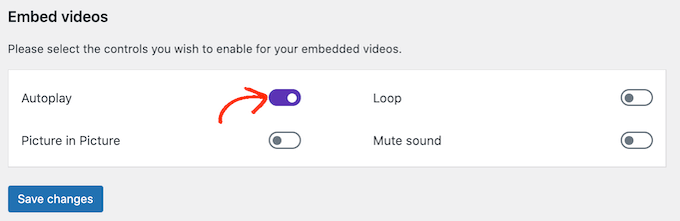
Par défaut, le plugin lit les vidéos avec le son activé. Pour couper le son de vos vidéos par défaut, cliquez sur le bouton « Couper le son ».

Vous pouvez également définir les vignettes vidéo en vedette pour qu'elles soient lues en boucle.
Les vidéos en boucle peuvent être ennuyeuses pour de nombreux visiteurs, en particulier si la vidéo est courte et a du son. C'est une bonne idée de n'activer le commutateur « Boucle » que si la lecture répétée de la vidéo améliore d'une manière ou d'une autre l'expérience du visiteur. Par exemple, vous pouvez créer une vidéo montrant une vue à 360 degrés d'un produit, puis définir ce clip en boucle.
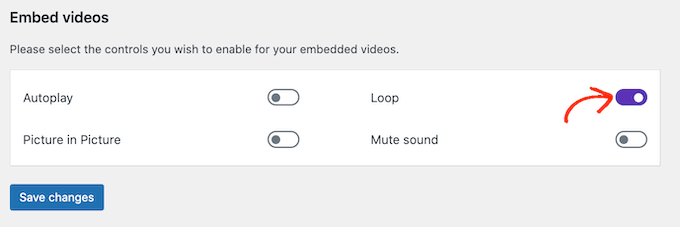
Après avoir parcouru les différents paramètres, assurez-vous de cliquer sur le bouton "Enregistrer les modifications".
Ajout de vignettes vidéo en vedette aux publications, aux pages et aux produits WooCommerce
Une fois que vous avez configuré la façon dont le plugin affichera les vidéos intégrées, vous êtes prêt à ajouter des vignettes vidéo en vedette à votre site Web WordPress.
Pour ce faire, ouvrez simplement la publication, la page ou le produit WooCommerce où vous souhaitez ajouter une vignette vidéo en vedette.
Si vous ajoutez une vidéo en vedette à une page ou à une publication, vous trouverez la section "Vidéo en vedette" dans le menu de droite sous la section "Discussion".
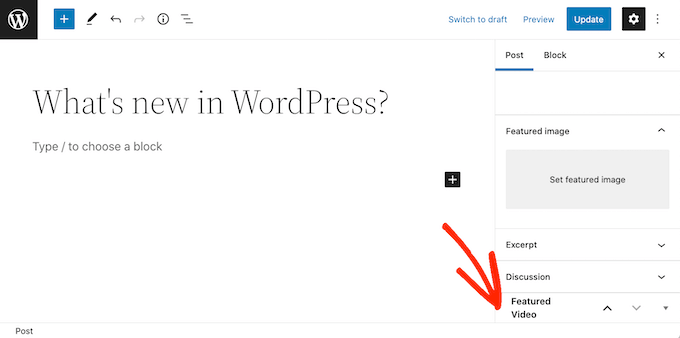
Vous souhaitez plutôt ajouter une vidéo sélectionnée à un produit WooCommerce ?
Ensuite, vous trouverez la section "Vidéo en vedette" sous la section "Galerie de produits".
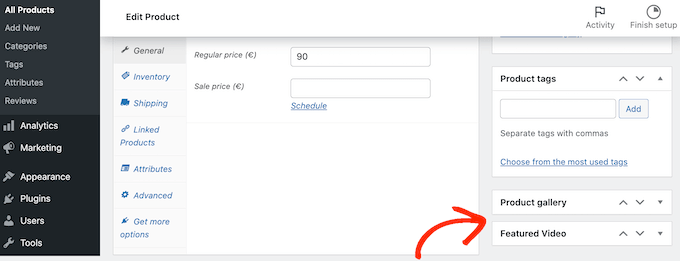
Pour utiliser une vidéo à partir d'un site d'hébergement vidéo, cliquez simplement sur "Intégrer".
Dans le nouveau champ, vous devrez coller l'URL de la vidéo que vous souhaitez intégrer.
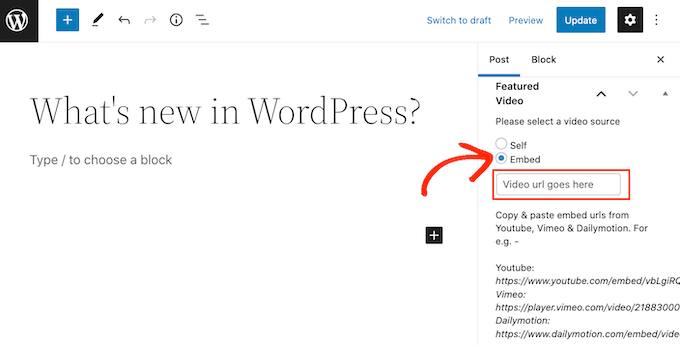
Assurez-vous simplement d'ajouter l'URL de la vidéo au bon format. Dans le menu de droite, vous verrez quelques exemples pour YouTube, Vimeo et Dailymotion.
Pour YouTube, le plugin nous donne l'exemple d'URL suivant : https://www.youtube.com/embed/vbLgiRQ0Moo
Cela signifie que vous devrez utiliser https://www.youtube.com/embed/ comme première partie de votre URL, puis ajouter l'ID de la vidéo que vous souhaitez intégrer.
Pour trouver l'ID vidéo, ouvrez simplement un nouvel onglet dans votre navigateur, puis accédez à la vidéo YouTube que vous souhaitez intégrer. Maintenant, jetez un œil à la barre d'adresse du navigateur.
L'ID vidéo est la valeur qui vient après v=. Dans l'image suivante, nous pouvons voir que l'ID vidéo est DvbFBxKcORA .
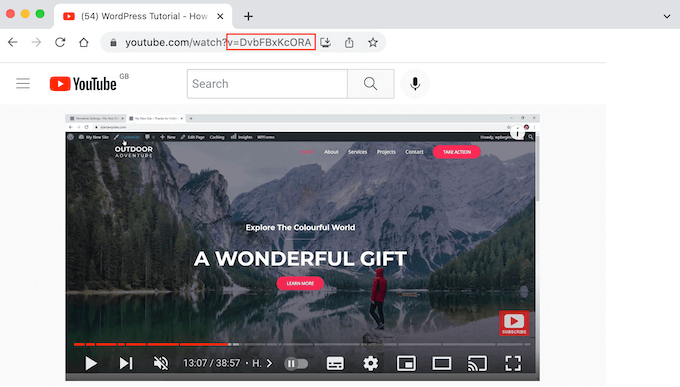
Après avoir ajouté l'ID de la vidéo à la première partie de l'URL, nous obtenons ce qui suit : https://www.youtube.com/embed/DvbFBxKcORA
Vous pouvez maintenant revenir à l'onglet avec l'éditeur de blocs WordPress et coller simplement l'URL dans le champ "Intégrer". Cela ajoutera une vignette vidéo en vedette à la publication, puis vous serez prêt à cliquer sur le bouton « Mettre à jour » ou « Publier ».
Vous pouvez désormais ajouter des vignettes vidéo en vedette à plus de publications, de pages et de produits WooCommerce en suivant le même processus décrit ci-dessus.
Sur l'archive de votre blog ou sur une page similaire, vous verrez que WordPress utilise désormais les vidéos comme vignette en vedette pour vos articles et vos pages.
Si vous ouvrez une page, une publication ou un produit WooCommerce, vous verrez que la vidéo en vedette apparaît également en haut de la page, tout comme le ferait une image en vedette.
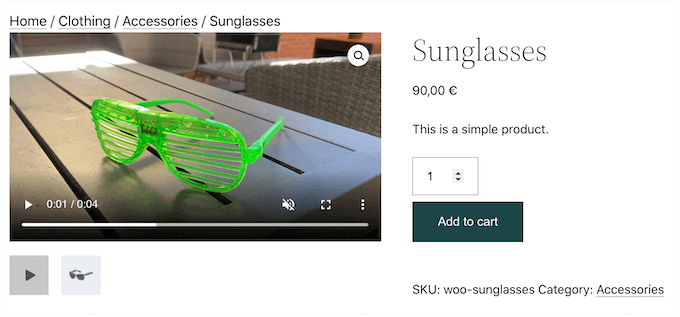
Nous espérons que cet article vous a aidé à apprendre comment ajouter des vignettes vidéo en vedette dans WordPress. Vous pouvez également consulter notre guide sur les meilleurs plugins de galerie vidéo YouTube pour WordPress et comment intégrer une vidéo Facebook.
Si vous avez aimé cet article, veuillez vous abonner à notre chaîne YouTube pour les didacticiels vidéo WordPress. Vous pouvez également nous retrouver sur Twitter et Facebook.
