Comment ajouter des abonnements d'essai gratuits dans WordPress (4 méthodes)
Publié: 2023-06-08Voulez-vous ajouter des abonnements d'essai gratuits dans WordPress ?
Les abonnements sont un excellent moyen d'obtenir des revenus réguliers et récurrents pour votre entreprise. Cependant, il peut être difficile de convaincre les gens de souscrire à des abonnements à long terme.
Dans ce guide, nous vous montrerons comment obtenir plus d'inscriptions en ajoutant des abonnements d'essai gratuits à votre site Web WordPress.
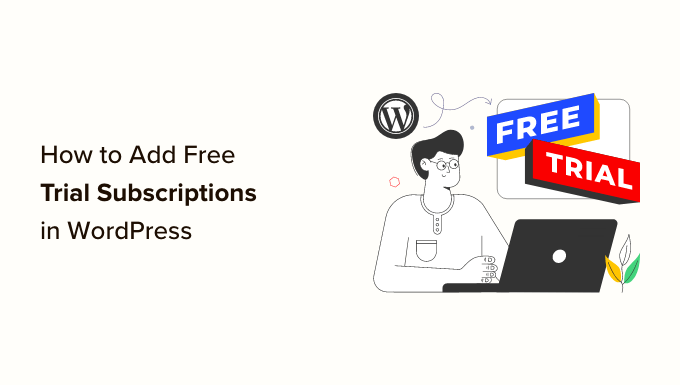
Pourquoi ajouter des abonnements d'essai gratuits dans WordPress ?
En ajoutant des abonnements à votre site Web, vous aurez un flux de trésorerie plus constant, moins d'erreurs de paiement et moins de retards de paiement. Cependant, les clients veulent souvent essayer avant d'acheter, surtout si vous vendez des abonnements à plus long terme ou plus chers.
Cela étant dit, c'est une bonne idée d'offrir des essais gratuits pour tous vos abonnements. Par exemple, vous pouvez offrir à vos clients un mois d'essai gratuit de votre service de box d'abonnement ou créer un pass gratuit d'une semaine pour vos cours de yoga en ligne.
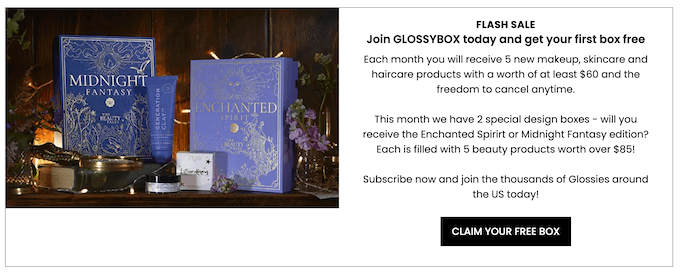
Si les clients bénéficient de l'essai gratuit, ils peuvent payer pour un abonnement premium. Même si les acheteurs ne s'inscrivent pas tout de suite, vous pouvez toujours utiliser leurs informations de contact pour générer des prospects. Par exemple, vous pouvez leur envoyer des codes promo exclusifs ou les cibler avec des notifications push Web.
Cela étant dit, voyons comment vous pouvez ajouter des abonnements d'essai gratuits dans WordPress. Utilisez simplement le lien rapide ci-dessous pour accéder directement à la méthode que vous souhaitez utiliser.
- Méthode 1 : Téléchargements numériques faciles (essai gratuit pour les logiciels et les produits numériques)
- Méthode 2. MemberPress (essai gratuit pour les adhésions ou les cours)
- Méthode 3. Abonnements WooCommerce (essai gratuit pour les produits physiques)
- Méthode 4. WP Simple Pay (essai gratuit pour les services personnalisés)
Méthode 1 : Téléchargements numériques faciles (essai gratuit pour les logiciels et les produits numériques)
Souhaitez-vous offrir un abonnement d'essai gratuit pour les produits numériques ? Peut-être envisagez-vous de vendre des abonnements à des cours en ligne, un site Web de photographie de stock, un magasin de musique numérique ou autre chose.
Le moyen le plus simple d'offrir des abonnements d'essai gratuits pour les produits numériques consiste à utiliser Easy Digital Downloads. Ce plugin vous permet de vendre facilement des livres électroniques, des fichiers PDF, des fichiers audio, des vidéos et tout autre type de produit numérique.
Mieux encore, si vous êtes un client de SiteGround, le plug-in Easy Digital Downloads est préinstallé, vous pouvez donc commencer à vendre des abonnements et des produits numériques immédiatement.
Dans ce guide, nous vous montrerons comment créer un essai gratuit pour un pass tout accès. Ce pass ressemblera à n'importe quel autre produit numérique de votre boutique en ligne.
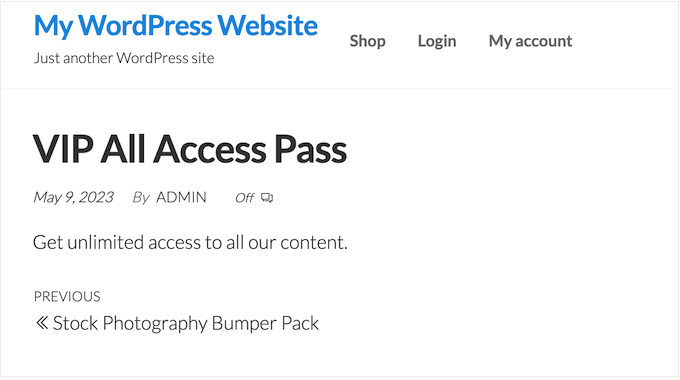
Après s'être inscrits à l'essai gratuit, les clients pourront voir, accéder et télécharger différents produits sur votre boutique en ligne.
Les clients peuvent simplement cliquer sur un lien dans leur compte pour voir tous les produits inclus dans leur pass gratuit.
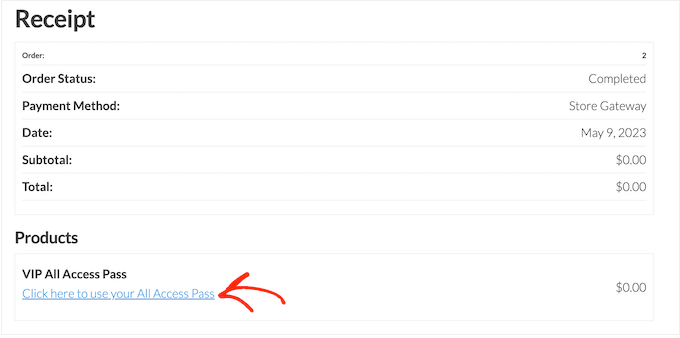
Pour empêcher les clients d'abuser de leur essai, vous pouvez définir des limites de téléchargement quotidiennes, limiter le laissez-passer gratuit à des catégories de produits spécifiques, etc.
Avec tout cela à l'esprit, nous utiliserons trois extensions pour créer un essai gratuit "tout accès" convivial. Vous devrez acheter la licence étendue ou supérieure pour Easy Digital Downloads afin de télécharger ces trois extensions.
Pour des instructions étape par étape sur la configuration des téléchargements numériques faciles, veuillez consulter notre guide sur la façon de vendre des téléchargements numériques sur WordPress.
Installer les extensions Easy Digital Downloads
Après avoir configuré Easy Digital Downloads, il est temps d'installer les extensions en allant dans Téléchargements » Extensions .
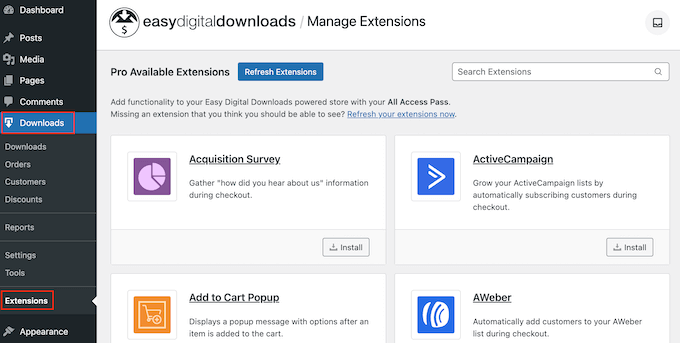
Sur cet écran, recherchez les extensions All Access, Free Downloads et Recurring Payments.
Pour chaque extension, cliquez sur le bouton 'Installer'.
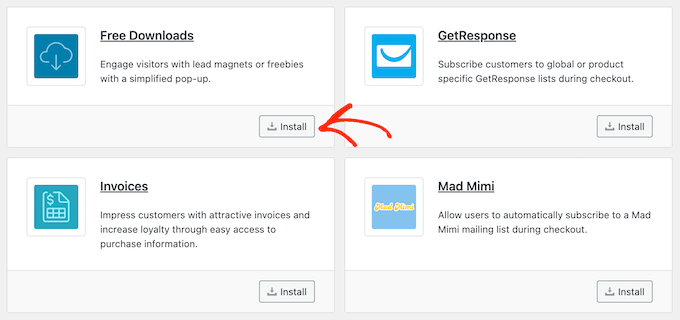
Créer un abonnement d'essai gratuit dans WordPress
Cela fait, vous êtes prêt à créer un essai gratuit avec accès illimité. Pour commencer, rendez-vous sur Téléchargements » Téléchargements dans le tableau de bord WordPress.
Sur cet écran, cliquez sur "Ajouter un nouveau".
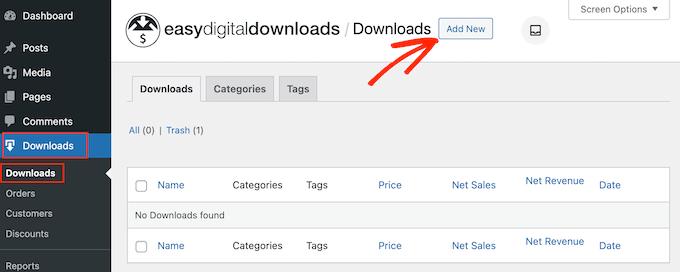
Vous pouvez maintenant saisir un nom pour l'abonnement.
Cela sera visible pour les clients, c'est donc une bonne idée d'utiliser quelque chose de descriptif.
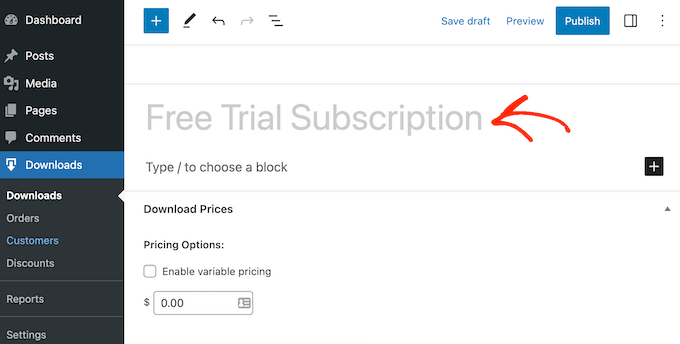
Après cela, faites défiler jusqu'à la section "Options de téléchargement". Sous "Options de tarification", saisissez 0.
Ensuite, cochez la case à côté de l'option suivante : "Activer l'essai gratuit pour les abonnements".
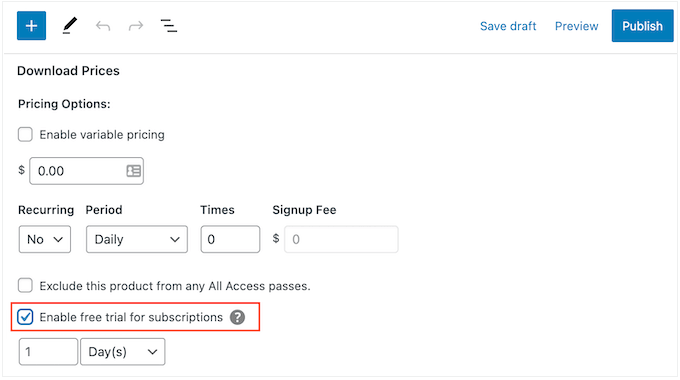
Il est maintenant temps de transformer cet abonnement en un laissez-passer gratuit que les clients peuvent utiliser dans l'ensemble de votre boutique en ligne.
Pour ce faire, faites simplement défiler jusqu'à la section « All Access » et cochez l'option suivante : Convertissez ce produit en un pass « All Access ».
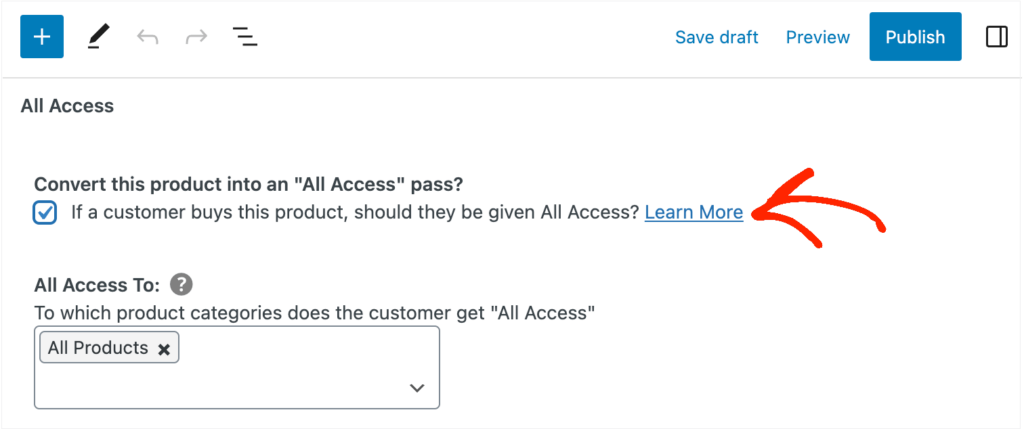
Limiter l'essai à des catégories de produits spécifiques (facultatif)
Par défaut, l'essai gratuit permet aux clients d'accéder à tous vos produits. Cependant, vous pouvez limiter l'essai gratuit à des catégories de produits spécifiques. Par exemple, si vous créez et vendez des livres électroniques, vous pouvez inclure certains livres dans l'essai gratuit et en réserver d'autres aux abonnés payants.
Pour limiter l'essai gratuit à des catégories spécifiques, cliquez simplement sur le « x » à côté de « Tous les produits ».
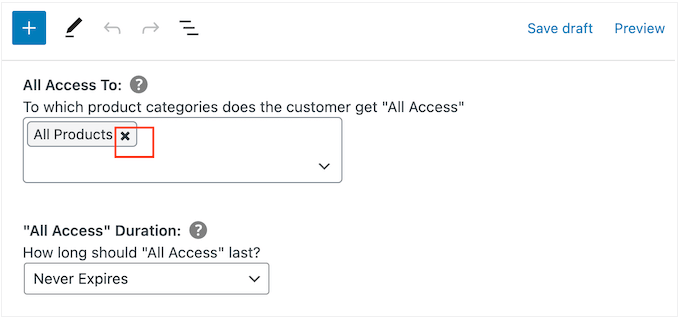
Après cela, vous pouvez cliquer sur le menu déroulant "Tapez pour rechercher des catégories" et commencer à taper dans la catégorie que vous souhaitez inclure dans l'essai gratuit.
Lorsque la bonne catégorie apparaît, cliquez dessus pour la sélectionner.
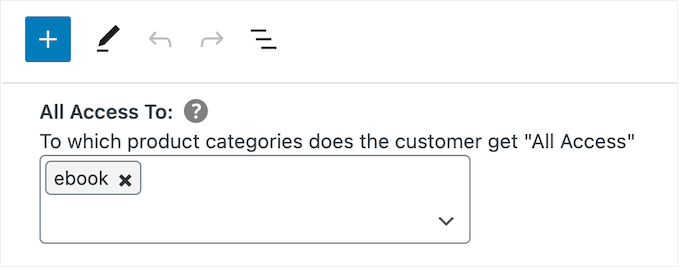
Définir une limite de temps
Cela fait, vous pouvez choisir de rendre l'essai gratuit permanent ou de fixer une limite de temps.
Si vous avez limité l'essai gratuit à des catégories de produits spécifiques, il peut être judicieux de choisir "Never Expires". Par exemple, si vous vendez de l'art numérique et des graphiques, vous pouvez autoriser les clients à télécharger autant d'images filigranées qu'ils le souhaitent, pour toujours. Cependant, ils devront acheter un abonnement afin de supprimer le filigrane.
Sachez simplement que Easy Digital Downloads vous permet également de définir une limite de téléchargement. Cela signifie que vous pouvez utiliser "Never Expires" tout en limitant le nombre d'éléments que le client peut télécharger.
Pour créer un essai gratuit sans fin, ouvrez le menu déroulant « Durée de tous les accès » et choisissez « N'expire jamais ».
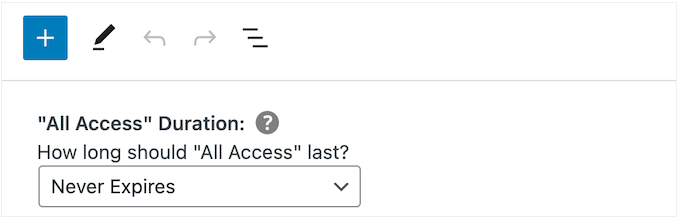
Une autre option consiste à définir une limite de temps. Cela fonctionne particulièrement bien pour les produits numériques qui mettent du temps à passer ou pour les produits auxquels le client voudra accéder encore et encore.
Par exemple, si vous créez et vendez des cours en ligne, vous pouvez proposer un essai gratuit de deux jours. Les clients devront donc acheter un abonnement pour terminer leur formation.
Pour définir une limite de temps, ouvrez le menu déroulant "All Access Duration" et choisissez parmi les années, les mois, les semaines ou les jours. Vous pouvez ensuite saisir un nombre dans le champ qui s'affiche.
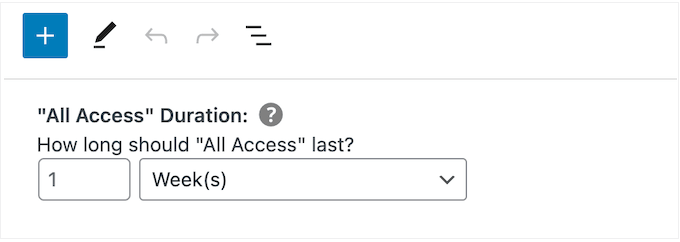
Ajouter une limite de téléchargement quotidienne, hebdomadaire, mensuelle ou annuelle
Vous pouvez également saisir une limite de téléchargement. Cela peut protéger votre site des clients qui pourraient essayer d'abuser de l'essai gratuit. Par exemple, si vous vendez des feuilles de calcul Excel ou Google dans WordPress, vous pouvez définir une limite de téléchargement afin que les clients ne puissent pas télécharger l'intégralité de votre catalogue de produits pendant un essai gratuit.
Par défaut, Easy Digital Downloads a une limite de téléchargement de 0, ce qui signifie que le client peut télécharger autant de produits qu'il le souhaite. Pour changer cela, saisissez un nombre dans le champ "Limite de téléchargement".
Vous pouvez ensuite définir cette limite par jour, semaine, mois ou année à l'aide du menu déroulant qui s'affiche.
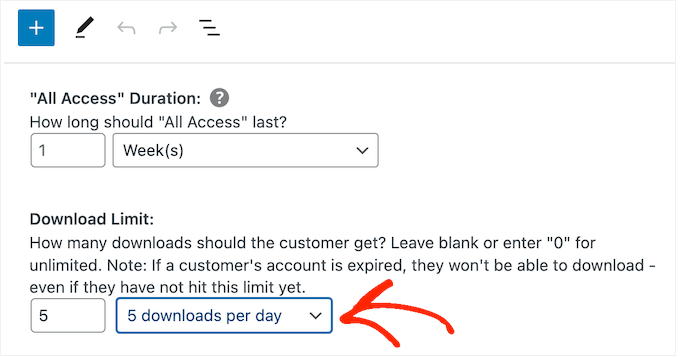
Ajouter une tarification variable à votre essai gratuit (facultatif)
Utilisez-vous des prix variables sur votre place de marché en ligne ? Ensuite, vous voudrez peut-être inclure des variations de prix spécifiques dans l'essai gratuit.
Par exemple, si vous avez créé des variantes de prix Standard et Deluxe, vous souhaiterez peut-être inclure Standard dans l'essai gratuit, tout en conservant la version Deluxe pour les utilisateurs payants uniquement.
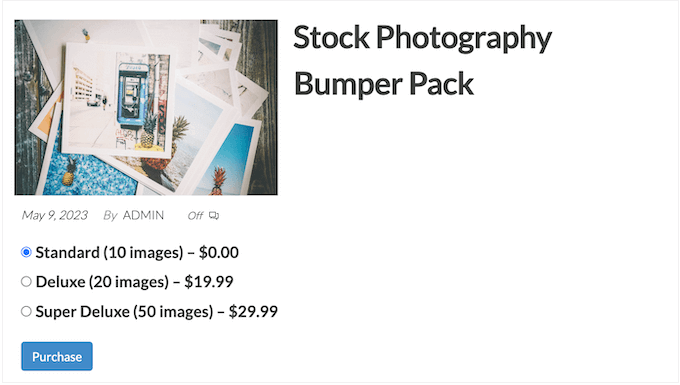
Si vous avez activé la tarification variable, Easy Digital Downloads inclut toutes les variantes dans son essai gratuit par défaut.
Pour changer cela, recherchez "Variations de prix totales" et saisissez le nombre de variantes que vous souhaitez inclure dans l'essai gratuit. Selon le numéro que vous utilisez, vous verrez une liste des différentes variantes sur votre boutique en ligne.
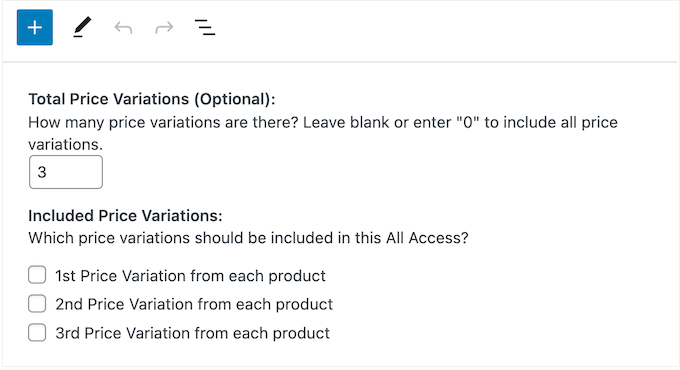
Cochez simplement la case à côté de chaque variante que vous souhaitez inclure dans l'essai gratuit.
Personnalisation de la page et de l'e-mail de confirmation d'achat
Lorsqu'un client télécharge un produit à l'aide de son pass d'essai gratuit, Easy Digital Downloads lui affiche une page de confirmation d'achat.

Il enverra également un message de confirmation à leur adresse e-mail.
Par défaut, la page de confirmation d'achat et l'e-mail contiennent le lien suivant : Cliquez ici pour utiliser votre All Access Pass. Cela amène le client à une page où il peut télécharger ses produits gratuits.
Pour modifier le texte du lien, saisissez-le dans la case "Receipts : All Access Link Message".
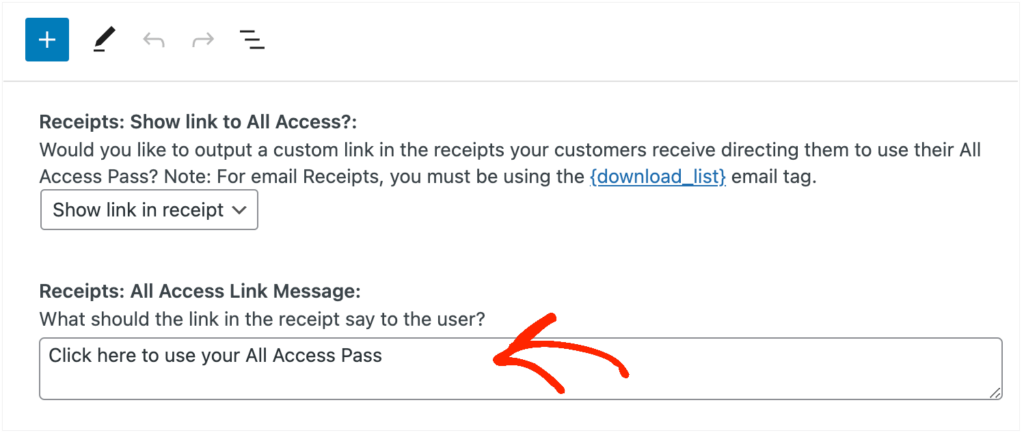
Vous pouvez également modifier la page où Easy Digital Downloads enverra les clients lorsqu'ils voudront télécharger leurs produits gratuits.
Pour cela, il vous suffit de créer une nouvelle page dans WordPress puis d'y ajouter le shortcode suivant :
[downloads all_access_customer_downloads_only="yes"]
Cela montrera tous les produits que le client peut télécharger pendant un essai gratuit. Vous pouvez ensuite ajouter d'autres contenus, tels que du texte, des images, un formulaire de contact ou tout autre élément que vous souhaitez inclure.
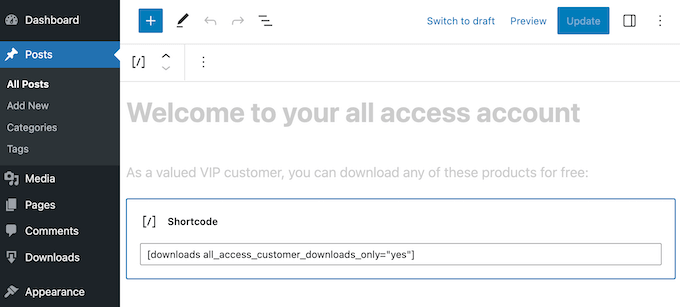
Pour plus d'informations sur la façon de placer le shortcode, veuillez consulter notre guide sur la façon d'ajouter un shortcode dans WordPress.
Après avoir publié la page, ajoutez simplement son URL dans le champ "Receipts : URL du lien".
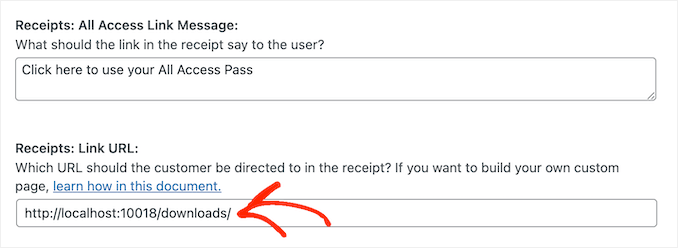
Lorsque vous êtes satisfait de la configuration de l'essai gratuit, cliquez sur le bouton "Publier".
Créer un abonnement Premium
Cela fait, vous voudrez peut-être créer un abonnement premium "tout accès". Lorsque leur essai gratuit expire, les clients peuvent passer à cet abonnement et continuer à profiter de votre contenu.
Pour créer un abonnement premium, accédez à Téléchargements » Ajouter un nouveau.
Vous pouvez ensuite saisir un nom pour l'abonnement et définir le prix, en tapant dans le champ "Options de tarification".
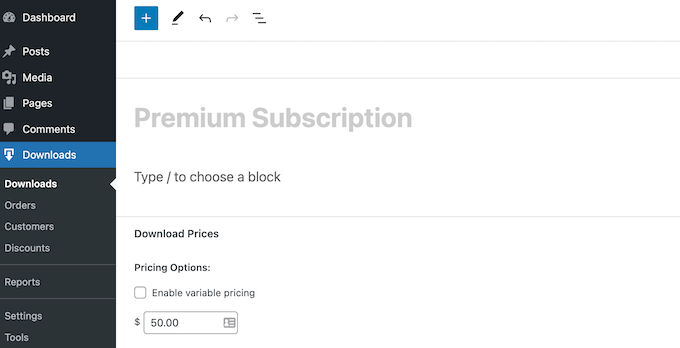
Vous pouvez également en faire un abonnement récurrent, ajouter des frais d'inscription facultatifs et bien plus encore en utilisant les paramètres sous "Télécharger les prix".
Cela fait, faites défiler jusqu'à la section "All Access". À ce stade, vous pouvez transformer l'abonnement en un laissez-passer tout accès, ajouter une limite de téléchargement, etc. en suivant le même processus décrit ci-dessus.
Lorsque vous êtes satisfait de la configuration de l'abonnement premium tout accès, n'oubliez pas de cliquer sur "Publier" pour le mettre en ligne.
Supprimer le paiement pour les utilisateurs d'essai gratuit
Après avoir créé l'abonnement d'essai gratuit, vous souhaiterez obtenir autant d'inscriptions que possible. Cela étant dit, c'est une bonne idée de permettre aux clients de commencer l'essai gratuit sans passer par l'écran de paiement.
Easy Digital Downloads peut masquer l'écran de paiement lorsqu'un client réclame un produit gratuit, y compris votre abonnement d'essai gratuit.
Pour ce faire, allez simplement dans Téléchargements » Paramètres , puis sélectionnez l'onglet 'Marketing'. Ensuite, cliquez sur "Téléchargements gratuits" pour masquer le paiement.
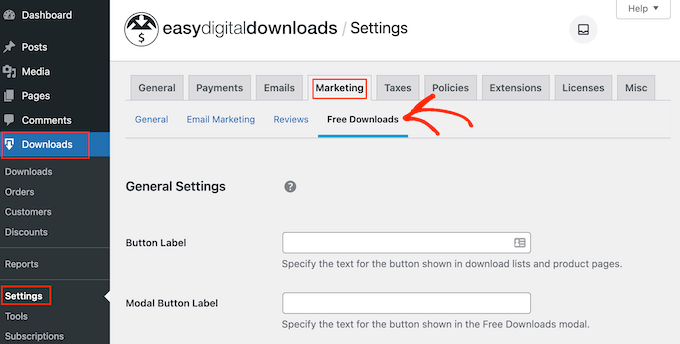
Après cela, vous pouvez utiliser 'Button Label' pour spécifier le texte que vous afficherez lorsque les produits seront disponibles en téléchargement gratuit.
Par défaut, il s'agit de "Télécharger maintenant".
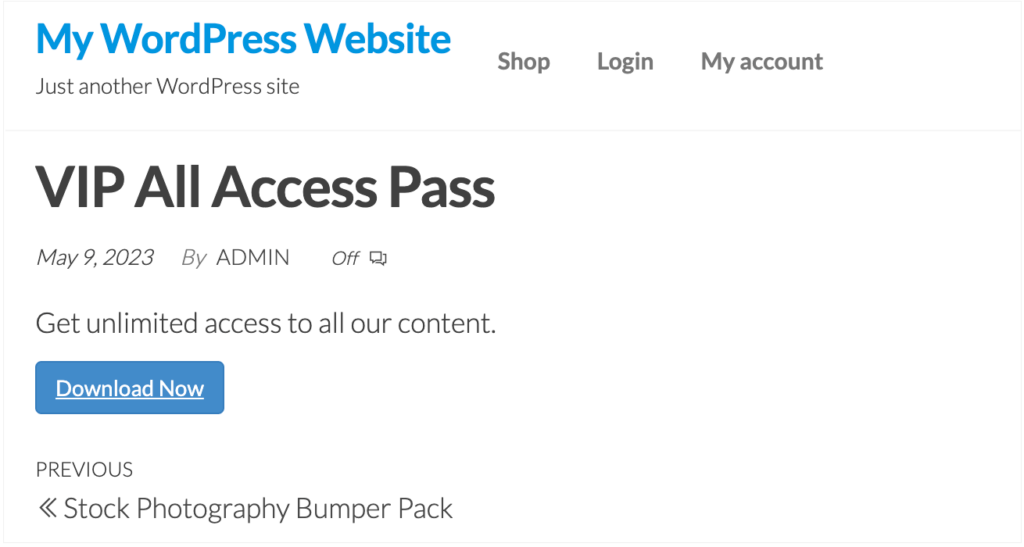
Vous pouvez le remplacer par votre propre messagerie personnalisée.
Allez-y simplement et tapez dans le champ "Libellé du bouton".
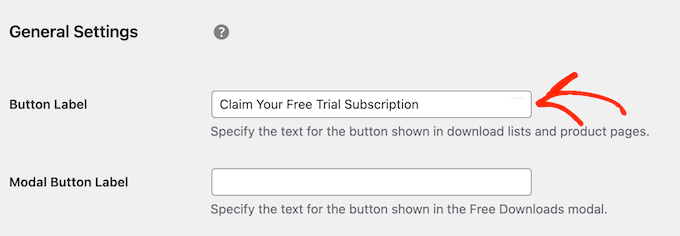
Il existe d'autres paramètres qui peuvent vous aider à générer des leads comme un pro. Par exemple, vous pouvez collecter le nom et l'adresse e-mail de la personne, même lorsqu'elle s'inscrit pour un essai gratuit ou télécharge un produit gratuit. Cependant, nous vous recommandons de garder les choses simples, car cela vous permettra souvent d'obtenir le plus d'inscriptions.
Lorsque vous êtes satisfait des modifications que vous avez apportées, cliquez sur "Enregistrer les modifications". Maintenant, si vous visitez la page du produit d'essai gratuit, vous verrez le nouveau texte du bouton en action.
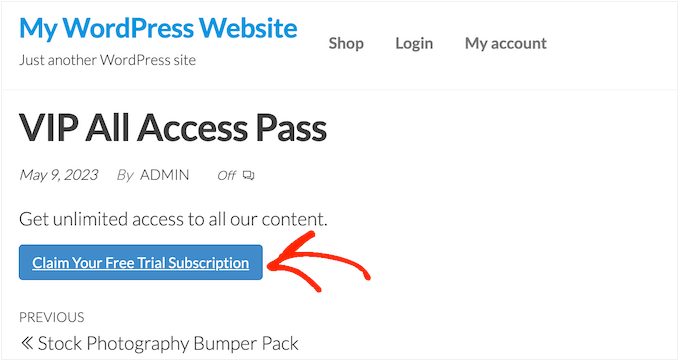
Créer des e-mails de rappel d'expiration
Les essais gratuits peuvent générer des prospects, mais l'objectif est de convertir ces personnes en clients payants.
Dans cet esprit, vous souhaiterez peut-être envoyer un e-mail aux personnes lorsque leur essai gratuit est sur le point d'expirer. Cela les encouragera à acheter un abonnement premium, afin qu'ils puissent continuer à accéder à votre contenu numérique.
Easy Digital Downloads s'intègre à tous les meilleurs services de marketing par e-mail. Cependant, vous pouvez également créer des e-mails de rappel à l'aide de l'extension Recurring Payments que vous avez installée précédemment.
Pour utiliser cette extension, allez dans Télécharger » Paramètres . Ensuite, sélectionnez l'onglet 'E-mails' suivi du lien 'Paiements récurrents'.
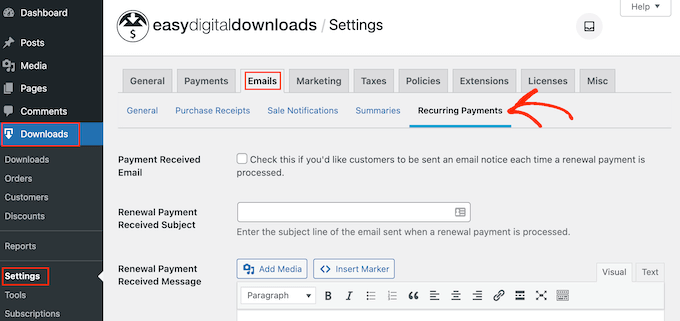
Sur cet écran, cochez la case à côté de "Envoyer des rappels d'expiration".
Après cela, sélectionnez "Ajouter un rappel d'expiration".
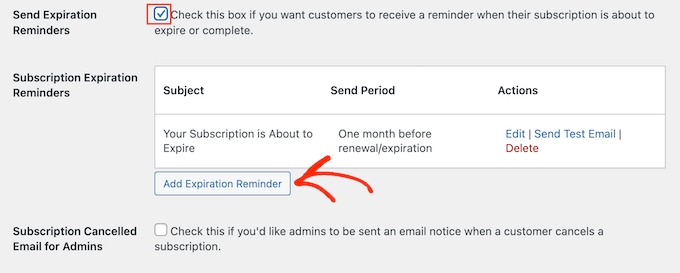
Cela vous amène à un écran où vous pouvez saisir un objet d'e-mail et un message.
Pour rendre l'e-mail plus personnel, c'est une bonne idée d'utiliser des balises de modèle. Easy Digital Downloads remplacera ces balises par des valeurs réelles telles que le nom du client, la date d'expiration et le nom de son abonnement.
Vous pouvez voir toutes les balises de modèle disponibles sous le petit éditeur de texte.
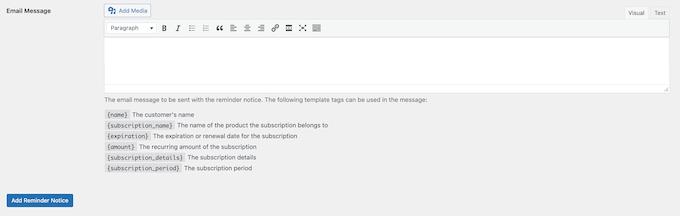
Sachez simplement qu'Easy Digital Downloads enverra le message à tous les clients, et pas seulement aux personnes bénéficiant de votre essai gratuit.
Lorsque vous êtes satisfait des informations que vous avez saisies, cliquez sur Ajouter un avis de rappel.
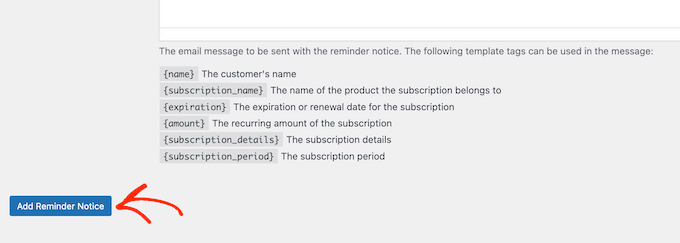
Désormais, Easy Digital Downloads doit informer les clients lorsque leur abonnement est sur le point d'expirer. Cependant, il arrive parfois que votre serveur d'hébergement WordPress ne soit pas correctement configuré ou que des fournisseurs de messagerie tels que Gmail utilisent des filtres qui signalent à tort vos e-mails comme spam.
Pour obtenir plus de conversions, vos e-mails doivent arriver dans la boîte de réception du client et non dans le dossier spam. Pour cette raison, nous vous recommandons d'utiliser un plugin et un fournisseur WordPress SMTP pour améliorer la délivrabilité de vos e-mails.
WP Mail SMTP est le meilleur plugin WordPress SMTP du marché. Il vous permet de connecter votre site WordPress à un service de messagerie. Cela signifie que votre rappel d'expiration et les autres messages arriveront toujours en toute sécurité dans la boîte de réception du client.
Méthode 2. MemberPress (essai gratuit pour les adhésions ou les cours)
Un site Web d'adhésion permet aux utilisateurs de payer pour du contenu premium, des cours en ligne, des fonctionnalités et l'accès à une communauté. Cependant, ces fonctionnalités réservées aux membres sont généralement cachées derrière un mur de paiement dans WordPress, de sorte que les visiteurs ne peuvent pas voir ce que comprend l'adhésion.
Dans cet esprit, vous pouvez proposer aux visiteurs un essai gratuit afin qu'ils puissent essayer avant d'acheter. Pour ce faire, le moyen le plus simple consiste à utiliser MemberPress.
MemberPress est un plugin d'adhésion tout-en-un qui vous permet d'accepter des paiements, d'ajouter des niveaux d'adhésion illimités, de créer du contenu fermé, de restreindre l'accès en fonction de différents niveaux d'adhésion, et bien plus encore. Il vous permet également de créer autant d'essais gratuits que vous le souhaitez, y compris différents essais pour différents niveaux d'adhésion.
Tout d'abord, vous devrez installer et activer le plugin. Si vous avez besoin d'aide, veuillez consulter notre guide sur la façon d'installer un plugin WordPress.
Vous pouvez désormais ajouter des méthodes de paiement, créer du contenu réservé aux membres, concevoir une page de tarification, etc. Pour des instructions étape par étape, veuillez consulter notre guide ultime pour créer un site d'adhésion WordPress.
Une fois votre site configuré, vous êtes prêt à créer un plan d'abonnement avec un essai gratuit.
Créer un nouveau niveau d'adhésion
Pour commencer, rendez-vous sur MemberPress » Adhésions dans le tableau de bord WordPress. Ici, cliquez sur le bouton 'Ajouter un nouveau'.
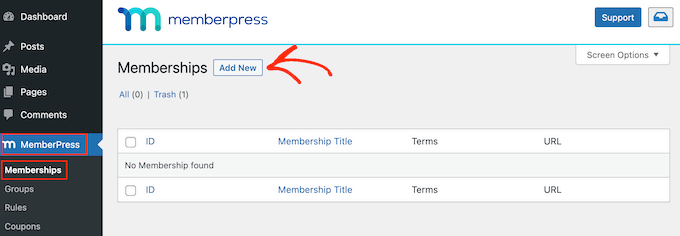
Vous pouvez maintenant saisir un titre pour le plan d'adhésion, ajouter une description facultative, télécharger une image en vedette, et plus encore.
Pour plus d'informations, veuillez consulter notre guide ultime pour créer un site d'adhésion WordPress.
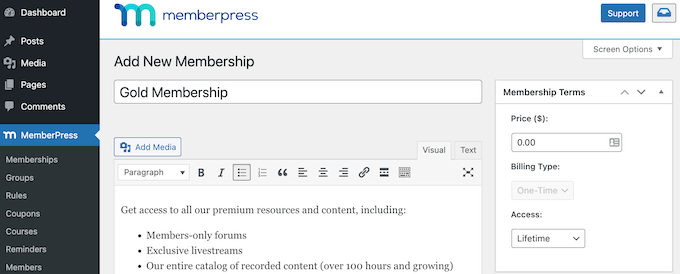
Cela fait, vous pouvez définir le prix en tapant dans la case "Prix".
C'est le montant que les membres paieront une fois l'essai gratuit expiré.
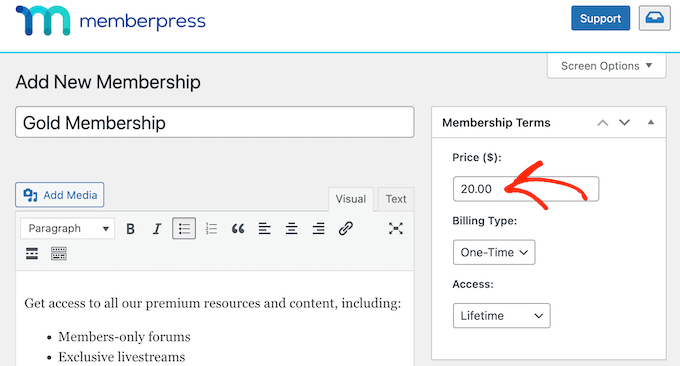
Vous ne pouvez créer un essai gratuit que pour les abonnements récurrents. Cependant, si vous souhaitez facturer aux membres des frais uniques, il existe une solution de contournement, que nous aborderons sous peu.
Cela étant dit, ouvrez le menu déroulant "Type de facturation" et choisissez "Récurrent".
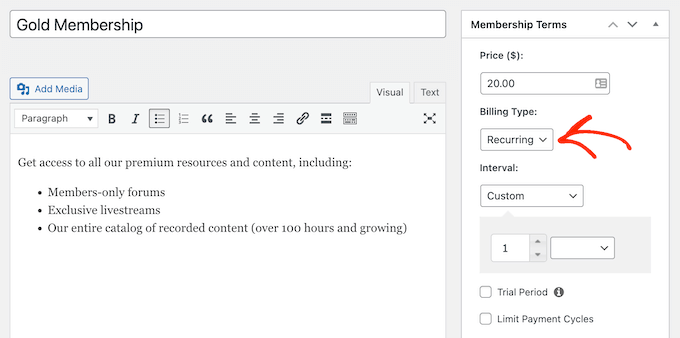
Ensuite, vous devez définir l'intervalle de facturation pour le paiement récurrent. Il s'agit de la fréquence à laquelle vos membres seront facturés une fois l'essai gratuit expiré.
Ouvrez simplement le menu déroulant "Intervalle" et choisissez une option dans la liste, telle que la facturation mensuelle ou annuelle.
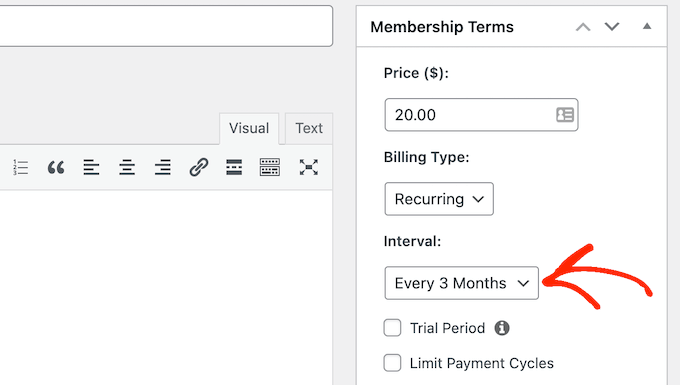
Vous souhaitez utiliser un intervalle différent ? Sélectionnez ensuite "Personnalisé" à la place.
Vous verrez maintenant de nouvelles commandes où vous pouvez définir un intervalle personnalisé.
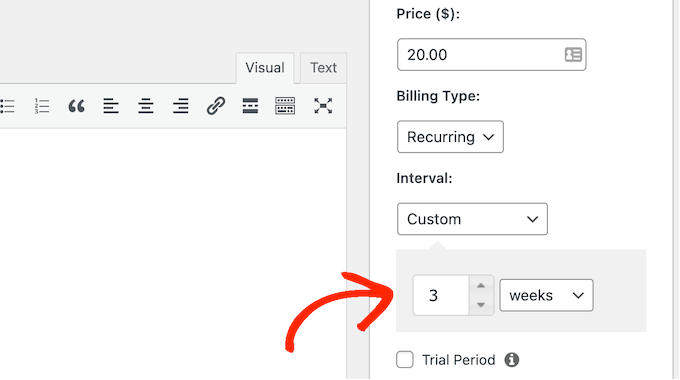
Créer un abonnement d'essai gratuit
Ceci fait, cochez la case à côté de "Essai gratuit".
Vous pouvez maintenant spécifier combien de jours l'essai gratuit durera, en tapant dans le champ "Durée de l'essai". Par exemple, si vous souhaitez proposer un essai d'un mois, vous devez taper "30".

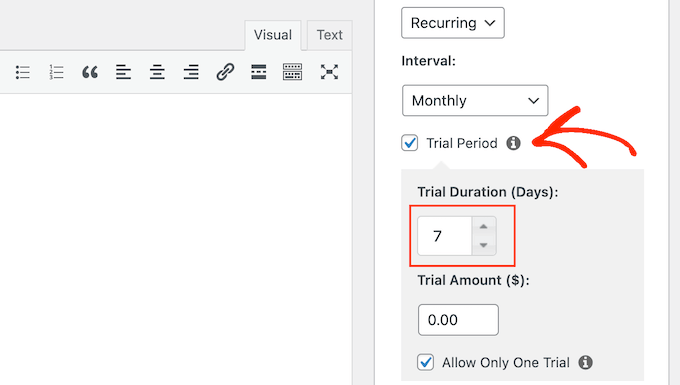
Après cela, vous devrez saisir le "montant d'essai", qui correspond au coût total de la période d'essai de l'abonnement avant taxes. Vous voudrez généralement taper '0' dans cette case.
Enfin, vous pouvez choisir de limiter les clients à un essai gratuit en cochant ou décochant la case "Autoriser un seul essai gratuit". Si vous cochez cette case, les clients qui annulent leur abonnement puis se réabonnent ne bénéficieront pas d'un autre essai gratuit.
Vous voudrez généralement laisser la case cochée, afin que les clients ne puissent pas abuser de l'essai gratuit. Toutefois, si vous ne proposez qu'un essai très court, vous pouvez autoriser les clients à bénéficier de plusieurs essais gratuits.
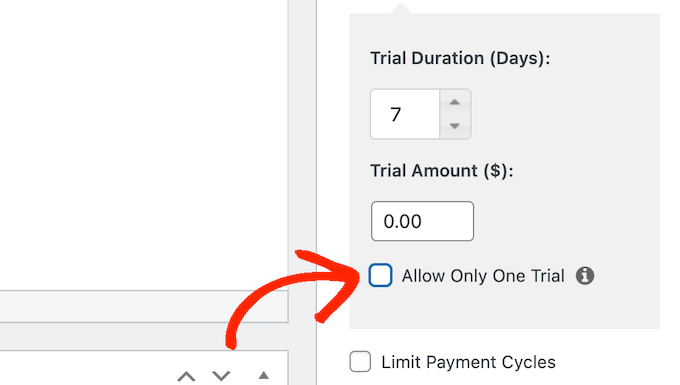
Sachez simplement que les coupons remplaceront ce paramètre, il est donc toujours possible d'offrir plusieurs essais gratuits au même client.
Créer un abonnement à vie (facultatif)
Comme déjà mentionné, vous ne pouvez offrir un essai gratuit que pour les abonnements récurrents. Cependant, il est possible de créer un essai pour les adhésions à vie, en modifiant quelques paramètres de MemberPress.
Pour ce faire, cochez la case « Limiter les cycles de paiement » et définissez le « Max # de paiements » sur 1.
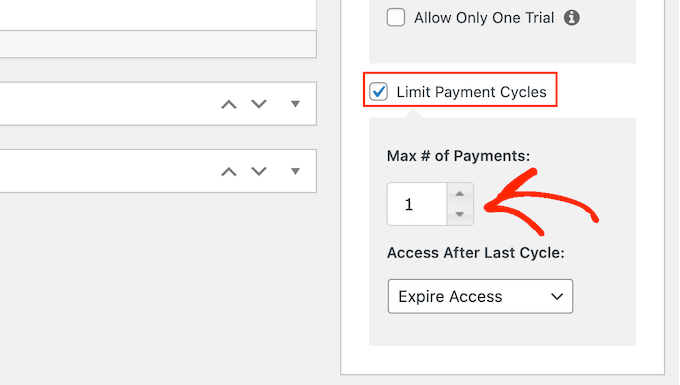
Après cela, ouvrez le menu déroulant "Accès après le dernier cycle" et sélectionnez "Accès à vie".
Désormais, une fois l'essai expiré, les clients devront payer des frais uniques pour l'adhésion à vie.
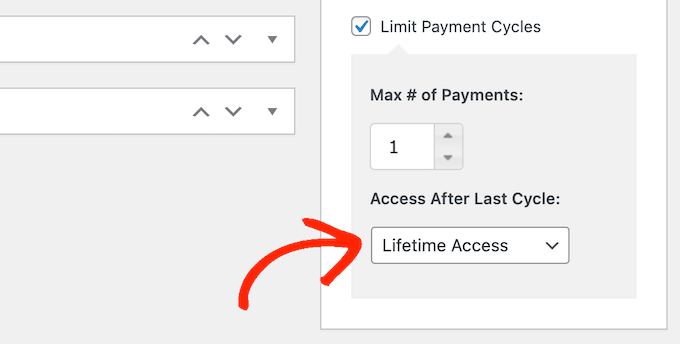
Publier l'abonnement d'essai gratuit
Cela fait, vous pouvez apporter d'autres modifications au niveau d'adhésion.
Lorsque vous êtes satisfait de la configuration de l'adhésion, il est temps de la mettre en ligne en cliquant sur le bouton "Publier".
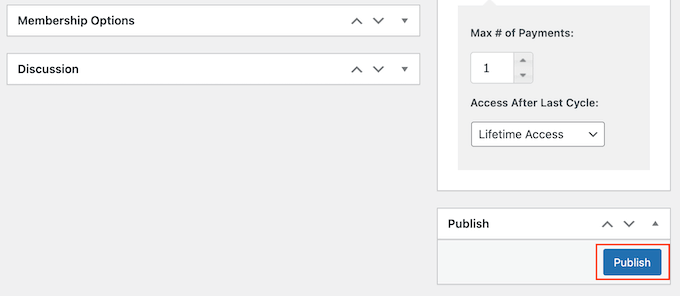
Pour voir à quoi ressemble l'adhésion pour les clients potentiels, accédez à MemberPress » Adhésions . Sur cet écran, vous verrez le niveau d'adhésion que vous venez de créer.
Ici, passez simplement votre souris sur le niveau d'adhésion et cliquez sur le lien "Afficher".
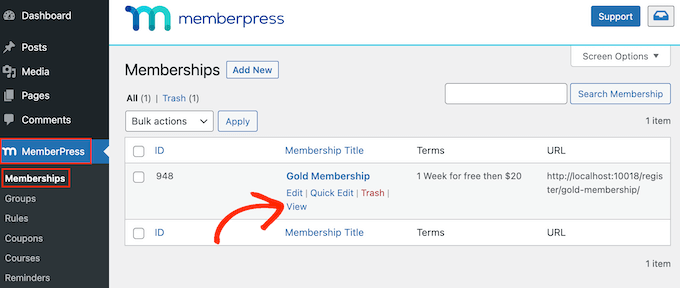
WordPress affichera maintenant le formulaire d'inscription dans un nouvel onglet.
Souhaitez-vous ajouter un essai gratuit à d'autres niveaux d'adhésion ? Ensuite, suivez simplement le même processus décrit ci-dessus.
Une fois que vous avez ajouté un essai gratuit à votre site d'adhésion, vous voudrez encourager les visiteurs à s'inscrire pour l'essai gratuit. Cela peut signifier mentionner l'essai gratuit dans votre newsletter par e-mail, créer des popups à l'aide d'un plugin WordPress popup, en faire la promotion sur les réseaux sociaux, etc.
Méthode 3. Abonnements WooCommerce (essai gratuit pour les produits physiques)
Si vous souhaitez vendre des produits numériques en ligne, nous vous recommandons d'utiliser Easy Digital Downloads. Cependant, si vous souhaitez vendre des produits physiques, WooCommerce est la plateforme de commerce électronique la plus populaire au monde.
Par défaut, WooCommerce ne vous permet pas d'offrir des abonnements d'essai gratuits. Cependant, il est facile d'ajouter cette fonctionnalité manquante à l'aide des abonnements WooCommerce.
Ce plugin ajoute un nouveau type de produit "abonnement simple" à votre boutique WooCommerce. Vous pouvez ajouter ce type de produit à n'importe quel article existant ou créer de nouveaux produits d'abonnement. Par exemple, vous pouvez laisser les acheteurs essayer un produit avant de l'acheter, ou peut-être leur envoyer un exemple de boîte d'abonnement depuis votre boutique en ligne.
Lorsqu'un client visite un produit d'abonnement, il voit un bouton "S'inscrire maintenant" au lieu du bouton d'appel à l'action standard "Ajouter au panier".
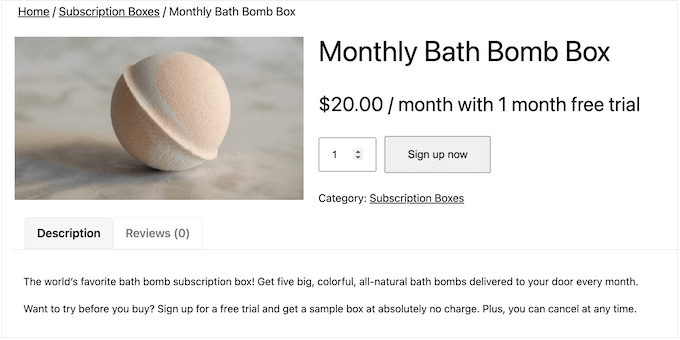
La page de paiement WooCommerce affichera également des informations sur l'abonnement.
Cela inclut la durée de votre essai gratuit.
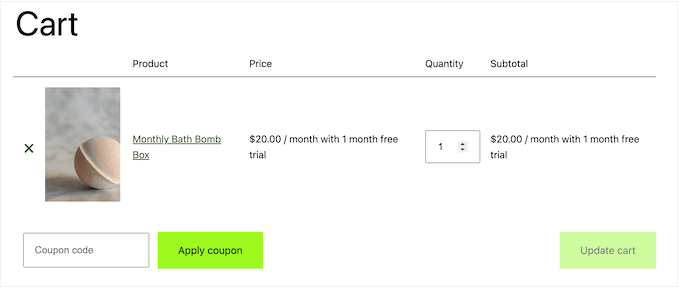
Les clients peuvent gérer tous leurs abonnements en se connectant à leur compte WooCommerce, puis en visitant la nouvelle section "Mes abonnements".
Ici, ils peuvent voir quand l'abonnement a commencé, combien cela coûte, le statut de l'abonnement, et plus encore. Le client peut également annuler, réactiver et renouveler ses abonnements directement depuis cette page, sans avoir à vous contacter directement.
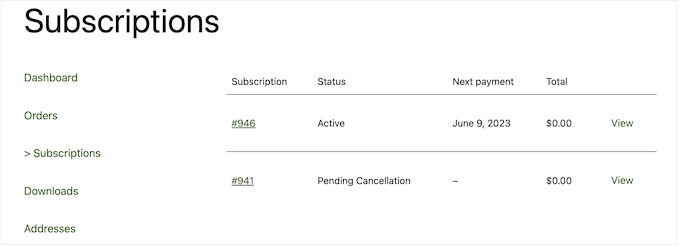
De cette façon, un client qui bénéficie d'un essai gratuit peut rapidement et facilement passer à un abonnement premium.
Dans ce guide, nous allons supposer que vous avez déjà configuré une boutique WooCommerce. Si ce n'est pas le cas, vous pouvez consulter notre guide complet sur WooCommerce simplifié.
Après cela, vous devrez installer et activer le plugin WooCommerce Subscriptions. Si vous avez besoin d'aide, veuillez consulter notre guide sur la façon d'installer un plugin WordPress.
Dès que le plugin est actif, vous êtes prêt à ajouter des abonnements d'essai gratuits à WooCommerce. Allez simplement dans Produits » Ajouter un nouveau .
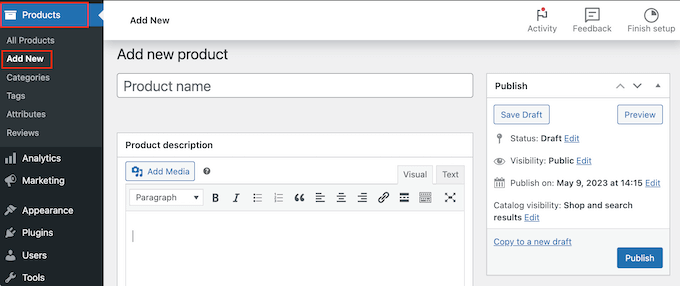
Vous pouvez maintenant créer ce produit exactement de la même manière que vous créez n'importe quel produit WooCommerce. Par exemple, vous pouvez saisir le titre du produit, ajouter une description ou créer une galerie de produits WooCommerce.
Après avoir saisi toutes ces informations, faites défiler jusqu'à la case "Données du produit".
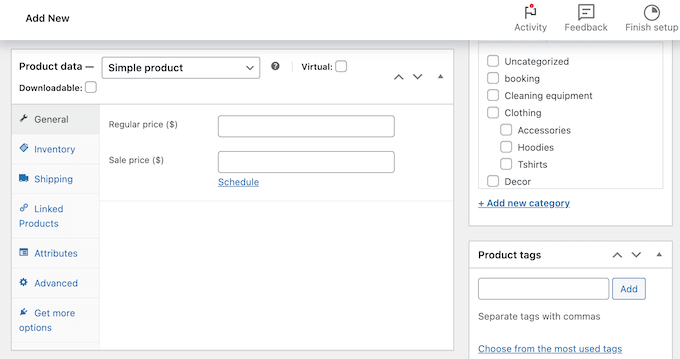
Ici, ouvrez le menu déroulant et choisissez "Abonnement simple".
Cela ajoute de nouveaux paramètres que vous pouvez utiliser pour créer un abonnement et ajouter un essai gratuit.
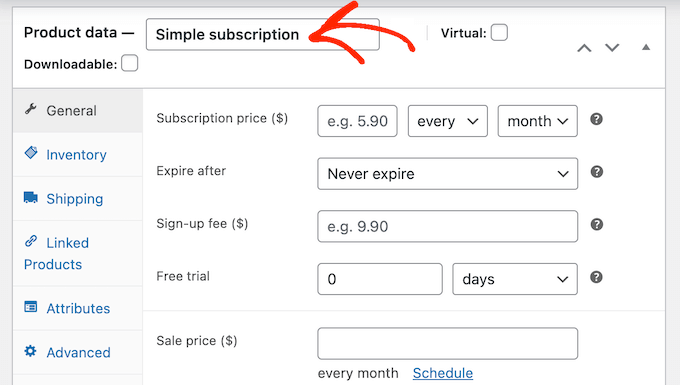
Pour commencer, saisissez le "Prix de l'abonnement".
Ensuite, utilisez les menus déroulants pour choisir la durée de l'abonnement. Dans l'image suivante, l'abonnement coûtera 20 $ par mois une fois l'essai gratuit expiré.
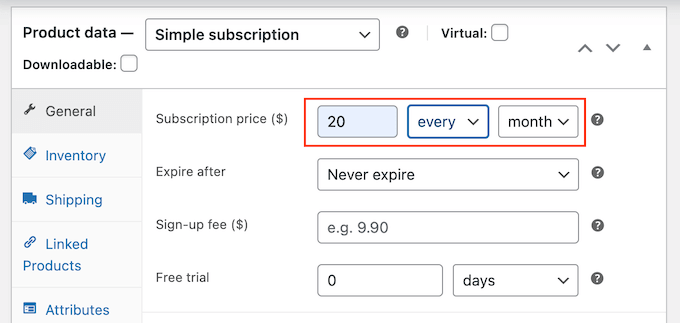
Vous pouvez maintenant choisir si l'abonnement durera pour toujours ou expirera après un certain laps de temps. Sachez simplement que la durée d'expiration n'inclut pas l'essai gratuit. Cela signifie que si l'abonnement expire dans 1 mois et que vous offrez un essai gratuit d'un mois, l'abonnement durera 2 mois.
Une autre option consiste à donner au client un accès à vie. Pour ce faire, ouvrez le menu déroulant "Expire après" et choisissez "N'expire jamais".
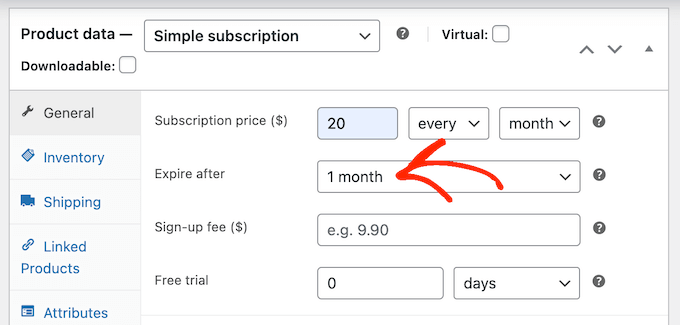
Ensuite, vous pouvez ajouter des frais d'inscription.
Sachez simplement que WooCommerce facturera ces frais, que le client achète un abonnement ou s'inscrive pour un essai gratuit. Dans cet esprit, nous vous déconseillons d'ajouter des frais d'inscription aux produits bénéficiant d'un abonnement d'essai gratuit.
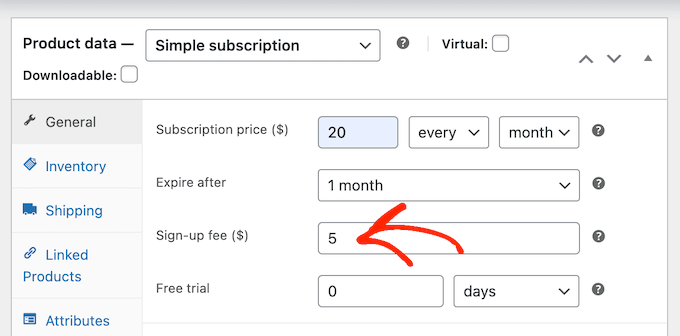
Une fois cela fait, vous pouvez spécifier la durée de l'essai gratuit en ouvrant la liste déroulante qui affiche les "jours" par défaut, puis en choisissant une option dans la liste.
Après cela, tapez simplement combien de jours, de semaines, de mois ou d'années l'essai gratuit devrait durer. Notez que l'essai gratuit ne peut pas durer plus de 90 jours, 52 semaines, 24 mois ou 5 ans.
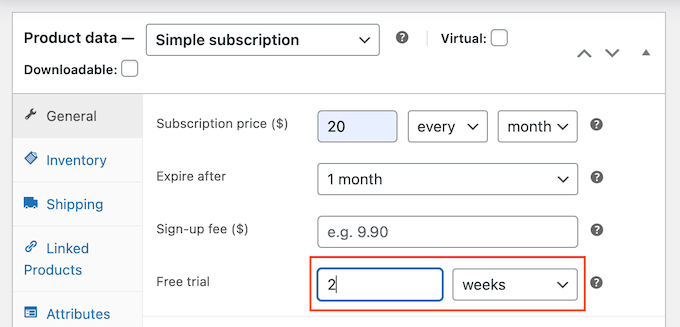
Vous pouvez maintenant apporter d'autres modifications au produit. Lorsque vous êtes satisfait de la configuration du produit et de l'abonnement, cliquez sur « Mettre à jour » ou « Publier » pour lancer l'essai.
Vous pouvez maintenant créer des abonnements d'essai gratuits pour d'autres produits, en suivant le même processus décrit ci-dessus.
Une fois que vous avez ajouté un ou plusieurs abonnements à votre site Web WooCommerce, vous souhaiterez obtenir autant d'inscriptions que possible. Dans cet esprit, vous devez autoriser les visiteurs à utiliser leur mode de paiement préféré.
En ajoutant le plug-in gratuit Stripe Payment Gateway pour WooCommerce à votre site Web, vous pouvez collecter des paiements via Visa, MasterCard, Google Pay, Apple Pay, etc.
Installez simplement le plug-in et l'assistant d'intégration vous guidera tout au long du processus d'ajout de méthodes de paiement supplémentaires et d'activation du paiement express.
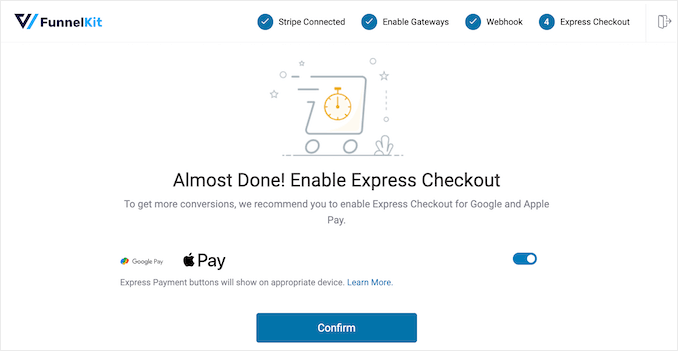
Méthode 4. WP Simple Pay (essai gratuit pour les services personnalisés)
De nombreux indépendants, consultants, formateurs et autres propriétaires d'entreprise vendent leurs services sous forme d'abonnement. Par exemple, si vous dirigez un studio de yoga, vous pouvez proposer un mois d'essai gratuit de votre programme d'entraînement personnalisé.
La meilleure façon d'offrir un essai gratuit pour les services personnalisés est d'utiliser WP Simple Pay. C'est le meilleur plugin de paiement Stripe pour WordPress et vous permet d'accepter des paiements, de gérer des factures et d'offrir des essais gratuits sans avoir à configurer un panier ou à ajouter des produits à une boutique en ligne.
Remarque : Il existe une version gratuite de WP Simple Pay qui vous permet d'accepter les cartes de crédit, Apple Pay, iDEAL et d'autres méthodes de paiement. Cependant, dans ce guide, nous utiliserons le plugin premium car il vous permet d'offrir des essais gratuits.
Configurer le plugin WP Simple Pay
Tout d'abord, vous devrez installer et activer le plugin WP Simple Pay. Si vous avez besoin d'aide, veuillez consulter notre guide sur la façon d'installer un plugin WordPress.
Lors de l'activation, le plugin lancera automatiquement l'assistant de configuration. Allez-y et cliquez sur le bouton "Commençons".
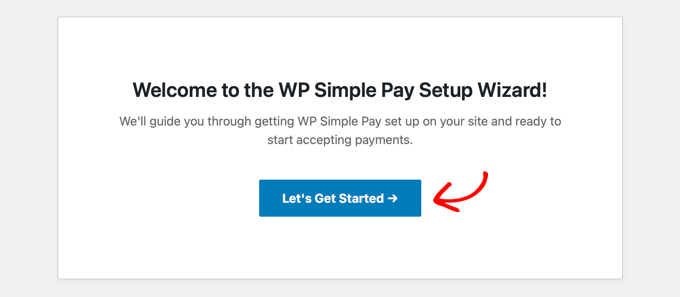
Après cela, vous devrez entrer la clé de licence. Vous pouvez trouver ces informations sous votre compte sur le site Web de WP Simple Pay.
Cela fait, cliquez sur le bouton "Activer et continuer".
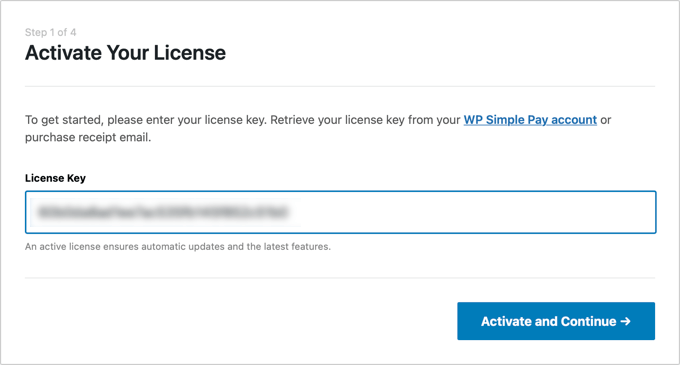
Connectez WordPress à votre compte Stripe
À l'étape suivante, vous devrez connecter votre compte Stripe à WP Simple Pay. Stripe est une passerelle de paiement populaire, et c'est le moyen le plus simple d'accepter les paiements par carte de crédit dans WordPress, c'est donc un excellent moyen de vendre des services personnalisés en ligne.
Pour commencer, cliquez simplement sur le bouton "Se connecter avec Stripe". Vous pouvez ensuite soit vous connecter à votre compte Stripe, soit créer un nouveau compte si vous n'êtes pas déjà inscrit sur Stripe.
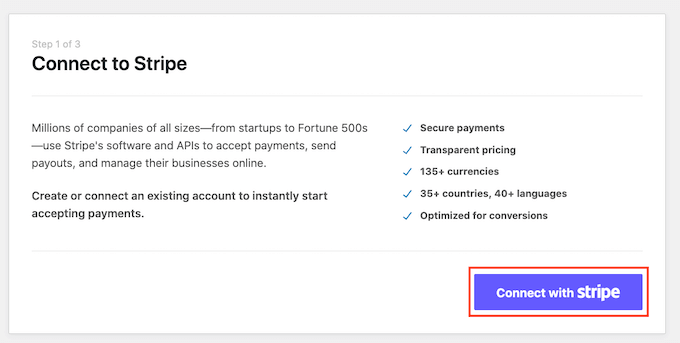
Après avoir connecté WP Simple Pay avec Stripe, l'assistant de configuration vous demandera de configurer ses emails. Vous pouvez choisir de recevoir ou non des e-mails pour les reçus de paiement, les factures à venir et les notifications de paiement.
Vous devrez également entrer l'adresse e-mail à laquelle WP Simple Pay enverra les messages.
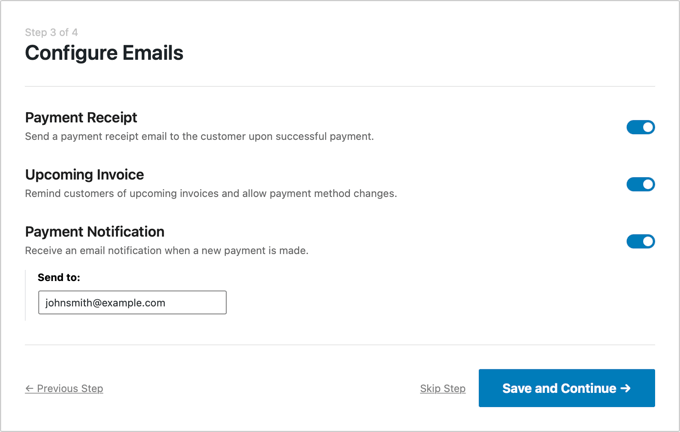
Cliquez simplement sur le bouton "Enregistrer et continuer" lorsque vous avez terminé.
Créer un formulaire d'abonnement avec un essai gratuit
Vous êtes maintenant prêt à créer un formulaire d'abonnement qui offre un essai gratuit. Allez-y et cliquez sur le bouton "Créer un formulaire de paiement".
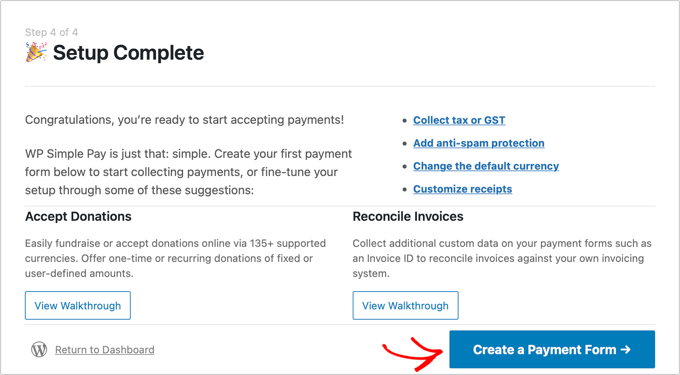
WP Simple Pay est livré avec une tonne de modèles prêts à l'emploi que vous pouvez utiliser pour créer des plans de paiement "acheter maintenant, payer plus tard", obtenir des dons, accepter Google Pay dans WordPress, et plus encore.
Pour proposer un essai gratuit, passez la souris sur le modèle "Services récurrents avec formulaire de période d'essai". Lorsqu'il apparaît, cliquez sur le bouton "Utiliser le modèle".
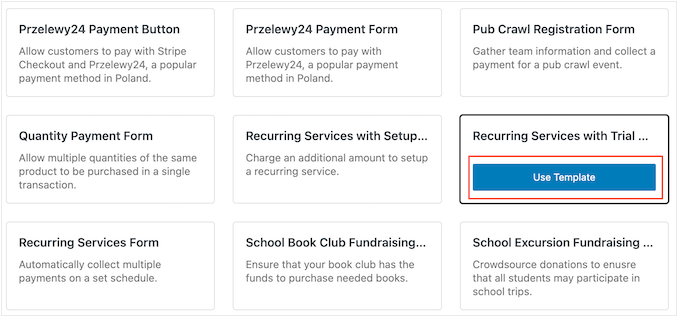
Cela vous mènera à l'éditeur de formulaire de paiement.
Pour commencer, vous pouvez renommer le formulaire et saisir une description facultative. Par défaut, la description est "Essayez notre service gratuitement pendant 30 jours", mais vous pouvez la remplacer par ce que vous voulez.
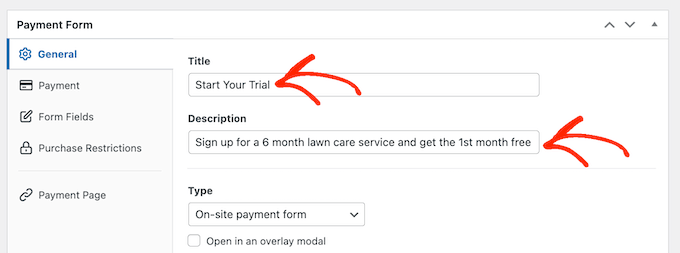
Par défaut, WP Simple Pay créera un formulaire de paiement sur site. Cependant, vous pouvez afficher un bouton de paiement à la place. Lorsque le visiteur clique sur le bouton, il voit le formulaire de paiement dans une fenêtre contextuelle.
Pour créer une fenêtre contextuelle, cochez la case à côté de la case "Ouvrir dans une fenêtre modale superposée".
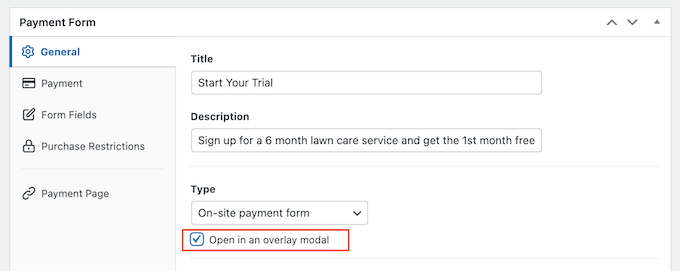
Une autre option consiste à héberger le formulaire de paiement sur le site de Stripe, en ouvrant le menu déroulant "Type".
Ici, sélectionnez "Formulaire de paiement Stripe hors site".
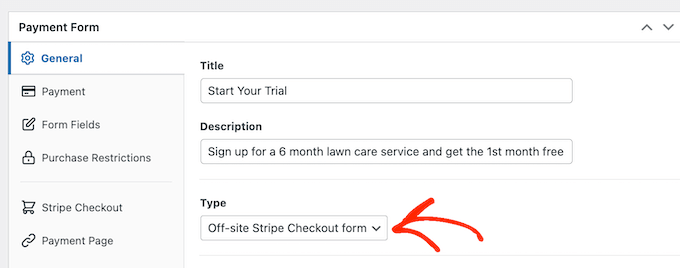
Lorsqu'un client achète un abonnement, WP Simple Pay le redirige vers sa page de réussite de paiement intégrée. Si vous souhaitez rediriger les visiteurs vers une autre page, sélectionnez "Page spécifique" ou "URL de redirection".
Vous pouvez ensuite saisir l'URL ou sélectionner la page que vous souhaitez utiliser à la place. Par exemple, vous pouvez envoyer les abonnés à une page de remerciement personnalisée ou à une page sur laquelle ils peuvent gérer leur essai gratuit.
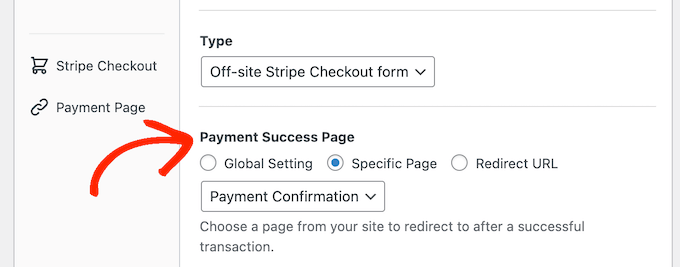
Ajouter un prix à votre formulaire d'abonnement
Lorsque vous êtes prêt, sélectionnez l'onglet Paiement.
Ici, vous pouvez définir le mode de paiement en direct ou en test. Le mode test vous permet de terminer le processus d'achat sans être facturé, il est donc parfait pour tester de nouveaux abonnements sur votre site Web.
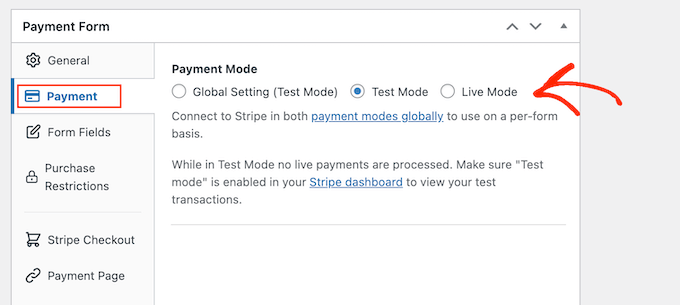
Si vous sélectionnez « Mode test », n'oubliez pas de revenir sur cette page et de changer le mode en « En direct » lorsque vous avez terminé le test.
Ensuite, vous pouvez définir le prix de votre abonnement et la devise à l'aide des paramètres "Montant".
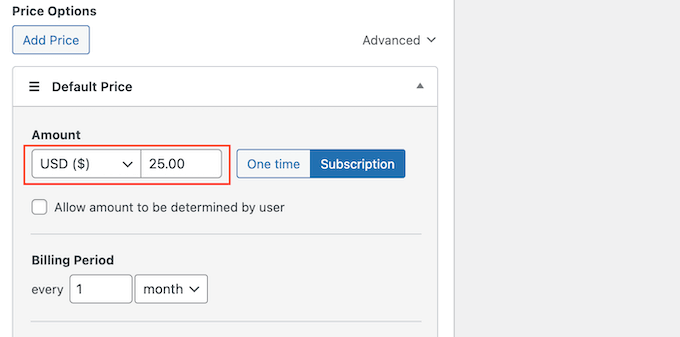
Cela fait, vous pouvez choisir la fréquence à laquelle WP Simple Pay doit facturer les abonnés.
Ouvrez simplement le menu déroulant "Période de facturation" et choisissez le jour, la semaine, le mois ou l'année. Ensuite, tapez un nombre dans le champ à côté du menu déroulant.
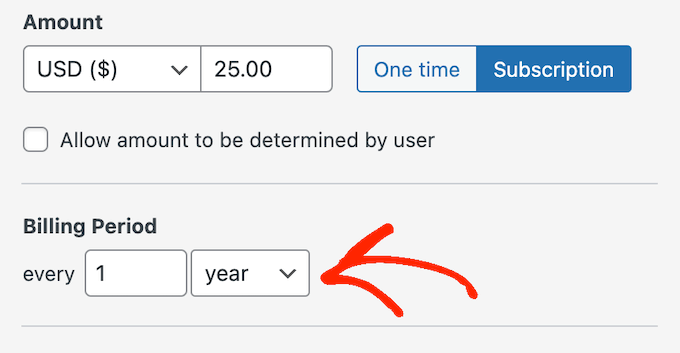
Par défaut, WP Simple Pay offre aux clients un essai gratuit de 30 jours.
Si vous souhaitez allonger ou raccourcir l'essai gratuit, saisissez simplement un nombre dans le champ "Essai gratuit".
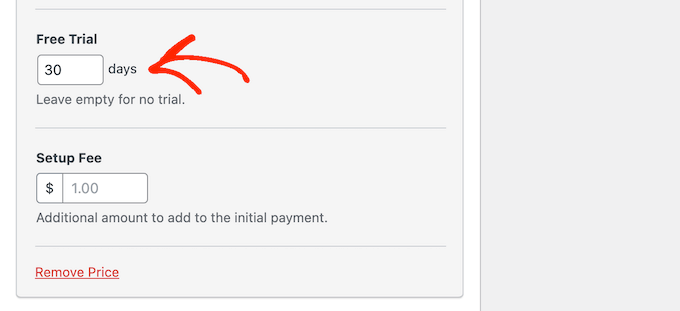
Parfois, vous voudrez peut-être facturer aux abonnés des frais d'installation. Par exemple, si vous êtes un coach de vie, ces frais supplémentaires peuvent couvrir le temps et les efforts nécessaires pour ajouter de nouveaux clients à votre système d'administration.
Pour facturer des frais supplémentaires, saisissez simplement un montant dans le champ « Frais d'installation ».
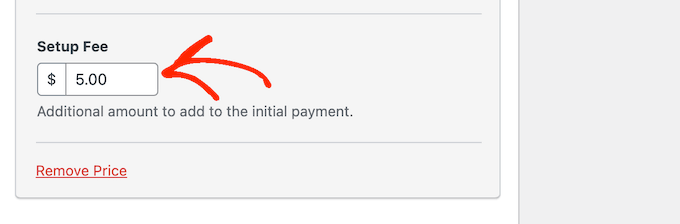
Cela fait, faites défiler jusqu'à la section "Modes de paiement".
Ici, vous pouvez cocher la case à côté de tous les modes de paiement supplémentaires que vous souhaitez proposer, tels que les paiements Klarna ou les paiements ACH.
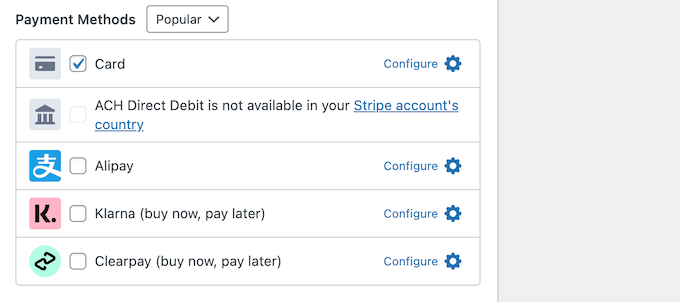
En offrant aux visiteurs un choix de méthodes de paiement, vous pourrez peut-être obtenir plus d'abonnés. Cependant, essayez de ne pas proposer trop d'options, car cela peut devenir déroutant.
Selon les méthodes de paiement que vous sélectionnez, vous pouvez voir un lien "Configurer". Dans ce cas, cliquez sur "Configurer", puis suivez les instructions à l'écran pour configurer la passerelle ou la méthode de paiement.
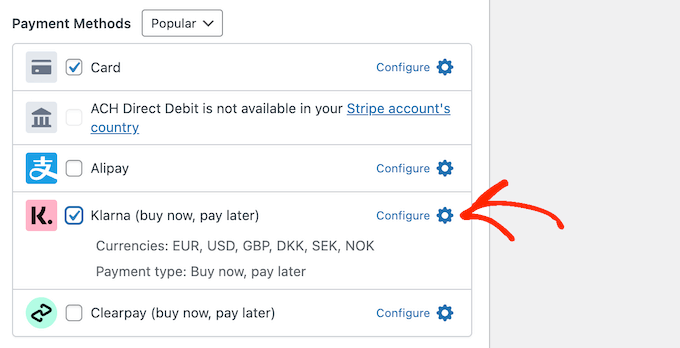
Personnalisez le formulaire d'abonnement WP Simple Pay
Cela fait, vous êtes prêt à créer le formulaire d'abonnement.
Cliquez simplement sur "Champs de formulaire" pour ouvrir le générateur de formulaires de WP Simple Pay.
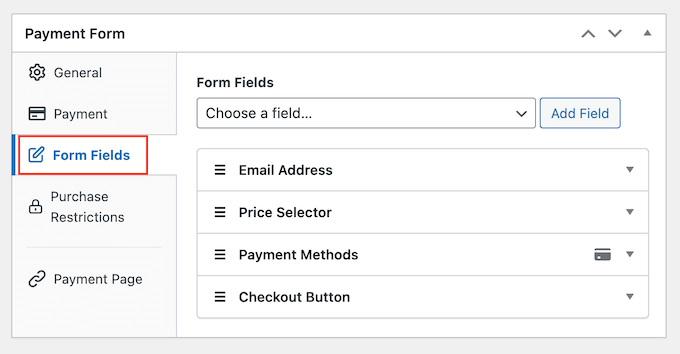
Le modèle collecte déjà certaines informations de base sur le client, telles que son adresse e-mail et les informations de sa carte de crédit.
L'image suivante montre à quoi ressemblera le formulaire par défaut sur WordPress.
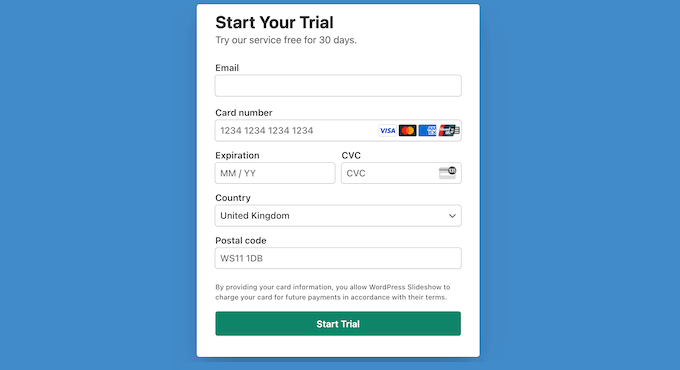
Pour personnaliser l'un des champs par défaut, cliquez simplement sur le sélectionner.
La section se développera pour afficher tous les paramètres que vous pouvez personnaliser, tels que la modification de l'étiquette du champ ou l'ajout d'un texte d'espace réservé.
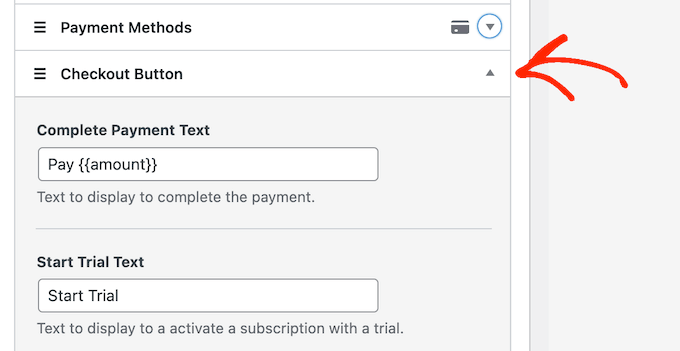
Vous pouvez également supprimer des champs du formulaire d'inscription.
Cliquez simplement pour développer le champ, puis sélectionnez "Supprimer".
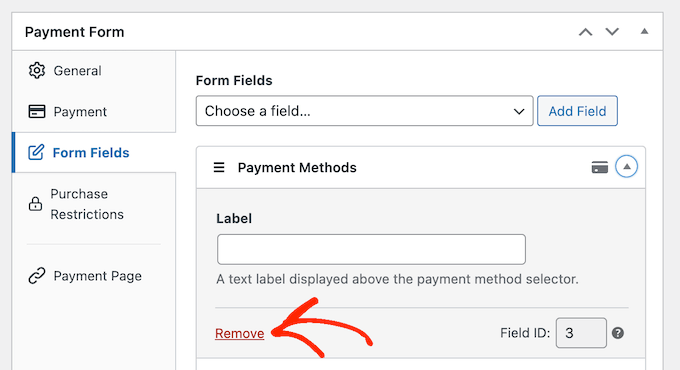
Avez-vous besoin de collecter plus d'informations auprès de vos nouveaux abonnés ? Par exemple, vous pourriez avoir besoin de leur numéro d'identification fiscale ou de leur numéro de téléphone.
Cliquez simplement sur le menu déroulant "Champs de formulaire", puis choisissez un champ dans la liste. Après cela, cliquez sur "Ajouter un champ".
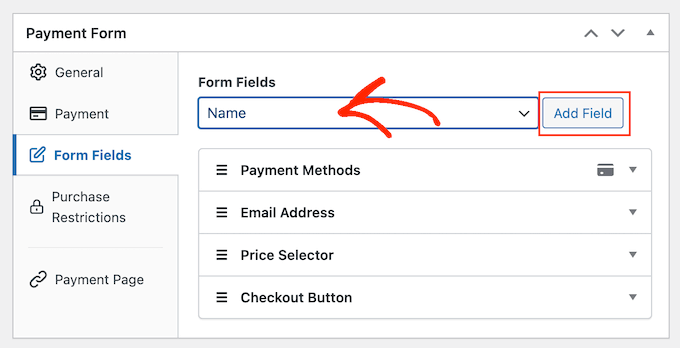
Enfin, vous pouvez modifier l'ordre d'apparition des champs dans votre formulaire par glisser-déposer.
Lorsque vous personnalisez le formulaire, vous pouvez cliquer sur "Aperçu" pour voir à quoi il ressemblera sur votre blog ou votre site Web.
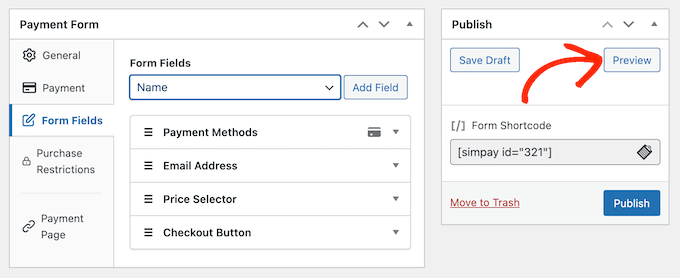
Lorsque vous êtes satisfait du formulaire, cliquez sur "Publier" pour enregistrer vos paramètres.
Ajoutez le formulaire d'abonnement à votre site Web WordPress
Vous êtes maintenant prêt à ajouter le formulaire à votre blog WordPress en utilisant un bloc ou un shortcode.
La méthode la plus simple consiste à utiliser un bloc, alors ouvrez la page ou publiez où vous souhaitez afficher le formulaire d'abonnement.
Ensuite, cliquez sur le signe plus (+) et tapez "WP Simple Pay".
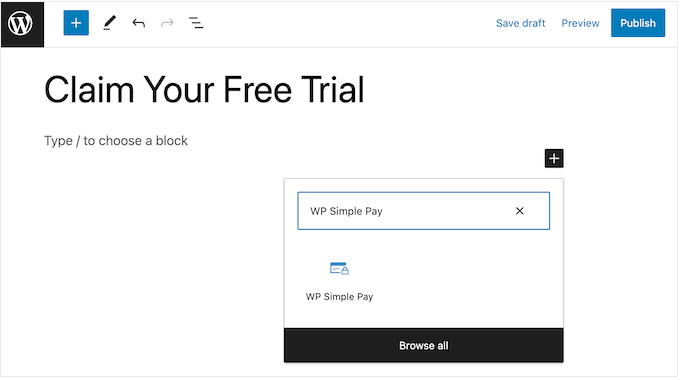
Lorsque le bon bloc apparaît, cliquez pour l'ajouter à la page ou à la publication.
Cela fait, ouvrez le menu déroulant dans le bloc WP Simple Pay et choisissez le formulaire que vous souhaitez afficher.
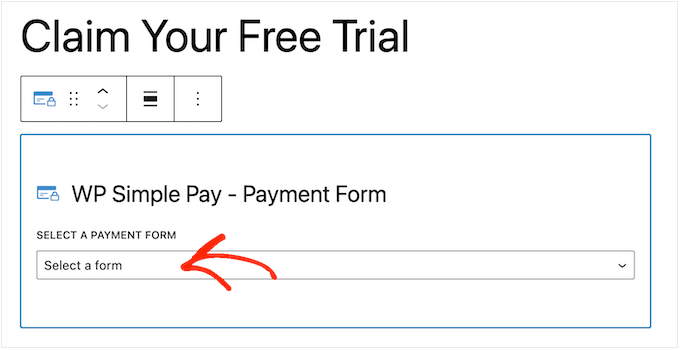
Lorsque vous avez terminé, cliquez sur "Mettre à jour" ou "Publier".
Maintenant, si vous visitez votre site Web, vous verrez le formulaire d'inscription en direct.
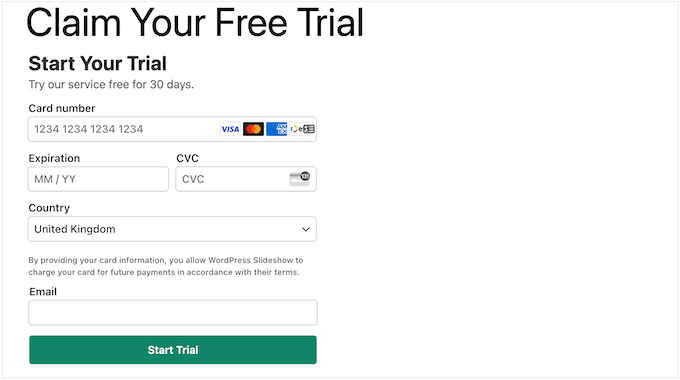
Une autre option consiste à ajouter le formulaire d'abonnement à l'aide d'un shortcode. Pour obtenir le shortcode, rendez-vous sur WP Simple Pay » Formulaires de paiement dans le tableau de bord WordPress.
Ici, trouvez simplement le formulaire d'abonnement et cliquez sur son bouton "Copier le code court".
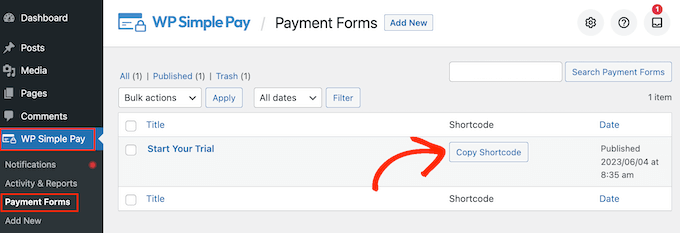
Il ne vous reste plus qu'à coller le shortcode dans n'importe quelle page, publication ou zone prête pour les widgets. Pour des instructions étape par étape sur la façon de placer le shortcode, veuillez consulter notre guide sur la façon d'ajouter un shortcode dans WordPress.
Nous espérons que cet article vous a aidé à apprendre comment ajouter des abonnements d'essai gratuits dans WordPress. Vous pouvez également consulter notre guide sur la façon d'organiser un cadeau / concours dans WordPress, et le meilleur logiciel de chat en direct pour les petites entreprises.
Si vous avez aimé cet article, veuillez vous abonner à notre chaîne YouTube pour les didacticiels vidéo WordPress. Vous pouvez également nous retrouver sur Twitter et Facebook.
