Comment ajouter Google Analytics à WordPress
Publié: 2022-04-27Savoir comment les visiteurs de votre site interagissent avec votre site Web est tout à fait crucial. C'est là qu'intervient Google Analytics.
L'intégration de Google Analytics à votre site Web WordPress ne devrait pas être une tâche difficile à réaliser pour les débutants. Dans cet article, nous examinerons ce qu'est Google Analytics, son importance et certaines des façons que vous pouvez utiliser pour ajouter Google Analytics à votre site Web WordPress.
Table des matières
Qu'est-ce que Google Analytics
Importance de Google Analytics
Comment configurer Google Analytics
Ajout de Google Analytics dans WordPress
Manuellement via le code
Utiliser un plug-in
Qu'est-ce que Google Analytics
Google Analytics est un outil d'analyse du trafic Web offert gratuitement par Google, qui fournit des informations sur l'interaction des utilisateurs avec votre site Web ainsi que sur les performances de votre site Web.
La récupération de ces données est rendue possible à l'aide d'un code de suivi intégré à votre site Web. Le code est chargé d'enregistrer toutes les données d'interaction de l'utilisateur et de les envoyer au serveur Analytics.
Voici quelques exemples de données pouvant être suivies :
- Taux de conversion
- Emplacements des visiteurs du site
- Taux de rebond
Importance de Google Analytics
Les données collectées par Google Analytics peuvent vous aider, en tant que propriétaire du site, à prendre des décisions basées sur les données pour votre site Web. Par exemple, s'il y a des taux de rebond élevés sur certaines pages, cela indiquera clairement que des améliorations doivent être apportées aux pages et en particulier des modifications UX.
Google Analytics peut également être utile aux spécialistes du marketing car il leur permet d'identifier facilement d'où provient la majeure partie du trafic. Cela peut leur servir de guide pour mettre en place les mécanismes et les ressources nécessaires pour mieux servir leurs utilisateurs cibles.
Avec l'aide de Google Analytics, vous pouvez également déterminer facilement les progrès de votre entreprise dans son ensemble en fonction des objectifs fixés.
Google Analytics peut également fournir des informations sur de nouvelles idées commerciales. Ces idées peuvent être générées à partir de données collectées dans le passé. Par exemple, pour les sites de commerce électronique, vous pouvez proposer des idées de produits basées sur des produits achetés régulièrement.
Comment configurer Google Analytics
Dans cette méthode, vous devrez effectuer les opérations suivantes :
Créez d'abord un compte Google que vous utiliserez. Pour ce faire, vous devrez accéder au lien ici : Créer un compte Google et remplir tous les champs obligatoires.
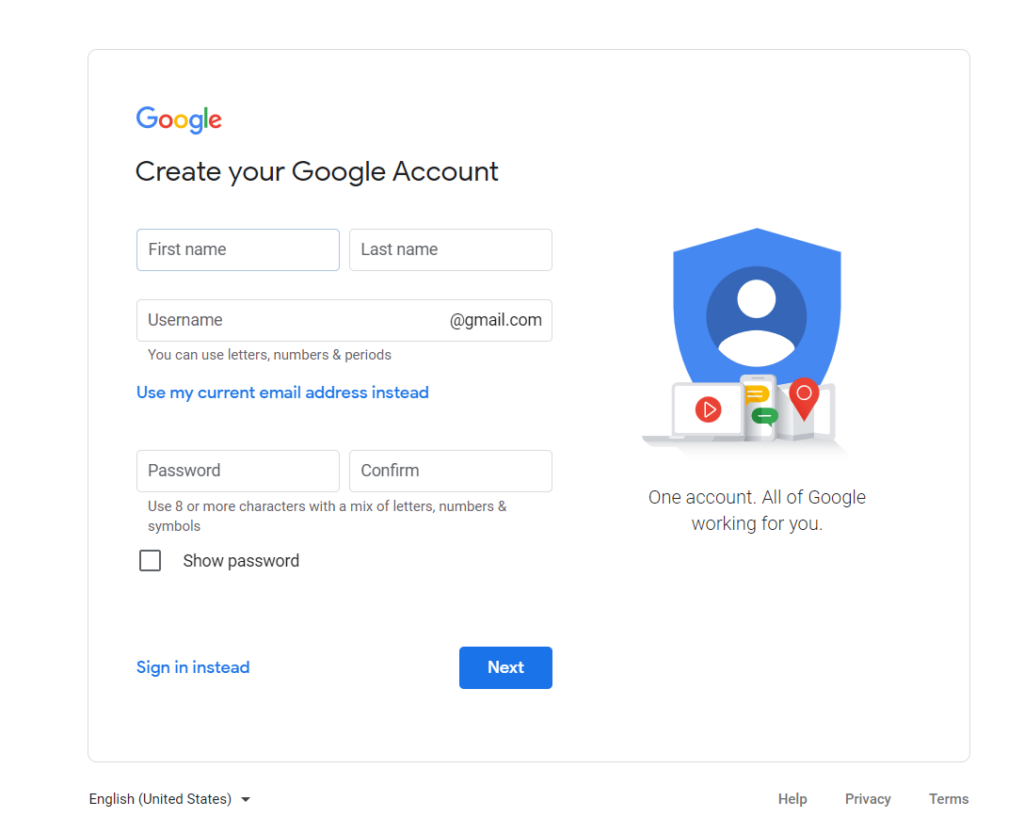
Si vous avez déjà un compte que vous avez l'intention d'utiliser, vous pouvez simplement cliquer sur le lien "se connecter à la place".
Une fois l'inscription/la connexion terminée, accédez à la plate-forme Google Analytics et connectez-vous.
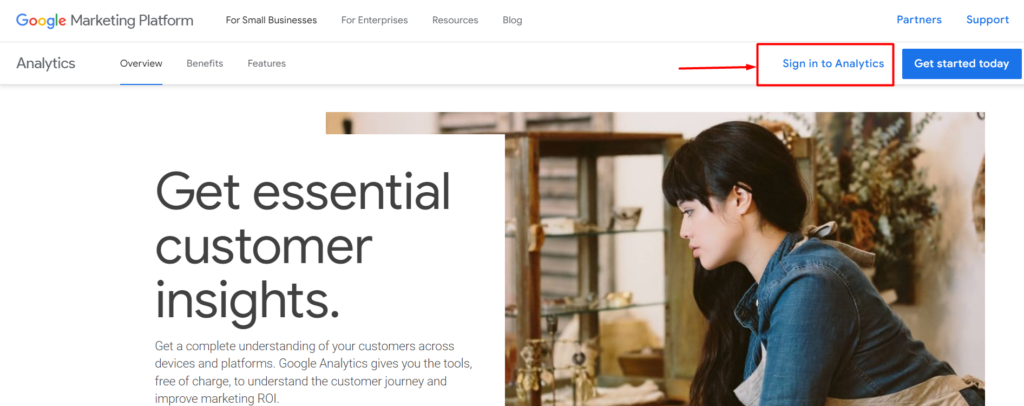
Une fois connecté, cliquez sur le bouton "Démarrer la mesure" dans l'écran suivant.
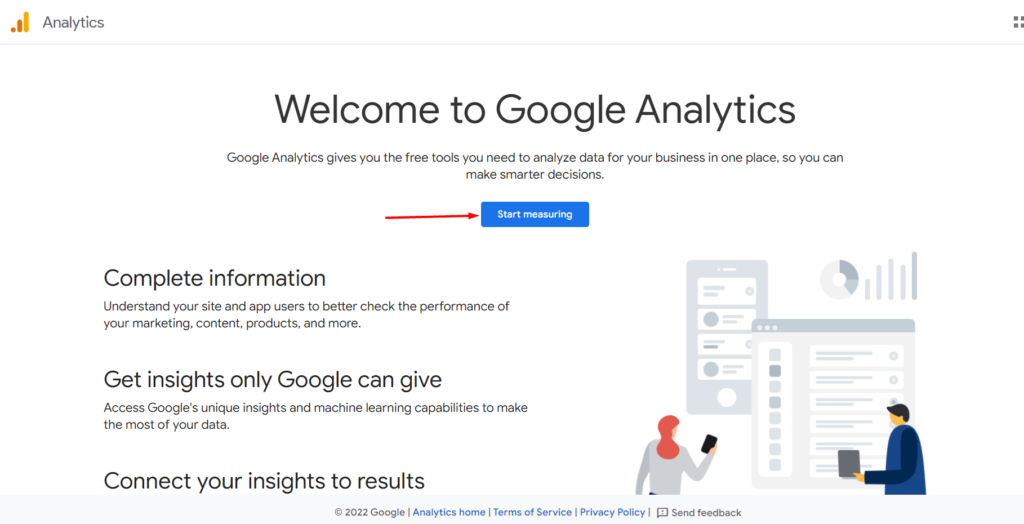
Sur l'écran suivant, vous devrez saisir le nom de votre compte.
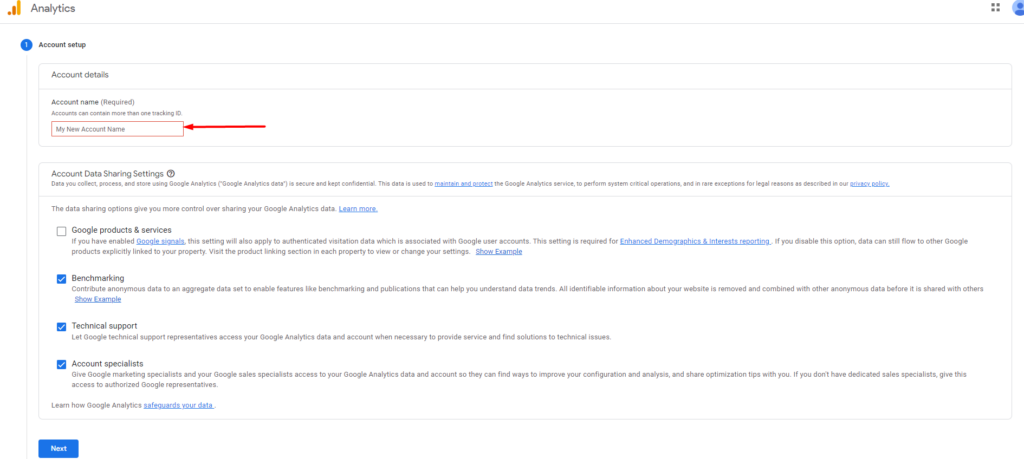
Vous pouvez saisir le nom de votre choix, laisser le reste des paramètres par défaut et passer à l'étape suivante.
À l'étape suivante, vous devrez indiquer le nom de votre propriété, qui est votre site Web, ainsi que votre fuseau horaire et votre devise.
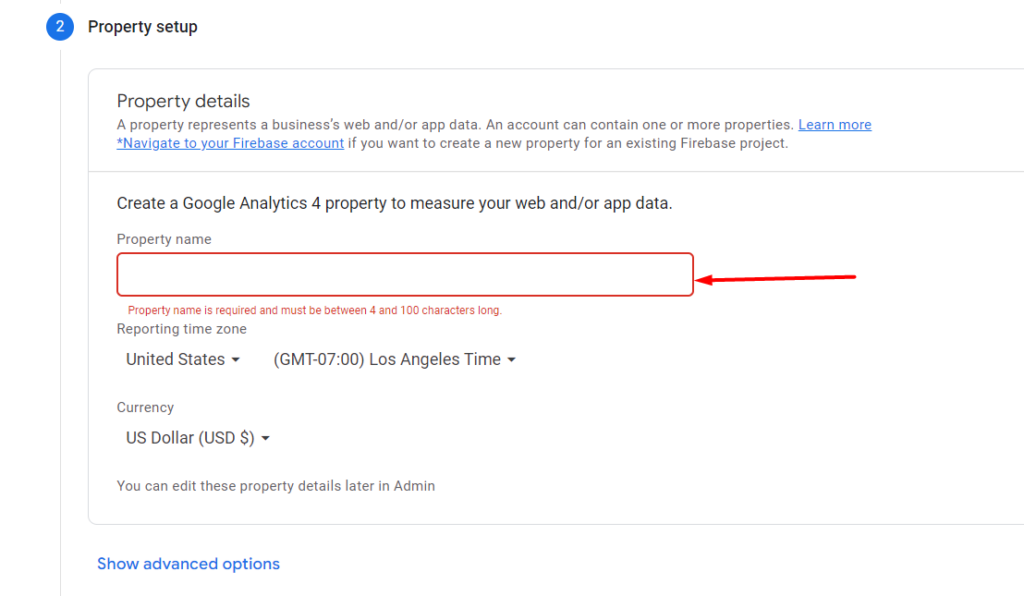
À l'étape suivante, vous devrez spécifier les informations sur votre entreprise, telles que la catégorie de l'industrie, la taille de l'entreprise et la raison pour laquelle vous avez l'intention d'utiliser Google Analytics.
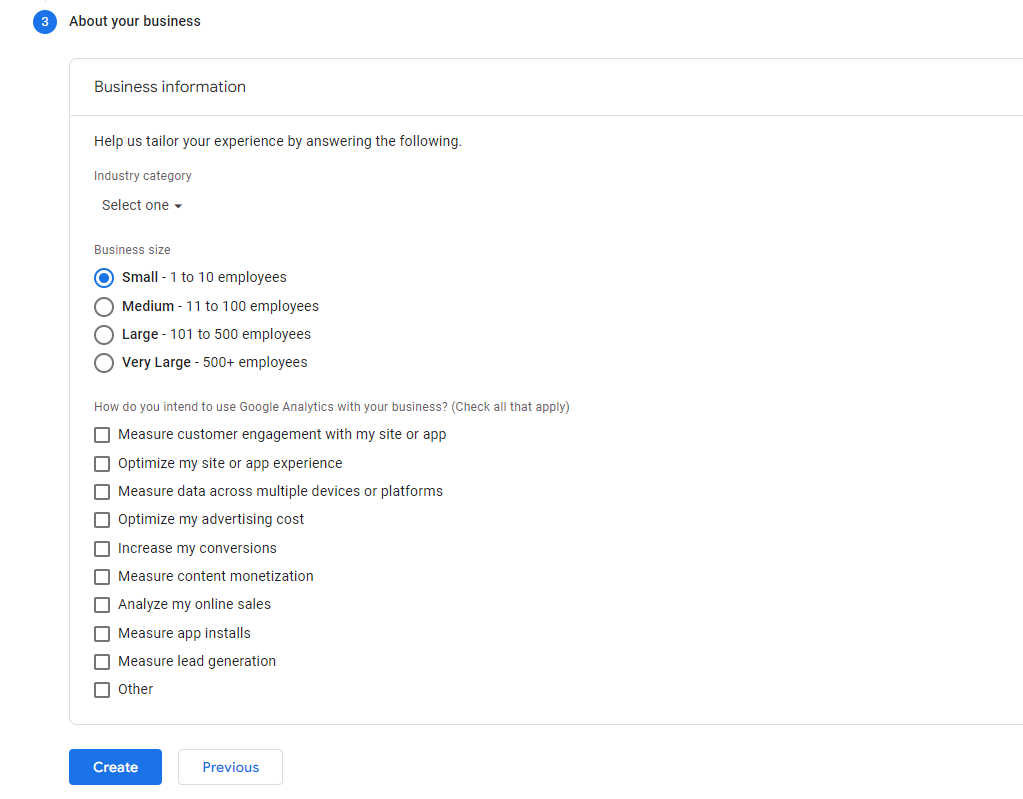
Après avoir sélectionné les options souhaitées, cliquez sur le bouton "Créer" et sur la fenêtre contextuelle affichée, acceptez les conditions d'utilisation.
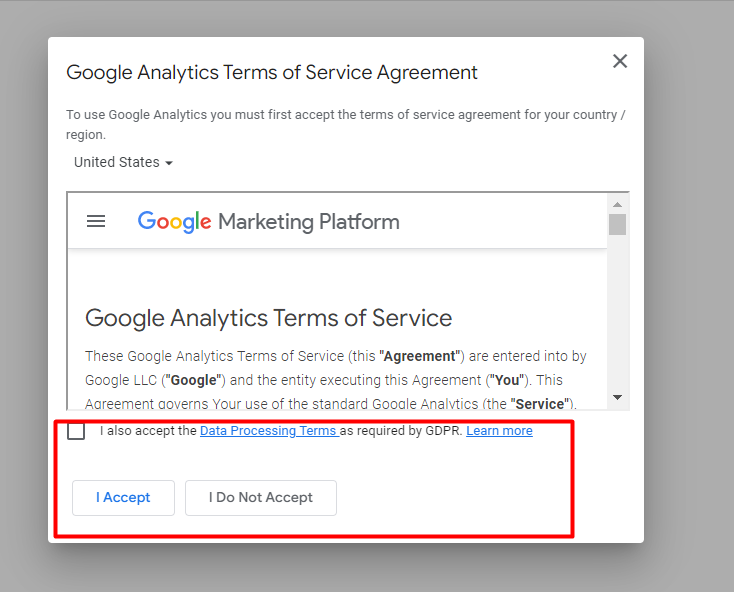
Une fenêtre contextuelle s'affichera alors avec un certain nombre d'options sur les e-mails que vous souhaitez recevoir.
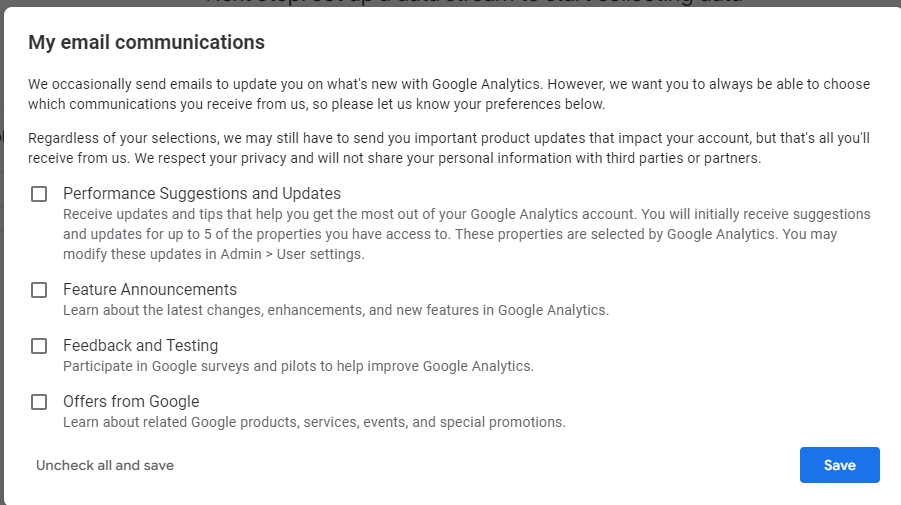
Cochez les options souhaitées et enregistrez vos modifications.
À l'étape suivante, vous devrez sélectionner un flux à utiliser. Dans notre cas ici, ce sera « web ».
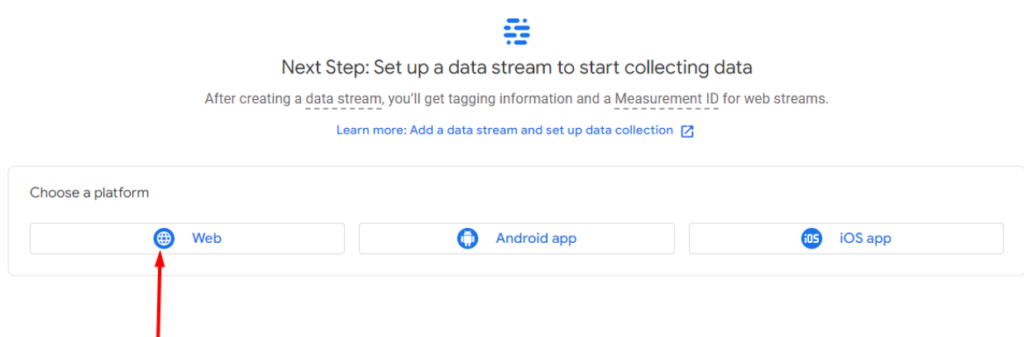
Dans la fenêtre contextuelle rendue, remplissez l'URL de votre site Web et le nom du flux.
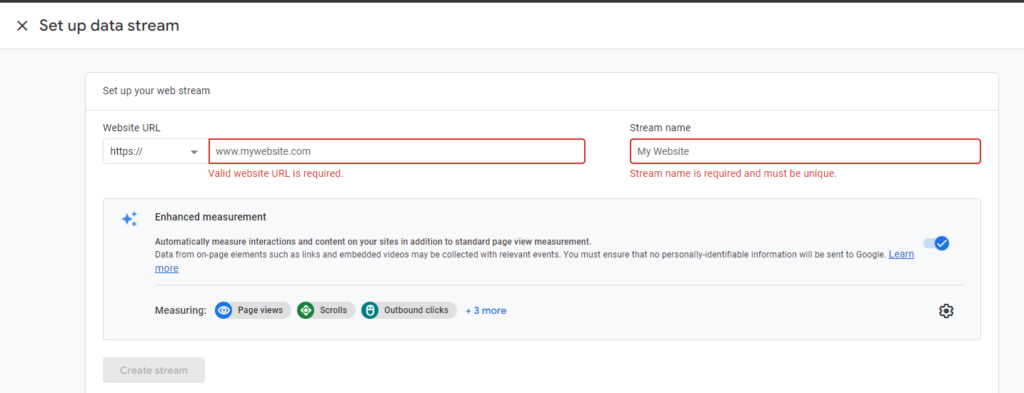
Lors de la création du flux, vous disposerez alors d'un certain nombre d'options pour ajouter Google Analytics.
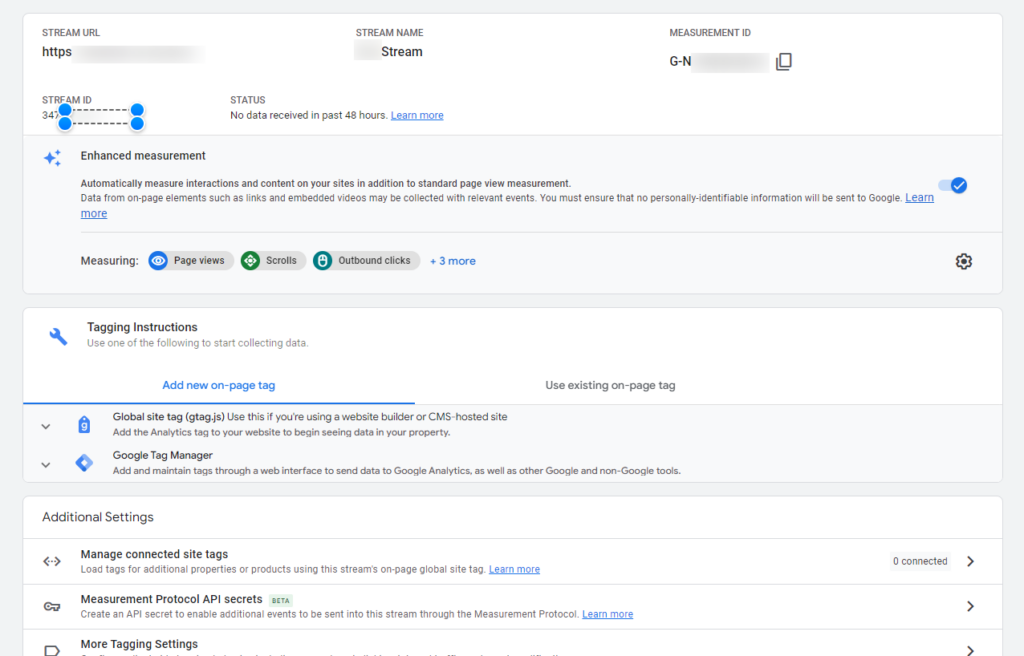
En cliquant sur le menu déroulant "Global Site Tag", vous aurez une vue du code de suivi, que vous utiliserez sur votre site Web.
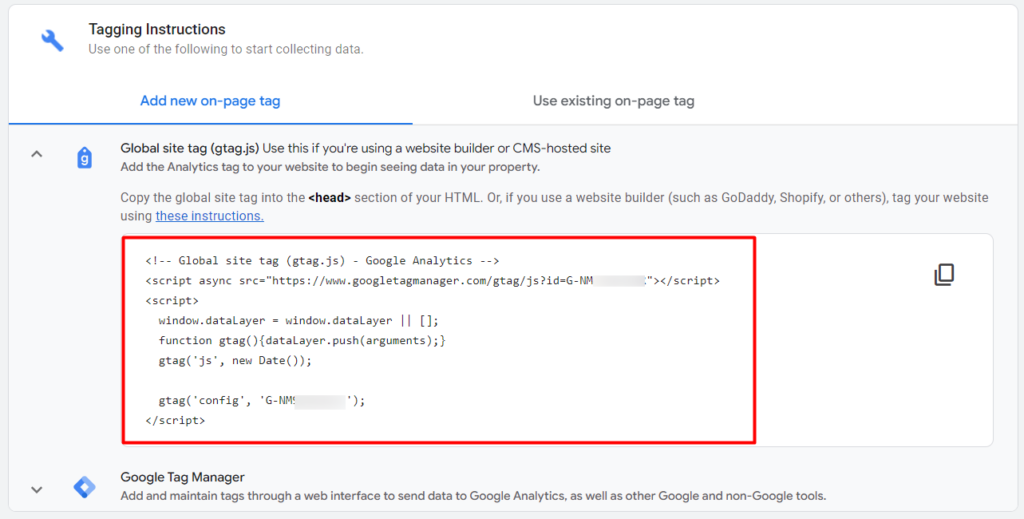
Assurez-vous de copier et d'enregistrer ce code de suivi sur votre ordinateur local.
Ajout de Google Analytics dans WordPress
Il existe plusieurs façons d'ajouter Google Analytics à votre site Web WordPress. Ceux-ci inclus:
Manuellement via le code
Cette méthode consiste à placer le code Analytics dans vos fichiers de thème. Nous vous recommandons d'ajouter le code dans le fichier header.php, et de manière plus appropriée sur le thème enfant.
Pour ce faire, copiez le fichier header.php dans votre thème enfant.
Ensuite, accédez à Apparence> Éditeur de fichiers de thème et sélectionnez le fichier header.php.
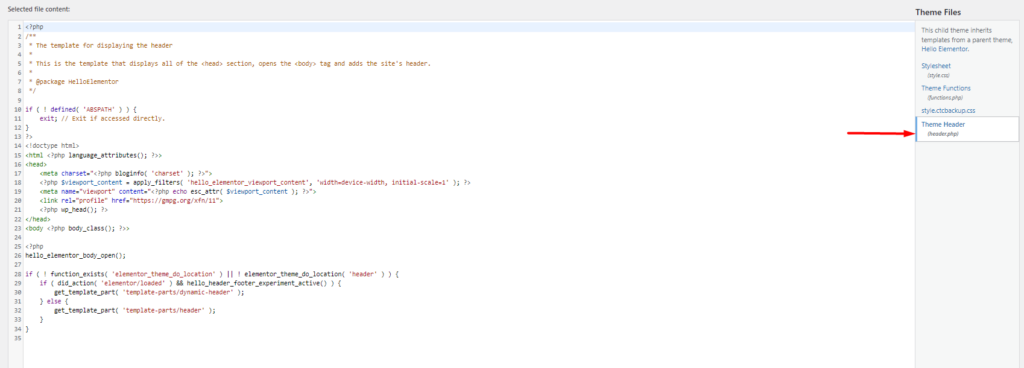
Ajoutez le code Analytics avant la balise de fermeture </head>.
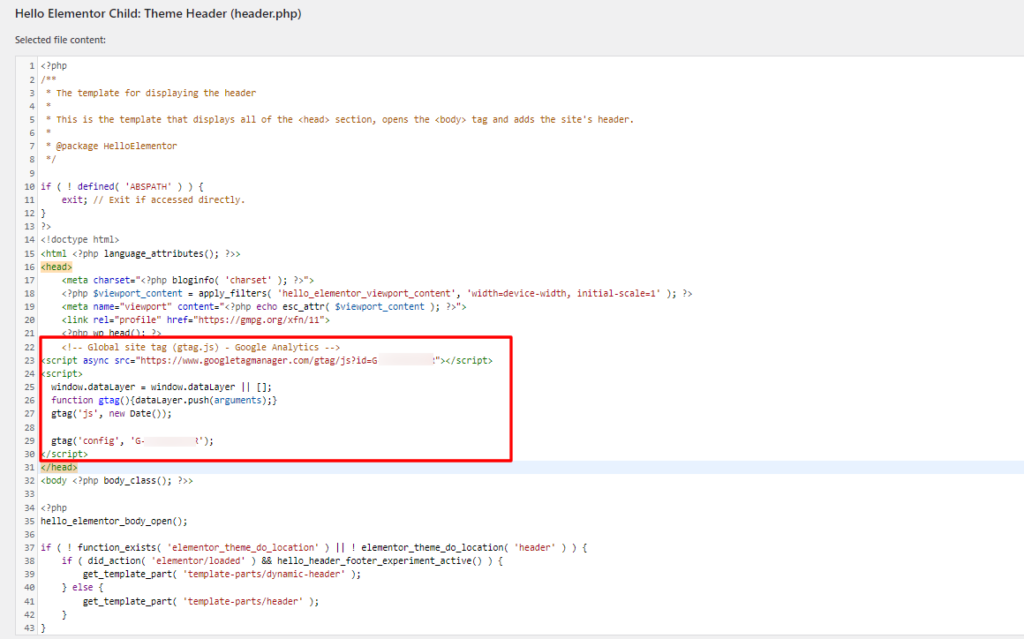
Une fois cela fait, enregistrez vos modifications.
Utiliser un plug-in
Il existe un certain nombre de plugins qui peuvent être utilisés pour ajouter Analytics à votre site Web. Ici, nous allons voir comment utiliser trois plugins :

i) Aperçu des monstres
ii) Kit de site par Google
iii) Insérer des en-têtes et des pieds de page
Ajout d'analyses à l'aide du plug-in Monster Insights
Tout d'abord, vous devrez installer le plug-in Monster Insights à partir de la section Plugins > Ajouter un nouveau dans le tableau de bord WordPress, lors de sa recherche.
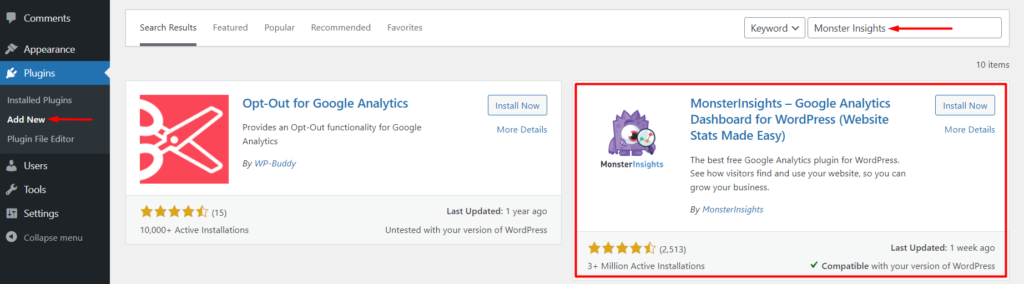
Procédez à l'installation et à l'activation du plugin.
Lors de l'activation du plugin, vous aurez un écran avec le bouton "Lancer l'assistant".
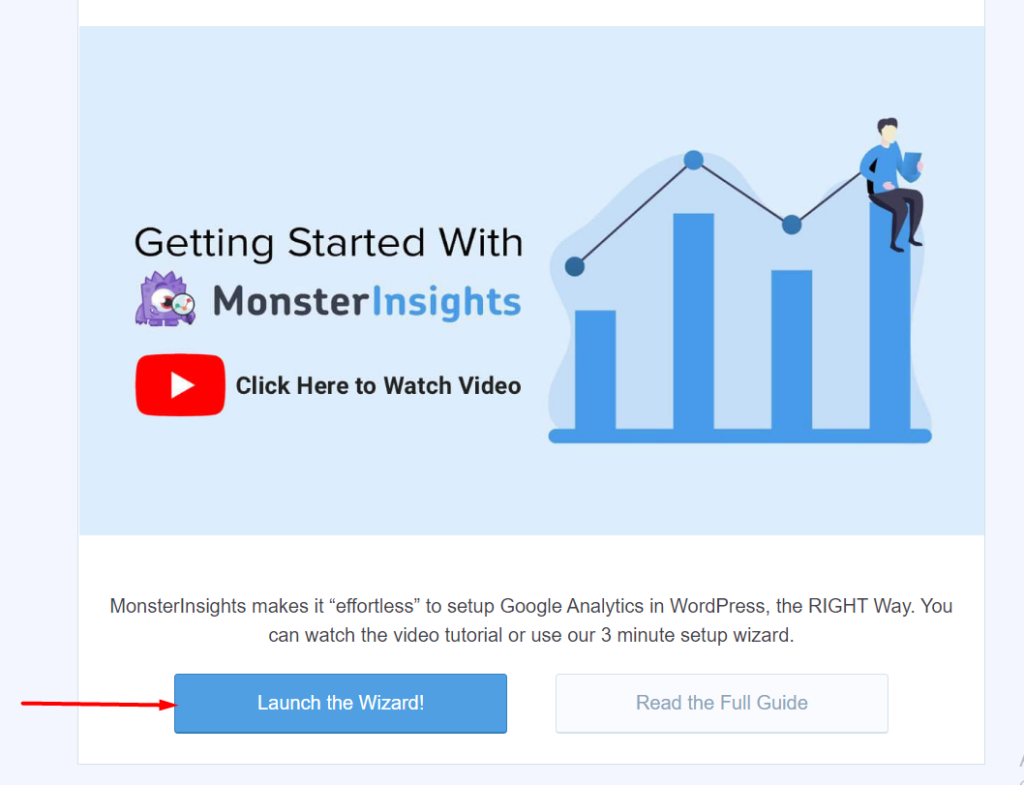
Cliquez sur le bouton pour lancer l'assistant de configuration.
À la première étape, spécifiez le type de votre site Web et passez à l'étape suivante.
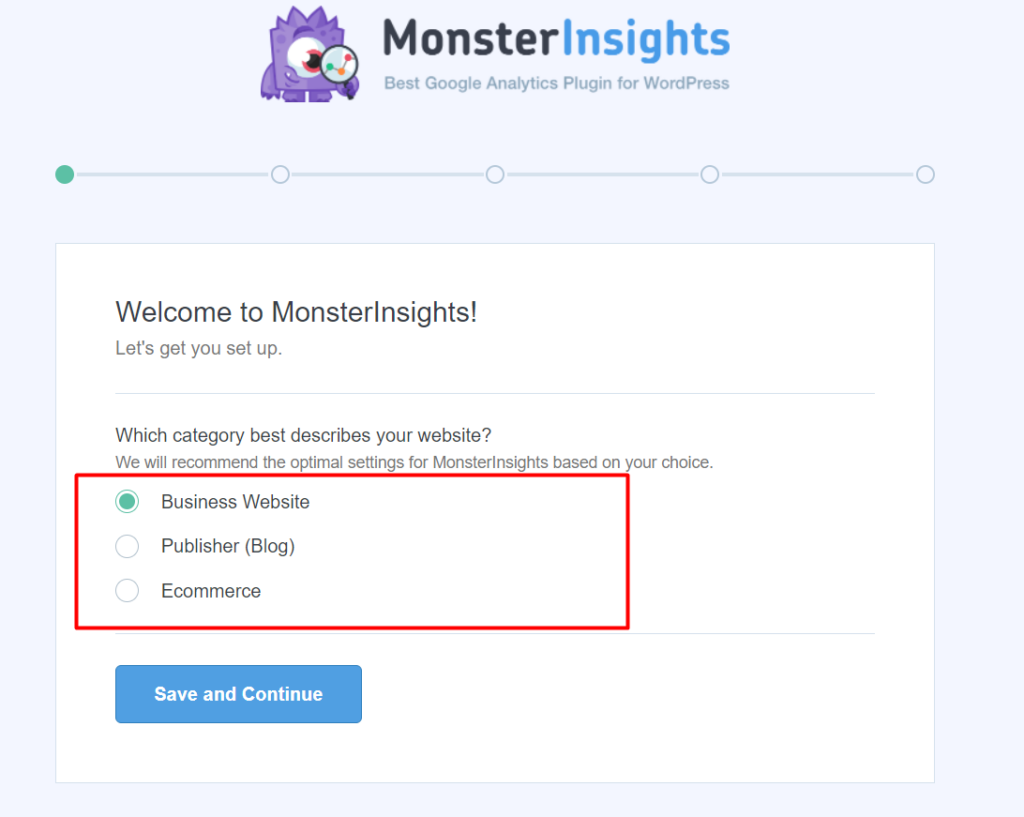
Dans la deuxième étape, connectez Monster Insights à Google Analytics et autorisez Monster Insights à accéder à vos données Analytics.
Sur l'écran suivant, vous devrez sélectionner un profil Analytics si vous en avez plusieurs et terminer la connexion.
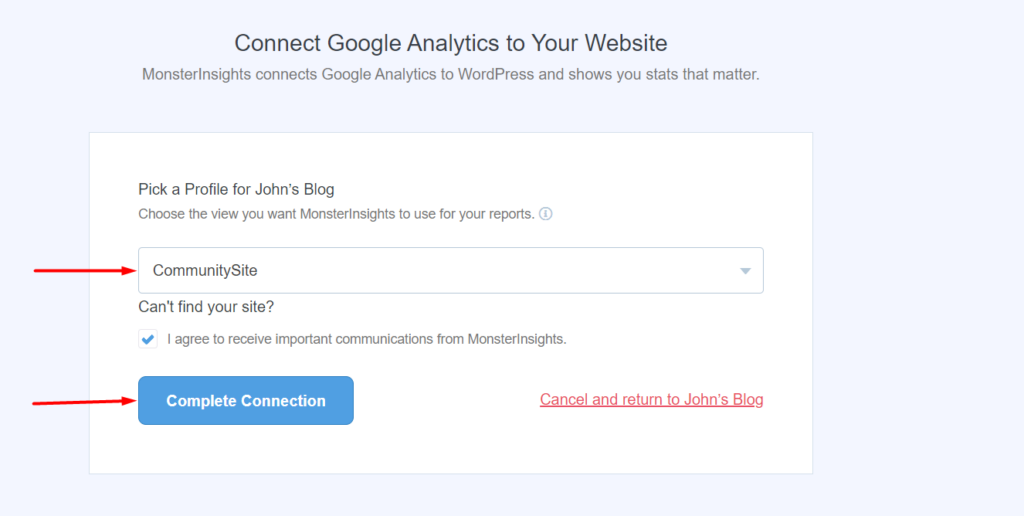
À l'étape suivante, spécifiez les paramètres recommandés pour votre site Web, si nécessaire, ainsi que qui peut voir les rapports.
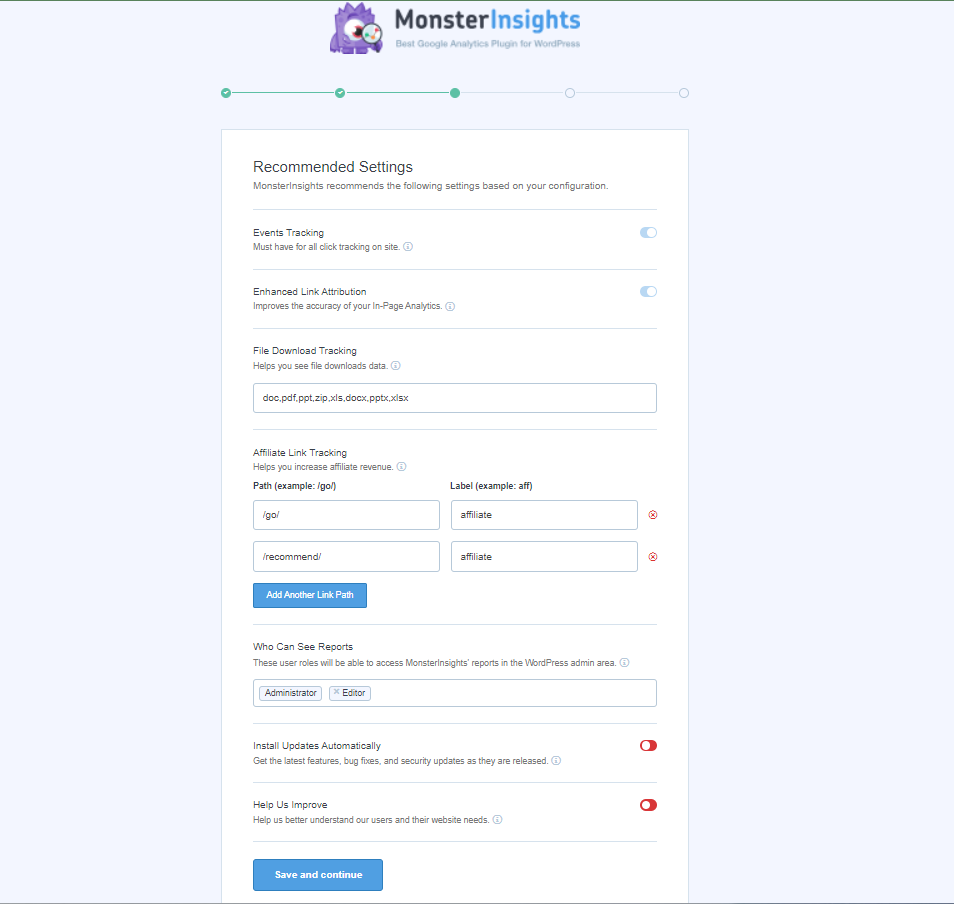
Une fois cela fait, enregistrez et continuez.
Sur l'écran suivant, vous pouvez définir plus d'options de suivi, d'addons et de paramètres que vous souhaitez inclure.
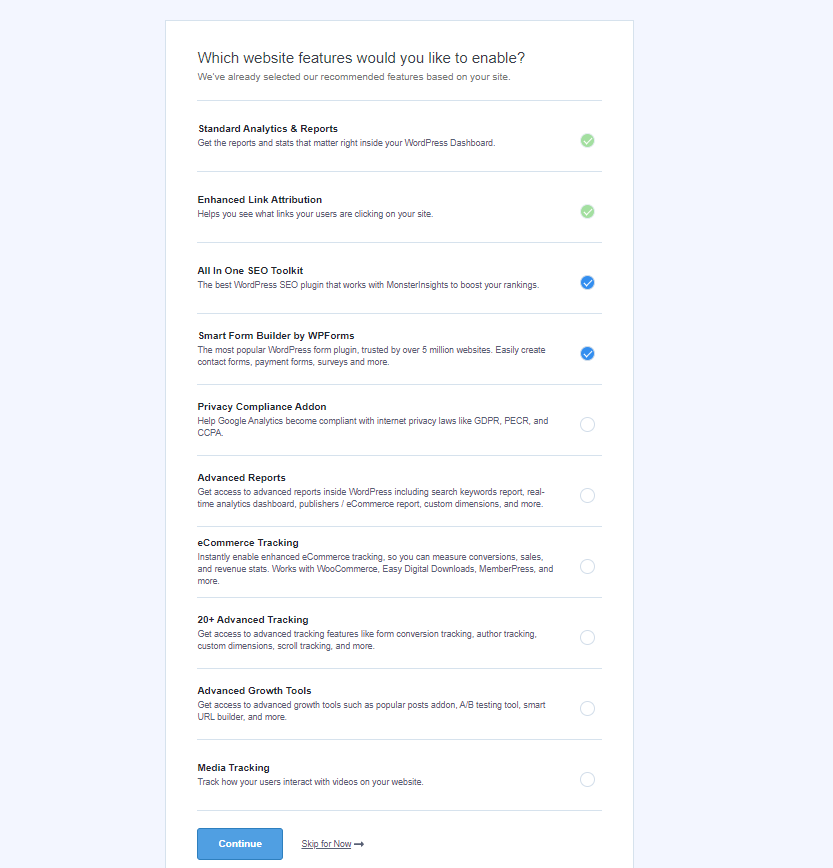
Ceci fait, passez à l'étape suivante et la configuration ne devrait pas être terminée. Vous pouvez ensuite cliquer sur le lien "Terminer la configuration sans mise à niveau".
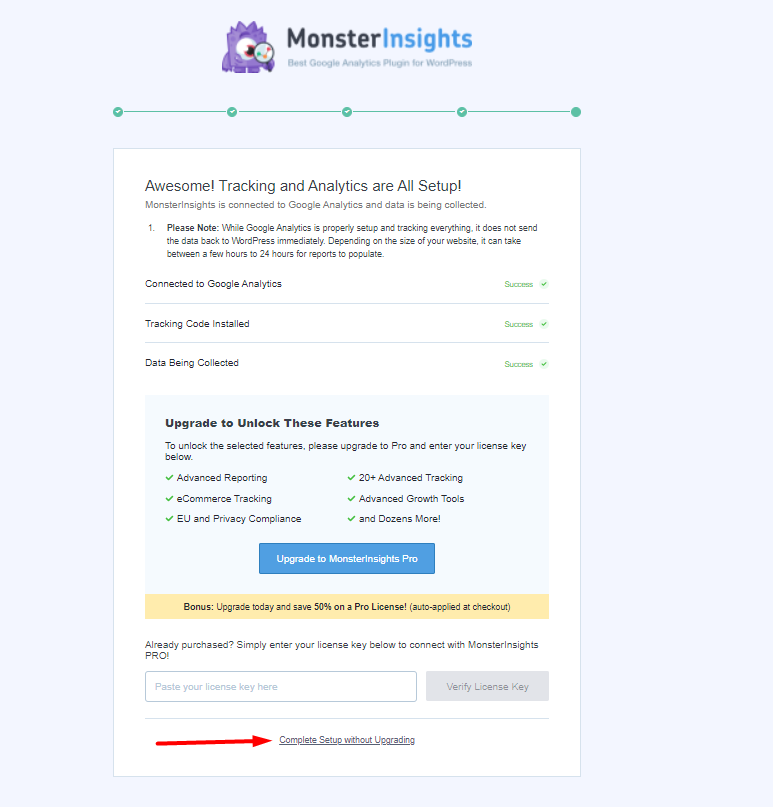
Après un certain nombre d'heures, selon votre site Web, vous serez en mesure d'afficher des rapports dans la section Insights > Reports de votre tableau de bord WordPress.
Ajout d'analyses à l'aide de Site Kit par Google Plugin
Le plugin Site Kit By Google peut être installé à partir de la section Plugins > Add New comme indiqué ci-dessous :

Lors de l'installation du plugin, assurez-vous de l'activer également.
Ensuite, accédez à la section Kit de site dans le tableau de bord, sélectionnez l'option "Connecter Google Analytics dans le cadre de votre configuration". et connectez-vous avec Google.
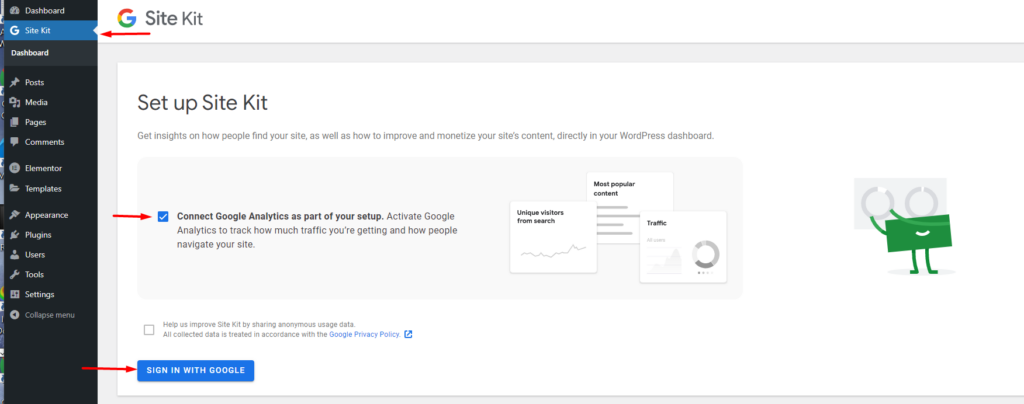
Sur l'écran suivant, autorisez les autorisations nécessaires à Site Kit pour accéder à votre compte.
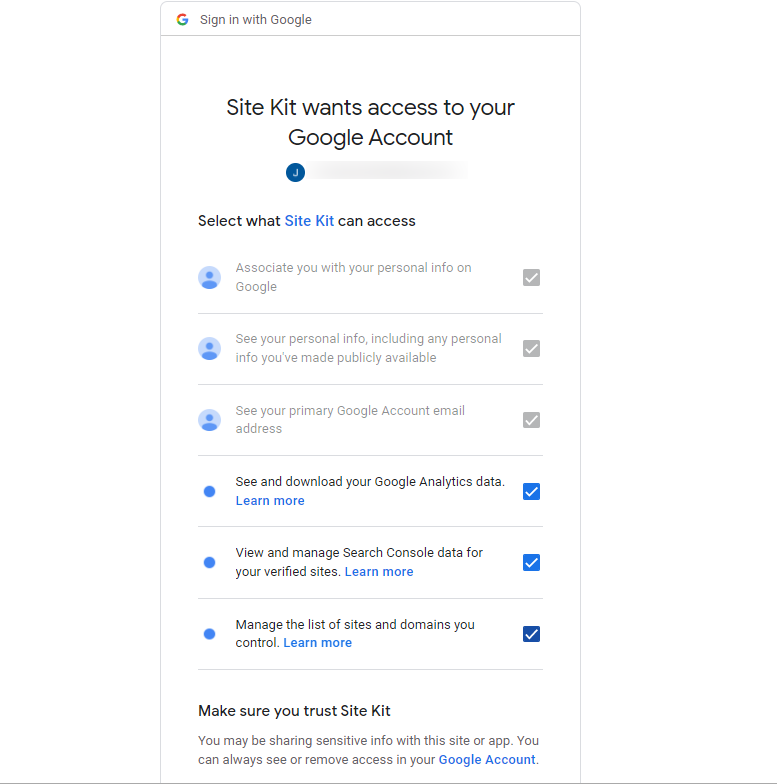
Ensuite, demandez à Google de vérifier la propriété de votre site.
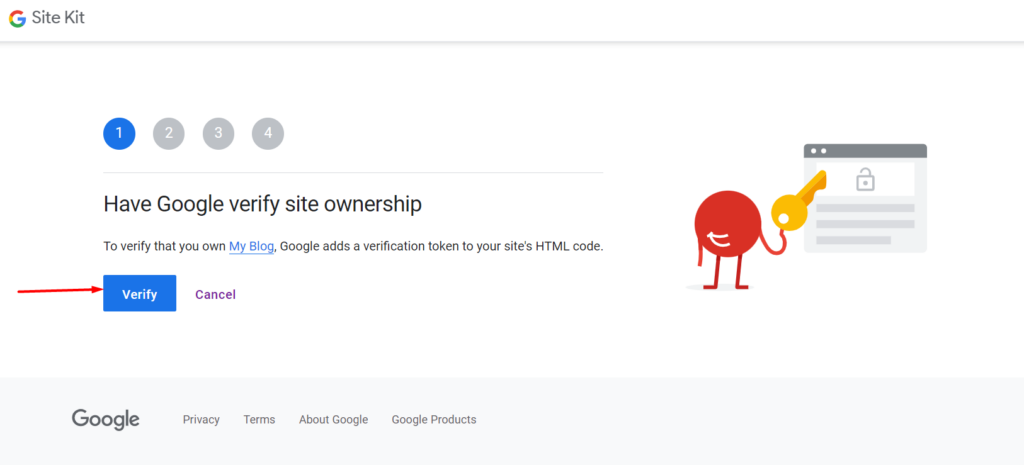
Après vérification, autorisez les métriques dans votre tableau de bord Site Kit.
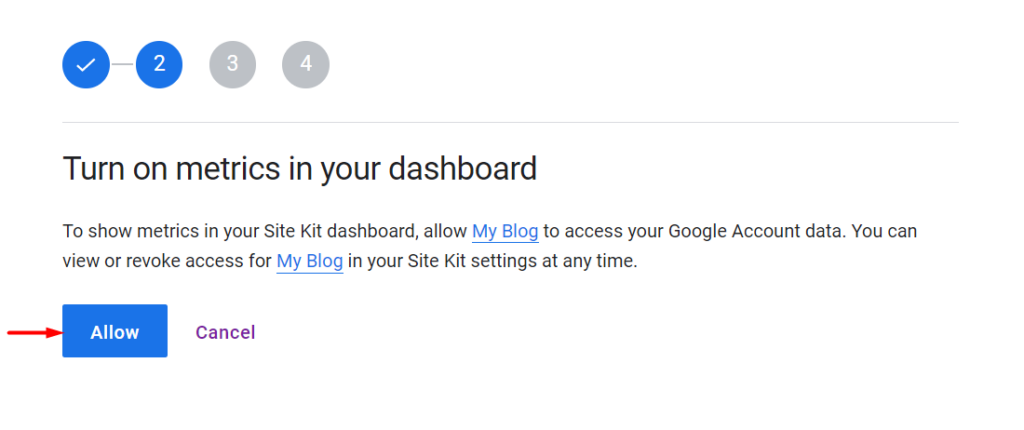
Ensuite, connectez votre site à la Google Search Console.
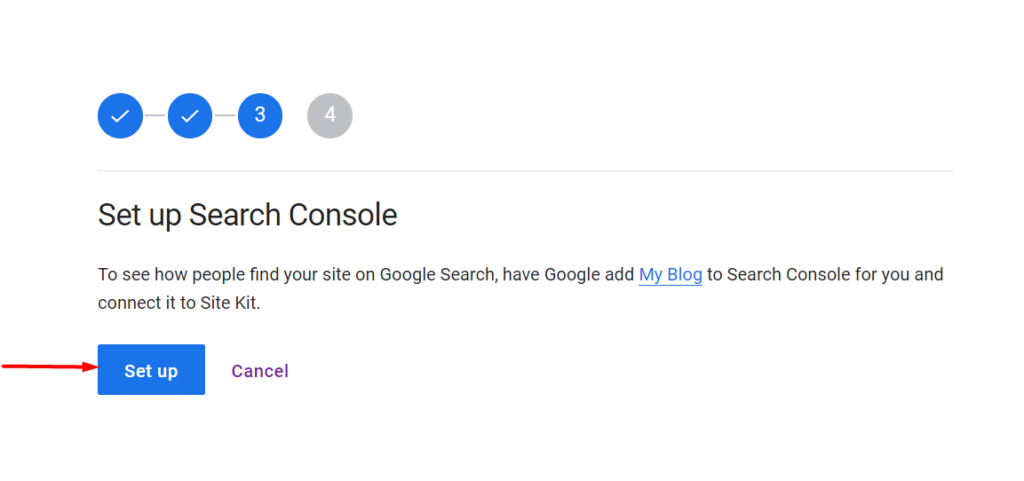
Passez à l'étape suivante où vous devrez configurer Google Analytics.
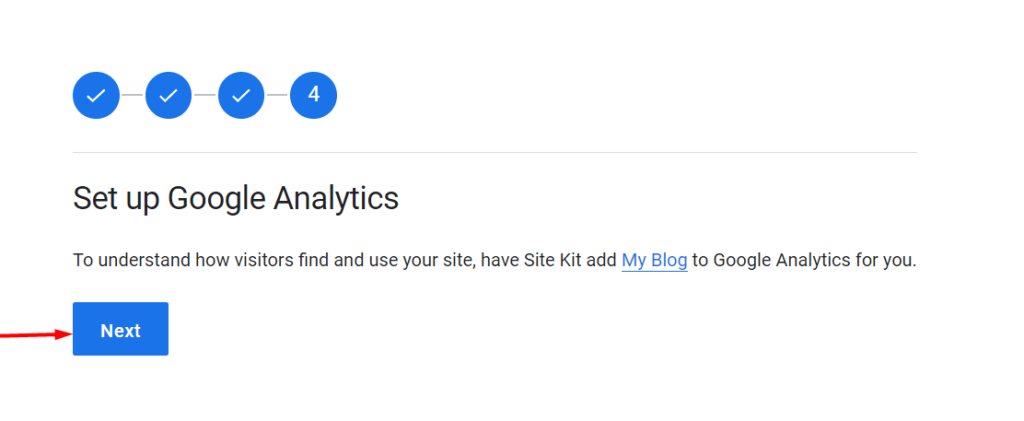
Ensuite, sélectionnez un compte et une propriété dans votre compte ou créez un nouveau compte et une nouvelle propriété. Ensuite, passez à la configuration de l'analyse.
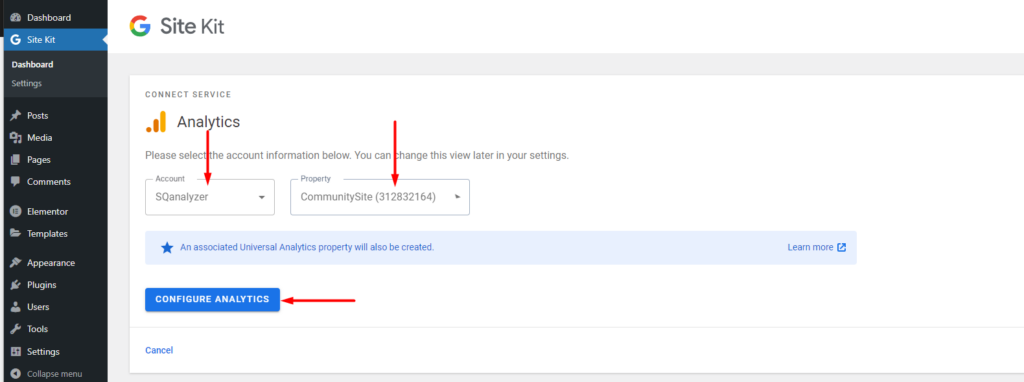
Une fois cela fait, la configuration de l'analyse est finalisée.
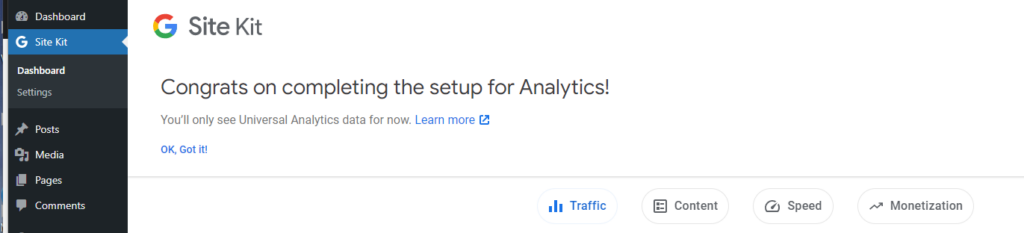
Vous serez désormais en mesure d'afficher vos données Analytics ainsi que toutes les autres données de services que vous avez éventuellement activées dans le tableau de bord du kit de site.
Ajout d'analyses à l'aide du plug-in d'insertion d'en-têtes et de pieds de page
Le plugin Insérer des en-têtes et des pieds de page peut être installé à partir de la section Plugins > Ajouter un nouveau dans le tableau de bord WordPress, lors de sa recherche.
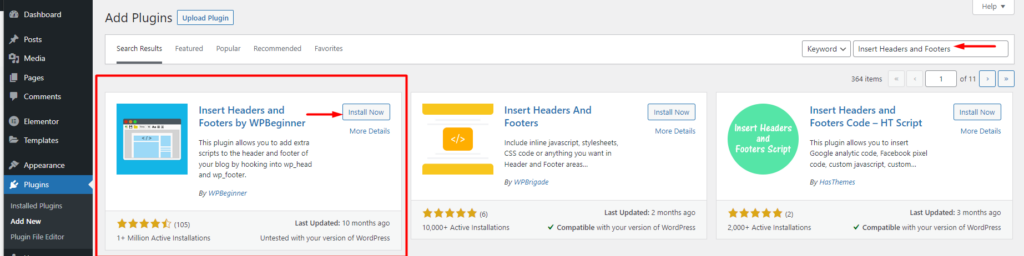
Lors de son installation, activez-le également.
Ceci fait, accédez à la section Paramètres> Insérer des en-têtes et des pieds de page dans votre tableau de bord WordPress.
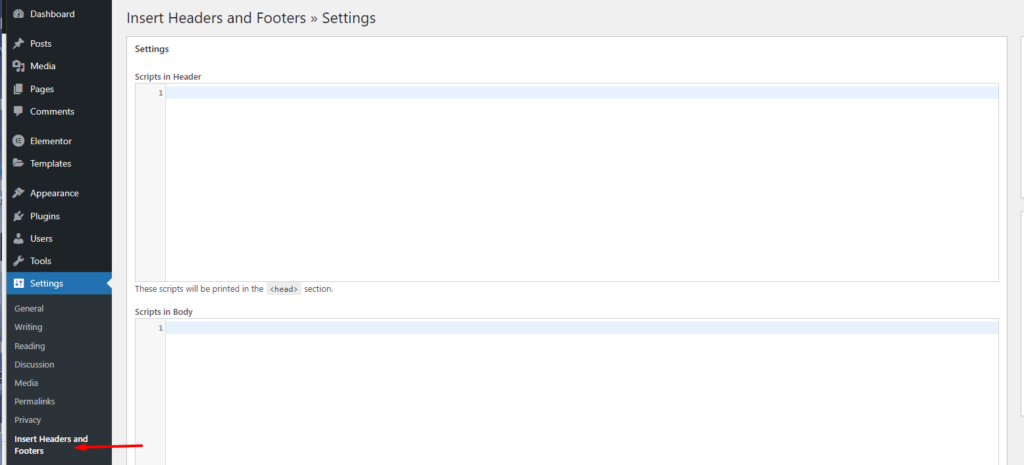
Ensuite, ajoutez votre code Google Analytics dans la section "Scripts dans l'en-tête".
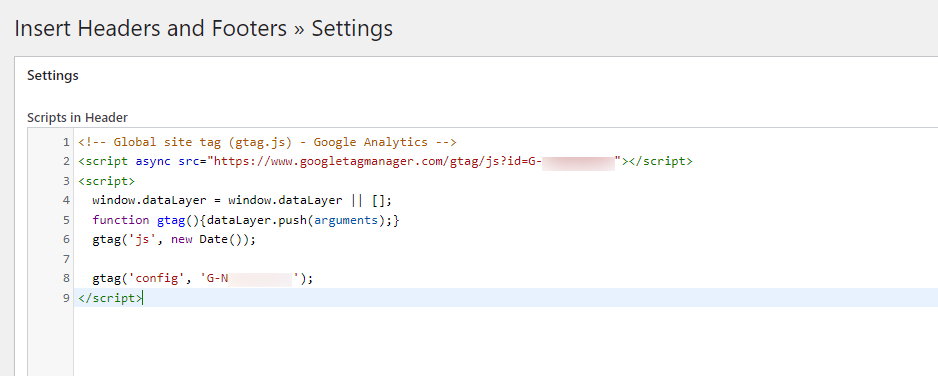
Une fois cela fait, enregistrez vos modifications.
Conclusion
Comprendre le comportement des visiteurs de votre site et le trafic sur votre site Web sont des choses à ne pas négliger, c'est là qu'intervient Google Analytics. Dans ce guide, nous avons examiné comment vous pouvez ajouter Analytics à votre site Web WordPress. L'utilisation de l'un des plugins ci-dessus est considérée comme une meilleure approche.
