Comment ajouter Google Analytics à WordPress — Guide de configuration 2023
Publié: 2023-01-26L'utilisation de Google Analytics avec WordPress fournit des informations incroyables. Vous pouvez savoir comment les gens interagissent avec votre site Web, d'où provient le trafic, comment les visiteurs interagissent avec le contenu et quels éléments et pages sont populaires auprès de votre public. Vous pouvez ensuite l'utiliser pour améliorer la conception de votre site, déterminer les types de contenu ou de produits à créer et mieux cibler votre publicité.
La bonne nouvelle est que les informations fournies par Google Analytics sur votre site Web WordPress sont gratuites. Mais l'ajouter à WordPress peut demander du temps et de la patience.
Comme vous l'apprendrez tout au long de ce guide, ajouter manuellement Google Analytics à WordPress est certes possible, mais souvent compliqué pour les débutants. Il fournit également des analyses et des statistiques complexes qui pourraient être bien plus que ce dont vous avez besoin, surtout si vous possédez un petit site Web et que vous souhaitez simplement découvrir plus d'informations sur les visiteurs et les sources de trafic.
Ce guide se concentre sur la façon d'ajouter Google Analytics à WordPress, mais nous vous en dirons également un peu plus sur un outil appelé Jetpack Stats. Cette alternative génère des données simples, des tableaux et des graphiques, peut être plus facile à installer et s'intègre également à Google Analytics si vous en avez besoin. Automattic, la société derrière WordPress.com, est responsable de Jetpack Stats, c'est donc un excellent choix pour de nombreux propriétaires de sites WordPress.
Comment pouvez-vous utiliser Google Analytics ?
Google Analytics est une plate-forme qui suit de manière anonyme le comportement des visiteurs et agrège ces informations afin qu'elles soient utiles aux propriétaires de sites et aux spécialistes du marketing. Google Analytics sur une boutique WooCommerce, par exemple, peut suivre les sources ultimes de revenus des ventes afin que les spécialistes du marketing sachent quels efforts ont fourni le meilleur retour sur investissement.
Mais Google Analytics peut également indiquer aux propriétaires de sites les pages et les publications les plus populaires, en termes de nombre de visites, mais aussi de durée de séjour sur la page. Vous pouvez déterminer quelles sources de trafic amènent les gens à visiter cinq pages au lieu de deux pages en moyenne (une mesure de l'engagement). Vous pouvez comparer les informations au fil du temps pour évaluer le succès de votre site. Votre trafic augmente ? Les visiteurs reviennent-ils plus d'une fois ? Avez-vous amélioré votre taux de rebond en offrant une expérience meilleure et plus intéressante aux visiteurs ?
Il existe apparemment des milliers de façons de travailler avec les données pour obtenir des informations de base et très avancées. Voici quelques éléments suivis par Google Analytics :
- Informations démographiques sur les visiteurs, telles que l'emplacement, les appareils utilisés et les centres d'intérêt
- Analyse du comportement des clients
- Principales sources de trafic
- Tendances d'engagement des utilisateurs
- Réalisations d'objectifs, comme l'ajout de produits à un panier ou l'inscription à une liste de diffusion
- Le succès de diverses campagnes marketing
Pourquoi connecter Google Analytics à WordPress ?
Utiliser Google Analytics sur WordPress est une bonne idée si vous voulez en savoir plus sur votre site Web et sur la façon dont les gens interagissent avec lui.
Supposons que vous utilisez WordPress pour le site de votre petite entreprise. L'intégration de Google Analytics à la plate-forme vous aide à découvrir combien de temps les gens restent sur votre site, d'où viennent ces visiteurs, quelles actions ils entreprennent, avec quel contenu ils interagissent et d'autres statistiques pertinentes.
WordPress n'a pas de statistiques intégrées, donc l'ajout de Google Analytics à la plate-forme offre une toute nouvelle perspective sur votre site Web. Vous pouvez découvrir des informations qui rendront votre site plus performant et plus pertinent pour votre public.
Le moyen le plus simple d'ajouter Google Analytics à WordPress consiste à utiliser Jetpack.
Puis-je voir mes analyses WordPress sans Google ?
WordPress n'a pas de moyen intégré pour afficher les analyses de site à partir de votre tableau de bord. Google Analytics est l'un des outils les plus populaires pour collecter et afficher les statistiques d'un site, mais ce n'est pas nécessairement le meilleur choix pour chaque propriétaire de site.
Alors que Google Analytics est gratuit et fournit des informations précieuses, cela peut être compliqué pour les débutants et les amateurs car il génère une quantité massive de données. La plate-forme affiche des statistiques et des analyses via des rapports complexes, des tableaux de bord, des graphiques et des graphiques qui peuvent être difficiles à interpréter.
Supposons que vous ayez un site Web personnel et que vous souhaitiez simplement analyser les visiteurs, les sources de trafic et d'autres informations simples. Google Analytics fournit certainement ces données, mais cela peut nécessiter de faire défiler d'innombrables tableaux et graphiques pour trouver ce dont vous avez besoin. Si cela ressemble plus à une corvée qu'à un avantage, Google Analytics n'est peut-être pas fait pour vous.
Heureusement, vous pouvez afficher des informations analytiques sur votre site WordPress sans Google. Jetpack Stats est le moyen le plus simple et le plus rapide d'accéder aux analyses de site directement dans votre tableau de bord WordPress. Utilisez-le pour obtenir un aperçu solide et fiable des performances du site sans une courbe d'apprentissage abrupte.
Mais vous pouvez aussi connecter facilement et rapidement Google Analytics à votre site avec Jetpack. Comme vous le verrez dans un instant, il s'agit d'une approche beaucoup plus simple que l'ajout manuel de codes de suivi, en particulier pour les débutants. La combinaison de ces deux vous donne le meilleur des deux mondes !
Conditions requises pour ajouter Google Analytics à WordPress
Êtes-vous prêt à ajouter Google Analytics à WordPress ? Voici quelques éléments dont vous avez besoin avant de commencer :
- Un compte Google Analytics
- Un identifiant de suivi ou de mesure Google Analytics
- Accès à votre tableau de bord d'administration WordPress
La création d'un compte Google Analytics est un processus simple. Vous pouvez créer un compte dédié uniquement pour votre site, ou si vous avez déjà un profil Google pour des outils comme Gmail, vous pouvez vous connecter et visiter analytics.Google.com pour l'associer à ce compte existant. Lire la suite pour plus de détails.
Comment créer un compte Google Analytics et obtenir votre ID de mesure
L'inscription à Google Analytics est gratuite et obligatoire, que vous connectiez Google Analytics à WordPress avec Jetpack ou manuellement. Tout ce dont vous avez besoin est un compte Google. Suivez ce guide étape par étape pour vous inscrire à un compte Google Analytics :
- Accédez à Google Analytics sur votre ordinateur de bureau ou votre appareil mobile.
- Connectez-vous à un compte Google existant ou inscrivez-vous pour en créer un nouveau.
- Créez un nom pour votre compte Google Analytics.
- Personnalisez vos paramètres de partage de données. Cela vous permet de contrôler la quantité d'informations que vous souhaitez partager avec Google.
- Cliquez sur Suivant .
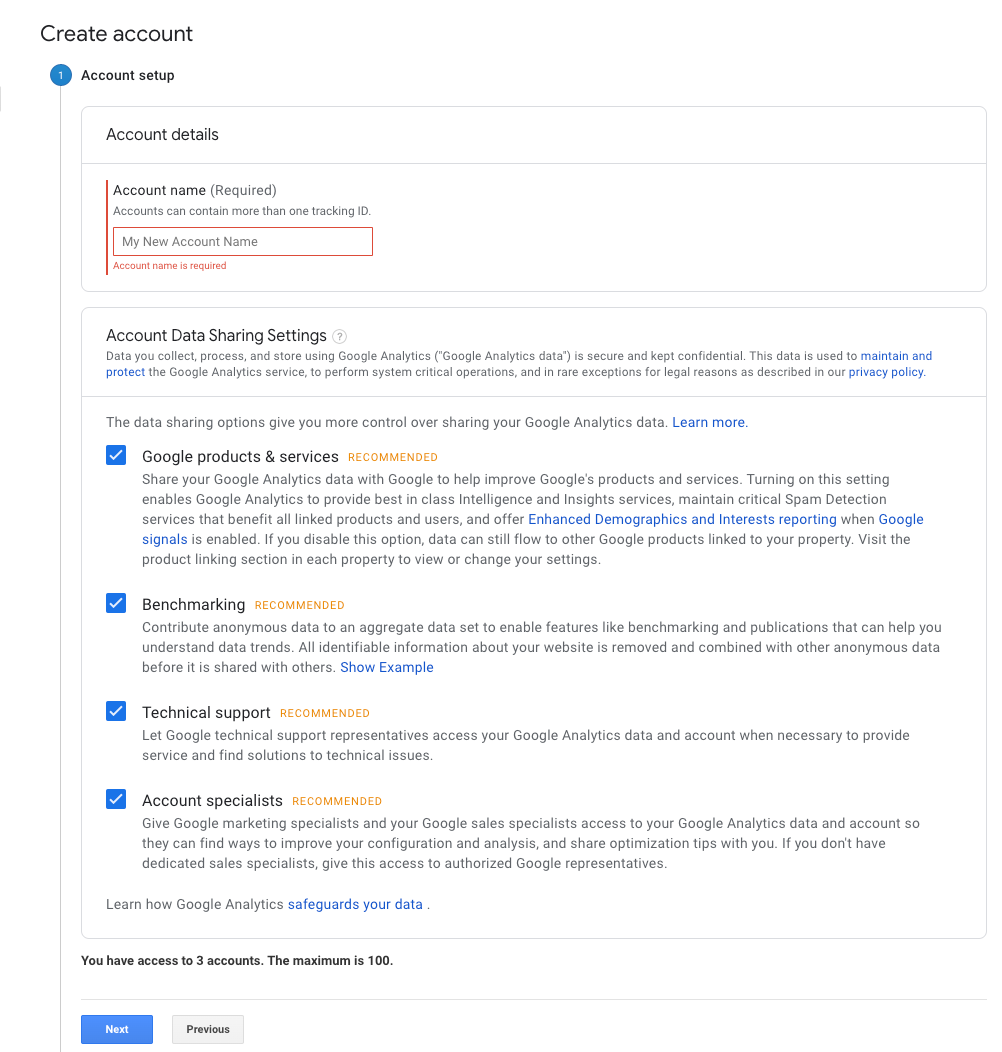
Maintenant, vous devrez choisir une propriété Google Analytics - le site Web WordPress que Google suivra. Google mettra fin à Universal Analytics en juillet 2023, vous devez donc créer une propriété dans Google Analytics 4 (GA4).
- Entrez un nom de propriété, le nom de votre entreprise ou de votre site Web.
- Choisissez votre fuseau horaire de rapport et votre devise locale.
- Cliquez sur Suivant .
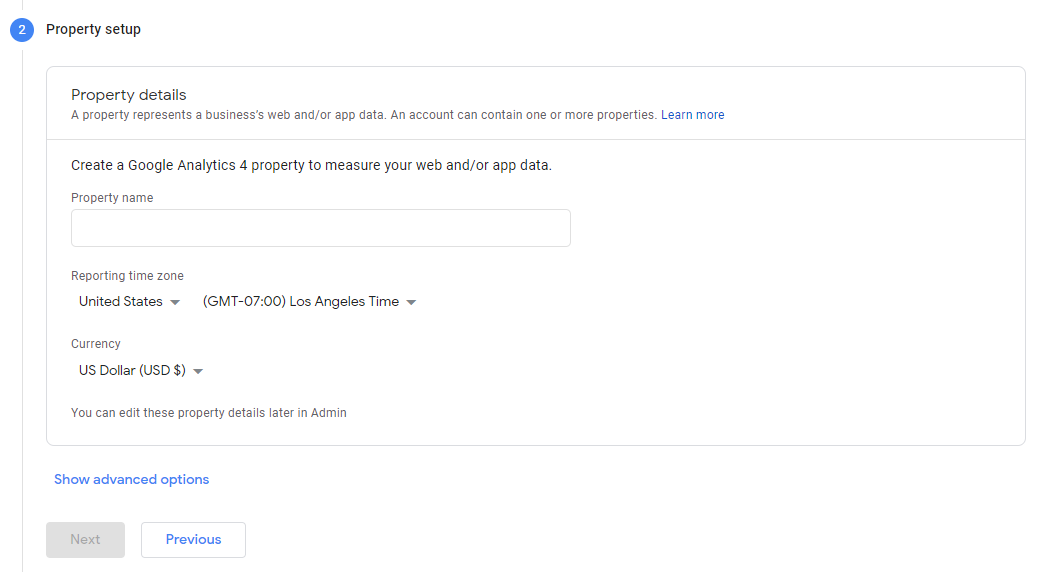
L'écran suivant concerne votre entreprise ou votre site :
- Sélectionnez une catégorie d'industrie qui correspond le mieux à votre entreprise (ou site).
- Choisissez une taille d'entreprise parmi les catégories disponibles.
- Précisez comment vous comptez utiliser Google Analytics. Par exemple, vous pouvez utiliser l'outil pour mesurer l'engagement des clients ou augmenter les conversions. Vous pouvez sélectionner autant de catégories que vous le souhaitez.
- Cliquez sur Créer .
- Lisez et si vous acceptez les conditions, cliquez sur J'accepte dans la fenêtre contextuelle des conditions d'utilisation de Google Analytics.
- Choisissez comment vous souhaitez recevoir les notifications par e-mail de Google dans la fenêtre contextuelle Mes communications par e-mail.
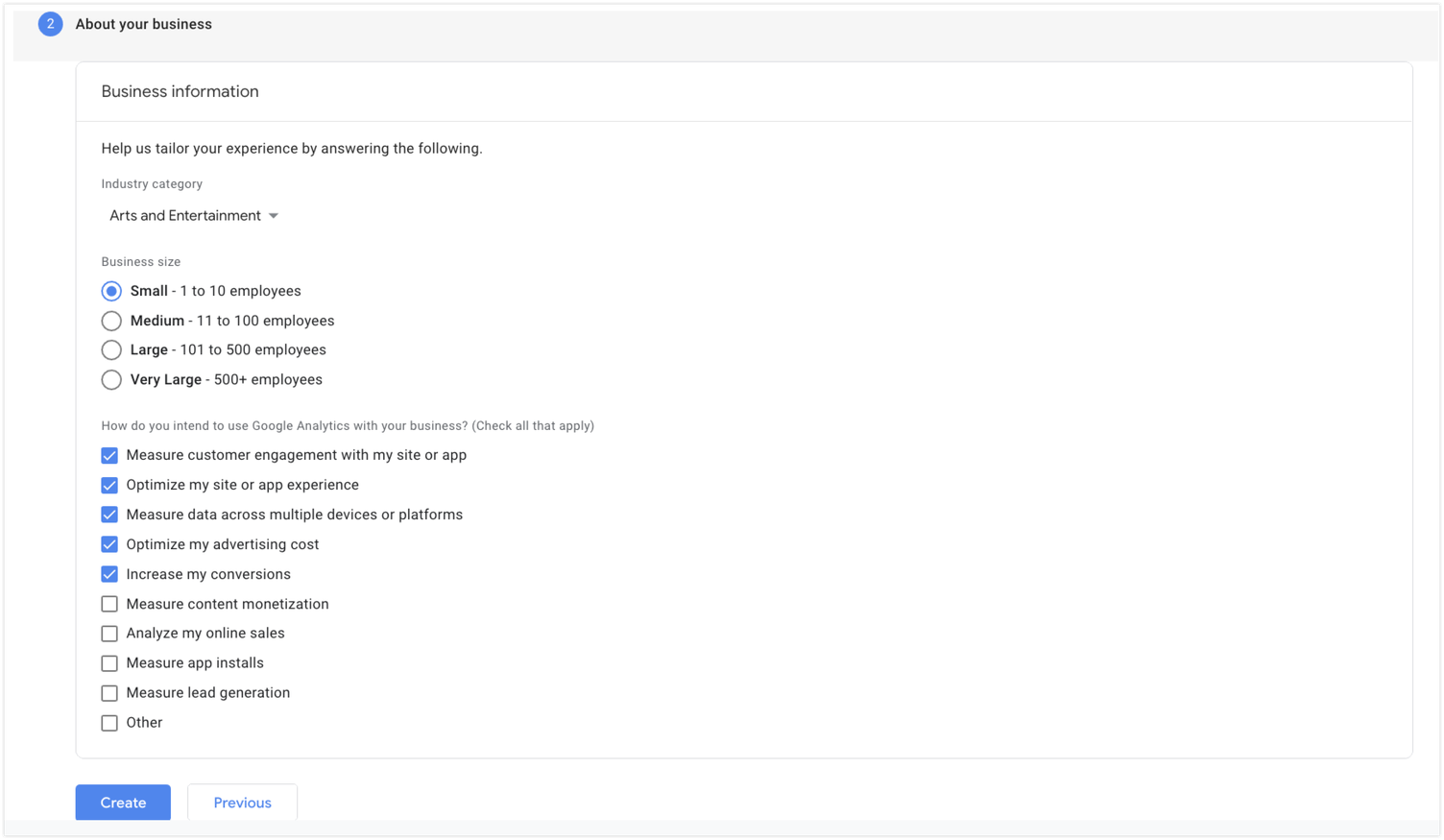
L'écran suivant concerne la configuration des flux de données, ce qui aide Google à collecter des informations sur votre site WordPress à des fins d'analyse. Cliquez sur Web dans la section Choisir une plate-forme.
Sur l'écran suivant, vous devez entrer l'URL de votre site WordPress et le nom du flux - le nom de votre site Web. Vous remarquerez que Google Analytics a activé la mesure améliorée par défaut. Cette option mesure automatiquement le contenu et les interactions sur votre site. Désactivez cette fonctionnalité si vous souhaitez simplement que Google suive les pages vues.
Cliquez sur Créer un flux .
Enfin, Google Analytics vous fournira un identifiant de mesure (appelé « identifiant de suivi » dans Universal Analytics) afin que vous puissiez connecter cet outil à WordPress.
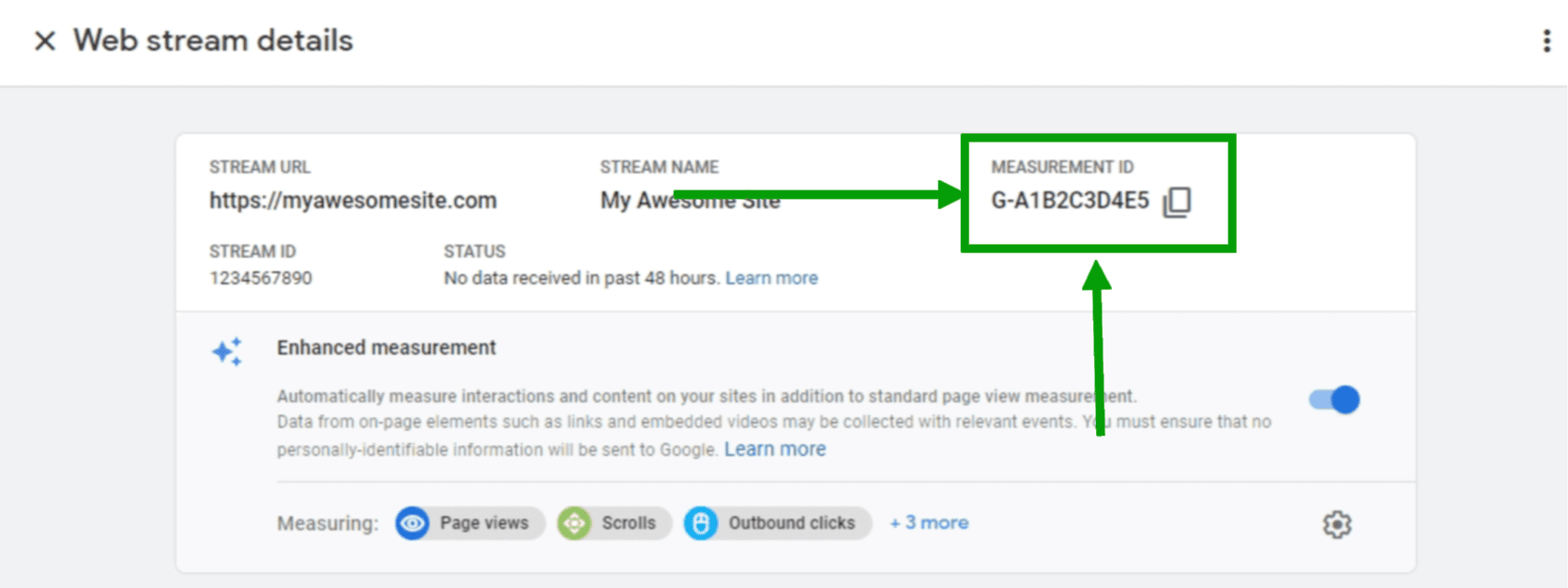
Astuce : Copiez cet ID de mesure dans votre navigateur Internet ou laissez l'onglet ouvert. Vous aurez besoin de ces informations plus tard.
Maintenant que vous avez un compte et un identifiant de mesure, il est temps d'ajouter Google Analytics à votre site WordPress !
Il existe deux manières principales de procéder :
- Utilisation d'un plugin comme Jetpack.
- Ajout manuel de Google Analytics à WordPress.
Comment configurer Google Analytics sur WordPress avec un plugin
Voici un guide étape par étape pour utiliser Google Analytics sur WordPress avec Jetpack, le moyen le plus simple de tirer le meilleur parti de cet outil puissant.
Conseil : Si vous avez déjà installé et configuré le plugin Jetpack pour WordPress, faites défiler jusqu'à la section "Trouver mon identifiant de mesure Google Analytics" !
1. Installez Jetpack
Vous pouvez installer Jetpack directement depuis la zone d'administration de WordPress.
- Cliquez sur Plugins → Ajouter un nouveau .
- Recherchez Jetpack.
- Cliquez sur Installer maintenant → Activer .
- Cliquez sur Configurer Jetpack .
Vous allez maintenant connecter votre site Web à WordPress.com, ce qui vous permettra de profiter des fonctionnalités de Jetpack, telles que les statistiques du site. Tout ce que vous avez à faire est de cliquer sur Approuver, et Jetpack s'occupera de tout le reste.
2. Sélectionnez un forfait Jetpack
Jetpack Stats est gratuit et inclut des statistiques clés pour votre site WordPress. Cependant, vous devrez investir dans un plan Jetpack Complete ou Security payant pour connecter Google Analytics à votre site WordPress. Ces plans incluent des fonctionnalités supplémentaires telles que les sauvegardes en temps réel, la prévention du spam et l'analyse des logiciels malveillants.
- Rendez-vous sur https://cloud.jetpack.com/pricing dans un nouvel onglet du navigateur.
- Sélectionnez un forfait Jetpack.
- Entrez l'URL de votre site WordPress et cliquez sur Continuer.
- Saisissez les identifiants de connexion du compte utilisateur WordPress auquel vous souhaitez vous connecter.
- Terminez le processus de paiement. À ce stade, Jetpack vous demandera d'activer des fonctionnalités supplémentaires utiles. Choisissez ceux que vous souhaitez ou gérez-les ultérieurement. Retournez dans votre administrateur WordPress et cliquez sur Jetpack → Paramètres . Ensuite, accédez à l'onglet Trafic .
- Cliquez sur Activer les statistiques du site .
À ce stade, vous pouvez déjà afficher des informations importantes sur votre site via Jetpack Stats. En savoir plus à ce sujet ici.
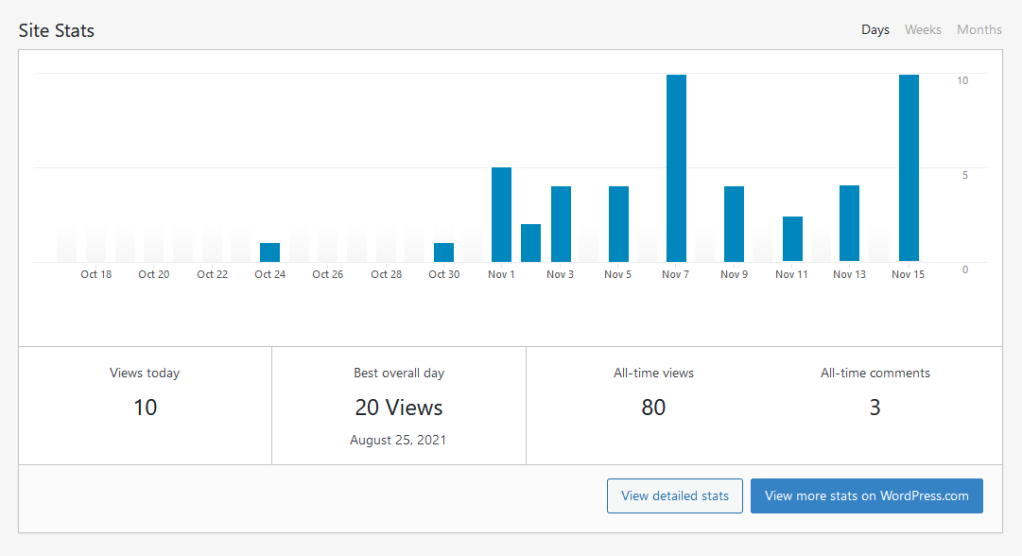
Mais voyons comment améliorer cet outil déjà puissant en y connectant Google Analytics.
3. Connectez Google Analytics
Contrairement à l'ajout manuel de Google Analytics à WordPress, vous n'avez pas besoin de copier et coller du code compliqué. Tout ce dont vous avez besoin est l'ID de mesure. Si vous l'avez enregistré lors de votre inscription à Google Analytics plus tôt dans ce didacticiel, il est maintenant temps de le retirer !
Si vous avez besoin de trouver votre ID de mesure Google Analytics, voici comment procéder :
- Connectez-vous à Google Analytics et cliquez sur Admin dans le coin inférieur gauche de votre tableau de bord principal.
- Cliquez sur Propriété dans le menu de gauche.
- Cliquez sur Assistant de configuration dans le menu de droite.
- Accédez à Installation de balises et cliquez sur Web .
- Cliquez sur votre propriété Google Analytics.
- Copiez l'ID de mesure. C'est une combinaison de lettres et de chiffres comme G-12345.
Vous pouvez maintenant ajouter cet ID à votre site en suivant ces étapes :

- Accédez à votre tableau de bord WordPress.
- Allez dans Jetpack → Paramètres → Trafic .
- Faites défiler jusqu'à Google Analytics.
- Cliquez sur Configurer vos paramètres Google Analytics . Cliquer sur cette option vous redirigera vers votre tableau de bord WordPress.com.
- Faites défiler jusqu'à la section Google Analytics.
- Collez votre ID de mesure dans la section ID de mesure Google Analytics.
- Passez en revue et basculez les paramètres comme vous le souhaitez. En savoir plus sur vos options ici.
- Cliquez sur Enregistrer les paramètres .
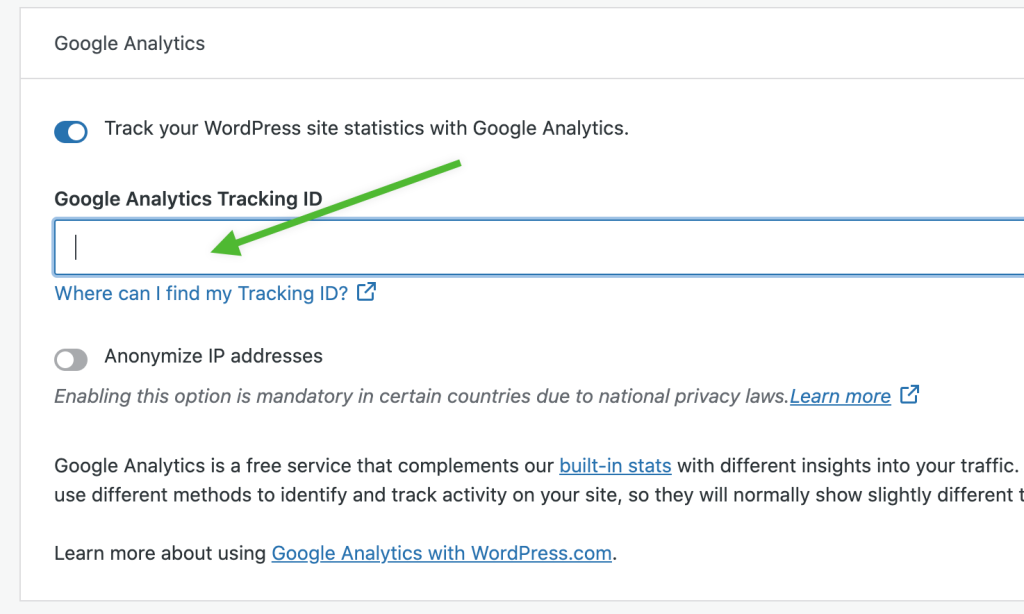
Et c'est tout ce qu'il faut pour accéder à une mine d'informations sur votre site.
Comment afficher Google Analytics sur WordPress
Maintenant que vous avez terminé le processus de configuration, vous êtes prêt à afficher les informations de Google Analytics sur WordPress. Tout ce que vous avez à faire est d'aller dans Insights → Rapports dans votre tableau de bord WordPress.
Comment ajouter manuellement Google Analytics à WordPress
La méthode manuelle est certainement la plus compliquée car elle nécessite de travailler avec du code - une compétence que vous n'avez peut-être pas. Il peut être facile de faire une erreur qui empêche l'ensemble de votre site WordPress de fonctionner. Donc, si vous voulez emprunter cette voie, c'est une bonne idée de sauvegarder votre site Web avant d'aller plus loin. Jetpack VaultPress Backup peut vous aider à le faire.
En utilisant cet outil, vous pouvez facilement restaurer une version complète de votre site dans l'état exact où il se trouvait avant sa panne, même si vous ne pouvez pas du tout accéder à votre tableau de bord WordPress.
Avant de commencer, vous aurez également besoin de la balise Google qui vous a été fournie après la création de votre compte Google Analytics. Notez que cela est plus long et plus complexe que l'ID de mesure référencé précédemment.
Pour le trouver, connectez-vous à votre compte Google Analytics. Cliquez sur Admin dans le coin inférieur gauche de l'écran. Cliquez sur Flux de données → Web dans la colonne Propriété . Choisissez le flux pour votre site.
Maintenant, sélectionnez Afficher les instructions de la balise → Installer manuellement. Copiez toute la sélection de code qui s'affiche, en commençant par <!– Google tag (gtag.js) → et en terminant par </script>.
Ajoutez votre balise Google à WordPress
Vous devrez insérer cette balise dans le <head> de chaque page de votre site, ce que vous pouvez faire en utilisant le functions.php dossier. Si possible, vous voudrez vous assurer que vous utilisez un thème enfant, qui est essentiellement une "copie" de votre thème qui vous empêche de perdre toute personnalisation lorsque vous exécutez une mise à jour de thème.
Le moyen le meilleur et le plus sûr d'accéder à votre fichier functions.php consiste à utiliser le protocole de transfert de fichiers (FTP). Vous pouvez le faire en utilisant un logiciel FTP comme FileZilla, ainsi que les identifiants de connexion FTP de votre site. En règle générale, ceux-ci se trouvent dans le cpanel de votre fournisseur d'hébergement ou dans un autre tableau de bord.
Dans FileZilla, entrez l'hôte, le nom d'utilisateur, le mot de passe et le port que vous avez trouvés sur votre hôte.

Ensuite, vous verrez une liste sur le côté droit. Cela montre tous les fichiers et dossiers sur votre serveur.
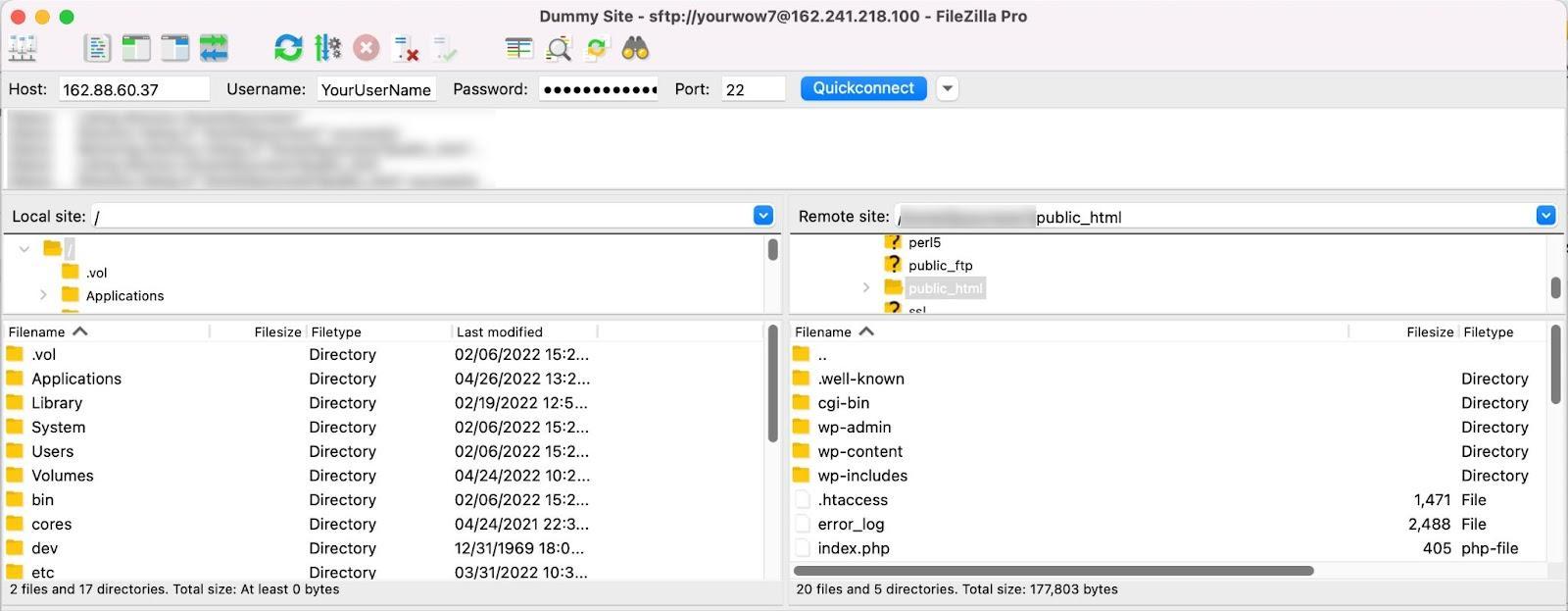
Ouvrez public_html → wp-content → thèmes → votre thème. Bien sûr, si vous utilisez un thème enfant, ouvrez le dossier du thème enfant. Trouvez le fichier functions.php et téléchargez-le sur votre appareil.
Ensuite, ouvrez le fichier dans le logiciel d'édition de texte de votre choix, comme Notepad++ ou TextEdit. En bas du fichier, collez le code suivant :
<pre class="wp-block-syntaxhighlighter-code"> <?php add_action('wp_head', 'wpb_add_googleanalytics'); function wpb_add_googleanalytics() { ?> // Paste your Google tag here <?php } ?> </pre>N'oubliez pas de coller votre balise Google à l'endroit indiqué ci-dessus ! Enregistrez le fichier une fois que vous avez terminé.
Supprimez l'ancien fichier functions.php de votre serveur et remplacez-le par la version mise à jour de votre ordinateur en le faisant glisser et en le déposant dans FileZilla. Vous devriez maintenant être prêt à partir ! Accédez à votre site Web et assurez-vous que tout semble bon et que vous n'avez pas fait d'erreur lors de la modification du fichier.
Si, pour une raison quelconque, il y a un problème, vous devrez restaurer une sauvegarde de votre site WordPress.
Mais comment savoir si la connexion fonctionne ? Cela peut prendre jusqu'à 24 à 48 heures pour commencer à afficher les données du site dans Google Analytics. Mais en attendant, vous pouvez suivre ces étapes :
- Retournez à Google Analytics.
- Cliquez sur Rapports → Temps réel .
- Rendez visite à votre site WordPress.
Si votre balise fonctionne correctement, vous verrez la mise à jour de la page Google Analytics pour refléter votre visite.
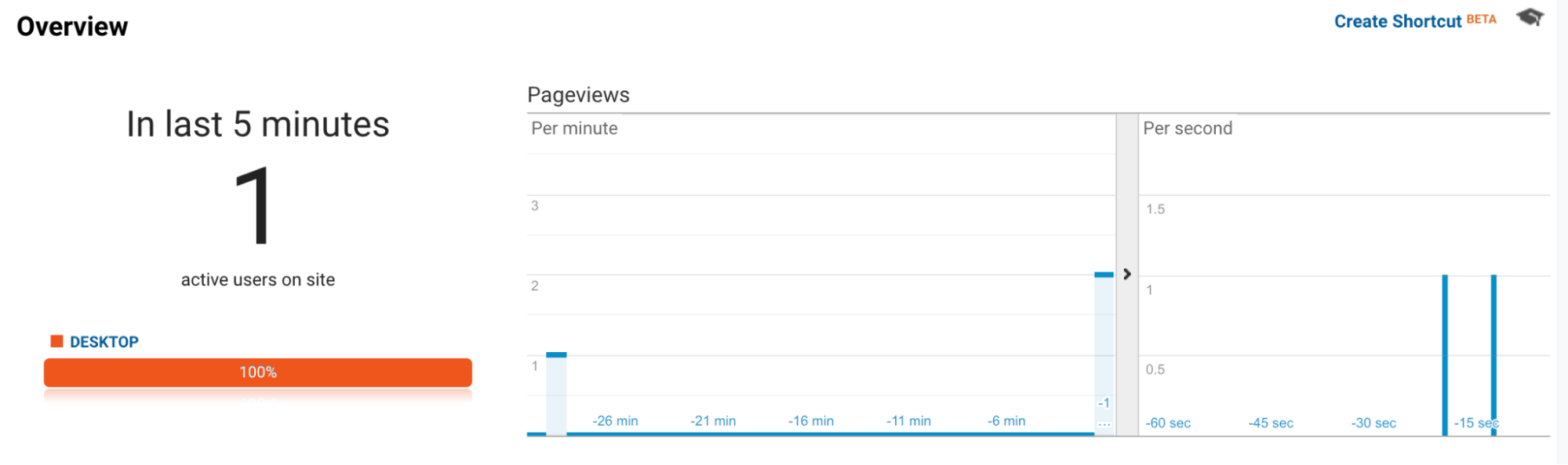
Une autre option consiste à utiliser l'extension Google Tag Assistant pour Google Chrome. Installez simplement cet outil dans votre navigateur et accédez à votre site Web. Cliquez ensuite sur l'icône de l'extension dans la barre d'outils supérieure de votre navigateur, puis sur le bouton Activer . Recharge la page.
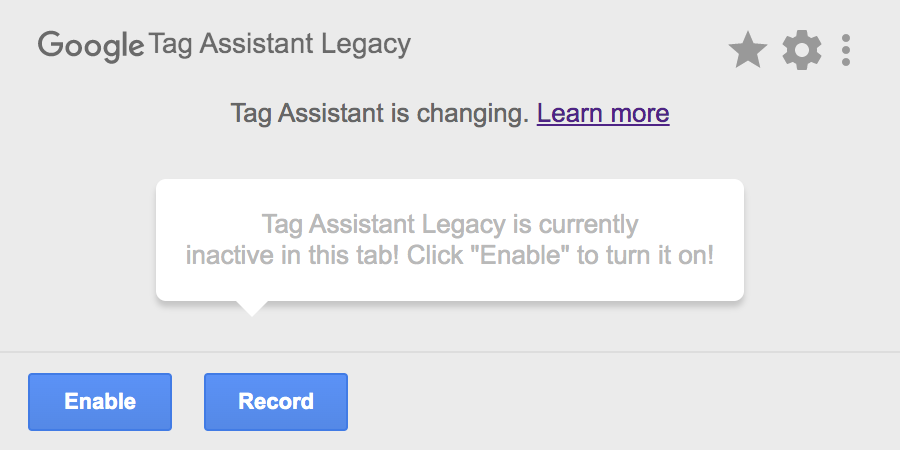
Cela vous montrera toutes les balises Google que vous avez sur votre site, y compris une pour Google Analytics, et vous alertera de tout problème.
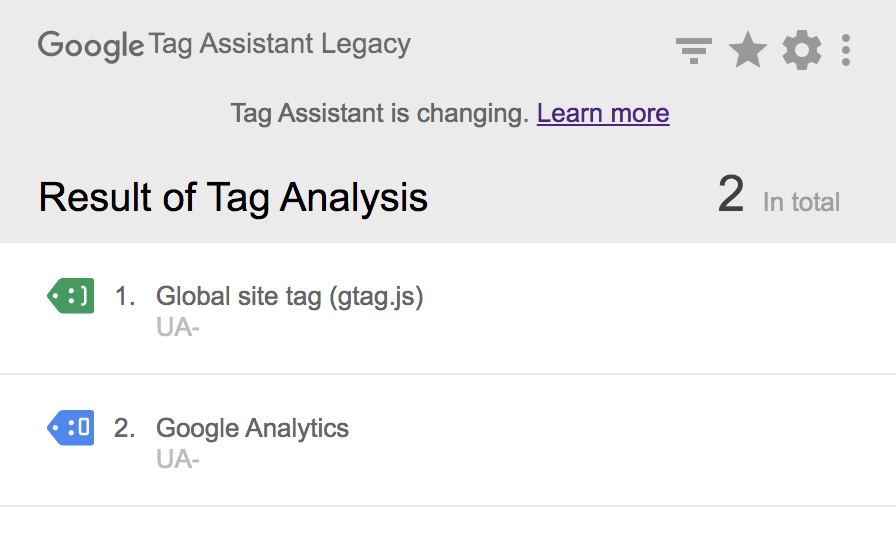
Si vous rencontrez des problèmes, vous pouvez utiliser ce guide de Google pour les résoudre.
Pourquoi installer Google Analytics sur WordPress avec un plugin ?
Le problème avec l'installation manuelle de Google Analytics - mis à part la complexité et le risque - est qu'il vous permet uniquement d'afficher les données WordPress à partir de Google Analytics. Vous ne pouvez pas voir les informations de votre site directement dans WordPress, vous devrez donc constamment basculer entre Google et WordPress.
Il peut également y avoir un problème si vous avez déjà utilisé Google Analytics à un moment donné et que vous souhaitez maintenant le faire pour votre site WordPress. Dans le passé, vous utilisiez probablement le système Universal Analytics de Google, qui était la norme avant 2020.
Maintenant, cependant, la norme est GA4, qui utilise une interface complètement différente de celle que vous connaissez peut-être. Bien sûr, cela peut compliquer les choses, surtout si vous souhaitez simplement accéder à des informations simples.
L'utilisation d'un plugin comme Jetpack vous permettra de surmonter ces défis et d'afficher Google Analytics sur WordPress - la plateforme que vous savez déjà utiliser ! De plus, il est simple et facile à utiliser, sans vous obliger à modifier le code.
Questions fréquemment posées sur Google Analytics sur WordPress
Voici les réponses à quelques questions courantes sur Jetpack Stats et l'utilisation de Google Analytics avec WordPress :
Qu'est-ce que les statistiques Jetpack ?
Jetpack Stats est un outil développé par les créateurs de WordPress.com pour répondre aux besoins des sites WordPress. Il génère des analyses simples et des informations sur votre site Web, telles que les données des visiteurs et les sources de trafic. Vous pouvez utiliser Jetpack Stats pour en savoir plus sur les personnes qui interagissent avec votre contenu, la provenance des visiteurs dans le monde, les pages et les publications les plus populaires auprès de votre public et d'autres informations précieuses.
Ai-je besoin de Google Analytics pour utiliser Jetpack Stats ?
Non! Jetpack Stats est un outil autonome qui génère des informations sur votre site WordPress sans avoir besoin de Google Analytics. Affichez les données dans WordPress via de simples graphiques et tableaux, et apprenez-en plus sur vos visiteurs et vos sources de trafic.
Jetpack Stats et Google Analytics peuvent-ils fonctionner côte à côte ?
Oui! Vous pouvez utiliser les données générées par Jetpack aux côtés des informations de Google Analytics pour obtenir une vue à 360 degrés de votre site Web WordPress.
Que vous soyez propriétaire d'une petite entreprise, développeur ou toute autre personne qui gère un site WordPress, Jetpack Stats vous donne accès à des statistiques utiles et à des informations analytiques pour atteindre vos objectifs.
L'utilisation de Jetpack Stats est-elle gratuite ?
Oui, Jetpack Stats est gratuit et vous fournit d'excellentes données et informations sur le site WordPress.
Si vous souhaitez des informations encore plus avancées, vous pouvez connecter votre site WordPress à Google Analytics en utilisant un plan Jetpack payant comme Jetpack Security ou Jetpack Complete.
Quels autres outils complémentaires propose Jetpack ?
Selon votre plan, Jetpack fournit également des outils qui vous aident à gérer et à protéger votre site WordPress, notamment :
- Sauvegardes automatiques en temps réel que vous pouvez restaurer même si votre site est complètement indisponible
- Analyse des logiciels malveillants et autres outils de sécurité WordPress qui protègent votre site et vous alertent en cas de problème
- Recherche de site instantanée qui aide les visiteurs du site Web à trouver votre contenu rapidement et facilement
- Des outils rapides qui aident à améliorer votre expérience utilisateur et votre classement dans les moteurs de recherche
- Des outils de croissance qui vous aident à transformer vos prospects en clients
Où puis-je obtenir de l'aide pour Google Analytics ?
Google Analytics est un outil compliqué qui fournit beaucoup de données dont vous n'avez peut-être pas besoin. Si vous rencontrez des problèmes, le forum d'assistance de Google Analytics vous permet de partager des informations et d'obtenir de l'aide d'autres utilisateurs.
Alternativement, vous pouvez décider d'utiliser Jetpack Stats. Il s'agit d'un outil plus simple, plus facile à naviguer et à comprendre. Et il inclut un support de premier ordre de la part d'experts WordPress !
Qu'en est-il de Ne pas suivre ?
Ne pas suivre (DNT) est une fonctionnalité des navigateurs Web et des sites Web qui demande aux annonceurs et autres fournisseurs de logiciels Web de ne pas suivre les habitudes de navigation des individus. Si vous avez activé Google Analytics à l'aide de Jetpack, vous pouvez forcer Google Analytics à honorer tous les visiteurs avec DNT activé et à ne pas suivre leur activité (c'est-à-dire les publications et les pages vues) en ajoutant l'extrait de code suivant à votre site :
add_filter( 'jetpack_honor_dnt_header_for_wga', '__return_true' );En savoir plus sur l'ajout d'extraits de code à votre site ici.
Qu'en est-il de l'analyse WooCommerce ?
Vous pouvez également utiliser Jetpack Stats pour afficher des informations sur votre boutique WooCommerce, y compris les données de commande et les tendances. Google Analytics, que vous pouvez intégrer à l'aide de Jetpack, dispose de fonctionnalités supplémentaires de suivi du commerce électronique.
WooCommerce, cependant, dispose également d'analyses de commerce électronique auxquelles vous pouvez accéder en accédant à Analytics dans votre tableau de bord WordPress. À partir de là, vous pouvez obtenir des informations sur les revenus, les commandes, les coupons, les taxes, etc.
En savoir plus sur les visiteurs de votre site WordPress
Quel que soit le type de site que vous gérez, vous souhaitez probablement en savoir plus sur qui interagit avec lui et comment. Jetpack Stats peut vous fournir des informations essentielles pour mesurer la progression de vos efforts et garder un œil sur ce qui fonctionne et ce qui doit être amélioré. De plus, vous pouvez utiliser Jetpack pour intégrer rapidement Google Analytics lorsque vous êtes prêt pour des données plus détaillées.
Commencez avec Jetpack Stats.
