Comment ajouter Google Analytics à WordPress (Guide du débutant)
Publié: 2020-01-27Vous voulez savoir combien de personnes trouvent votre site Web et comment ? Vous pouvez le découvrir et bien plus en configurant Google Analytics avec MonsterInsights.
Dans cet article, nous vous expliquerons chaque étape de l'ajout de Google Analytics à WordPress à l'aide de MonsterInsights, le plugin WordPress Google Analytics le plus simple.
Comment ajouter Google Analytics à WordPress
Voici exactement comment ajouter Google Analytics à WordPress (avec un plugin).
Étape 1 : Connectez-vous à Google
Pour commencer, connectez-vous ou inscrivez-vous au compte Google que vous souhaitez utiliser pour vos analyses.
Pour ce faire, accédez au site Web de Google Analytics et cliquez sur le bouton Se connecter à Analytics ou Démarrer gratuitement dans le coin supérieur droit de la page.
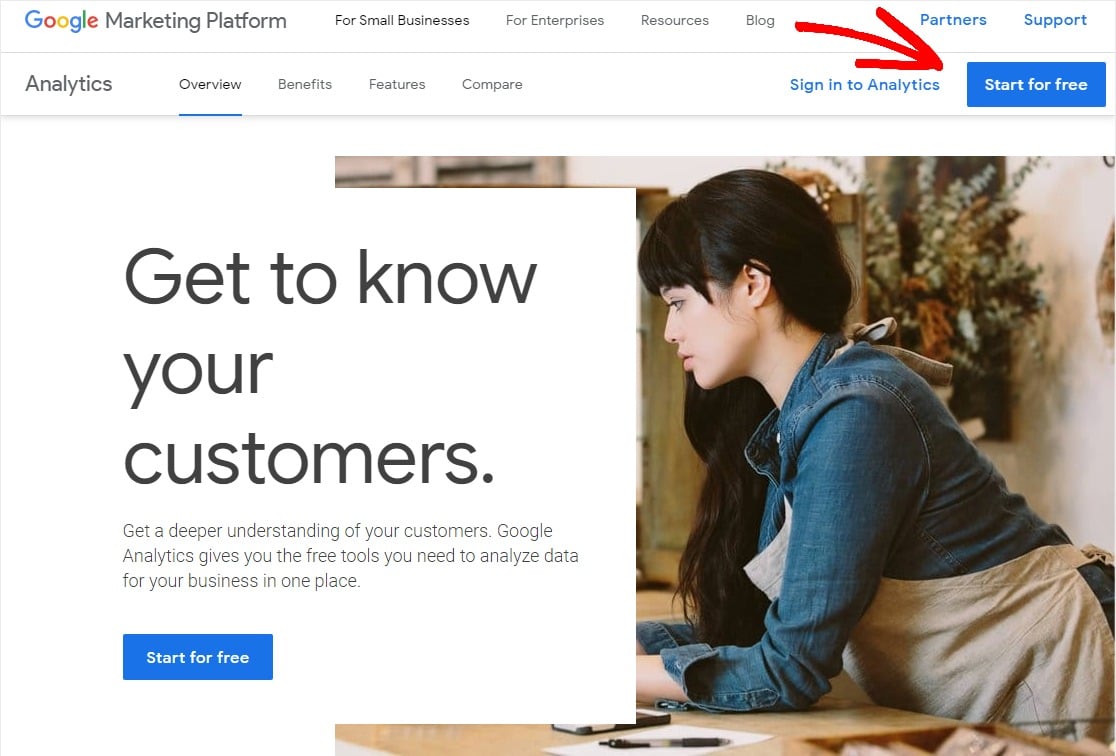
Maintenant, connectez-vous à votre compte ou créez un nouveau compte Google si vous en avez besoin.
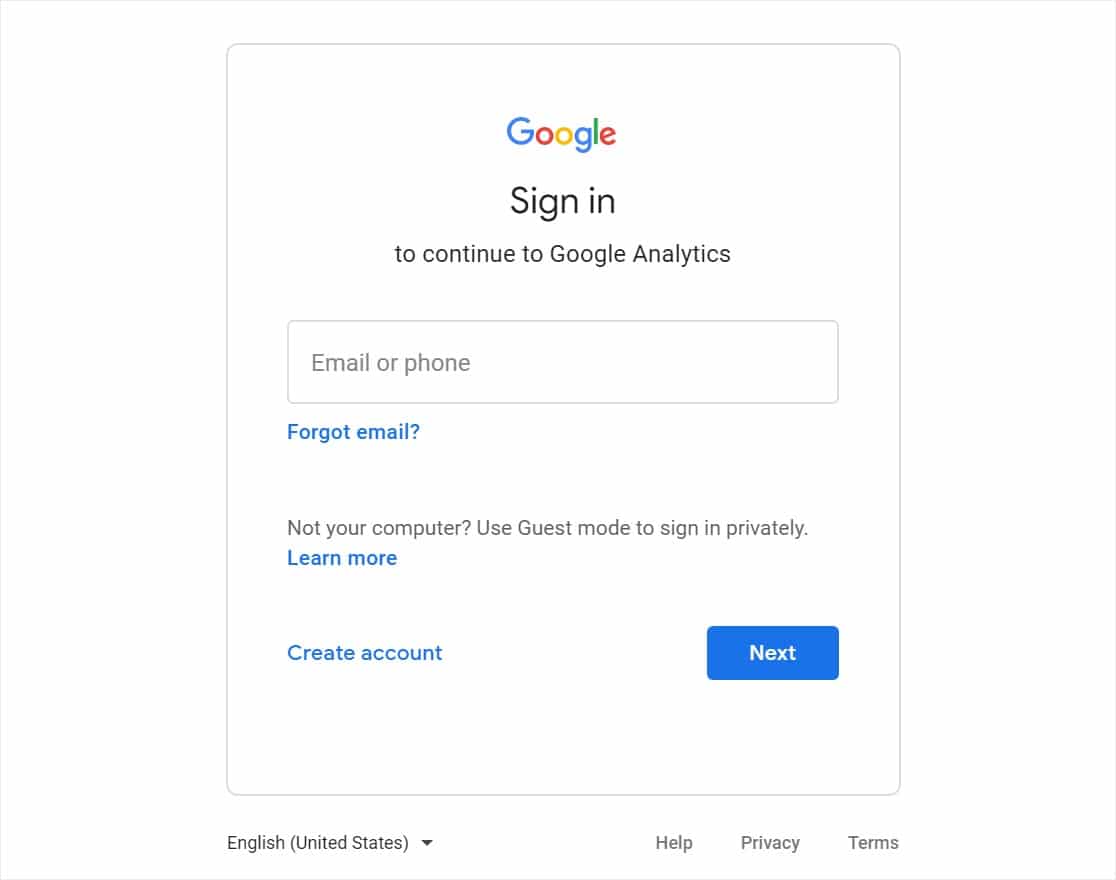
Étape 2 : Inscrivez-vous à Google Analytics
Une fois connecté à votre compte Google, vous serez redirigé vers la page d'accueil du compte Google. Cliquez à nouveau sur le bouton Démarrer gratuitement dans la fenêtre précédente ou cliquez ici pour accéder à votre page d'accueil Google Analytics.
Cliquez sur Configurer gratuitement .
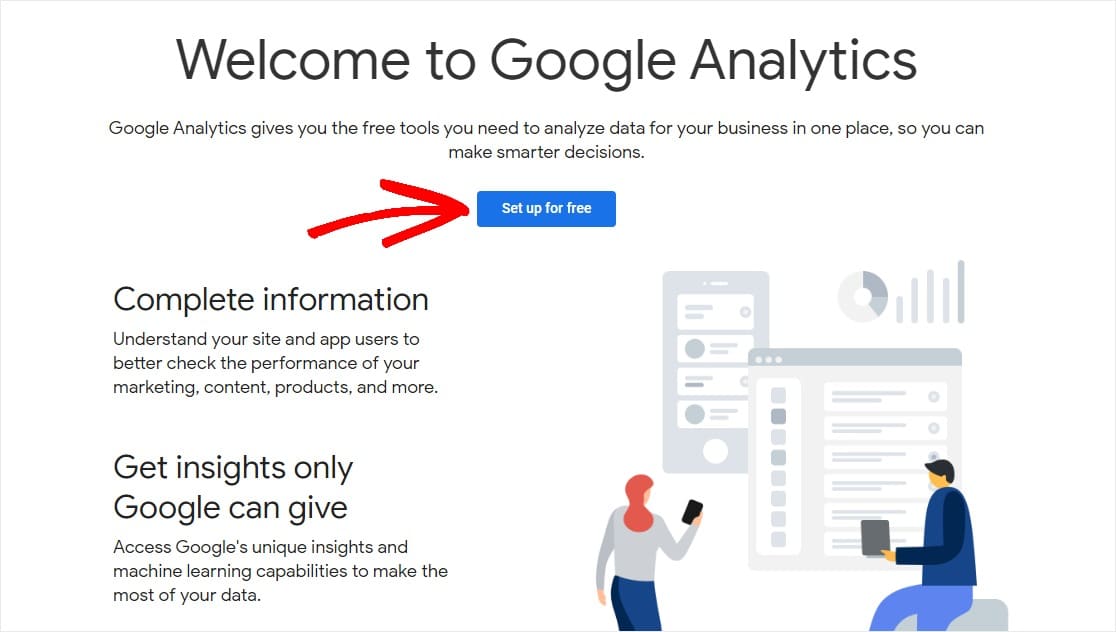
Maintenant, vous devez entrer les paramètres du site dont vous souhaitez commencer le suivi.
Tout d'abord, nommez votre compte.
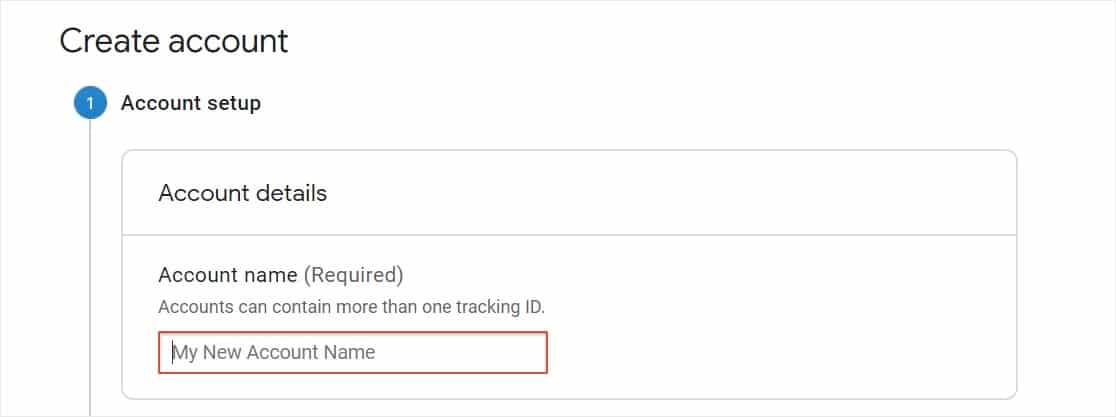
Ensuite, faites défiler vers le bas pour personnaliser vos paramètres de partage de données. Une fois que vous avez terminé de sélectionner les options souhaitées ou non, cliquez sur Suivant .
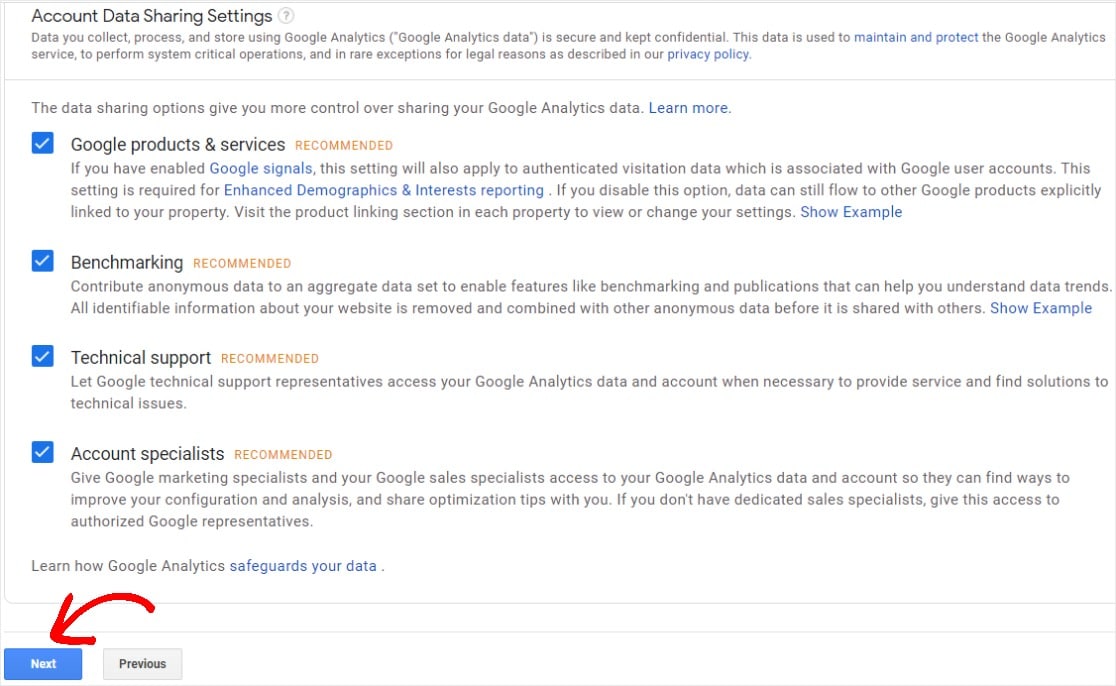
La page suivante va vous demander ce que vous voulez mesurer. Gardez « Web » sélectionné.
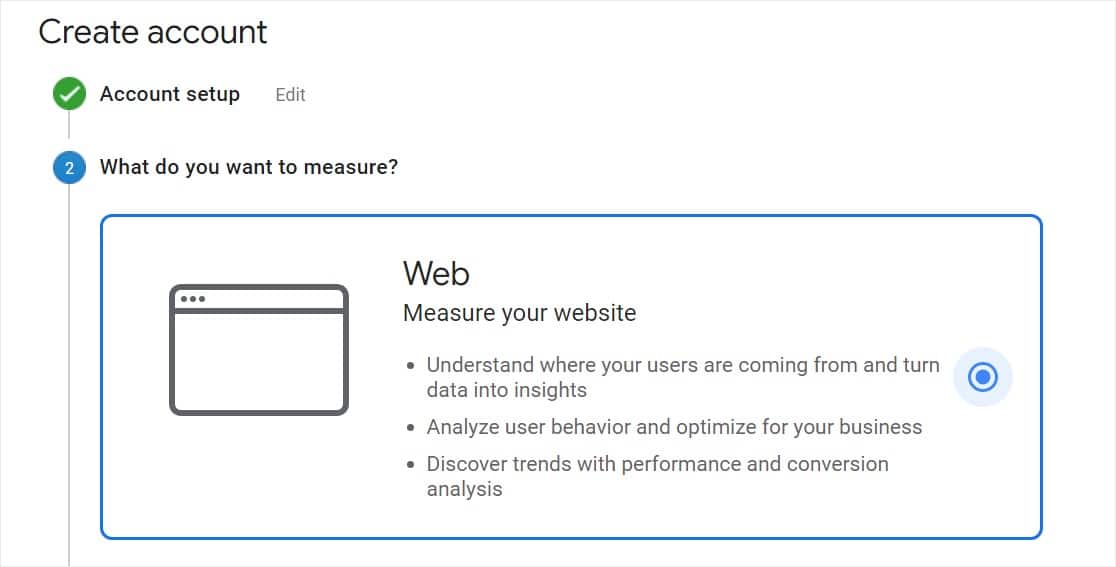
Faites défiler vers le bas et cliquez sur Suivant.
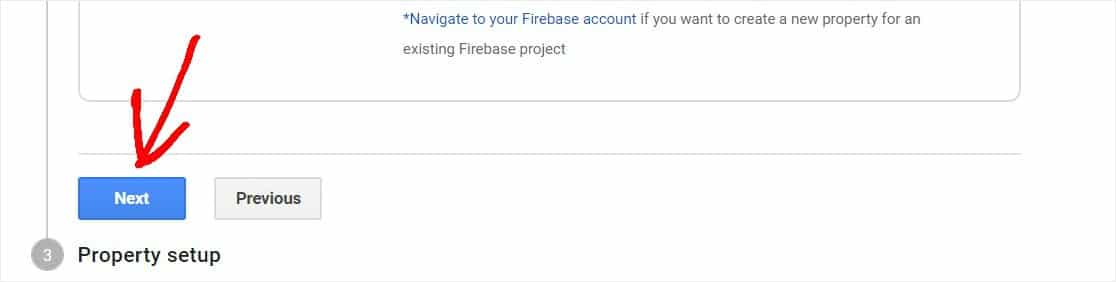
Continuez à renseigner les détails de votre site Web, y compris le nom du site Web, l'URL, la catégorie et le fuseau horaire du rapport. Cliquez ensuite sur Créer .
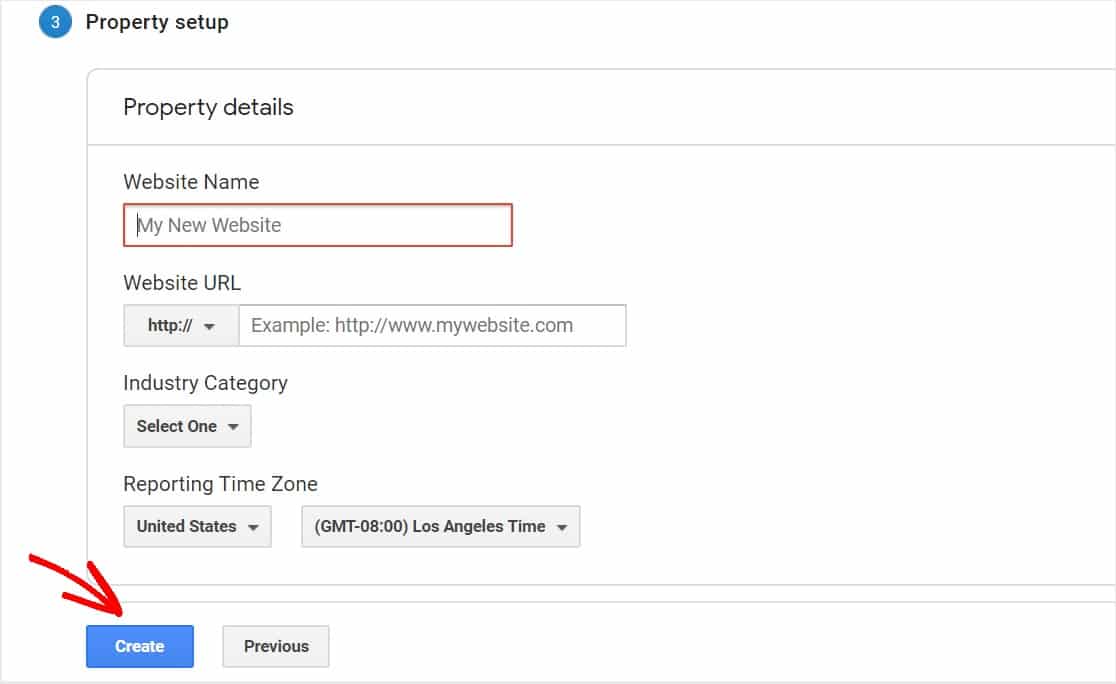
La page suivante vous demandera de consulter les conditions d'utilisation de Google Analytics. Si vous êtes d'accord, vous devrez cocher les deux cases et cliquer sur J'accepte .
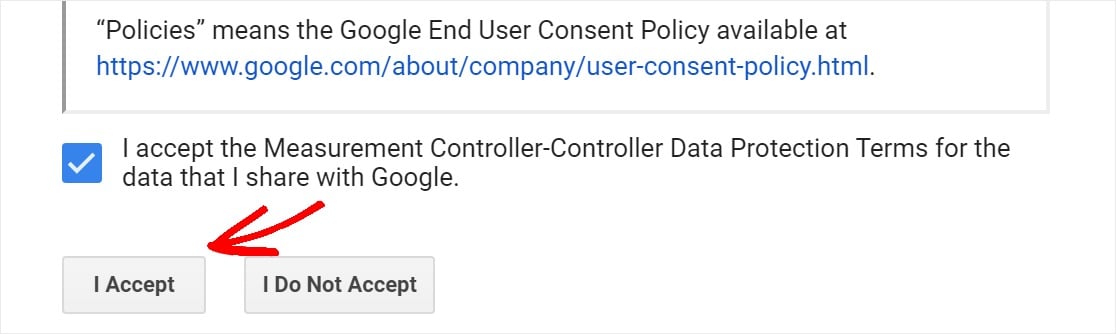
Voilà! Vous êtes maintenant inscrit à Google Analytics. Maintenant, préparons-nous à ajouter Google Analytics à WordPress.
Étape 3 : Configurer MonsterInsights
Pour une configuration plus avancée de Google Analytics, vous devrez entrer votre code de suivi Google Analytics dans le code de votre site Web WordPress.
Mais en utilisant MonsterInsights, vous n'avez pas à vous soucier de jouer avec n'importe quel code !
Tout d'abord, vous devez vous connecter à votre compte MonsterInsights et télécharger le fichier .zip du plugin.
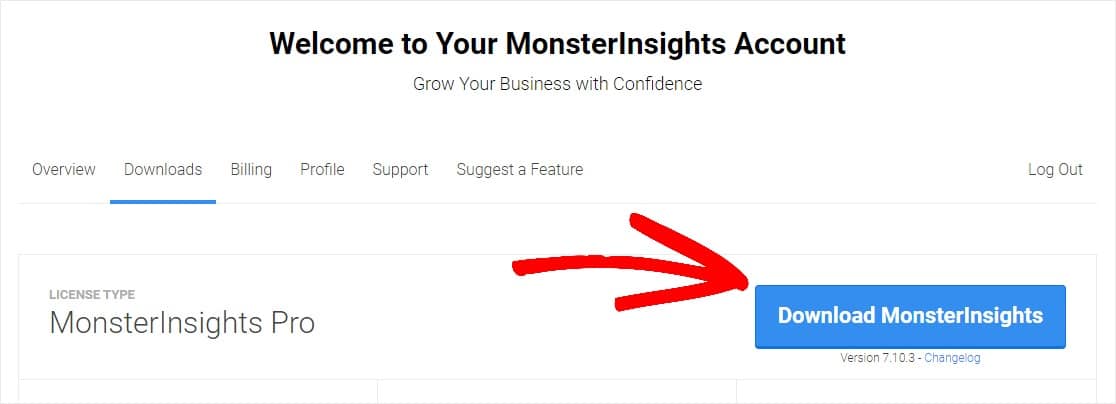
Ensuite, dirigez-vous vers le tableau de bord de votre site WordPress. Vous aurez envie d'aller à Plugins » Ajouter un nouveau , puis cliquez sur le bouton Télécharger le plugin .
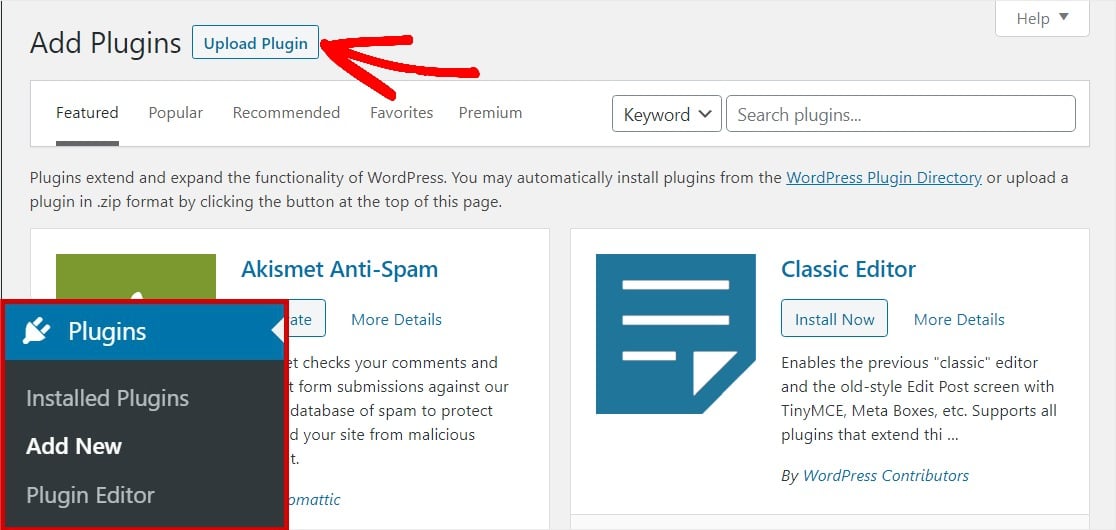
Ensuite, cliquez sur le bouton Choisir un fichier pour sélectionner votre fichier zip, ou faites-le glisser dans cette zone. Cliquez ensuite sur le bouton Installer maintenant pour télécharger le fichier .zip. Cela installera le plugin MonsterInsights sur votre site Web.
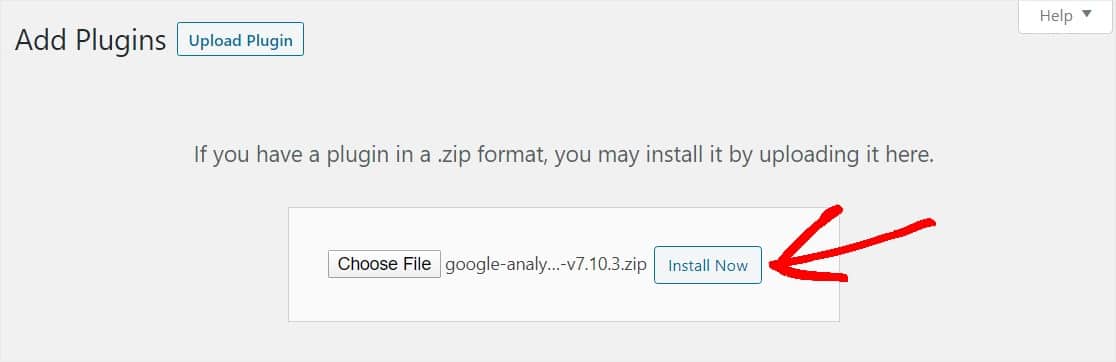
Une fois le téléchargement et l'installation du plugin terminé, cliquez sur le bouton Activer le plugin .
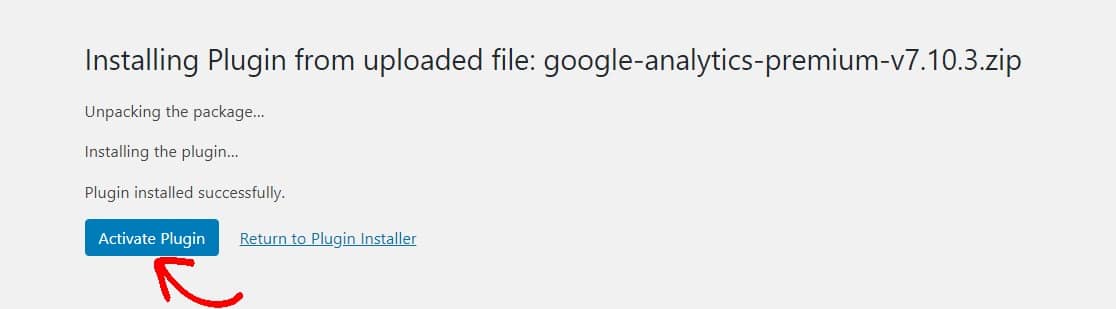
Une fois le plugin activé, l'assistant de configuration apparaîtra pour vous guider pas à pas dans le processus.
Le premier écran vous demandera de choisir la catégorie qui correspond le mieux à votre site Web. Choisissez le vôtre et cliquez sur le bouton Enregistrer et continuer .
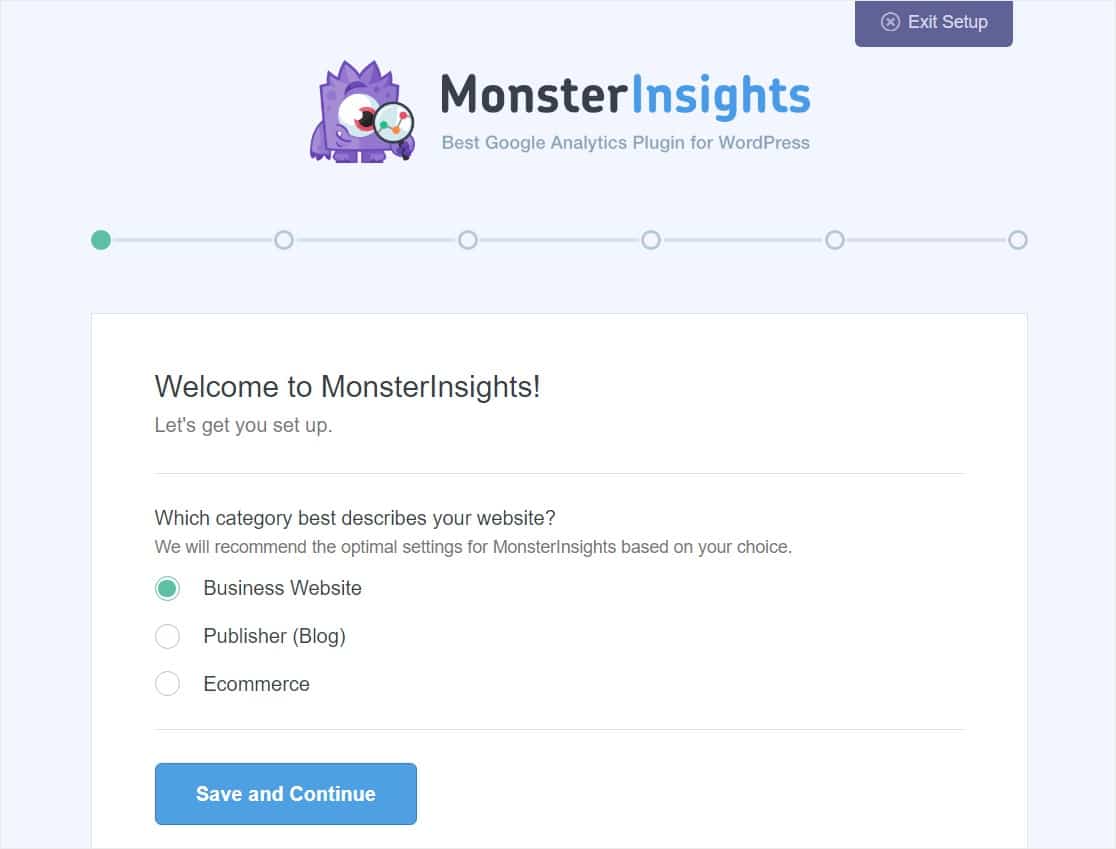
Le deuxième écran vous demandera de connecter le plugin MonsterInsights à votre site WordPress en fournissant votre clé de licence MonsterInsights. Cette clé se trouve dans la zone de compte du site Web MonsterInsights et dans le reçu de courrier électronique.
Entrez la clé et cliquez sur le bouton Connect MonsterInsights pour continuer.
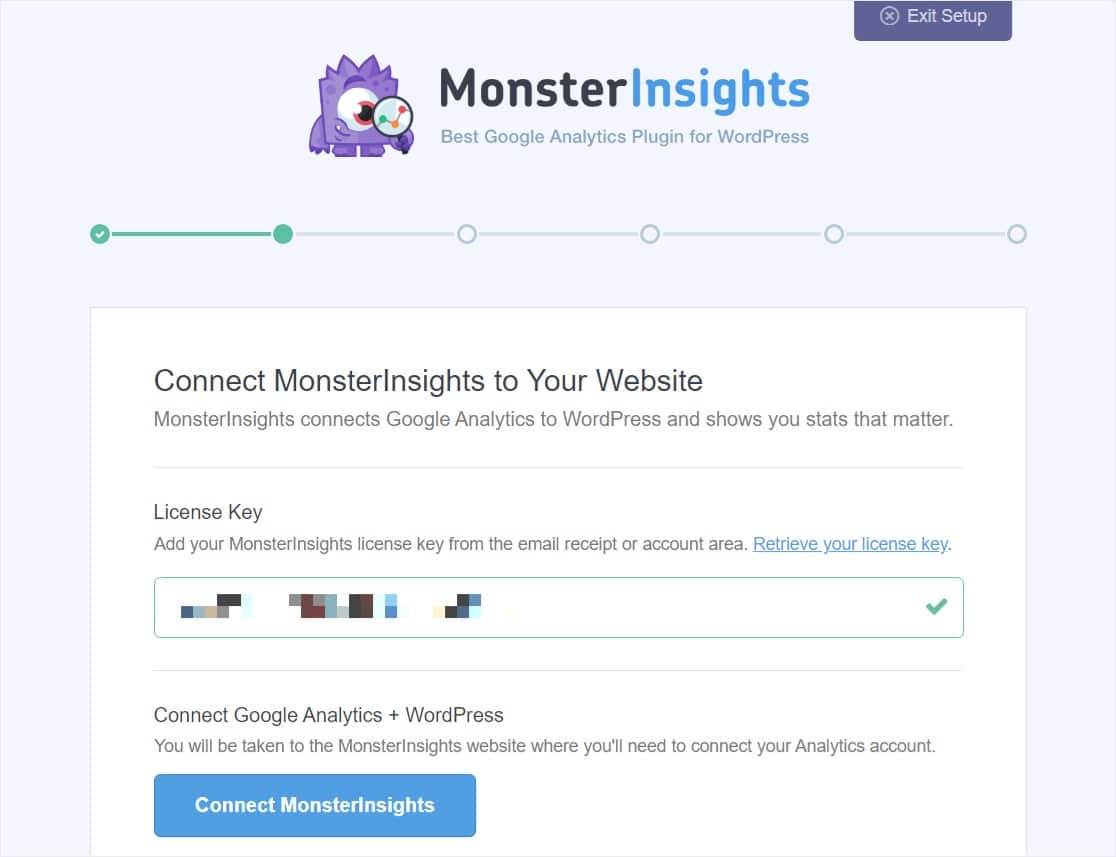
L'écran suivant vous demandera de choisir un compte Google pour vous connecter à votre compte MonsterInsights. Vous devrez sélectionner le compte que vous avez utilisé pour configurer votre compte Google Analytics.
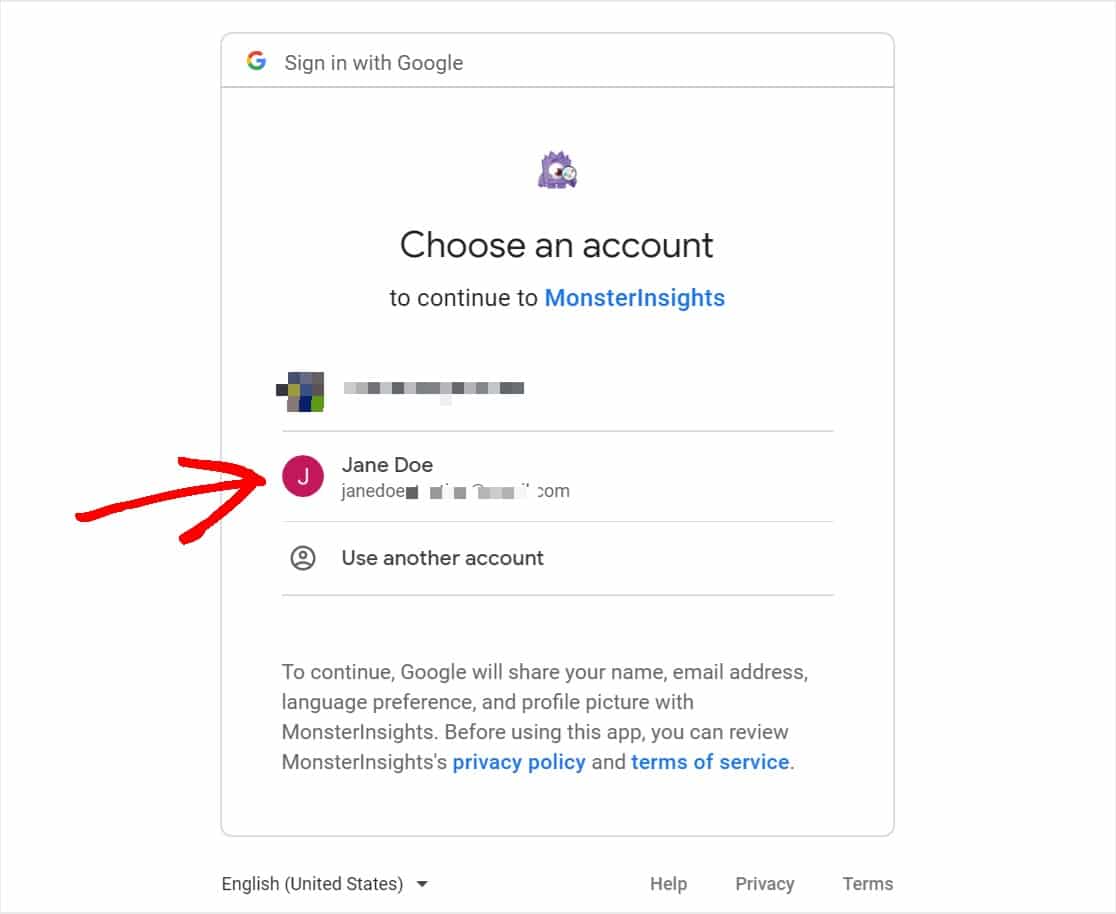
Maintenant, vous devez autoriser MonsterInsights à faire quelques choses qui ont à voir avec votre Google Analytics. Cliquez sur le bouton Autoriser pour continuer.
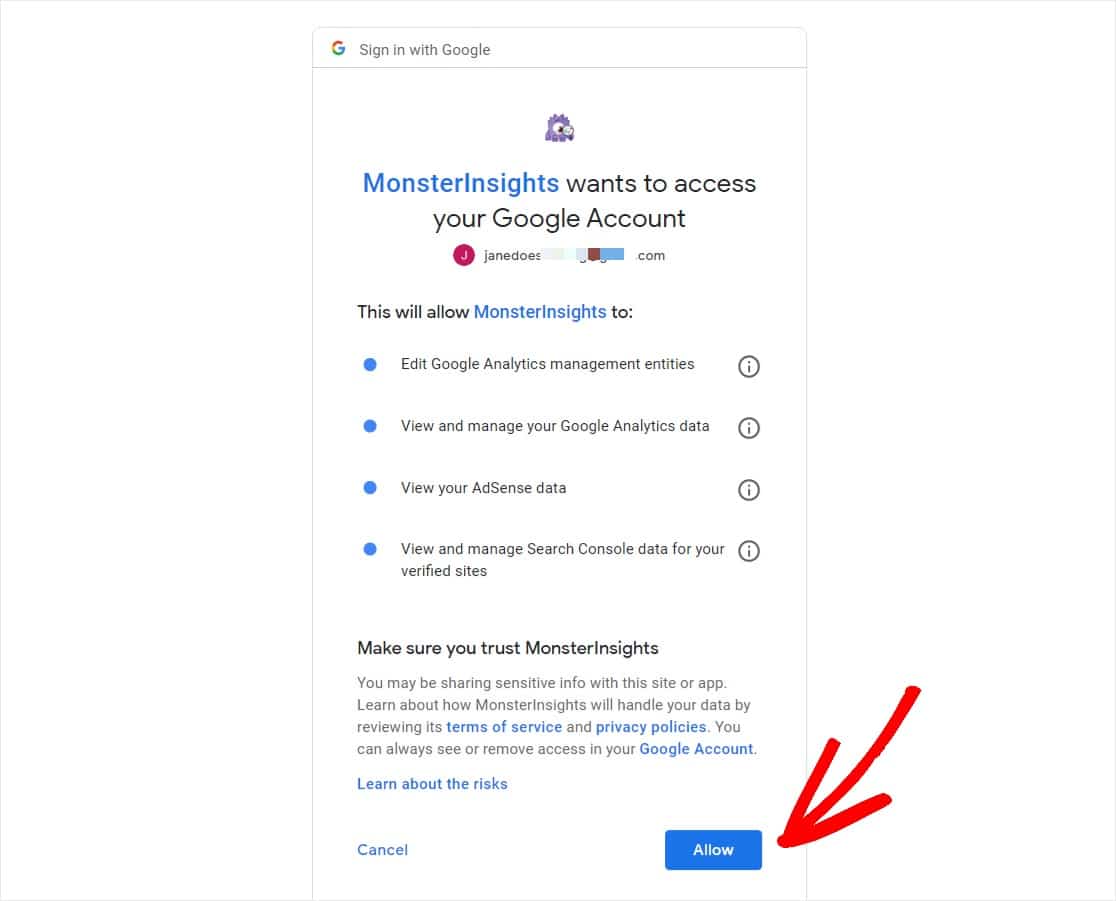
Sur cet écran suivant, vous devrez sélectionner un profil pour terminer la connexion. Si vous avez plusieurs sites Web connectés à votre compte Google Analytics, assurez-vous de choisir le bon site Web. Choisissez la sélection qui indique le nom du site Web et Toutes les données du site Web. Ensuite, cliquez sur le bouton Terminer la connexion .
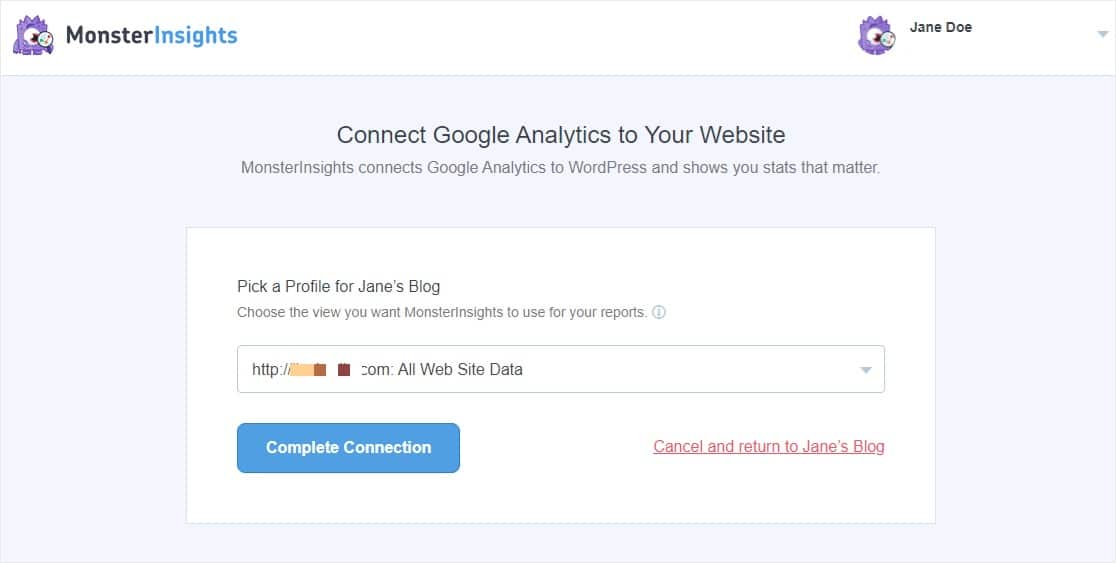
Ensuite, le processus d'authentification sera finalisé et vous serez renvoyé à l'assistant de configuration. Vous arriverez sur la page Paramètres recommandés.
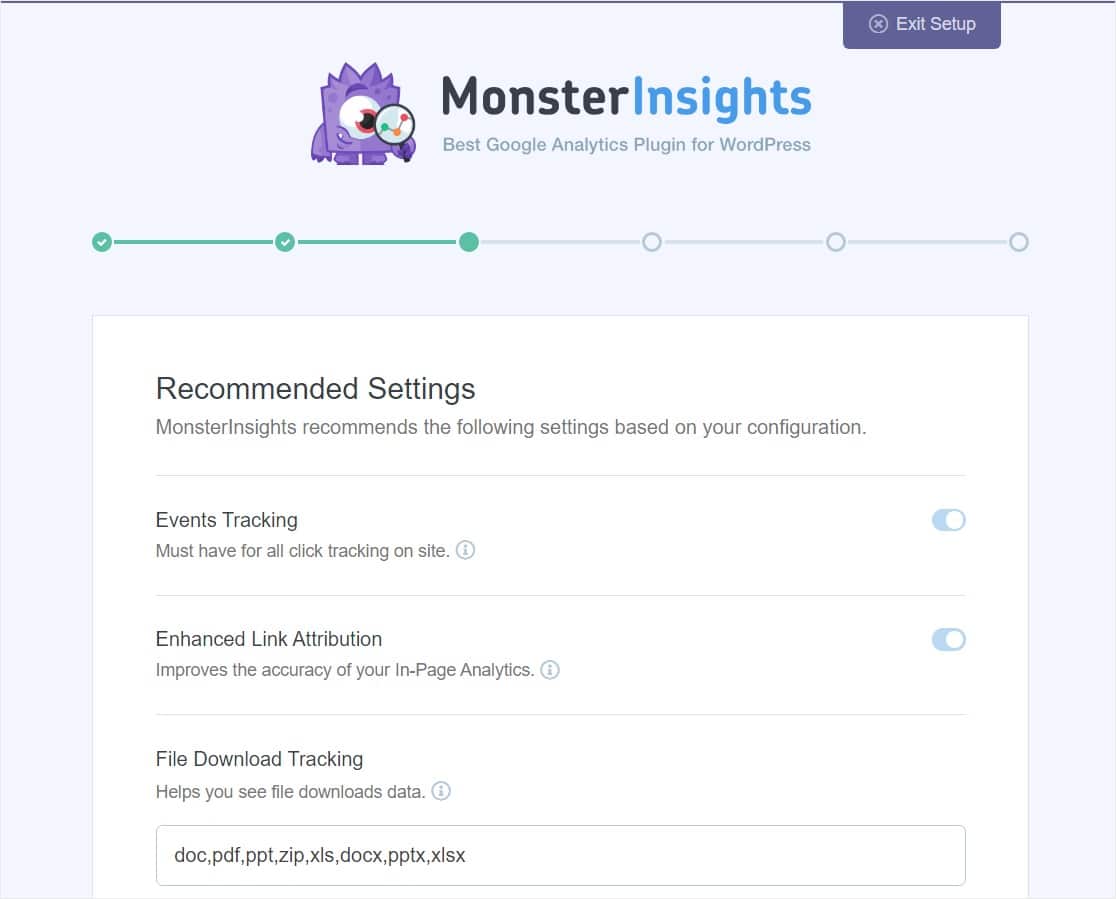

En haut de la page, vous trouverez ces paramètres :
- Suivi des événements — Activé par défaut.
- Attribution de lien améliorée — Activée par défaut.
- Suivi des téléchargements de fichiers — Les types de fichiers les plus utilisés (doc, pdf, ppt, zip, xls, docx, pptx, xlsx) sont déjà ajoutés par défaut.
Et faites défiler vers le bas pour voir plus de paramètres.
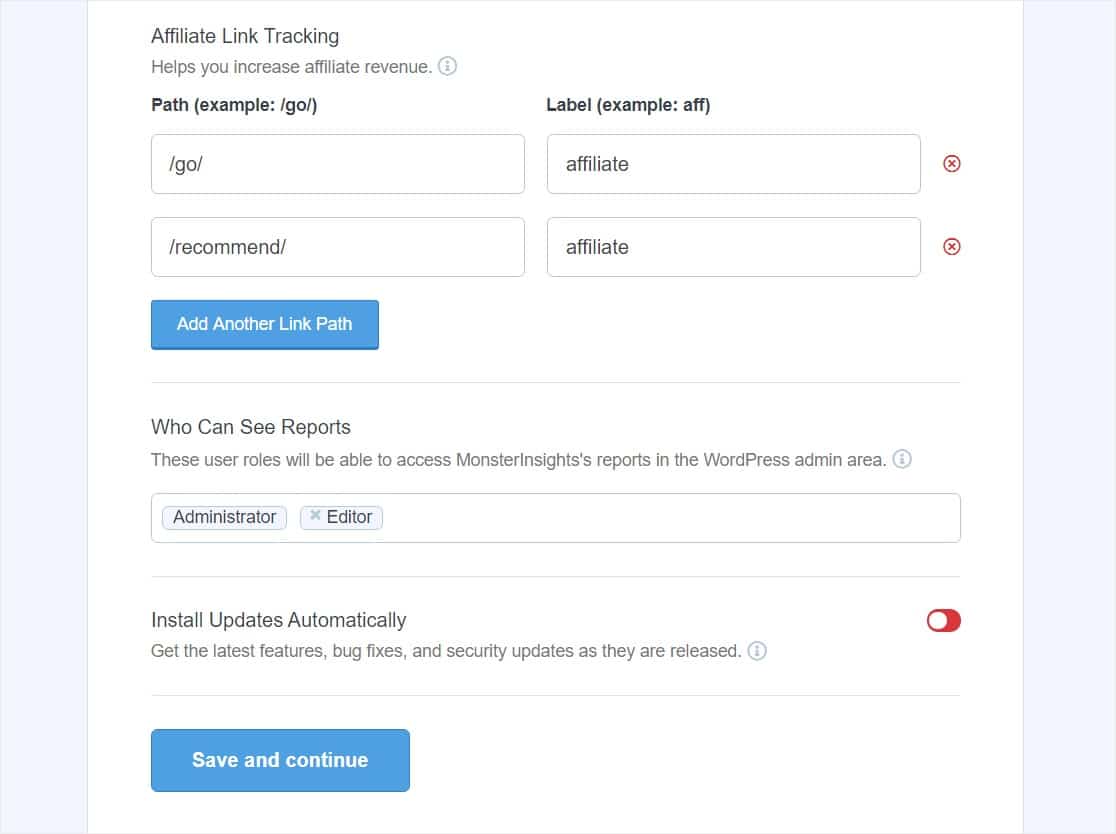
Ces paramètres incluent :
- Suivi des liens d'affiliation - Il y a 2 chemins de liens d'affiliation ajoutés par défaut, et vous pouvez facilement configurer le suivi des liens WordPress ici.
- Accès aux rapports MonsterInsights — Vous pouvez choisir quels utilisateurs peuvent voir vos rapports MonsterInsights.
- Mises à jour automatiques du plugin — Vous pouvez activer ou désactiver cette option pour installer automatiquement les mises à jour de votre plugin.
Allez-y et configurez ces paramètres recommandés comme vous le souhaitez, puis cliquez sur le bouton Enregistrer et continuer .
Ensuite, l'assistant d'installation vous recommandera d'installer des modules complémentaires.
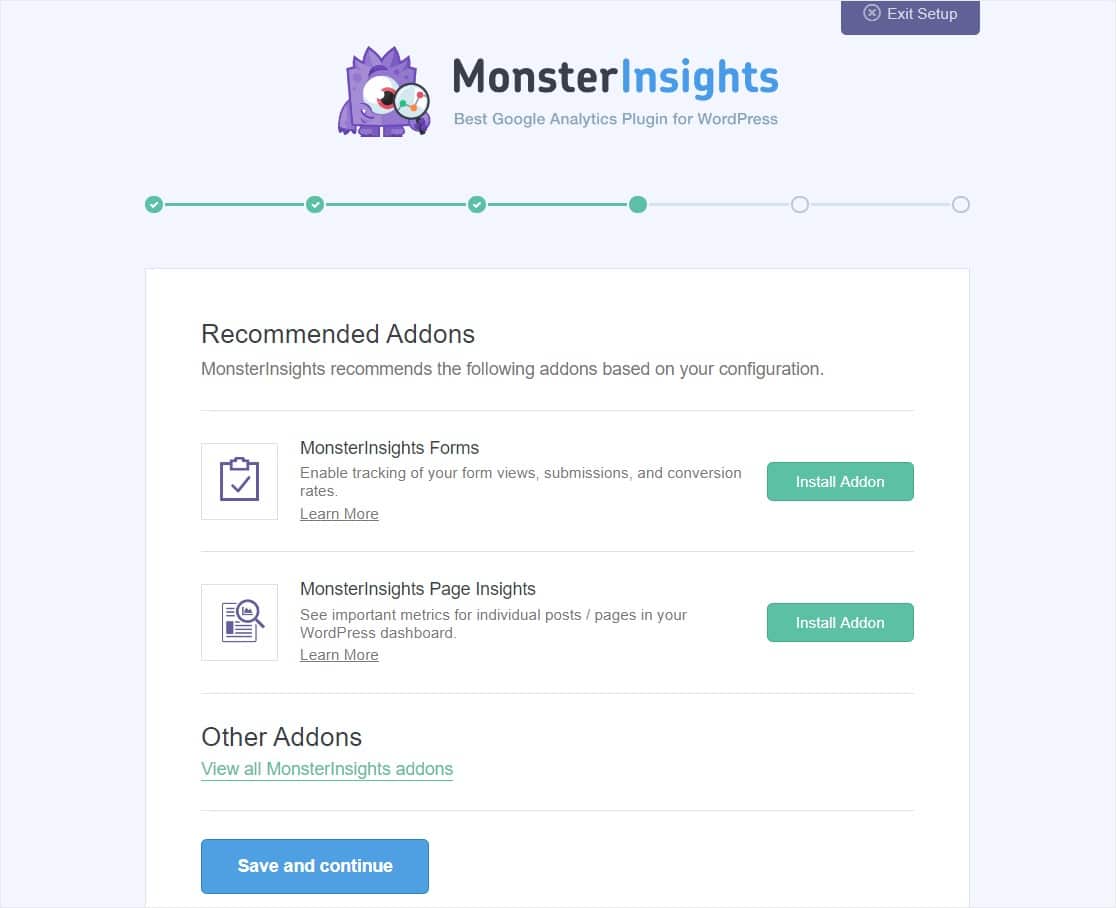
Les 2 addons que vous devez installer ici sont :
- MonsterInsights Forms — Suivez vos vues, conversions et soumissions de formulaires. Fonctionne parfaitement avec WPForms, y compris lorsqu'il est utilisé avec un simple formulaire de contact, un formulaire en plusieurs étapes ou même un formulaire de commande.
- MonsterInsights Page Insights - Gardez une trace des métriques pour les publications et les pages individuelles dans votre tableau de bord.
Cliquez sur le bouton Enregistrer et continuer lorsque vous avez terminé.
Si vous n'avez pas installé WPForms, l'écran suivant vous invitera à l'installer. C'est une excellente idée de configurer cela ici, car WPForms est le meilleur plugin de formulaire de contact et peut vous aider à augmenter vos conversions de formulaire.
Cliquez sur le bouton Continuer et installer WPForms lorsque vous êtes prêt.
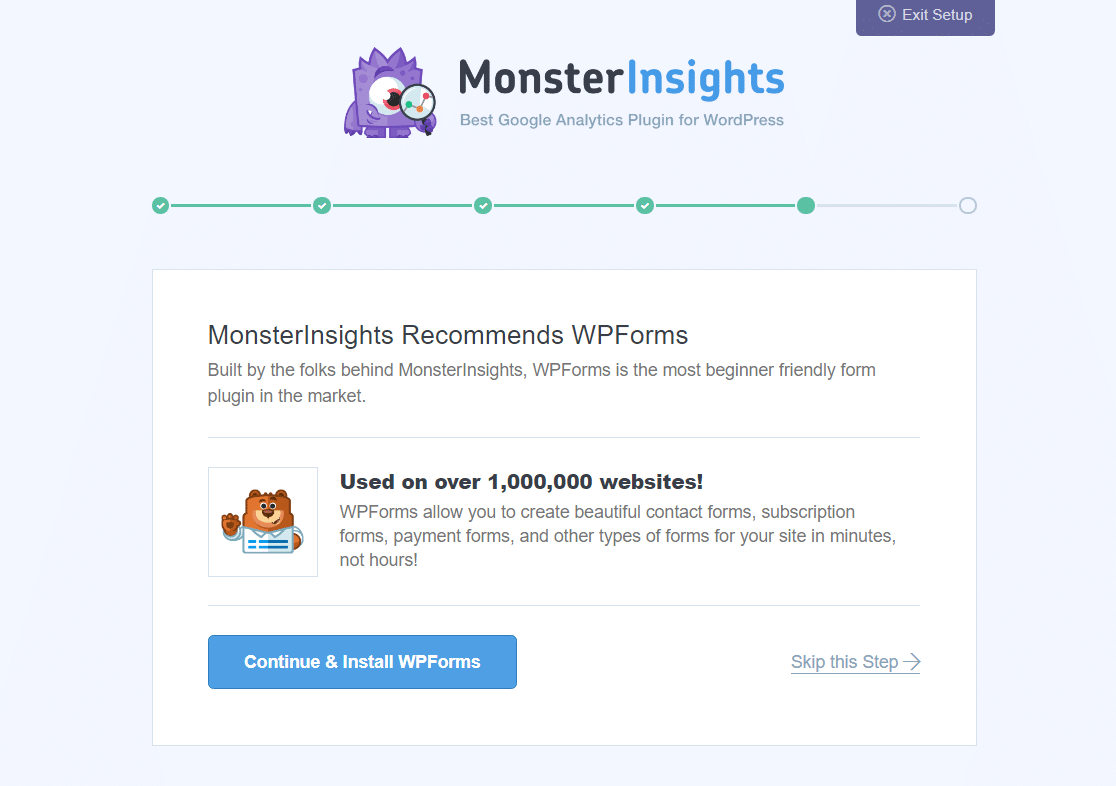
Après cela, vous verrez un nouvel écran avec le message « Génial, tout est prêt ! » Cela confirme que le processus d'installation est terminé et que vous avez installé avec succès Google Analytics sur votre site Web WordPress.
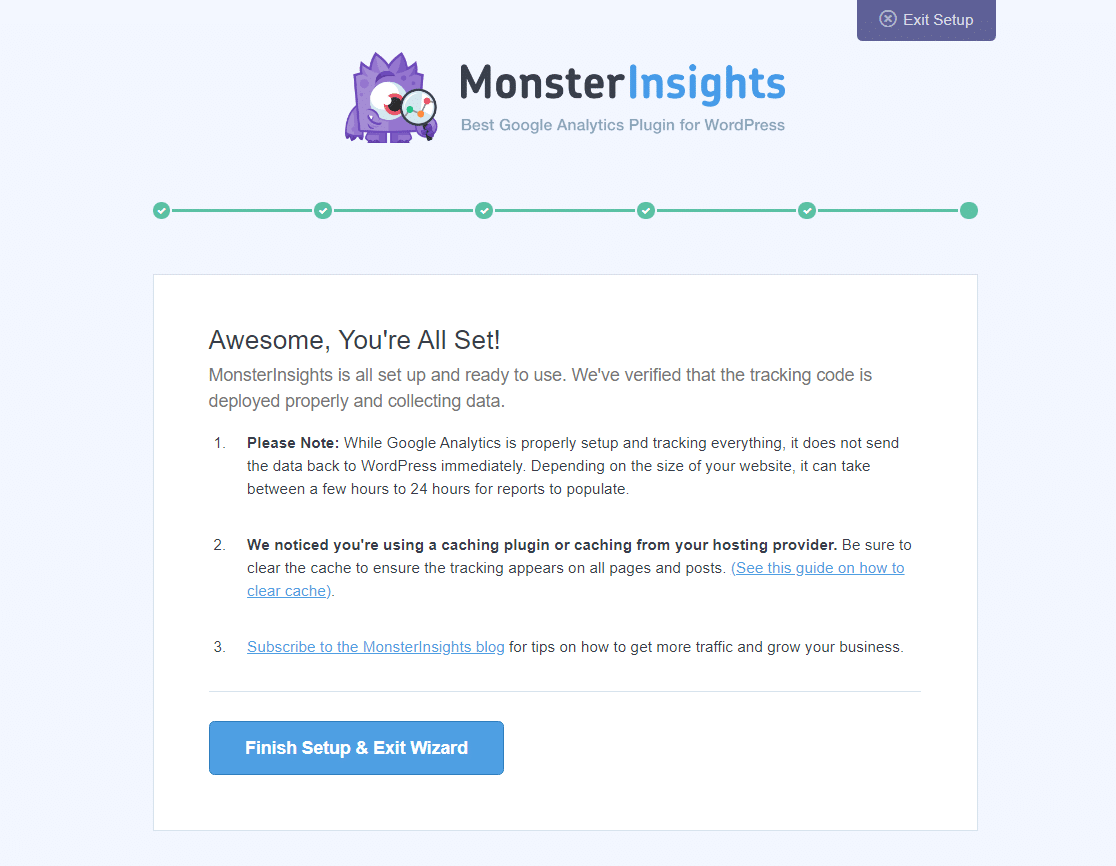
Cet écran est important car il vous permet de savoir plusieurs choses :
- Vous devrez attendre de quelques heures à 24 heures pour commencer à voir les rapports du site Web.
- Si vous utilisez un plug-in de mise en cache ou celui de votre fournisseur de services d'hébergement, vous verrez un avis indiquant que vous devrez vider votre cache. Vous ne verrez peut-être pas ce message, ce qui est bien.
- Vous devez vous abonner au blog pour vous tenir au courant de tout ce qui se passe avec MonsterInsights et pour obtenir des conseils pour développer votre site.
Cliquez sur le bouton Terminer la configuration et quitter l'assistant lorsque vous êtes prêt.
Vous devriez être prêt maintenant ! Vous avez ajouté avec succès Google Analytics à WordPress à l'aide de MonsterInsights. Bon travail.
FAQ
Voici quelques réponses aux questions les plus courantes que nous voyons à propos de Google Analytics.
Comment afficher mes métriques Google Analytics ?
Cela peut prendre plusieurs heures pour que Google Analytics commence à collecter vos données (jusqu'à 24 heures si vous avez un grand site). Passé ce délai, vous pourrez consulter vos rapports.
Pour afficher vos métriques Google Analytics, rendez-vous simplement sur votre tableau de bord WordPress. Vous pouvez afficher les rapports dans le widget du tableau de bord MonsterInsights.
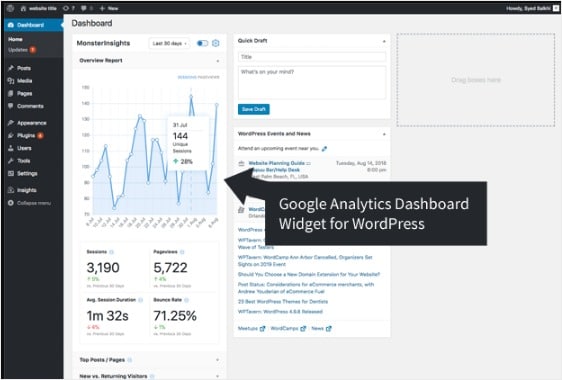
Si vous souhaitez afficher des rapports complets, accédez à Insights » Rapports depuis votre tableau de bord. Le premier rapport que vous verrez est le rapport de synthèse.
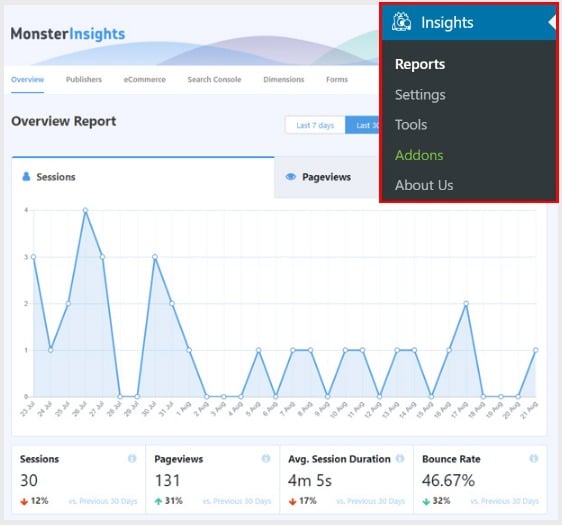
Pour afficher d'autres rapports, cliquez sur les onglets et les liens en haut du rapport. Il existe de nombreux types de données que vous pouvez suivre avec MonsterInsights, comme :
- Meilleures pages de destination — Découvrez quelles pages de destination sont les plus populaires sur votre site
- Suivi des clics sur les liens et les boutons — Découvrez quels liens et boutons génèrent le plus de clics
- Rapport de la console de recherche : suivez les mots-clés que les gens saisissent dans Google pour trouver votre site
- Suivi des formulaires — Découvrez quels formulaires obtiennent le plus de vues et de soumissions
WordPress a-t-il intégré des analyses ?
Non, WordPress n'est pas fourni avec des analyses intégrées. Afin de voir qui visite votre site et d'où, vous devez installer Google Analytics sur votre site Web. Mais ce tutoriel vous montre comment ajouter le code de suivi Google Analytics à WordPress.
WordPress vous dit-il qui a visité votre blog ?
Non. WordPress ne vous dit pas qui a visité votre blog. Mais, Google Analytics peut vous dire qui a visité votre blog. Si vous recherchez Google Analytics pour WordPress, MonsterInsights peut vous aider à savoir comment ajouter du code Google Analytics à WordPress.
A quoi sert Google Analytics ?
Google Analytics est un puissant logiciel gratuit qui vous donne un aperçu de qui sont les utilisateurs de votre site Web, de la façon dont ils trouvent votre site Web et de la manière dont ils l'utilisent. C'est le service d'analyse Web le plus utilisé au monde, mais il peut être difficile à configurer si vous n'utilisez pas de plugin. C'est pourquoi des outils géniaux comme MonsterInsights sont si populaires auprès des propriétaires de petites entreprises.
MonsterInsights est-il gratuit ?
Il existe à la fois une version gratuite et une version payante de MonsterInsights, le meilleur plugin Google Analytics pour WordPress.
Comment activer Google Analytics sur WordPress ?
Commencez simplement à l'étape 1 en haut de cet article pour un didacticiel étape par étape sur la façon d'ajouter Google Analytics à WordPress.
Qu'est-ce que l'analyse Web par rapport à Google Analytics ?
Web Analytics et Google Analytics relèvent tous deux du marketing numérique, un terme large. L'analyse Web est la collecte de données sur votre site Web que vous pouvez utiliser pour développer vos efforts de marketing numérique. Alors que Google Analytics est un outil d'analyse Web pour vous aider à collecter et à mieux comprendre les données de votre site.
Puis-je ajouter Google Analytics à WordPress sans plugin ?
Vous pouvez, mais vous devrez être assez averti en technologie et familier avec le codage. Pour les débutants, l'utilisation d'un plugin est la meilleure solution.
En conclusion
Et voila! Vous savez maintenant exactement comment ajouter Google Analytics à WordPress.
Vous pouvez également consulter notre article sur l'analyse des formulaires et comment les suivre.
Si vous avez apprécié cet article, assurez-vous de nous suivre sur Facebook et Twitter pour plus de tutoriels WordPress gratuits.
