Comment ajouter Google Calendar dans WordPress
Publié: 2023-07-18Vous cherchez à ajouter un agenda Google à votre site ? Vous avez peut-être entendu parler des avantages de l'intégration de Google Agenda à WordPress, mais vous ne savez pas trop comment vous y prendre.
Eh bien, n'ayez crainte ! Dans cet article de blog, nous vous guiderons pas à pas tout au long du processus, ce qui facilitera l'ajout de Google Calendar à votre site WordPress, même pour les moins avertis en matière de technologie.
Maintenant, plongeons dans le sujet à portée de main. Dans cet article, nous vous montrerons exactement comment ajouter Google Agenda à votre site Web WordPress.
En affichant votre calendrier directement sur votre site Web, vous pouvez facilement partager les événements à venir, les rendez-vous et les dates importantes avec vos visiteurs.
Donc, si vous êtes prêt à faire passer l'organisation et l'efficacité de votre site Web au niveau supérieur, continuez à lire !
Dans la section suivante, nous vous expliquerons étape par étape le processus d'ajout de Google Agenda à votre site WordPress.
Que vous soyez un blogueur, un propriétaire d'entreprise ou que vous souhaitiez simplement suivre vos événements personnels, cet article vous donnera toutes les informations dont vous avez besoin pour intégrer de manière transparente Google Agenda à votre site Web WordPress. Commençons!
Pourquoi ajouter Google Agenda à WordPress
L'ajout de Google Agenda à votre site Web WordPress est un excellent moyen de suivre les événements et les rendez-vous importants. Non seulement cela vous permet d'organiser facilement votre emploi du temps, mais cela permet également aux visiteurs de voir vos événements à venir.
En intégrant Google Calendar à votre site WordPress, vous pouvez partager et gérer votre calendrier en toute transparence avec d'autres.
Voici les raisons pour lesquelles vous devriez envisager d'ajouter Google Agenda à votre site WordPress :
1. Simplifiez la planification : en intégrant Google Agenda à votre site Web, vous permettez aux visiteurs de consulter et de planifier plus facilement des rendez-vous, des événements ou des réunions. En quelques clics, ils peuvent voir rapidement la disponibilité de vos services ou produits, facilitant ainsi le processus de réservation.
2. Synchronisation transparente : avec Google Agenda, vous pouvez synchroniser vos événements sur tous les appareils, qu'il s'agisse de votre téléphone, de votre tablette ou de votre ordinateur. Cela signifie que vous et votre public serez toujours sur la même page, garantissant que tout le monde reste informé et à jour de tout changement ou événement à venir.
3. Productivité accrue : en utilisant les fonctionnalités puissantes de Google Agenda, telles que les rappels, les notifications et les détails des événements, vous pouvez rester organisé et vous assurer de ne jamais manquer une échéance ou un rendez-vous important. Ce niveau d'efficacité vous sera non seulement bénéfique, mais inspirera également confiance à votre public, sachant que vous êtes fiable et engagé.
4. Collaboration simplifiée : si vous travaillez avec une équipe ou si vous avez des contributeurs invités, Google Agenda permet une collaboration et une coordination transparentes. Vous pouvez facilement partager des événements, inviter d'autres personnes à participer et attribuer des tâches, en vous assurant que chacun est conscient de ses responsabilités et de ses délais.
5. Expérience utilisateur améliorée : L'intégration de Google Agenda dans votre site WordPress améliore l'expérience utilisateur globale en offrant aux visiteurs un moyen pratique et interactif d'interagir avec votre contenu. Cela crée un sentiment de professionnalisme et de fiabilité, faisant de votre site Web une ressource incontournable pour votre public.
Pour conclure, l'ajout de Google Calendar à votre site Web WordPress apporte de nombreux avantages. Il simplifie la planification, synchronise les événements de manière transparente, augmente la productivité, permet la collaboration et améliore l'expérience utilisateur globale.
En incorporant cet outil puissant, vous créez une plateforme plus efficace et conviviale pour vous et votre public. Alors pourquoi attendre ? Commencez à intégrer Google Agenda dans votre site WordPress dès aujourd'hui et récoltez les fruits !
Comment ajouter Google Calendar dans WordPress [2 méthodes]
Pour ajouter Google Agenda à votre site Web WordPress, vous pouvez utiliser ou non un plugin.
La première méthode consiste à installer un plugin comme Google Calendar Events, qui vous permet d'intégrer et d'afficher facilement les événements de Google Calendar sur votre site.
La deuxième méthode consiste à ajouter manuellement le code Google Calendar à votre site Web WordPress, ce qui nécessite plus d'informations techniques.
Les deux méthodes sont fiables, choisissez donc celle qui correspond le mieux à vos besoins et à votre niveau d'expertise.
Méthode 1 : Ajouter Google Agenda à l'aide d'un plugin
L'ajout de Google Agenda à votre site Web WordPress peut améliorer ses fonctionnalités et faciliter la planification d'événements et de rendez-vous pour vous et vos visiteurs.
Dans cette section, nous explorerons la première méthode d'ajout de Google Calendar à votre site WordPress à l'aide d'un plugin. Suivez les étapes simples ci-dessous pour intégrer de manière transparente Google Agenda à votre site Web.
Étape 1 : Installez Google Agenda à partir des plugins → Ajouter un nouveau .
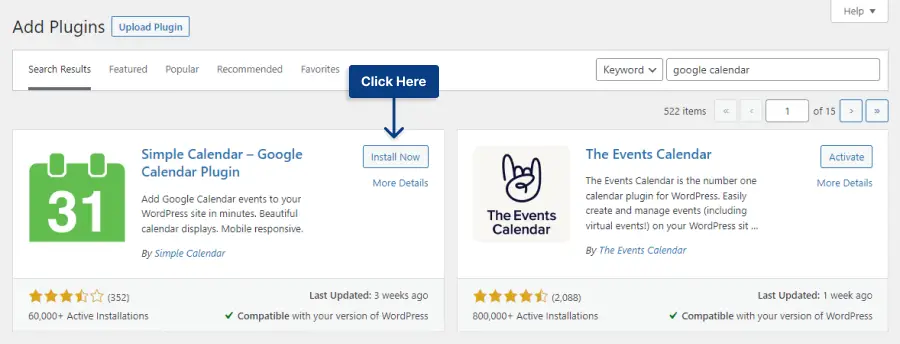
Étape 2 : Accédez à la Google Developers Console.
Étape 3 : Cliquez sur Créer ou sélectionner un projet .
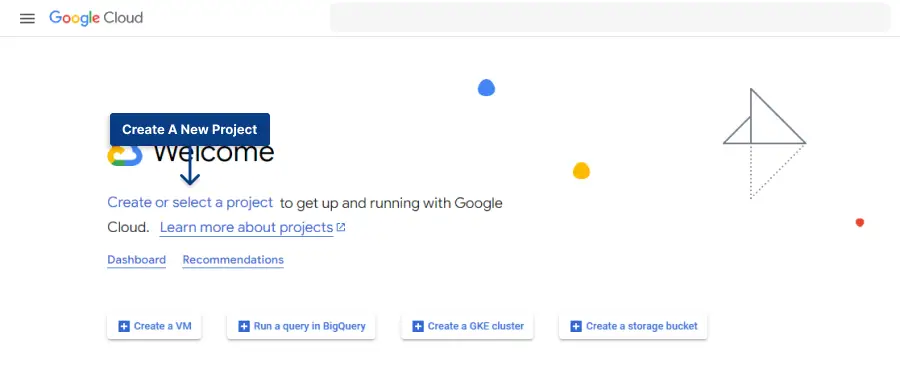
Étape 4 : Donnez un nom et un emplacement à votre projet, puis cliquez sur Créer .
Étape 5 : Cliquez sur API & Services .
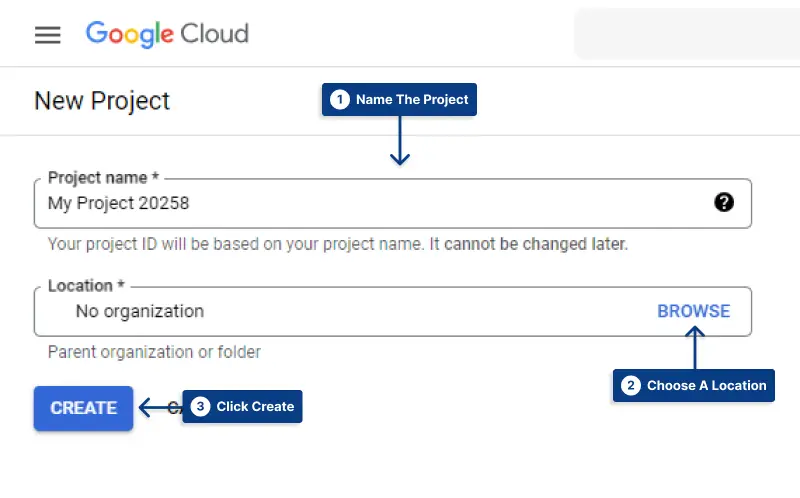
Étape 6 : Cliquez sur le bouton Activer les API et les services .
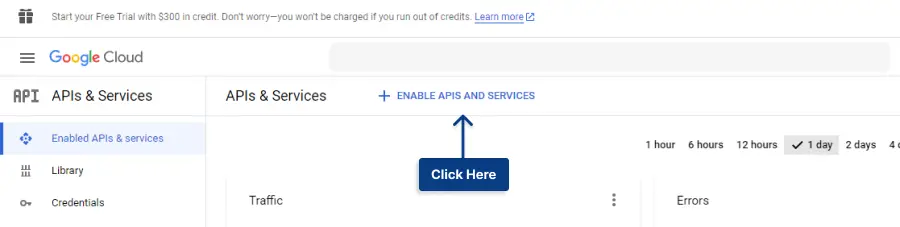
Étape 7 : recherchez les API Google Apps et sélectionnez-les.
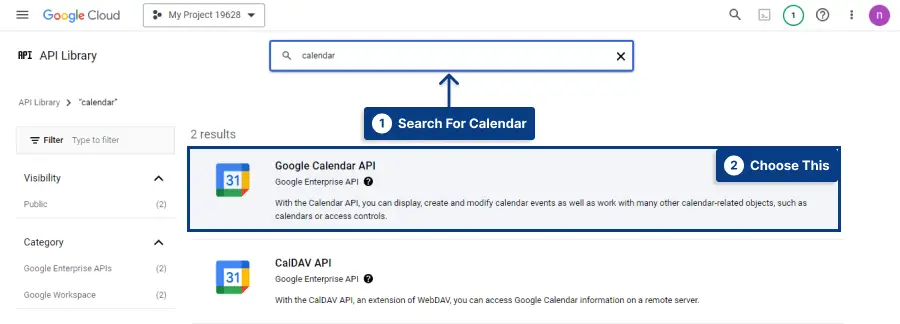
Étape 8 : Activez l'API Google Agenda.
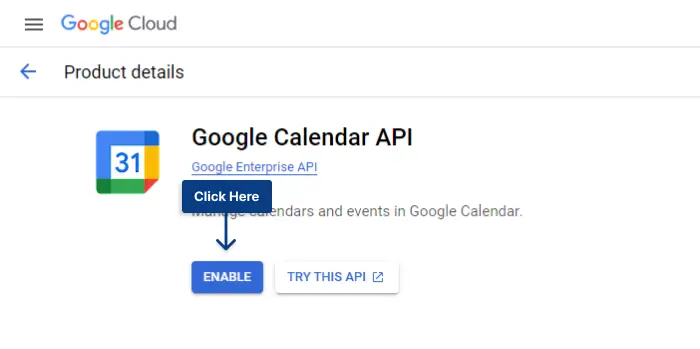
Étape 9 : Sous l'onglet Credentials, accédez à Create Credentials → API Key .

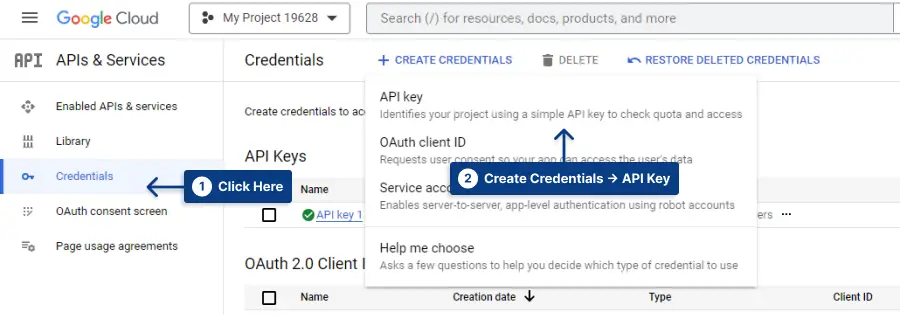
Étape 10 : Copiez la clé API.
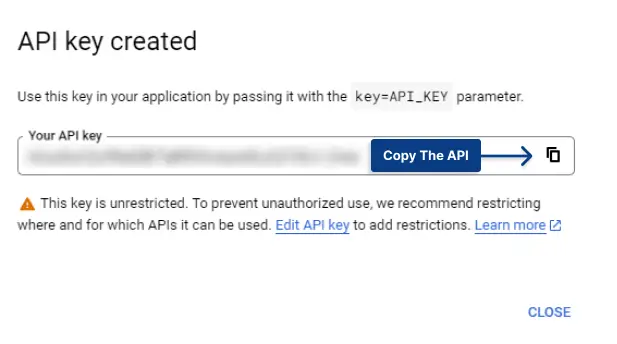
Étape 11 : Accédez à Calendriers → Paramètres dans votre tableau de bord WordPress. Collez le code dans la section Google API Key et enregistrez les modifications.
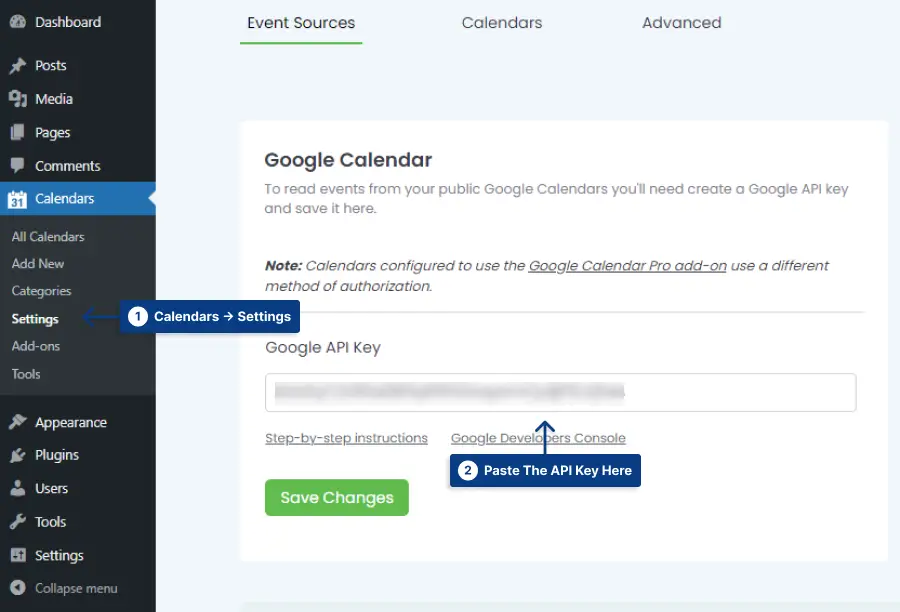
Étape 12 : Accédez à Google Agenda.
Étape 13 : Dans la barre latérale de gauche, cliquez sur les trois points du calendrier souhaité et cliquez sur Paramètres .
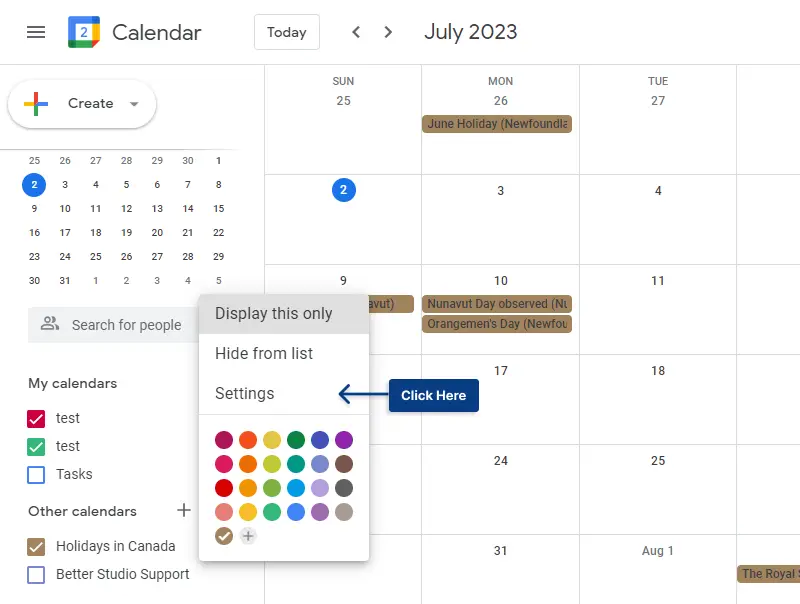
Étape 14 : Accédez à Intégrer le calendrier et copiez le code dans l' URL publique de ce calendrier.
Étape 15 : Accédez à Calendriers → Ajouter un nouveau .
Étape 16 : Dans les paramètres du calendrier, choisissez Google Agenda comme source de l'événement. Collez le code du calendrier dans Google Calendar → Calendar ID .
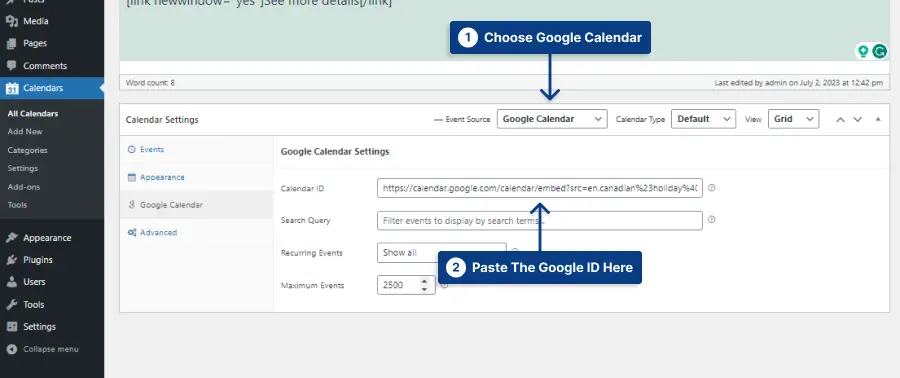
Étape 17 : Enregistrez le calendrier.
L'intégration de Google Agenda dans votre site Web WordPress via un plugin est un moyen pratique et efficace de gérer vos événements et rendez-vous.
En suivant les étapes simples décrites ci-dessus, vous pouvez facilement intégrer cet outil puissant à votre site Web et améliorer ses fonctionnalités.
Restez à l'écoute pour la section suivante, où nous explorerons une méthode alternative pour ajouter Google Calendar aux sites Web WordPress.
Méthode 2 : Ajouter Google Calendar sans plugin
Dans cette section, nous aborderons une méthode alternative pour ajouter Google Agenda à votre site Web sans utiliser de plug-in. C'est un processus simple qui peut être effectué directement à partir de votre ordinateur. Alors, commençons!
ÉTAPE 1 : Ouvrez Google Agenda.
ÉTAPE 2 : Dans le coin gauche, vous trouverez la liste des calendriers. Cliquez sur les trois points et sélectionnez Paramètres dans le menu déroulant.
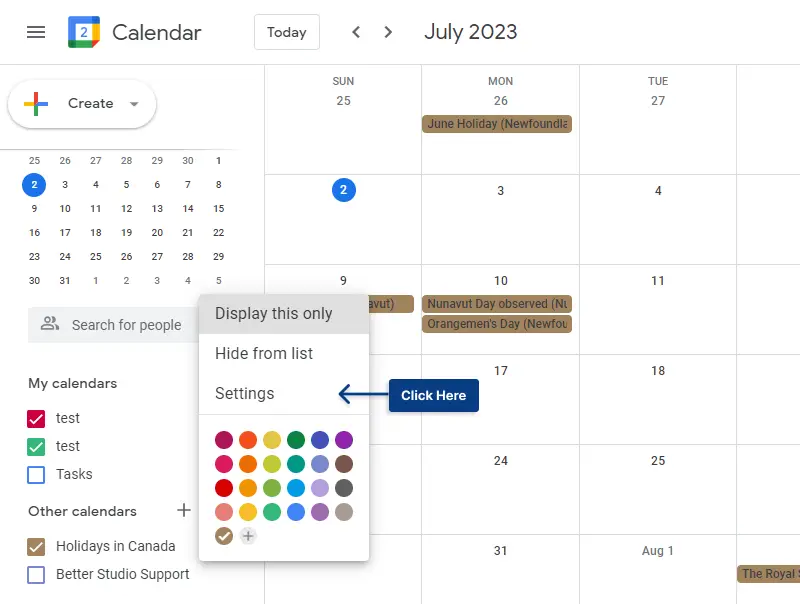
ÉTAPE 3 : Cliquez sur la section Intégrer le calendrier . Ici, vous trouverez le code iframe que vous devez copier. Sous le code d'intégration, vous remarquerez une option intitulée Personnaliser . Cliquez dessus pour personnaliser les options d'affichage de votre calendrier intégré.
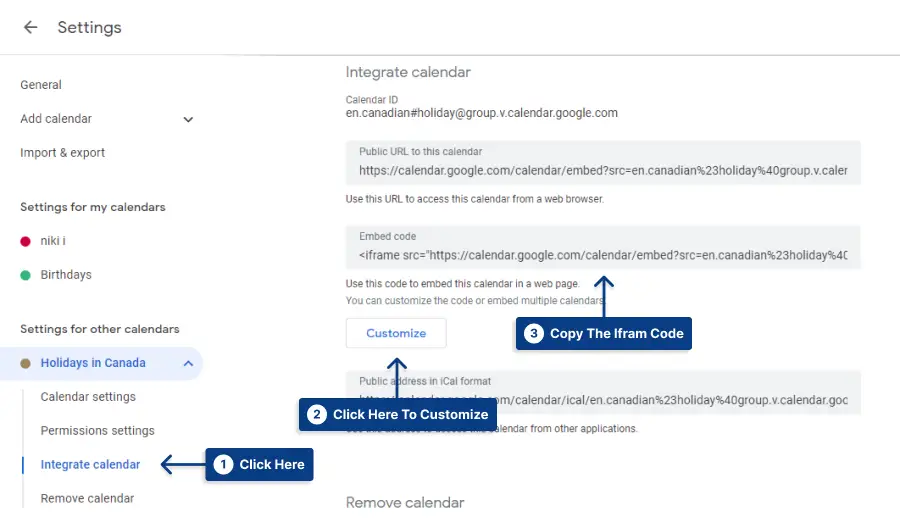
Étape 4 : Créez une nouvelle page sur votre site Web. Ouvrez un bloc HTML personnalisé et collez-y le code d'intégration.
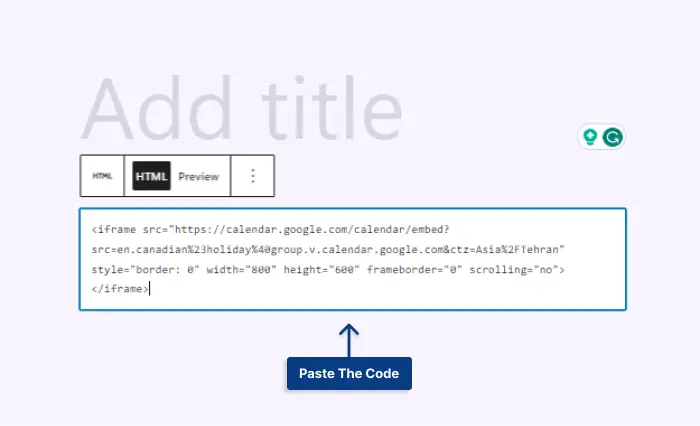
Étape 5 : Enregistrez la page et prévisualisez-la.
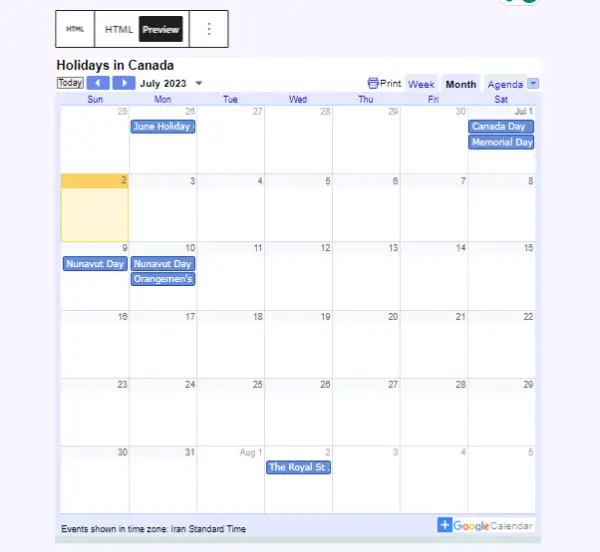
En suivant ces étapes, intégrez de manière transparente votre agenda Google à votre site Web, ce qui permet aux visiteurs de rester plus facilement informés des événements et rendez-vous à venir.
FAQ
Pour ajouter Google Calendar à votre site Web WordPress, vous pouvez utiliser un plugin appelé Google Calendar Events. Tout d'abord, installez et activez le plugin. Vous pouvez également intégrer le calendrier dans votre site Web sans aucun plugin.
Comment ajouter Google Calendar à mon site WordPress ? Pour ajouter Google Calendar à votre site Web WordPress, vous pouvez utiliser un plugin appelé Google Calendar Events. Tout d'abord, installez et activez le plugin. Vous pouvez également intégrer le calendrier dans votre site Web sans aucun plugin. Puis-je afficher plusieurs calendriers Google sur mon site Web WordPress ?
Absolument! Le plugin Google Calendar offre diverses options de personnalisation pour adapter le calendrier de manière transparente à la conception de votre site Web WordPress. Vous pouvez choisir différentes dispositions de calendrier, couleurs et polices et même ajouter du CSS personnalisé si vous avez des besoins de style avancés.
Oui, vous pouvez ajouter des détails et des descriptions d'événements au calendrier Google affiché sur votre site Web WordPress. Lorsque vous créez ou modifiez des événements dans votre agenda Google, incluez toutes les informations pertinentes que vous souhaitez partager avec vos visiteurs. Cela peut inclure des titres d'événements, des descriptions, des lieux, des horaires et des liens vers des ressources externes ou des formulaires d'inscription. Une fois les événements ajoutés ou mis à jour dans votre agenda Google, le plugin se synchronisera et affichera automatiquement les modifications sur votre site Web WordPress.
Conclusion
Nous avons appris comment ajouter Google Agenda à votre site Web WordPress. Nous avons discuté des instructions étape par étape sur l'installation et la personnalisation des paramètres et l'affichage du calendrier sur votre site.
En suivant ces étapes simples, vous pouvez facilement intégrer Google Agenda à votre site Web WordPress et améliorer ses fonctionnalités.
Si vous avez trouvé ce didacticiel utile, nous vous encourageons à suivre BetterStudio sur Facebook et Twitter. Nous partageons régulièrement les derniers tutoriels et astuces pour vous aider à optimiser votre site WordPress et rester à jour avec les dernières tendances en matière de conception et de développement Web.
Merci d'avoir pris le temps de lire cet article. Nous espérons qu'il vous a fourni les informations que vous recherchiez. Si vous avez d'autres questions ou rencontrez des problèmes lors de l'ajout de Google Agenda à votre site WordPress, n'hésitez pas à les poser dans la section des commentaires ci-dessous. Notre équipe et notre communauté se feront un plaisir de vous aider.
