Comment ajouter Google Tag Manager au site WordPress
Publié: 2022-10-06Êtes-vous un débutant qui cherche un moyen d'ajouter Google Tag Manager à WordPress ?
Google Tag Manager est un outil de suivi gratuit qui vous permet de contrôler et de déployer des balises sans modifier le code de votre site Web.
C'est le système de gestion de balises le plus populaire, avec plus de 40 % des sites Web qui l'utilisent. Il offre non seulement une meilleure gestion des balises avec moins d'utilisation de code, mais il offre également un temps de chargement de page plus rapide et un flux de travail plus simple. De plus, son mode de prévisualisation vous permet de tester si vos balises et déclencheurs fonctionnent avant la publication.
De plus, Google Tag Manager fournit des modèles de balises intégrés qui sont connectés à Google Ads, Google Analytics et d'autres outils tiers. En conséquence, vous pouvez gérer rapidement toutes vos balises à partir d'un seul tableau de bord, ce qui vous permet d'améliorer vos stratégies de marketing numérique.
Dans cet article, nous allons vous montrer deux méthodes pour ajouter Google Tag Manager à votre site WordPress.
Comment ajouter manuellement Google Tag Manager à WordPress
Google Tag Manager peut être installé dans WordPress manuellement ou via un plugin.
Bien que l'utilisation d'un plugin puisse être plus facile, la méthode manuelle vous donne un meilleur contrôle sur le code. Par conséquent, pour les utilisateurs avancés, nous recommandons la méthode manuelle.
Créer un compte Google Tag Manager
Pour commencer, rendez-vous sur le site Web de Google Tag Manager et cliquez sur le bouton Démarrer gratuitement .
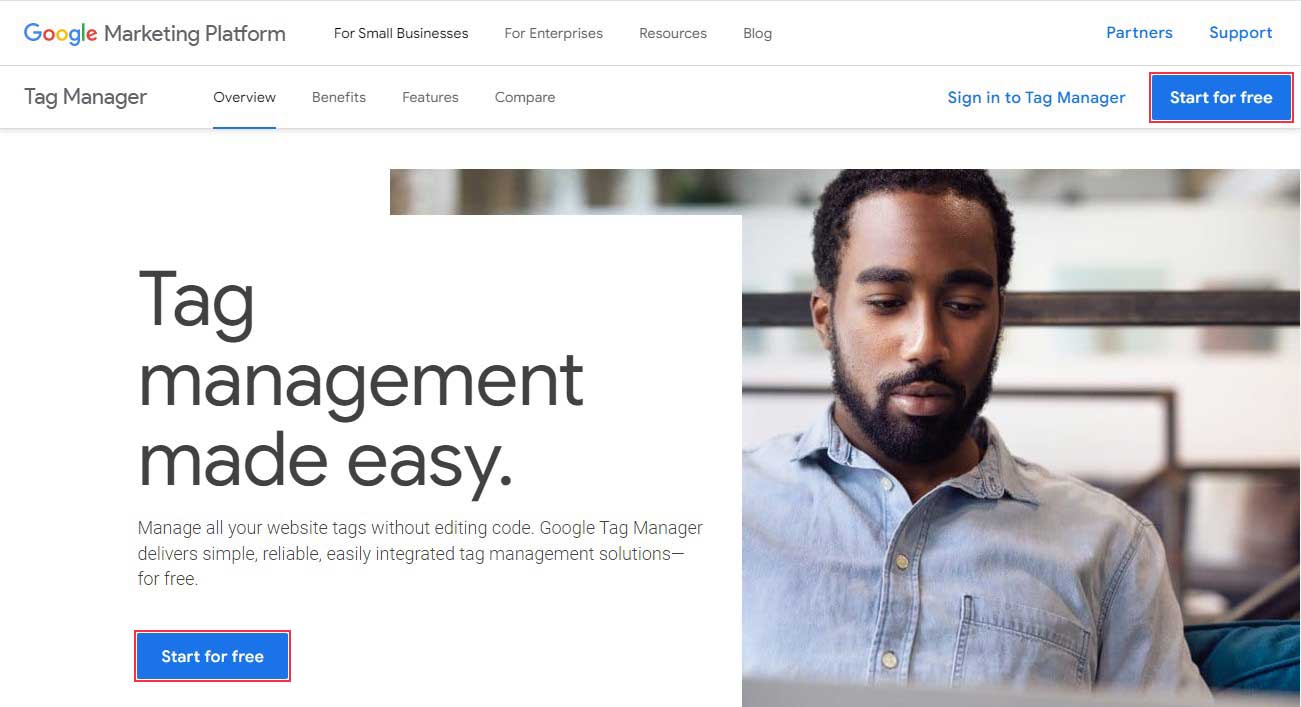
Après cela, vous devez vous connecter à l'aide de votre compte Google. Lorsque vous avez terminé, vous serez redirigé vers la page Créer un compte de Google Tag Manager. Cliquez simplement sur le bouton Créer un compte pour commencer.
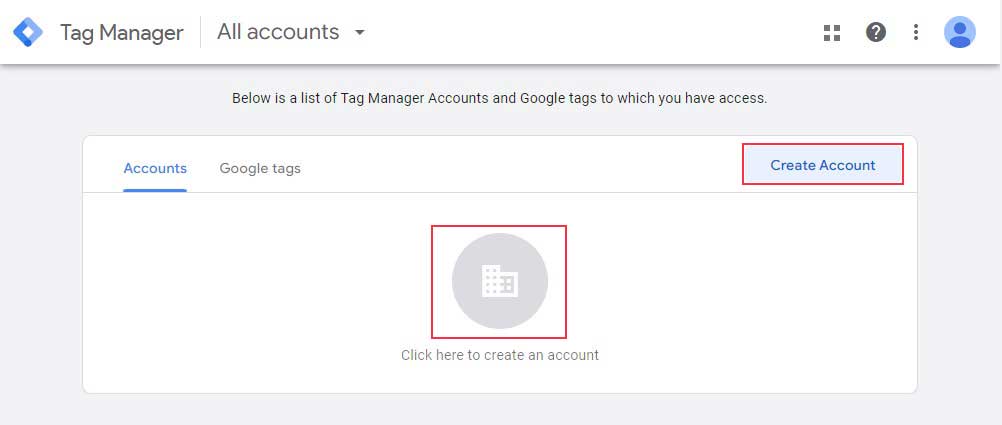
Ensuite, vous pouvez ajouter un nouveau compte. Dans la zone Configuration du compte, saisissez le nom de votre compte et sélectionnez un pays. Vous pouvez utiliser le nom de votre site Web comme nom de compte.
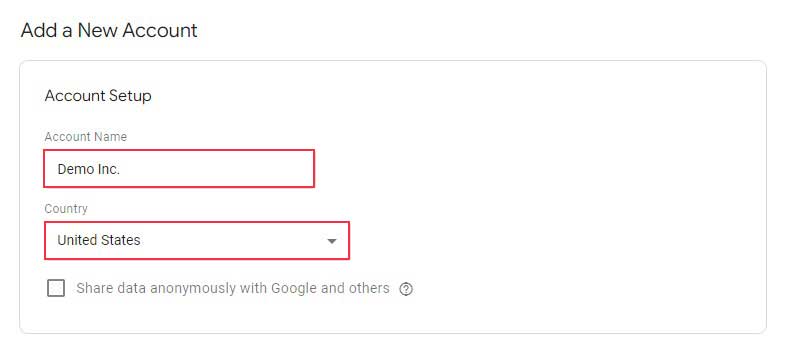
L'étape suivante consiste à configurer votre conteneur. Un conteneur est un regroupement de balises, de déclencheurs et de toutes les configurations installées sur un site Web.
Vous pouvez utiliser le nom de votre site Web comme nom de conteneur. Après cela, choisissez Web comme plate-forme cible et cliquez sur le bouton Créer .
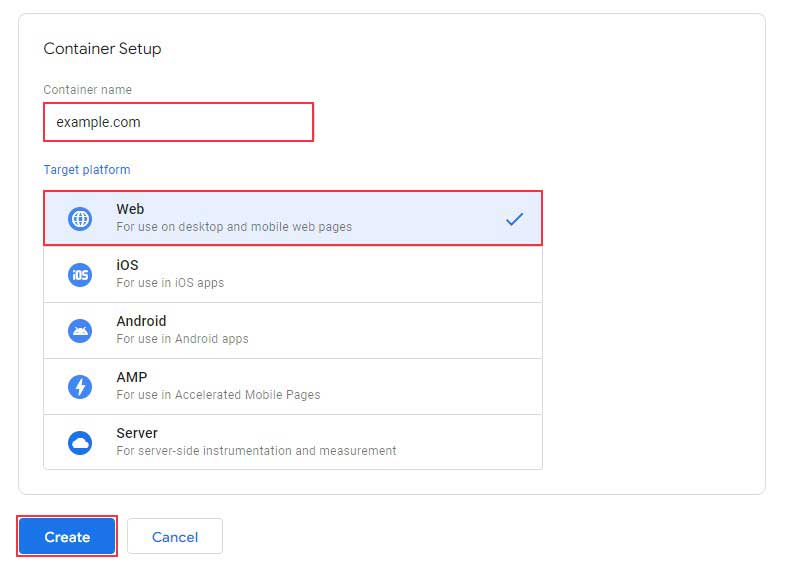
Pour continuer, vous devez accepter les conditions d'utilisation de Google Tag Manager. Cochez la case à côté de J'accepte les conditions de traitement des données requises par le RGPD en bas, puis cliquez sur le bouton Oui dans le coin supérieur droit.
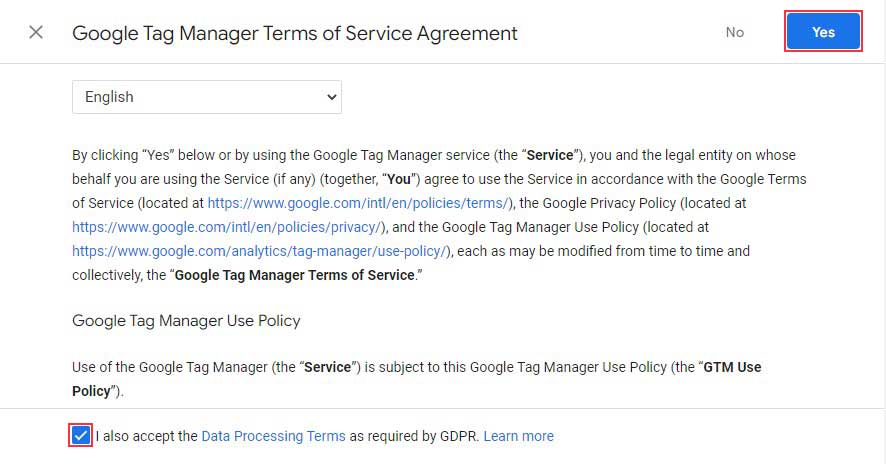
Après avoir accepté les conditions d'utilisation, une nouvelle fenêtre contextuelle s'affichera à l'écran contenant des extraits de code pour l'installation de Google Tag Manager sur votre site Web.
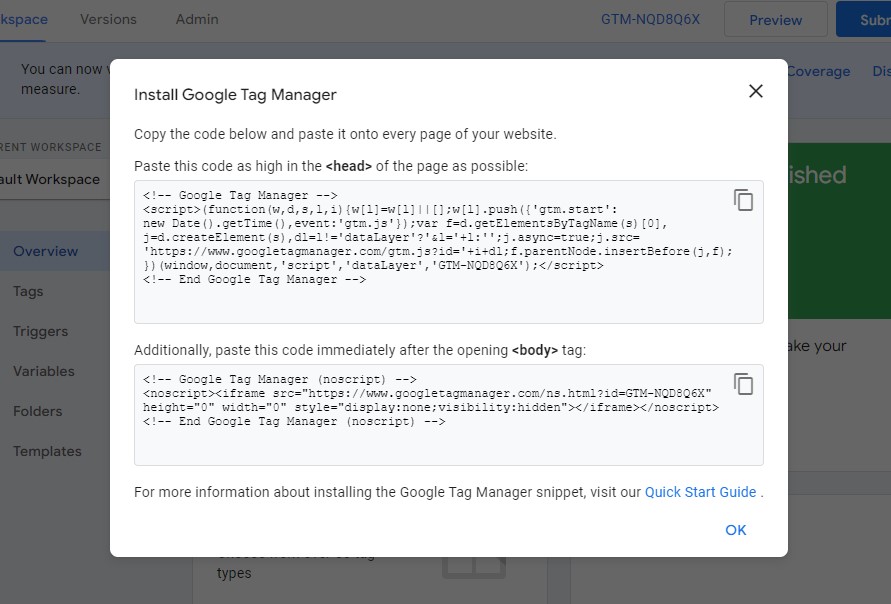
Il y a deux extraits de code à placer dans l'en-tête (à l'intérieur de la balise head ) et dans la section body de votre site Web.
Ajouter du code Google Tag Manager à WordPress sans plugin
Pour ajouter du code GTM, accédez à Apparence » Éditeur de fichiers de thème depuis votre tableau de bord WordPress.
Maintenant, recherchez le fichier header.php dans la liste des fichiers sur la droite.
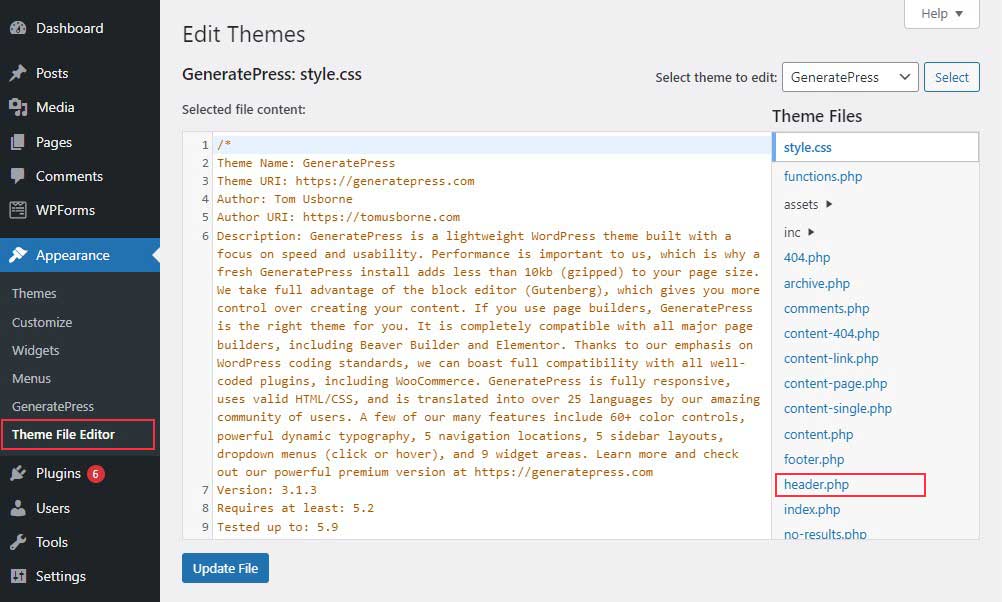
Cependant, si vous ne trouvez pas le fichier header.php, recherchez index.php, où vous pouvez voir la tête et le corps de votre site Web.
Maintenant, accédez à votre compte GTM et copiez le code d'en-tête, que vous devez placer juste après la balise d'ouverture de la tête dans le fichier header.php.
Ensuite, copiez le code du corps et collez-le juste après la balise d'ouverture du corps .
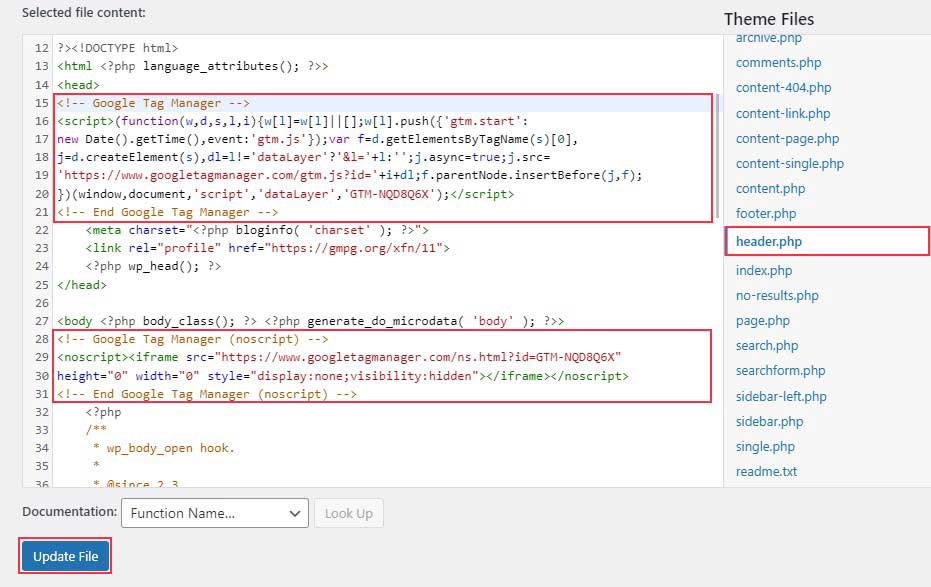
Une fois cela fait, cliquez sur Mettre à jour le fichier en bas de la page pour enregistrer les modifications.
Lorsque vous avez terminé d'ajouter des extraits de code à votre site Web WordPress, revenez à votre tableau de bord Google Tag Manager et cliquez sur Aperçu .

Il vous montrera une nouvelle fenêtre où vous pourrez lier Tag Assistant à votre site Web. Saisissez l'URL de votre site Web et cliquez sur Connecter .
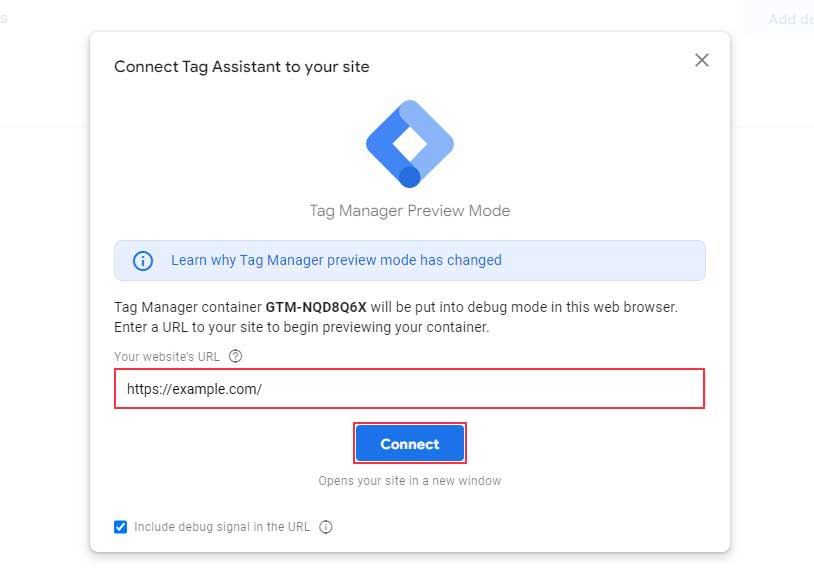
Une nouvelle fenêtre de votre site apparaîtra et Tag Assistant vous avertira de la réussite de la connexion à Google Tag Manager. Cliquez sur Terminer , puis accédez à la fenêtre d'aperçu et cliquez sur Continuer .
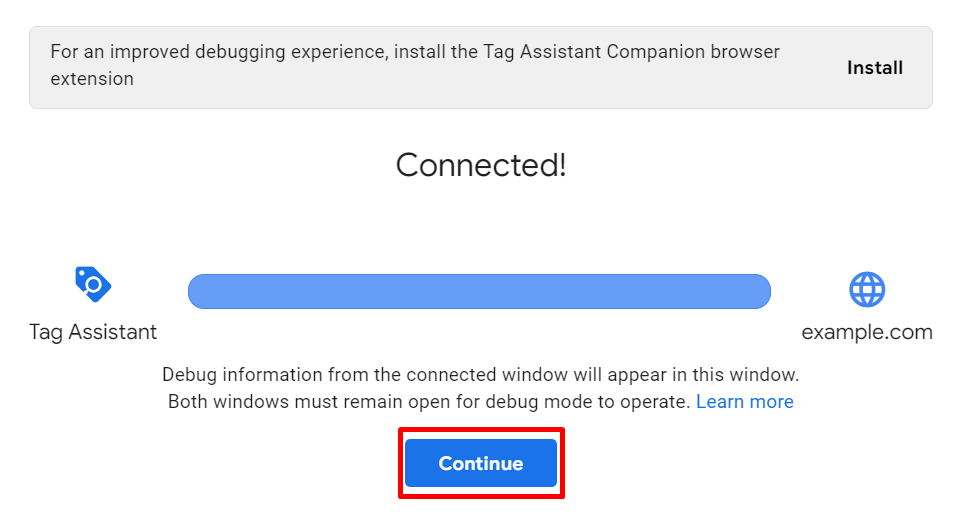

Maintenant, vous verrez la notification "Google conteneur trouvé" avec votre ID de conteneur Google Tag Manager. Cela montre l'installation complète de Google Tag Manager sur votre site WordPress.
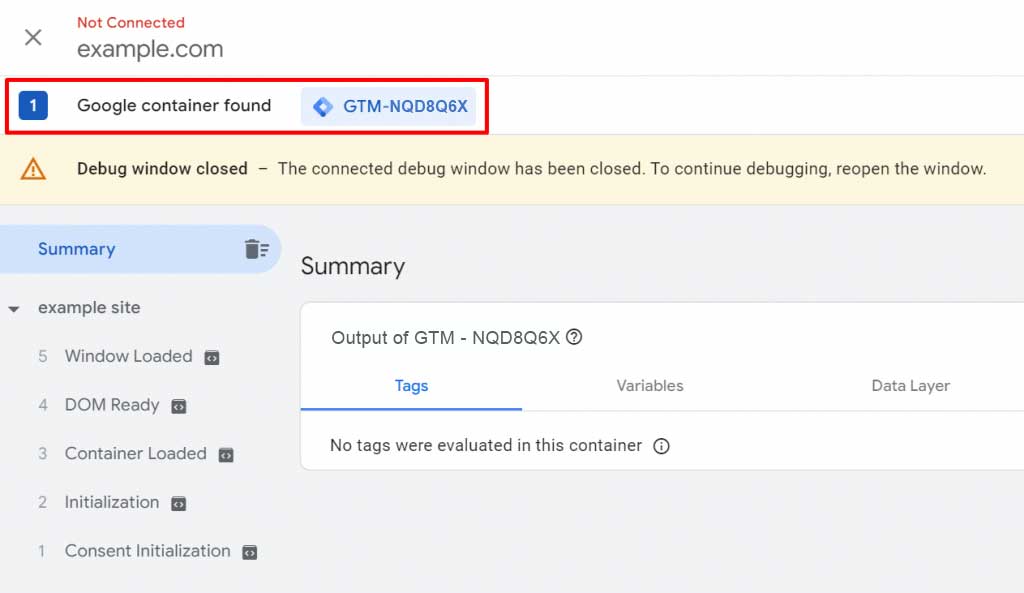
Fermez la fenêtre d'aperçu et cliquez sur Soumettre .

Maintenant, une nouvelle fenêtre contextuelle apparaît, vous demandant d'entrer le nom de votre version. Vous pouvez, par exemple, le nommer « GTM sur WordPress ». Cliquez ensuite sur Publier .
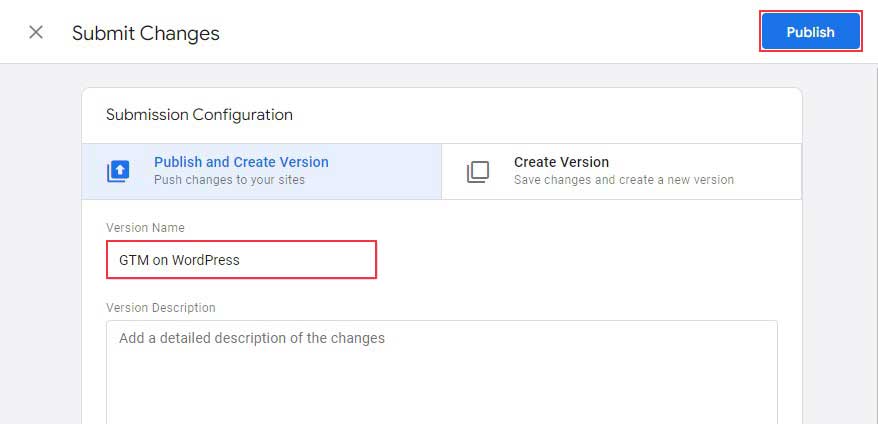
Ajouter une nouvelle balise dans Google Tag Manager
Après avoir installé Google Tag Manager sur votre site Web, vous pourrez ajouter des balises fournies par divers outils de suivi à votre site.
Google Tag Manager prend en charge plus de 50 types de balises différents, y compris ceux utilisés par les produits marketing Google et d'autres services tiers. De plus, vous pouvez utiliser son interface pour inclure des balises HTML ou JavaScript uniques sur votre site Web.
Accédez à votre tableau de bord Google Tag Manager et cliquez sur Ajouter un nouveau lien de balise .
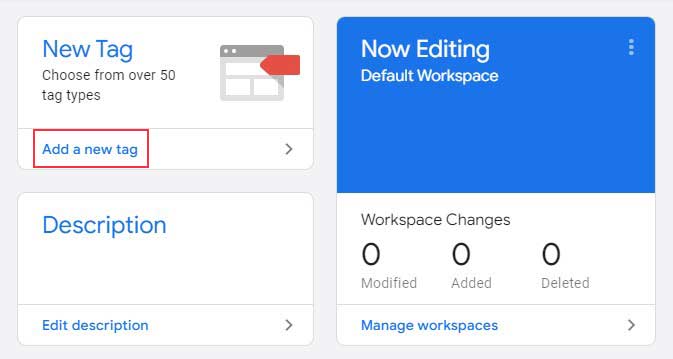
Sur l'écran suivant, cliquez sur l' icône pour choisir un type de balise.
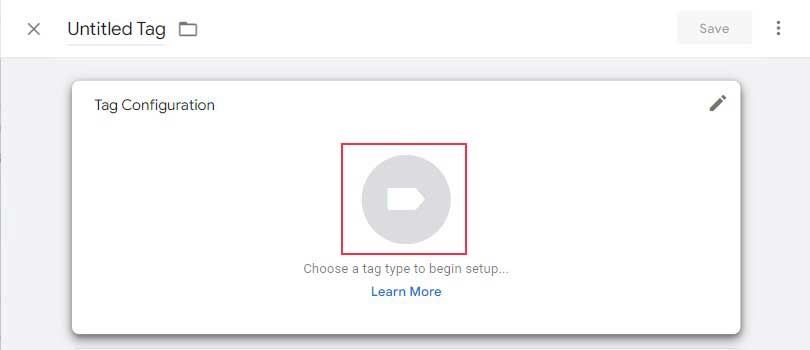
Ensuite, vous verrez une liste de différents types de balises, y compris un certain nombre de balises Google Analytics. Si vous utilisez un compte Google Universal Analytics, vous pouvez sélectionner la balise Universal Analytics .
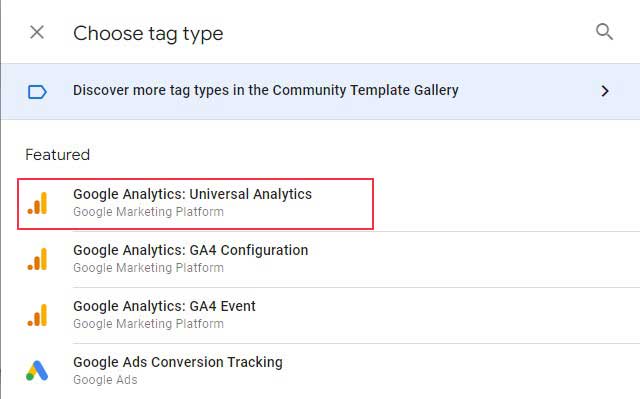
Pour Track Type , sélectionnez l'élément que vous souhaitez suivre sur votre site Web WordPress dans la liste. De plus, choisissez Nouvelle variable pour les paramètres de Google Analytics.
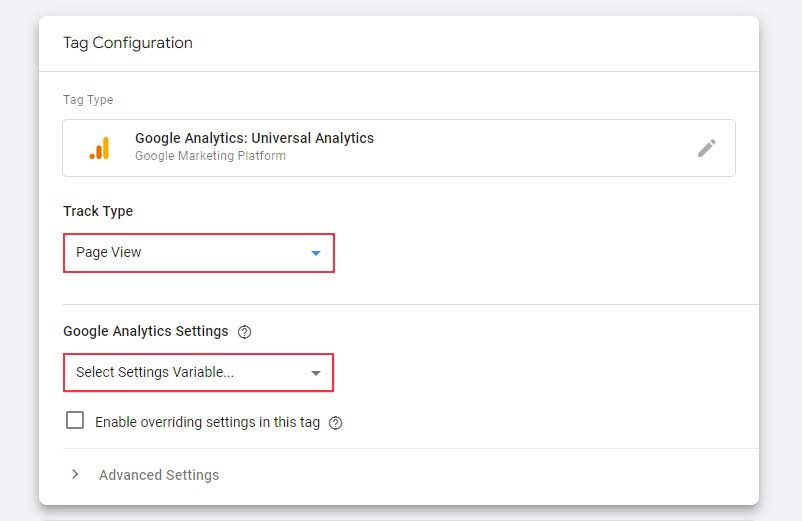
Ensuite, une fenêtre de configuration des variables apparaîtra. Renommez la variable, puis saisissez votre ID de suivi Google Universal Analytics, puis cliquez sur Enregistrer . Vous pouvez trouver votre ID de suivi dans l'onglet Admin sous Property » Tracking Info .
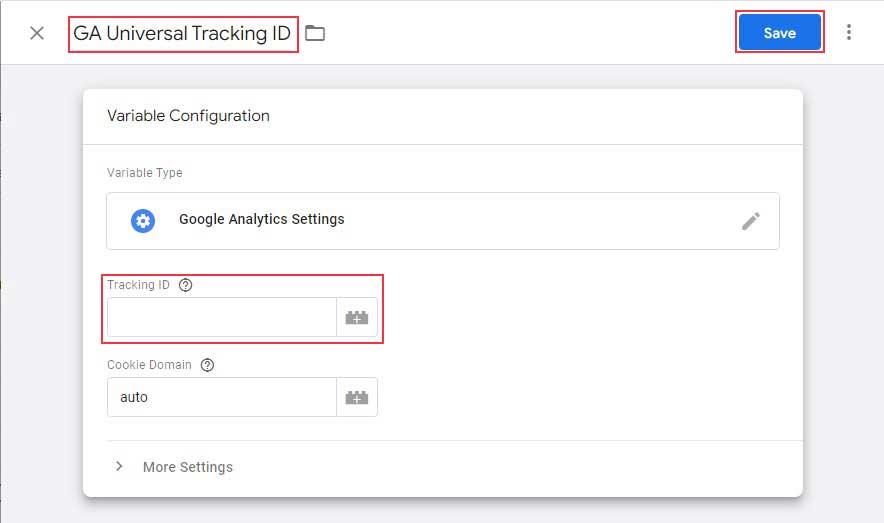
Après cela, passez à l'étape suivante pour sélectionner un déclencheur.
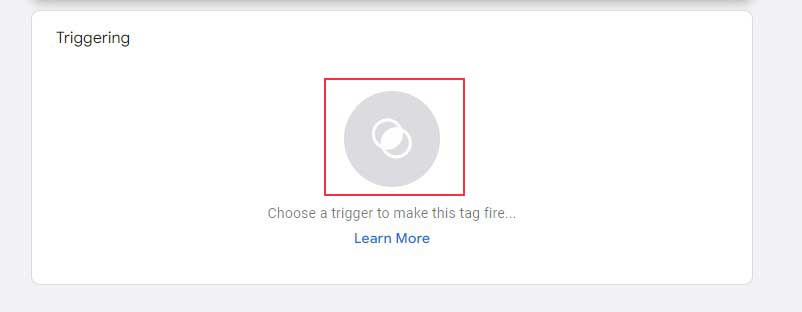
Cochez les déclencheurs que vous souhaitez utiliser et cliquez sur le bouton Ajouter .
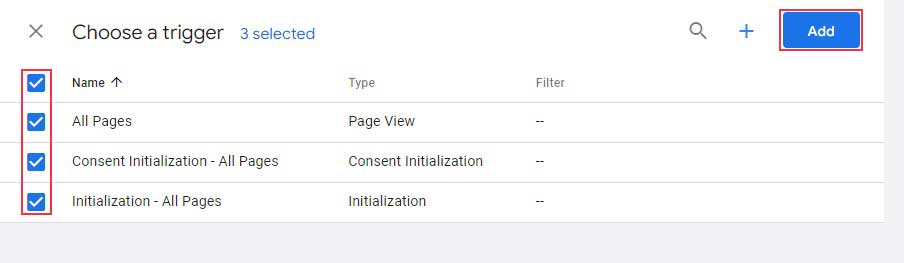
Une fois terminé, cliquez sur le bouton Enregistrer dans le coin supérieur droit de l'espace de travail.
C'est tout! Vous pouvez créer avec succès une balise Google Analytics.
Comment ajouter du code Google Tag Manager à WordPress à l'aide d'un plugin
La deuxième méthode pour installer Google Tag Manager pour WordPress consiste à utiliser un plugin, qui est une meilleure alternative pour les débutants.
Ajout de l'extrait de code de suivi à WordPress
Pour commencer, vous devez d'abord installer et activer le plugin WP Headers and Footers. Si vous n'avez jamais installé de plugin auparavant, consultez notre guide sur l'installation d'un plugin WordPress.
Lors de l'activation, allez dans Paramètres » WP Insérer en-têtes et pieds de page .
Maintenant, copiez les extraits de code de votre compte Google Tag Manager et collez-les dans les cases.
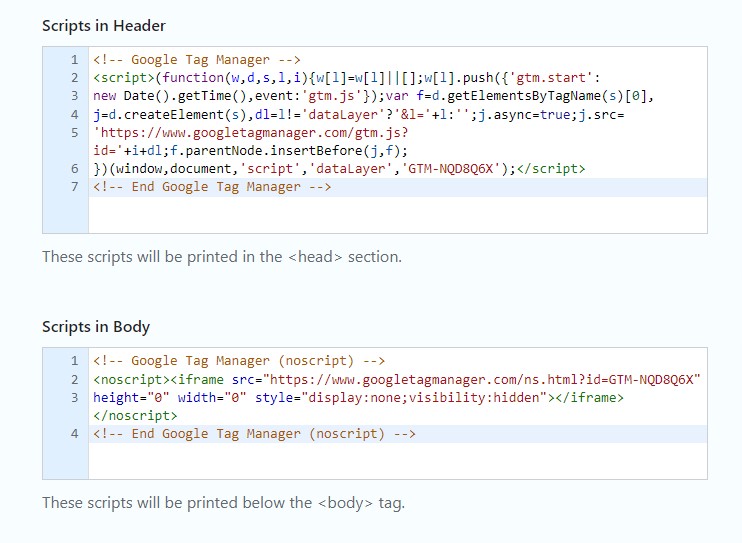
Une fois terminé, cliquez sur le bouton Enregistrer les modifications .
Conclusion
Google Tag Manager est un outil de suivi qui vous permet de gérer et de déployer des balises sur votre site Web avec un minimum de code et un flux de travail simple. Avec autant de types de balises pris en charge par cet outil, vous pouvez le connecter sur plusieurs plates-formes pour obtenir des informations sur le comportement des utilisateurs et améliorer vos campagnes de marketing numérique.
Google Tag Manager peut être installé sur votre site WordPress manuellement ou avec un plugin. Bien que la méthode manuelle soit la mieux adaptée aux personnes ayant des compétences techniques avancées, nous suggérons d'utiliser un plugin WordPress pour les débutants.
Nous espérons que ce guide vous aidera à apprendre à installer Google Tag Manager sur votre site Web WordPress.
Articles Liés
- Meilleurs plugins Google Analytics pour WordPress
- Comment installer Google Analytics sur WordPress
- Comment soumettre un site Web WordPress à Google Search Console
