Comment ajouter un schéma GTIN, ISBN et MPN dans WordPress
Publié: 2023-07-05Cherchez-vous un moyen d'ajouter un schéma GTIN, ISBN et MPN à votre boutique WooCommerce ou à votre site Web WordPress ?
L'utilisation du schéma GTIN, ISBN et MPN sur votre site WordPress peut aider les moteurs de recherche à mieux comprendre vos produits. Cela peut améliorer le classement SEO de votre site Web.
Dans cet article, nous allons vous montrer comment ajouter facilement le schéma GTIN, ISBN et MPN dans WooCommerce et WordPress.
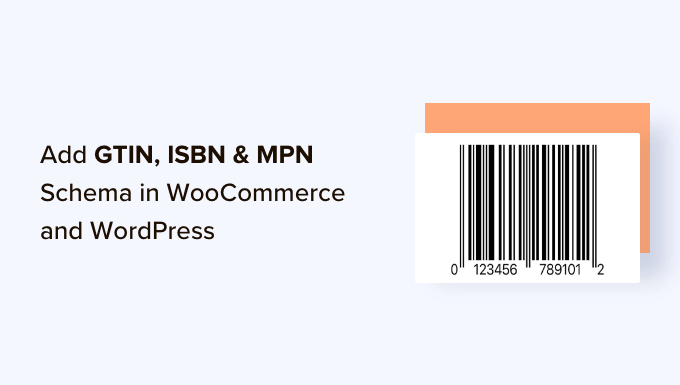
Pourquoi devriez-vous ajouter un schéma GTIN, ISBN et MPN dans WooCommerce et WordPress ?
Le GTIN (Global Trade Item Number) est utilisé pour identifier des articles commerciaux tels que des produits ou des services. En revanche, l'ISBN (International Standard Book Number) est utilisé pour le suivi des livres, des livres électroniques et des livres audio.
D'autre part, MPN (numéro de pièce du fabricant) est destiné au suivi de composants et de pièces électroniques spécifiques, tels que les circuits intégrés et les résistances.
Les propriétés de schéma GTIN, ISBN et MPN sont des codes de balisage que vous pouvez ajouter à votre site Web WordPress pour fournir des informations détaillées et précises sur les produits aux moteurs de recherche.
Ce balisage peut aider à améliorer la visibilité de votre contenu et à améliorer le référencement de votre site Web. Lorsque les internautes recherchent un ISBN, un GTIN ou un MPN spécifique, vos produits peuvent apparaître dans les résultats de la recherche.
Par exemple, si vous gérez une boutique en ligne qui vend des livres, vous pouvez ajouter le schéma ISBN pour augmenter la visibilité de votre site Web.
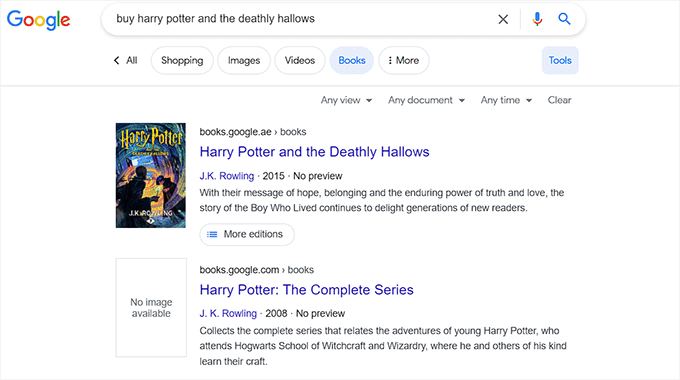
L'utilisation du balisage de schéma dans WooCommerce ou WordPress peut être un excellent moyen d'obtenir plus de clics sur votre site Web à partir des résultats de recherche organiques, ce qui peut entraîner davantage de ventes.
Cela peut également améliorer l'expérience d'achat des clients en facilitant la recherche et l'achat de vos produits par les utilisateurs.
Cela étant dit, voyons comment ajouter facilement un schéma GTIN, ISBN et MPN dans WordPress et WooCommerce. Vous pouvez utiliser les liens rapides ci-dessous pour accéder à la méthode que vous souhaitez utiliser :
- Méthode 1 : Ajouter le schéma GTIN, ISBN et MPN au site Web WordPress
- Méthode 2 : Ajoutez le schéma GTIN, ISBN et MPN à votre boutique WooCommerce
Méthode 1 : Ajouter le schéma GTIN, ISBN et MPN au site Web WordPress
Si vous cherchez à ajouter un schéma GTIN, ISBN ou MPN à votre site Web WordPress, cette méthode est faite pour vous.
Vous pouvez facilement ajouter ce schéma en utilisant All in One SEO (AIOSEO), qui est le meilleur plugin WordPress SEO sur le marché utilisé par plus de 3 millions de sites Web.
Le plug-in vous permet également d'ajouter différents types de schémas à votre site Web, notamment des FAQ, des recettes, des articles et des schémas de produits.
Tout d'abord, vous devez installer et activer le plugin AIOSEO. Pour des instructions détaillées, vous pouvez consulter notre guide du débutant sur l'installation d'un plugin WordPress.
Remarque : AIOSEO a également une version gratuite. Cependant, vous aurez besoin de la version Pro du plugin pour déverrouiller la fonctionnalité de balisage de schéma.
Lors de l'activation, le plugin lancera l'assistant de configuration sur votre écran, qui vous guidera tout au long du processus de configuration.
Si vous avez besoin d'aide, vous voudrez peut-être consulter notre guide étape par étape sur la configuration de All in One SEO dans WordPress.
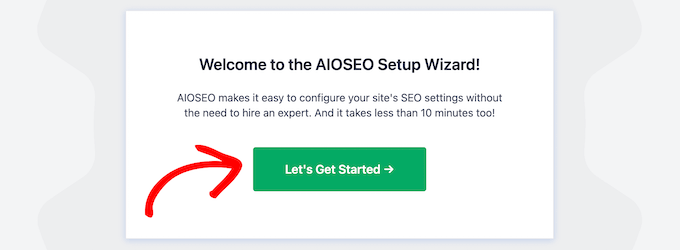
Ensuite, vous devez visiter la page AIOSEO »Apparence de recherche à partir de votre barre latérale d'administration WordPress et passer à l'onglet « Types de contenu ».
À partir de là, faites défiler jusqu'à la section "Produits" et passez à l'onglet "Schema Markup". Après cela, vous devez sélectionner l'option "Produit" dans le menu déroulant "Type de schéma".
Enfin, cliquez sur le bouton "Enregistrer les modifications" pour enregistrer vos modifications.
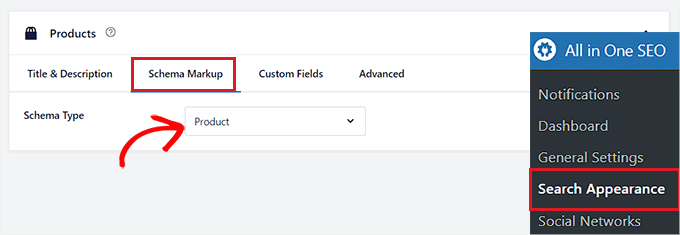
Désormais, vous pourrez ajouter un balisage de schéma distinct pour tous vos produits. Pour ce faire, rendez-vous sur la page ou publiez où vous souhaitez ajouter le schéma ISBN, GTIN ou MPN à partir de la barre latérale d'administration de WordPress.
Une fois que vous y êtes, faites défiler jusqu'à la section "Paramètres AIOSEO" dans l'éditeur de blocs et passez à l'onglet "Schéma".
Ensuite, vous devez cliquer sur le bouton "Générer le schéma".
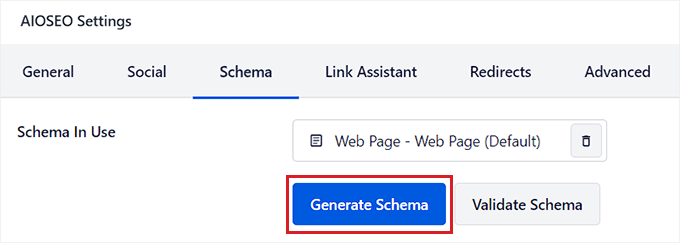
Cela lancera la fenêtre contextuelle "Schema Catalog" sur votre écran, où vous pourrez sélectionner le modèle de schéma que vous souhaitez ajouter.
Allez-y et cliquez sur le bouton "+" à côté de l'option "Produit".
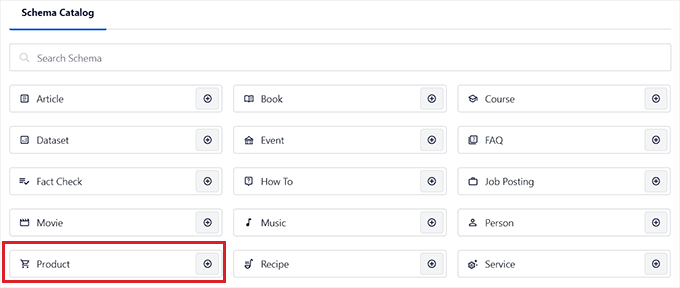
Cela ouvrira un modal où vous pourrez ajouter les détails de votre produit et indiquer aux moteurs de recherche comme Google toutes ses informations.
Vous pouvez commencer par fournir un nom, une description, une marque et une image pour votre produit.
Une fois que vous avez fait cela, faites défiler jusqu'à la section "Identifiants", où vous pouvez insérer le GTIN, l'ISBN ou le MPN du produit.
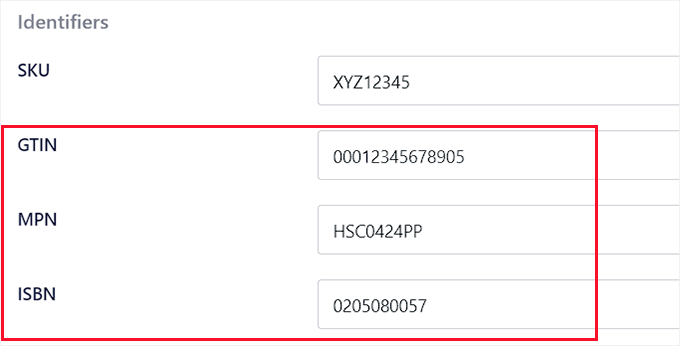
Après cela, vous pouvez continuer à faire défiler vers le bas pour ajouter le prix, les attributs, les avis et la destination d'expédition du produit dans le balisage du schéma.
Une fois que vous avez terminé, cliquez simplement sur le bouton "Ajouter un schéma" pour enregistrer votre balisage de schéma pour le produit. Maintenant, vous pouvez répéter le processus pour les autres produits de la page.

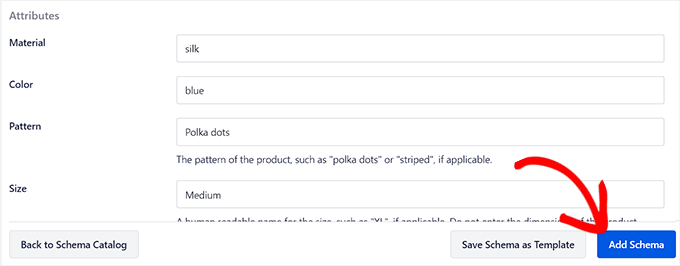
Si vous vendez des livres en ligne, vous pouvez également sélectionner le schéma "Livre" dans la fenêtre contextuelle "Catalogue de schémas". Cela ouvrira un nouveau modal où vous pourrez ajouter le titre, l'auteur, la description et l'image du livre.
Après cela, faites défiler jusqu'à la section "Éditions" et ajoutez l'ISBN du livre. Enfin, cliquez sur le bouton 'Add Schema' pour générer le schéma.
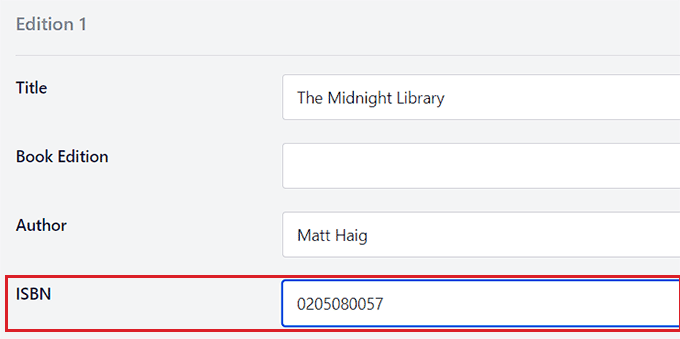
Une fois que vous avez ajouté le schéma GTIN, MPN ou ISBN pour tous les produits, n'oubliez pas de cliquer sur le bouton "Mettre à jour" ou "Publier" en haut pour enregistrer vos modifications.
Vous et vos visiteurs ne pourrez pas voir de différence sur le front-end de votre site Web, mais les robots des moteurs de recherche disposeront désormais des détails ISBN, GTIN ou MPN des produits.
Méthode 2 : Ajoutez le schéma GTIN, ISBN et MPN à votre boutique WooCommerce
Si vous souhaitez ajouter un balisage de schéma GTIN, ISBN ou MPN dans votre boutique WooCommerce, vous pouvez utiliser cette méthode.
Vous pouvez facilement ajouter le balisage de schéma pour ISBN, GTIN et MPN à l'aide du plugin All in One SEO (AIOSEO), qui est le meilleur plugin WordPress SEO sur le marché.
Tout d'abord, vous devez installer et activer le plugin AIOSEO. Pour des instructions détaillées, vous pouvez consulter notre guide étape par étape sur la façon d'installer un plugin WordPress.
Remarque : AIOSEO a une version gratuite, mais vous aurez besoin de la version Pro pour déverrouiller la fonction de balisage de schéma.
Lors de l'activation, le plugin lancera un assistant de configuration sur votre écran. Si vous avez besoin d'aide, vous voudrez peut-être consulter notre didacticiel sur la configuration du référencement tout-en-un dans WordPress.
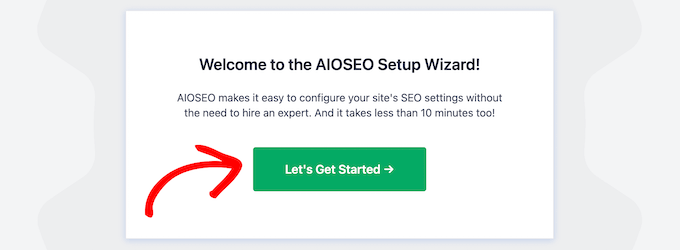
Ensuite, rendez-vous sur la page Produits »Tous les produits de la barre latérale d'administration de WordPress.
Une fois que vous y êtes, cliquez simplement sur le lien "Modifier" sous le produit où vous souhaitez ajouter le schéma GTIN, ISBN ou MPN.
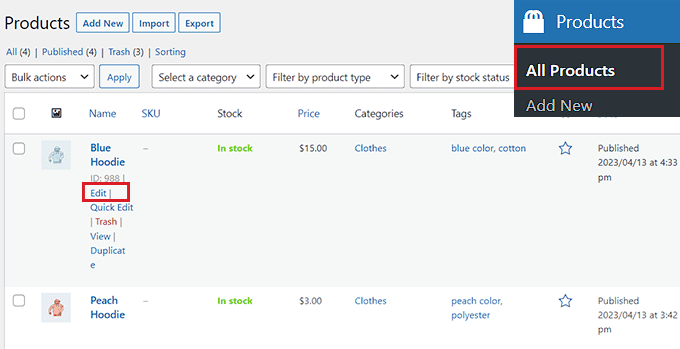
Cela ouvrira la page "Modifier le produit", où vous devrez faire défiler jusqu'à la méta-boîte "Paramètres AIOSEO".
De là, passez à l'onglet "Schéma", où vous verrez que le schéma "Produit" est déjà utilisé par défaut. Maintenant, cliquez simplement sur le bouton "Modifier" à côté du schéma.
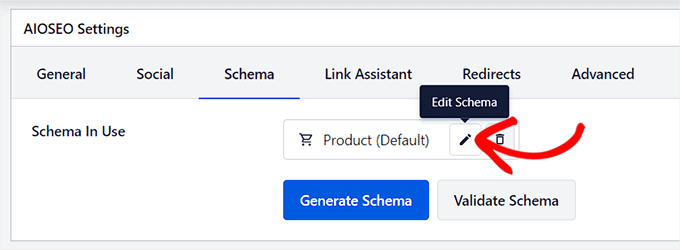
Cela ouvrira une fenêtre contextuelle "Modifier le produit" à l'écran, où vous verrez que la bascule "Générer automatiquement le champ" a été commutée sur "Oui".
Cela signifie qu'AIOSEO récupère et remplit automatiquement les données de schéma pour le titre, l'image et la description du produit.
Cependant, si vous souhaitez remplir ces champs manuellement, vous pouvez simplement basculer le bouton "Générer automatiquement les champs" sur "Non".
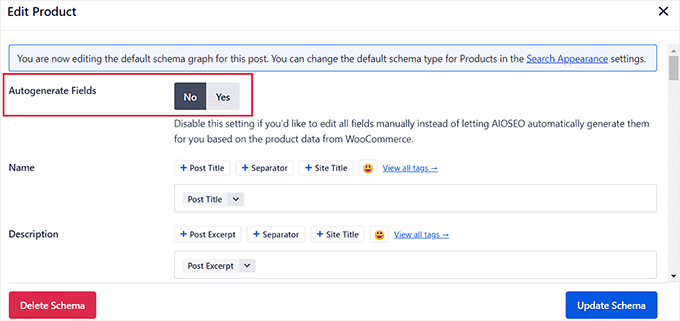
Après cela, faites défiler jusqu'à la section "Identifiants" et ajoutez le GTIN, ISBN ou MPN pour votre produit. Vous pouvez également ajouter d'autres attributs, des destinations d'expédition et des avis sur les produits dans le balisage du schéma.
Après avoir effectué vos modifications, n'oubliez pas de cliquer sur le bouton "Mettre à jour le schéma".
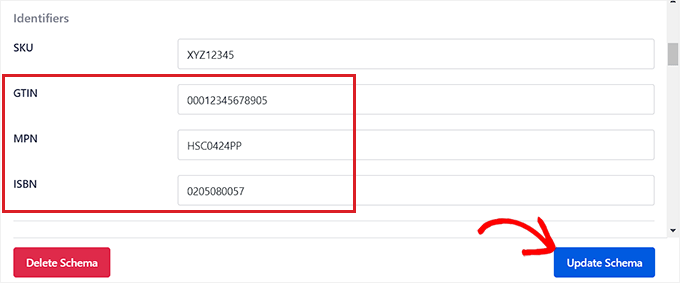
Si votre boutique en ligne ne vend que des livres, vous pouvez cliquer sur le bouton "Générer le schéma" dans l'onglet Schéma, puis sélectionner le modèle de schéma "Livre" dans le catalogue.
Cela ouvrira le générateur de schéma à l'écran, où vous pourrez ajouter le titre, l'image et la description du livre que vous vendez.
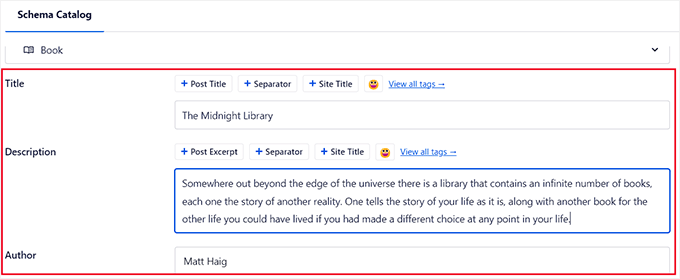
Après cela, faites défiler jusqu'à la section "Éditions" et ajoutez l'ISBN de votre livre.
Après avoir entré les détails, cliquez simplement sur le bouton "Ajouter un schéma" pour générer votre balisage de schéma pour les livres.
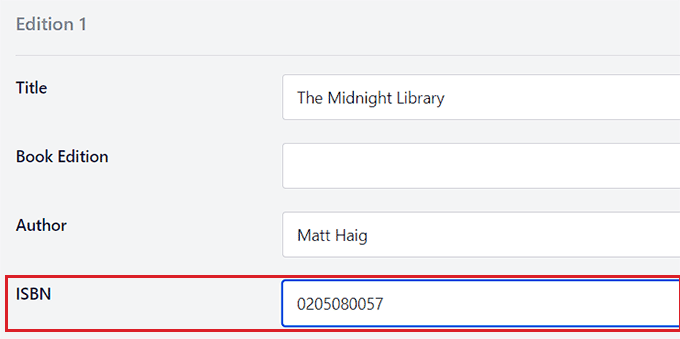
Enfin, cliquez sur le bouton "Mettre à jour" en haut pour enregistrer vos modifications.
Vous avez maintenant ajouté avec succès un balisage de schéma pour vos produits, y compris les détails GTIN, ISBN ou MPN.
Gardez à l'esprit que ces modifications ne seront pas visibles sur le front-end de votre site Web, mais aideront les robots des moteurs de recherche à classer votre contenu.
Nous espérons que cet article vous a aidé à apprendre comment ajouter facilement le schéma GTIN, ISBN et MPN dans WooCommerce et WordPress. Vous pouvez également consulter notre tutoriel sur la façon d'ajouter un schéma FAQ dans WordPress et nos choix d'experts pour les meilleurs plugins de balisage de schéma WordPress.
Si vous avez aimé cet article, veuillez vous abonner à notre chaîne YouTube pour les didacticiels vidéo WordPress. Vous pouvez également nous retrouver sur Twitter et Facebook.
