Comment ajouter plusieurs galeries dans les publications et pages WordPress
Publié: 2023-12-14Voulez-vous ajouter plusieurs galeries d’images à vos articles et pages WordPress ?
Avec plusieurs galeries d'images, vous pouvez présenter différents types de contenu sur votre site Web et améliorer votre référencement et votre expérience utilisateur. Cependant, le bloc WordPress Gallery par défaut manque de certaines fonctionnalités.
Dans cet article, nous allons vous montrer comment ajouter facilement plusieurs galeries dans vos publications, pages et barre latérale WordPress.
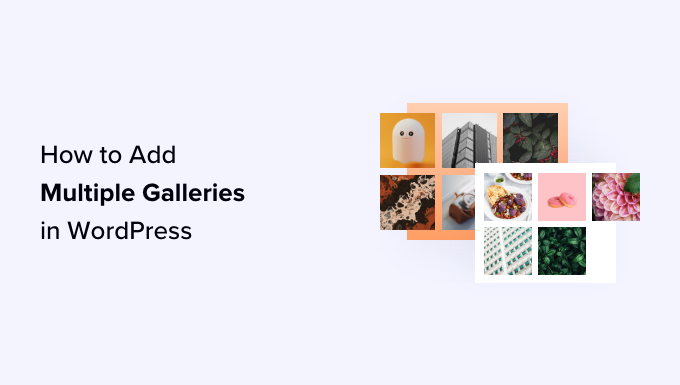
Pourquoi ajouter plusieurs galeries dans WordPress ?
WordPress est utilisé par des milliers de photographes, artistes et designers pour partager leur travail avec le monde. De nombreux propriétaires de sites Web utilisent également des images et des galeries de photos pour présenter les produits dans leurs boutiques en ligne ou rendre leur contenu plus intéressant visuellement.
De nombreux sites Web WordPress souhaitent afficher leurs photos de différentes manières, notamment en ajoutant plusieurs galeries dans une seule publication, en ajoutant des galeries dans les barres latérales, en créant des diaporamas, etc.
Par exemple, si vous avez un blog culinaire, vous souhaiterez peut-être créer des galeries d'images distinctes pour vos recettes et critiques de restaurants.
De même, si vous gérez un blog de mode, vous pouvez utiliser plusieurs galeries pour afficher séparément vos collections d'automne, d'hiver ou de printemps.

WordPress est livré avec une fonctionnalité de galerie intégrée que vous pouvez utiliser pour créer et afficher des galeries d'images.
Cependant, ces galeries manquent de fonctionnalités telles que l'ouverture d'images dans une lightbox, la navigation dans les images sans quitter la page, l'ajout de balises, la création d'albums, etc.
Plus important encore, vos galeries ne sont pas stockées séparément. Cela signifie que si vous souhaitez réutiliser une galerie dans un autre article, vous devrez alors tout recommencer.
Cela étant dit, examinons la meilleure façon d’ajouter plusieurs galeries dans les articles et pages WordPress.
Comment ajouter plusieurs galeries d'images dans WordPress
Vous pouvez facilement ajouter plusieurs galeries d'images aux articles et pages WordPress à l'aide d'Envira Gallery.
C’est le meilleur plugin de galerie WordPress du marché qui vous permet de créer de magnifiques galeries d’images sur votre site WordPress.
Avec Envira Gallery, vos utilisateurs peuvent visualiser vos images dans une fenêtre contextuelle lightbox. Ils peuvent également parcourir les images sans quitter la page, et vous pouvez même réutiliser vos galeries dans d'autres articles et pages.
Tout d’abord, vous devez installer et activer le plugin Envira Gallery. Pour plus de détails, consultez notre guide étape par étape sur la façon d'installer un plugin WordPress.
Remarque : Envira Gallery propose également une version gratuite que vous pouvez utiliser pour ce didacticiel.
Lors de l'activation, vous devez visiter la page Envira Gallery »Ajouter un nouveau dans la barre latérale d'administration de WordPress pour commencer à créer une galerie pour votre site Web.
À partir de là, vous pouvez commencer par taper un nom pour votre galerie.
Ensuite, cliquez sur le bouton « Sélectionner les fichiers sur votre ordinateur » pour télécharger des images de la galerie depuis l'ordinateur.
Si vous souhaitez ajouter des images de la bibliothèque multimédia WordPress, cliquez plutôt sur le bouton « Sélectionner des fichiers provenant d'autres sources ». Gardez à l’esprit que si vous utilisez cette option, vous ne pouvez télécharger qu’une seule image à la fois depuis la médiathèque.
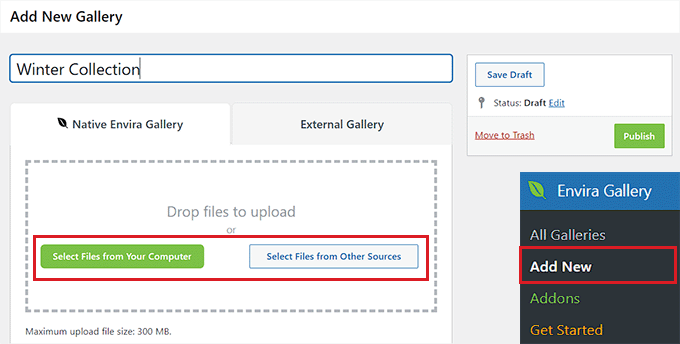
Une fois que vous avez fait cela, faites défiler jusqu'à la section « Actuellement dans votre galerie ».
Ici, vous verrez un aperçu de toutes les images que vous avez téléchargées sur votre galerie Envira.
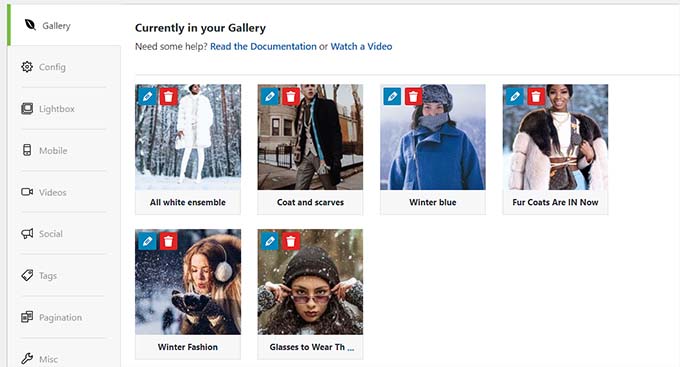
Maintenant, vous pouvez cliquer sur l'icône en forme de crayon en haut de chaque image pour ouvrir l'invite « Modifier les métadonnées » à l'écran.
À partir de là, vous pourrez ajouter la légende, le statut, le titre et le texte alternatif pour des images individuelles.
Une fois que vous êtes satisfait, n'oubliez pas de cliquer sur le bouton « Enregistrer les métadonnées » pour stocker vos paramètres.
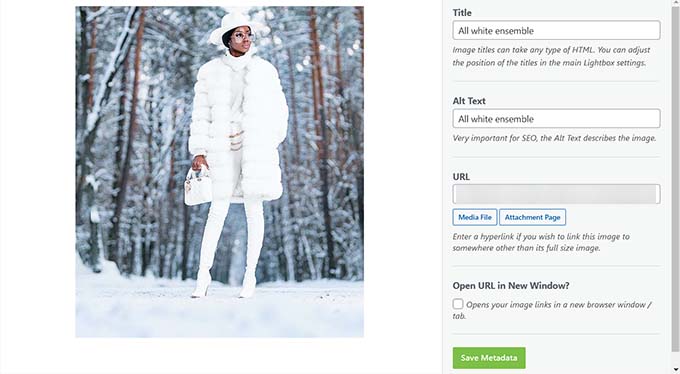
Ensuite, vous pouvez basculer vers l'onglet « Configuration » dans la barre latérale gauche pour modifier la disposition de votre galerie, notamment en choisissant le nombre de colonnes, le chargement différé de l'image, la taille, le positionnement du titre et de la légende, les marges, les hauteurs, etc.
Vous pouvez également passer à l'onglet « Lightbox » pour cocher l'option « Activer Lightbox ». Cela permettra aux utilisateurs d'agrandir les images et de les parcourir sans jamais quitter la page.
Après cela, vous pouvez également configurer d'autres paramètres, notamment les vidéos, le partage social, les balises, la pagination, etc.
Pour des instructions détaillées, consultez notre guide du débutant sur la façon de créer une galerie d'images dans WordPress.
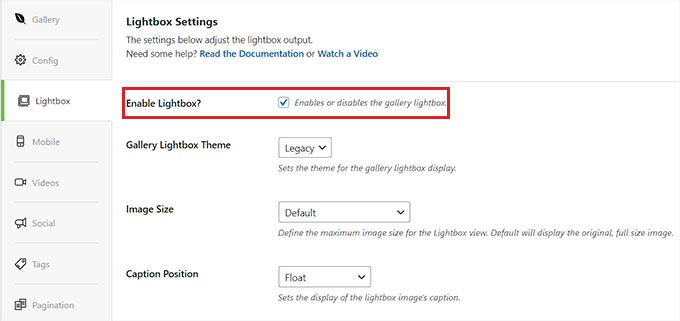
Enfin, cliquez sur le bouton « Publier » en haut pour stocker vos paramètres.
Une fois que vous avez fait cela, répétez simplement le processus pour créer une autre galerie d’images pour votre blog WordPress. Vous pouvez créer autant de galeries d'images avec Envira Gallery que vous le souhaitez.
Ajout de galeries aux articles ou pages WordPress
Maintenant que vous avez créé plusieurs galeries d'images, il est temps de les ajouter à vos articles et pages WordPress.
Pour ce faire, ouvrez simplement une page/article de votre choix dans l’éditeur de contenu WordPress.
Une fois que vous y êtes, cliquez sur le bouton « + » dans le coin supérieur gauche de l'écran pour ouvrir le menu de blocage. À partir de là, recherchez et ajoutez le bloc Envira Gallery à la page ou à la publication.
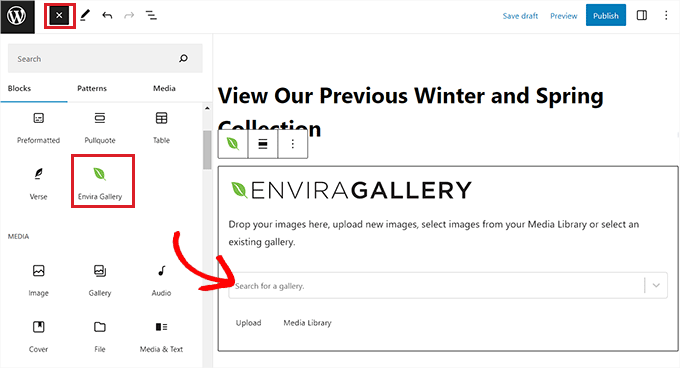
Ensuite, vous devez sélectionner l'une des galeries que vous avez créées dans le menu déroulant du bloc lui-même.

Après cela, ouvrez à nouveau le menu des blocs et ajoutez le bloc « Envira Gallery » pour sélectionner une autre galerie.
Une fois que vous avez fait cela, vous pouvez modifier la disposition de la galerie, activer la lightbox ou définir également la hauteur des lignes à partir du panneau de blocs.
Vous pouvez même télécharger de nouvelles images dans votre galerie en cliquant sur le bouton « Télécharger » ou « Médiathèque » sous chaque galerie.
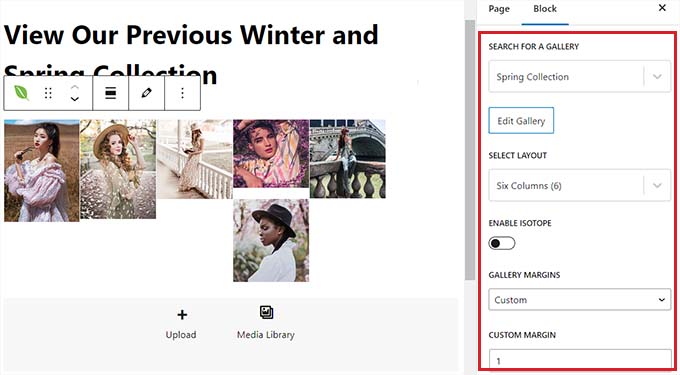
Enfin, cliquez sur le bouton « Publier » ou « Mettre à jour » en haut pour stocker vos paramètres.
Vous pouvez désormais visiter votre site WordPress pour voir les multiples galeries d'images en action.

Ajout de plusieurs galeries dans les barres latérales WordPress
Envira Gallery facilite grandement l'ajout de vos galeries aux barres latérales et à d'autres zones prêtes à accueillir des widgets.
Tout d’abord, vous devez visiter la page Apparence »Widgets du tableau de bord WordPress.
Remarque : Si vous utilisez un thème de bloc, vous ne pourrez pas voir le menu des widgets. Au lieu de cela, vous pouvez passer à notre méthode suivante, dans laquelle nous vous montrons comment insérer plusieurs galeries à l'aide de l'éditeur de site complet.
Une fois que vous y êtes, cliquez simplement sur le bouton « + » dans le coin supérieur gauche pour ouvrir le menu des blocs et ajouter le bloc Envira Gallery à la barre latérale.
Après l'avoir ajouté, vous devez sélectionner une galerie d'images dans le menu déroulant du bloc lui-même.
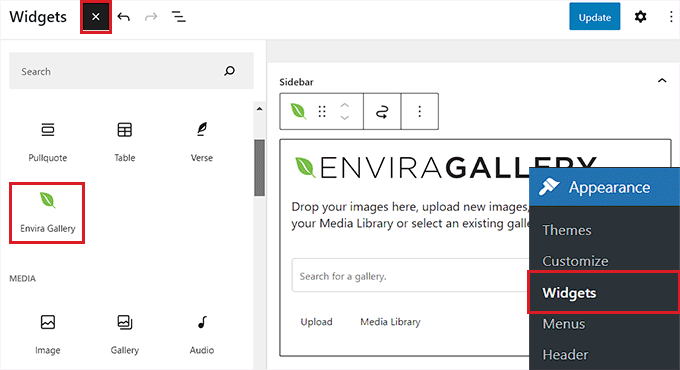
Ensuite, répétez simplement le processus pour ajouter une autre galerie d’images à la barre latérale de WordPress.
Une fois que vous avez fait cela, vous pouvez configurer davantage la mise en page de chaque galerie à partir du panneau de blocs sur le côté droit de l'écran.
Vous pouvez également cliquer sur l'icône en forme de crayon dans la barre d'outils du bloc pour lancer l'écran d'édition de la galerie.
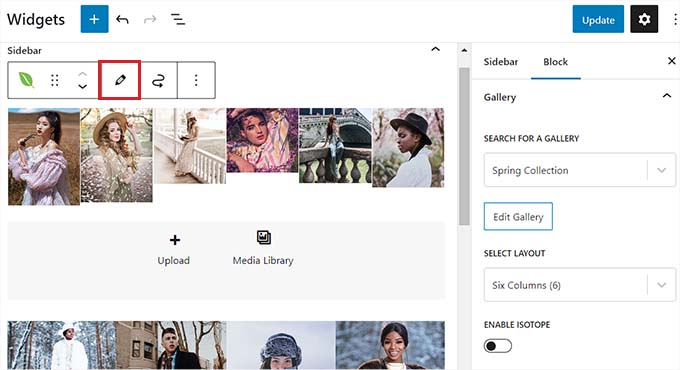
Une fois que vous êtes satisfait de vos galeries d'images, cliquez sur le bouton « Mettre à jour » en haut pour enregistrer vos modifications.
Maintenant, allez-y et visitez votre site WordPress pour afficher plusieurs galeries d’images dans votre barre latérale.
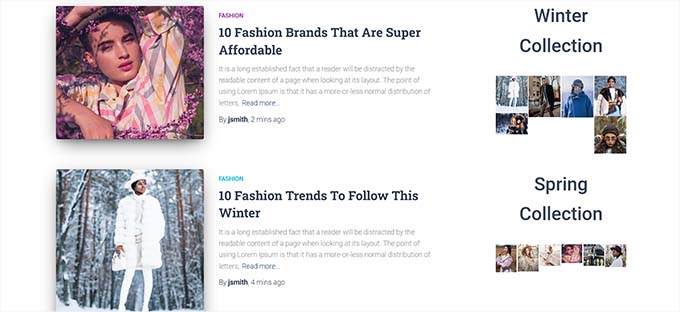
Ajout de plusieurs galeries dans l'éditeur de site complet WordPress
Si vous utilisez un thème de bloc, l'onglet de menu « Widgets » ne sera pas disponible pour vous.
Au lieu de cela, vous devez visiter la page Apparence »Éditeur à partir du tableau de bord WordPress et sélectionner l'option « Modèles » dans la colonne de gauche.
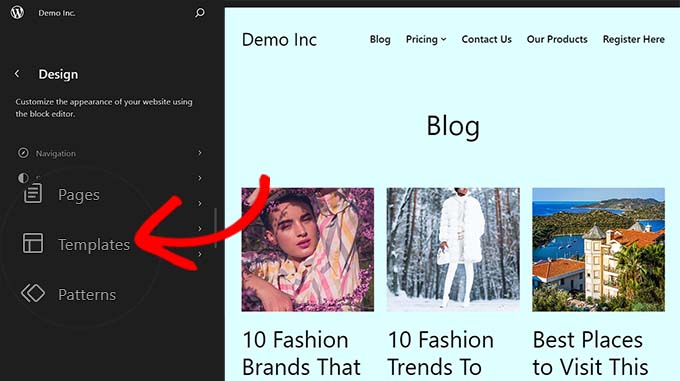
Cela ouvrira une liste de toutes les pages de votre site Web dans la colonne de gauche. À partir de là, sélectionnez la page sur laquelle vous souhaitez ajouter les galeries.
Cela ouvrira la page dans l'éditeur de site complet WordPress.
À partir de là, cliquez sur le bouton d'ajout de bloc « + » pour ouvrir le menu des blocs et sélectionnez le bloc « Envira Gallery ». Après cela, vous devez choisir la galerie que vous avez créée dans le menu déroulant du bloc.
Ensuite, répétez simplement le processus pour ajouter une autre galerie.
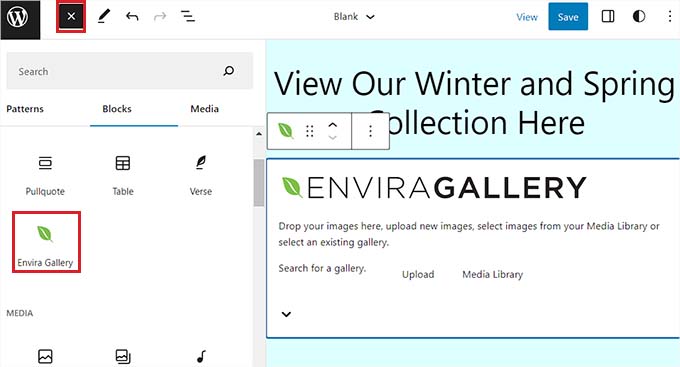
Après cela, vous pouvez configurer les paramètres de la galerie à partir du panneau de blocage.
Vous pouvez également cliquer sur l'icône en forme de crayon dans la barre d'outils du bloc pour lancer l'écran d'édition de la galerie.
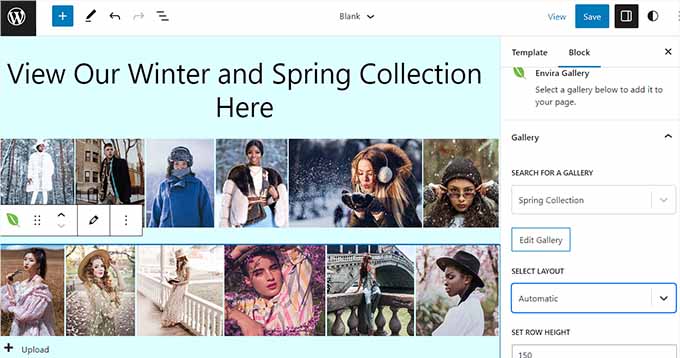
Enfin, cliquez sur le bouton « Enregistrer » en haut pour stocker vos paramètres.
Maintenant, visitez votre site WordPress pour afficher les multiples galeries d'images.

Bonus : ajoutez des galeries vidéo à votre site WordPress
Avec Envira Gallery, vous pouvez également ajouter une galerie vidéo à votre blog WordPress à l'aide du module complémentaire Envira Videos. Cela peut vous aider à montrer votre filmographie, vos produits ou vos clips vidéo d'information sur votre site Web.
Cela peut aider à améliorer le référencement de votre site, à mettre en valeur votre expertise et à accroître l'engagement des utilisateurs.
Envira Gallery est également l'un des meilleurs plugins de galerie vidéo YouTube pour WordPress. En effet, il vous permet de créer une galerie YouTube sur votre site en utilisant simplement l'URL de chaque vidéo. Il vous permet également d'ajuster le son de lecture, d'utiliser la lecture automatique de la vidéo, d'utiliser le plein écran par défaut, de masquer les commandes de lecture et bien plus encore.
Pour en savoir plus, vous pouvez consulter notre liste des meilleurs plugins de galerie vidéo YouTube pour WordPress.
Nous espérons que cet article vous a aidé à ajouter plusieurs galeries aux articles et pages WordPress. Vous voudrez peut-être également consulter notre guide sur la façon de créer une galerie de photos avec des albums dans WordPress et notre liste des meilleurs plugins de portfolio WordPress.
Si vous avez aimé cet article, abonnez-vous à notre chaîne YouTube pour les didacticiels vidéo WordPress. Vous pouvez également nous trouver sur Twitter et Facebook.
