Comment ajouter des produits dans WooCommerce – Guide complet [2023]
Publié: 2023-04-07Si vous souhaitez gérer une entreprise de commerce électronique prospère, WooCommerce est la meilleure option que vous puissiez envisager.
WooCommerce est livré avec des plugins et des extensions incroyables qui vous permettent de gérer facilement les produits, les commandes, les paiements et tout ce dont vous avez besoin pour gérer une entreprise de commerce électronique.
Une fois la configuration de base effectuée, la prochaine étape cruciale consiste à ajouter vos produits à WooCommerce.
Aujourd'hui, vous obtiendrez un guide complet sur la façon d'ajouter des produits à WooCommerce pour commencer à vendre efficacement.
Comment ajouter des produits dans WooCommerce - étape par étape
WooCommerce a différentes configurations pour différents types de produits. Vous devez donc connaître chaque type de configuration pour les ajouter à votre boutique.
Comprendre les types de produits WooCommerce par défaut
WooCommerce a 4 types de produits par défaut. Ce sont des produits simples, variables, groupés et externes/affiliés.
Avant de vous montrer comment les ajouter, passons rapidement en revue chacun d'eux.
Produits simples
Les produits simples sont essentiellement des produits autonomes que vous pouvez vendre directement dans votre boutique WooCommerce. Ces types de produits sont uniques et n'ont qu'une seule version.
Par exemple, un stylo peut être un produit simple s'il ne présente aucune variation. Les utilisateurs peuvent le voir sur le site et en cliquant dessus, il les redirigera directement vers la page du panier.
Comment ajouter un produit simple dans WooCommerce
Pour ajouter un produit simple, suivez la navigation –
WooCommerce > Produits > Ajouter un nouveau
Cela vous amènera à la page d'ajout de produit.
Étape -1 : Ajoutez le titre et la description du produit
Au début, vous devez ajouter le nom de votre produit. Plus le titre que vous mettez est engageant, plus il est susceptible d'être cliqué par un chercheur potentiel.
Pour la description, ajoutez un aperçu détaillé de ce qu'est votre produit. Il doit mettre en évidence les principales caractéristiques de votre produit. Les utilisateurs doivent avoir la bonne idée.
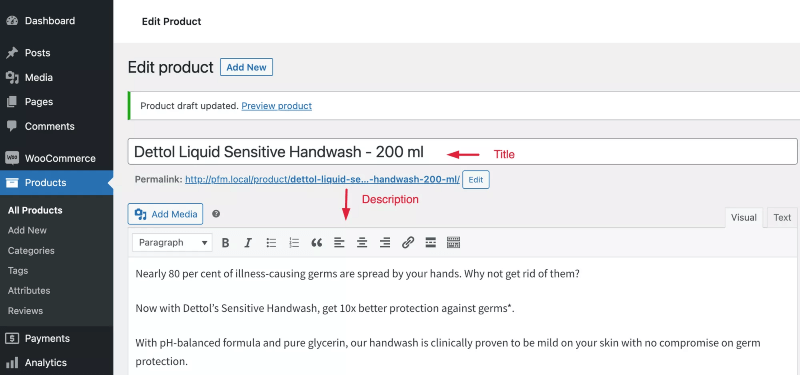
Étape 2 : Configurer les données produit
Vous trouverez ci-dessous des sections distinctes pour mettre à jour les informations sur votre produit.
- Général
Dans cette option, vous fixez le prix de votre produit. Il peut y avoir deux prix Regular & Sale. Lors de la définition du prix de vente, vous pouvez programmer les dates de la remise.
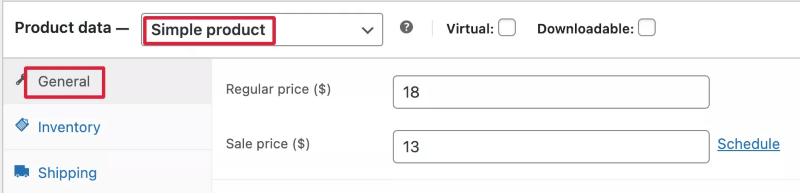
- Inventaire
C'est l'option où vous gérez les paramètres de votre inventaire de produits.
- SKU : SKU est l'unité de gestion des stocks. Vous pouvez suivre et gérer vos niveaux de stock avec le SKU.
- Gérer les stocks ? Ici, vous pouvez décider des niveaux de stock.
Si vous choisissez de gérer le stock, vous aurez les options suivantes.
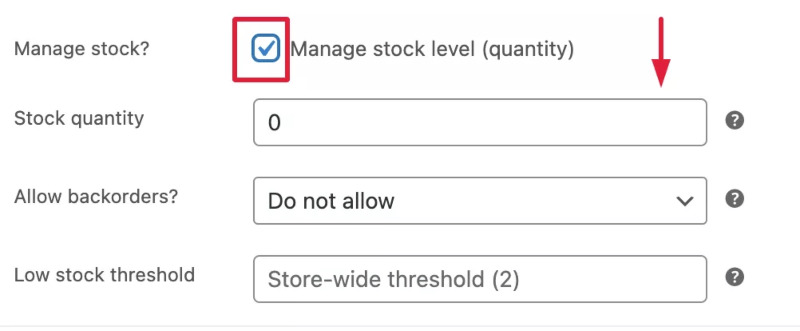
Ici tu peux -
- fournir la quantité de stock.
- choisissez si vous autorisez ou non les commandes en attente.
- définir le seuil de stock bas. Cela signifie à quel moment souhaitez-vous recevoir une notification indiquant que vous manquez de ce produit.
- limiter l'achat à un article par commande. Cela dépend de vous. Vous pourriez avoir des clients riches qui voudront acheter à un niveau plus important. Il est donc préférable de laisser la case décochée.
Passons à l'option suivante qui est l'expédition.
- Expédition
Ici, vous ajouterez le poids et les dimensions du produit. Si vous avez des classes d'expédition et souhaitez attribuer une classe d'expédition spécifique au produit, vous la sélectionnerez dans la liste déroulante.
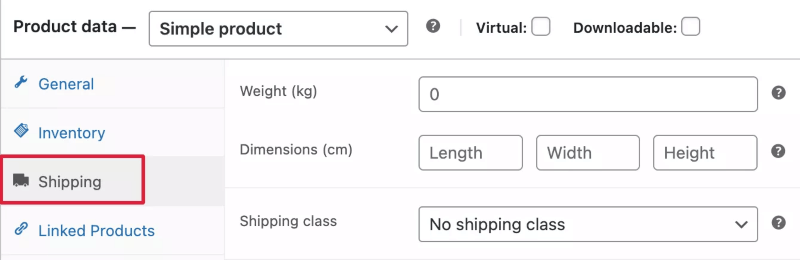
Dans les sections suivantes, vous verrez les produits liés et les attributs, je vais les expliquer dans la section suivante.
- Avancé
Dans l'option avancée, vous pouvez
- activer les avis.
- ajouter une note d'achat ; par exemple, vous souhaitez donner à vos utilisateurs une note spéciale de remerciement.
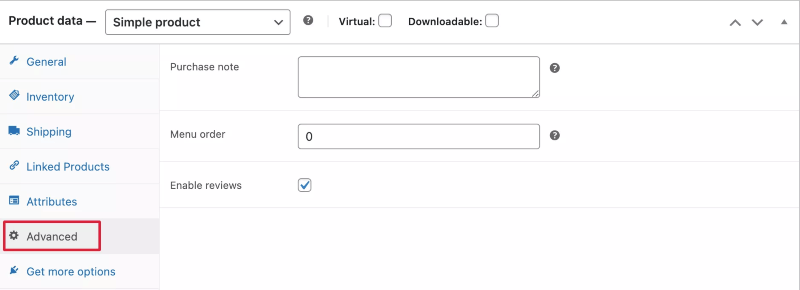
Et, le dernier onglet est - obtenez plus d'options. Ceci est nécessaire si vous souhaitez des options supplémentaires. Comme vous ne faites qu'ajouter des produits, vous devez vous concentrer sur les sections précédentes. Nous sautons cette option pour le moment.
Étape -3 : Ajouter une catégorie, une image, des balises
Sur la droite, vous trouverez d'autres options.
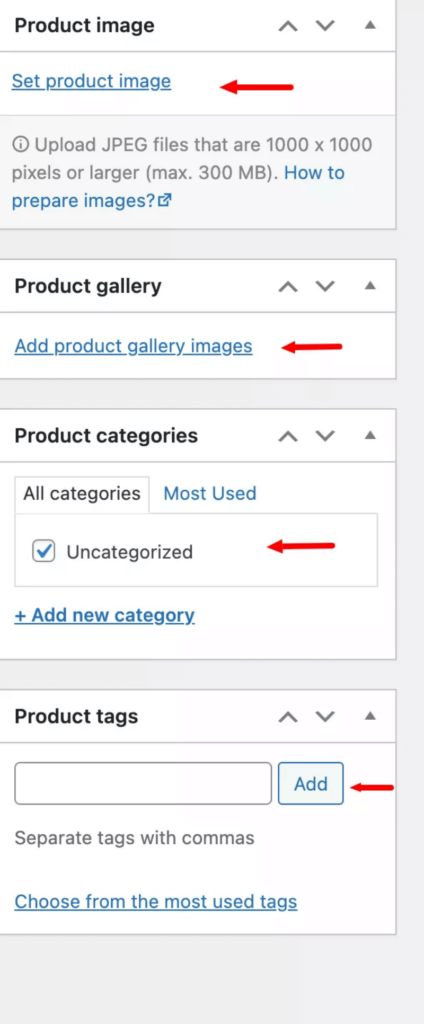
- Ajouter une catégorie - vous pouvez attribuer votre produit à une catégorie ou à des sous-catégories particulières.
- Balises de produits - ici, vous pouvez ajouter certaines balises à vos produits.
- Ajouter une image du produit – Vous devez inclure une image de votre produit. Il doit être suffisamment attrayant pour que les clients cliquent dessus.
- Images de la galerie de produits - Parfois, une seule image n'est pas assez convaincante pour attirer les clients. Vous pouvez ajouter ces images supplémentaires à partir de la galerie de produits. Et, essayez de fournir des images sous tous les angles pour créer un meilleur impact sur vos acheteurs potentiels.
Étape -4 : Ajouter une courte description du produit
Vous pouvez également ajouter une courte description de vos produits si vous le souhaitez.
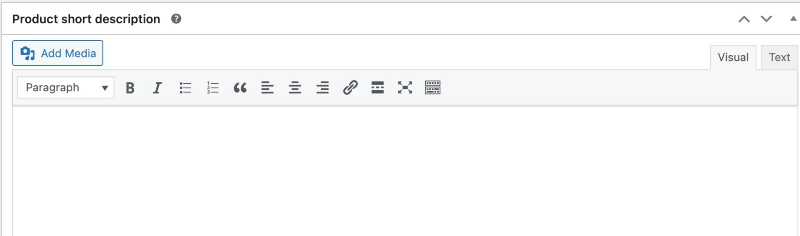
Produits variables
Les produits variables sont des produits avec différentes variantes que vous ne pouvez pas vendre directement. Les visiteurs doivent voir les variations avant de cliquer sur le bouton d'achat.
Disons que vous voulez acheter un T-shirt. Vous ne pouvez pas sélectionner au hasard un t-shirt à acheter. Vous pouvez avoir vos préférences de taille, de couleur, de design, de matériau, etc. Ainsi, il peut y avoir des variations en fonction des attributs que je viens de mentionner.
Vous devez ajouter ces variantes à votre boutique WooCommerce. Un utilisateur sélectionnera une variante spécifique à acheter.
Comment ajouter des produits variables dans WooCommerce
Pour ajouter un produit variable, vous allez d'abord ajouter le titre et la description comme avant.
Puis dans les données produit, sélectionnez la variable produit. Une fois que vous l'avez sélectionné, vous verrez une nouvelle section sera ajoutée appelée Variations.
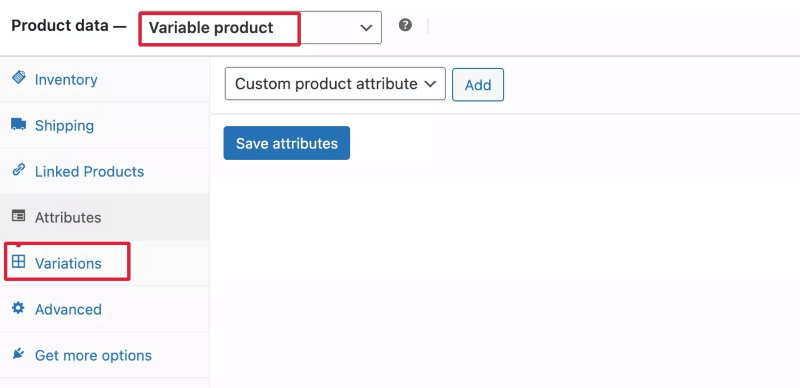
Désormais, un produit variable aura différentes variations en fonction des attributs.
Vous devrez d'abord créer l'attribut, puis ajouter ces variantes.
Par exemple, votre produit a différentes couleurs.

Tout d'abord, vous allez ajouter l'attribut color.
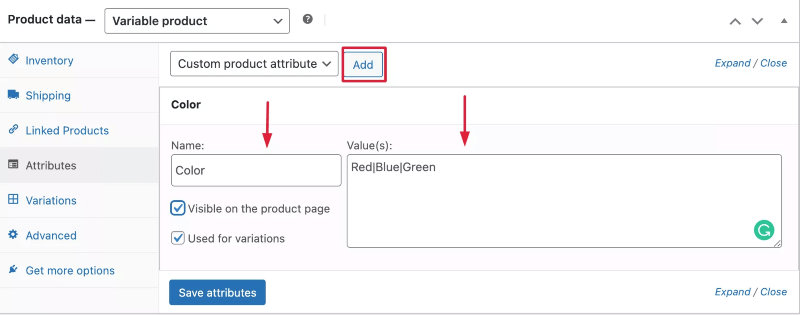
- Donnez un nom
- Ajoutez la valeur.
- Activez l'option de visibilité sur la page du produit.
- Activez les variantes.
Une fois que vous avez fait cela, cliquez sur les attributs de sauvegarde.
Maintenant, allez dans les variantes et ajoutez-les.
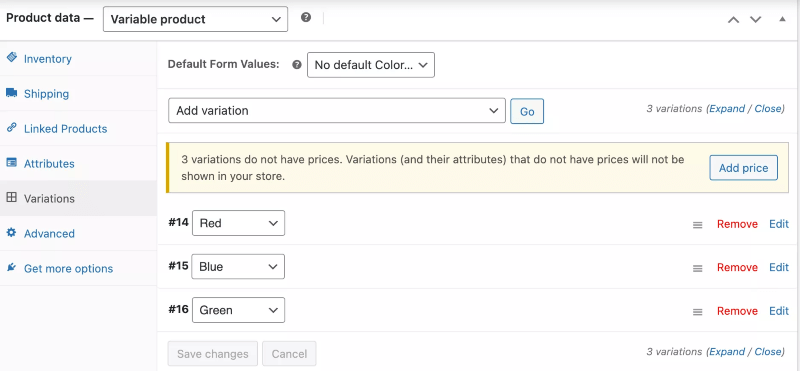
Lorsqu'un utilisateur cliquera sur la variable produit, il pourra visualiser les déclinaisons. Et envoyez au panier sa variation préférable pour l'achat.
Cliquez pour découvrir un guide détaillé.
Comprendre les produits virtuels et téléchargeables
Lorsque vous ajoutez un produit simple, vous verrez deux options - Virtuel et Téléchargeable.
Un produit virtuel sur WooCommerce est un produit qui ne nécessite aucune expédition comme un fichier téléchargeable ou un service que vous fournissez.
Si un produit virtuel est également un produit téléchargeable comme un fichier, un client peut accéder à ces fichiers depuis Mon compte > Téléchargements lorsqu'il est connecté à votre installation WordPress.
Ainsi, si votre produit est virtuel et téléchargeable, vous activerez les options.
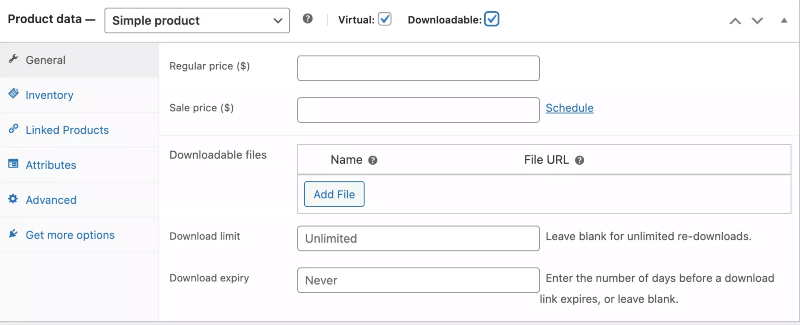
Désormais, pour les produits téléchargeables, vous devrez ajouter des informations supplémentaires telles que les fichiers téléchargeables, la limite et l'expiration.
Produits du groupe
D'après le nom que vous pouvez deviner, les produits du groupe sont composés de plusieurs produits. Normalement, plusieurs produits créent ensemble un produit de groupe.
Disons que vous vendez des sweat-shirts dans votre boutique WooCommerce. Et vous souhaitez afficher tous les types de sweat-shirts dans un produit.
Ainsi, lorsqu'un utilisateur cliquera sur le sweat-shirt du produit, il verra les produits en dessous.
Il peut alors voir un produit particulier et l'ajouter au panier.
Comment ajouter des produits de groupe dans WooCommerce
Pour ajouter des produits de groupe, sélectionnez d'abord Produits de groupe dans les données produit.
Comment ajouter des produits de groupe dans WooCommerce
Pour ajouter des produits de groupe, sélectionnez d'abord Produits de groupe dans les données produit.
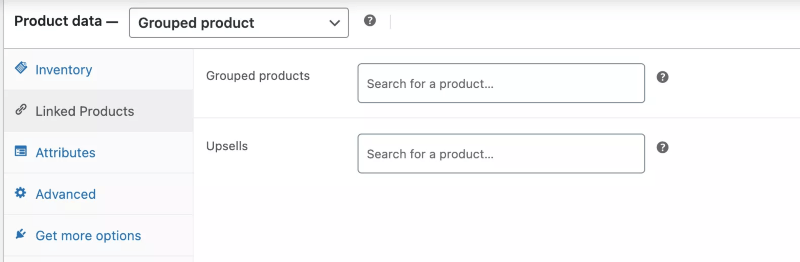
Accédez ensuite à la section Produits liés. Ici, dans l'option des produits groupés, vous devez ajouter les produits d'un groupe particulier.
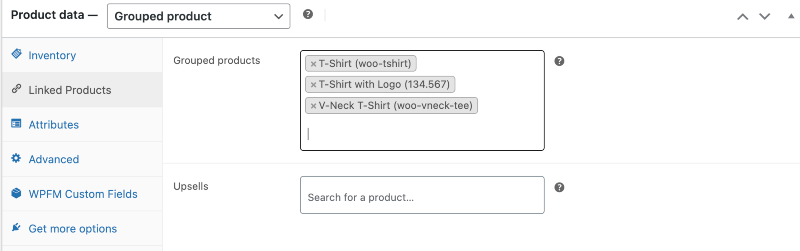
C'est ça! Ces produits seront désormais affichés en groupe dans votre magasin.
Comment ajouter un produit externe/affilié
Ces produits sont des produits externes que vous ne vendez pas sur votre site.
En gros, vous en faites la promotion sur votre site mais ils sont vendus sur un site externe.
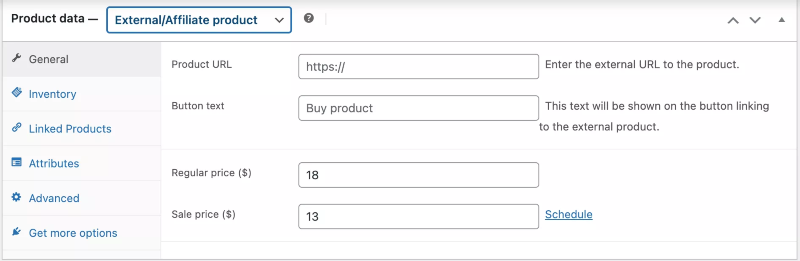
Ainsi, dans la section externe/affilié, vous devez fournir l'URL. Il dirigera les utilisateurs vers la page où ils peuvent acheter. Vous devez également ajouter un texte de bouton.
Comment importer des produits dans WooCommerce via CSV
Jusqu'à présent, j'ai montré le processus d'ajout manuel de produits à votre boutique WooCommerce.
Mais, si vous le souhaitez, vous pouvez télécharger en masse des produits WooCommerce.
Il vous suffit de créer un fichier CSV dans lequel vous ajouterez les détails du produit, puis d'importer le fichier sur WooCommerce.
Pour l'importation,
- Accédez à la page Produits et cliquez sur Importer.

2. Choisissez le fichier CSV dans lequel vous avez répertorié les informations sur le produit.
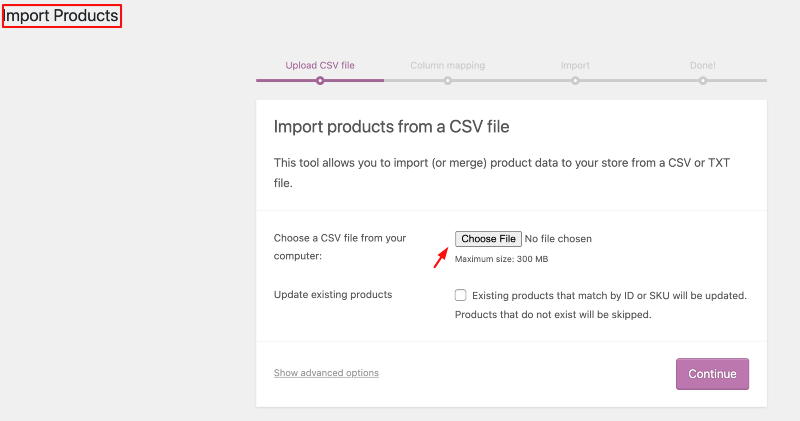
3. Vérifiez si le mappage de colonne est correct.
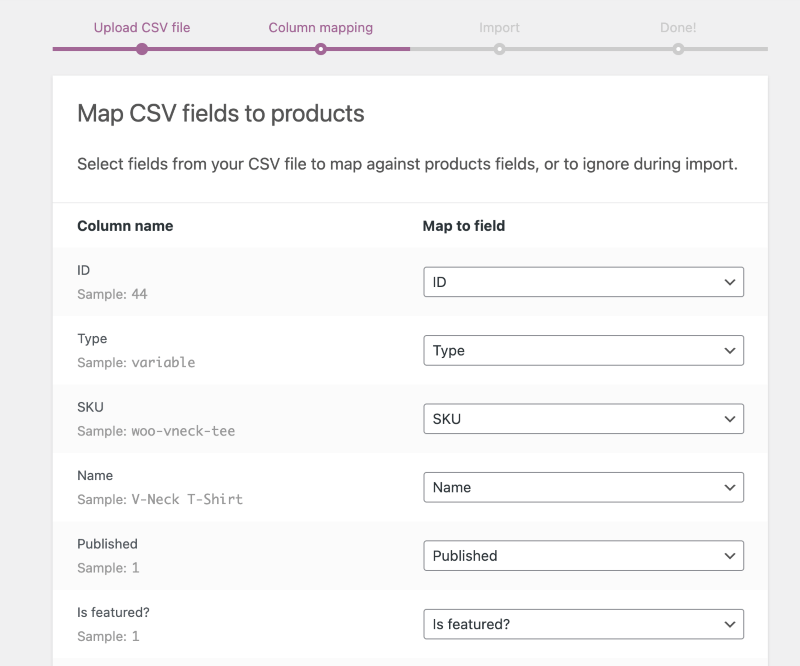
4. Maintenant, exécutez l'importateur.
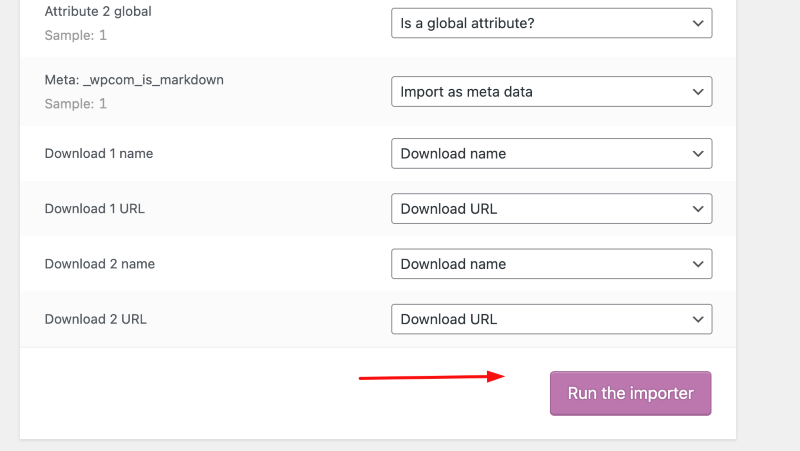
5. C'est tout ! Une fois le chargement effectué, vos produits seront importés avec succès.
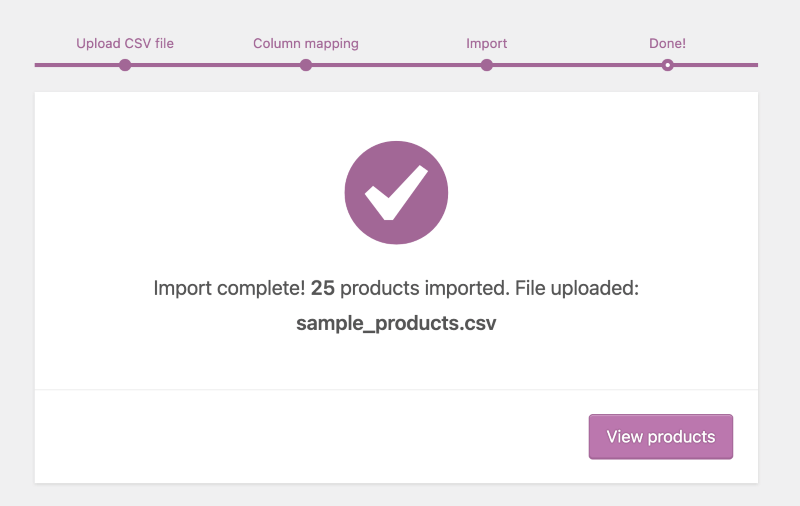
Plus de types de produits WooCommerce
Désormais, il existe plus de types de produits WooCommerce que de types de produits WooCommerce par défaut. Ils sont:
1. Produit groupé
D'après le nom que vous pouvez deviner, un produit groupé est une combinaison d'autres produits. Dans un produit groupé, vous pouvez ajouter des produits simples, variables ou d'abonnement et attribuer un nouveau prix pour le forfait.
2. Produit d'abonnement
Lorsqu'un client s'abonne à un produit et reçoit des factures récurrentes, il s'agit d'un produit d'abonnement. Il s'applique à tout type de produit qui utilise le modèle d'abonnement typique pour collecter les paiements des clients.
3. Produit composé
Les produits composites sont un type de produit personnalisé que vos clients créent à partir de divers autres produits.
4. Produit externe/affilié
Les produits externes ou affiliés sont des produits que vous ne vendez pas sur votre site Web. Les gens cliqueront sur le lien et il redirigera vers le site externe où il est vendu.
5. Produit de don
Dans WooCommerce, vous pouvez accepter des dons jusqu'à un montant spécifié par le client.
Donation For WooCommerce est une puissante extension WooCommerce qui vous permet de recevoir des dons sans facturer de frais de transaction à vos clients.
6. Produit réservable
Un produit réservable permet aux utilisateurs de réserver une réservation, une location ou un rendez-vous sans faire de contact téléphonique.
Vous avez besoin d'un abonnement ou d'un plugin supplémentaire pour ajouter ces produits à votre boutique WooCommerce.
Note de l'auteur
Vous avez donc vu à quel point il est facile d'ajouter des produits WooCommerce.
Qu'est-ce que tu attends?
Commencez à ajouter des produits à votre boutique WooCommerce et commencez à générer des ventes.
Si vous souhaitez lire un article sur l'optimisation SEO de WooCommerce, cliquez ici.
Faites-nous savoir dans le commentaire si vous souhaitez un guide WooCommmerce spécifique.
Acclamations.
