Comment ajouter des notifications push à WordPress pour générer du trafic
Publié: 2024-08-09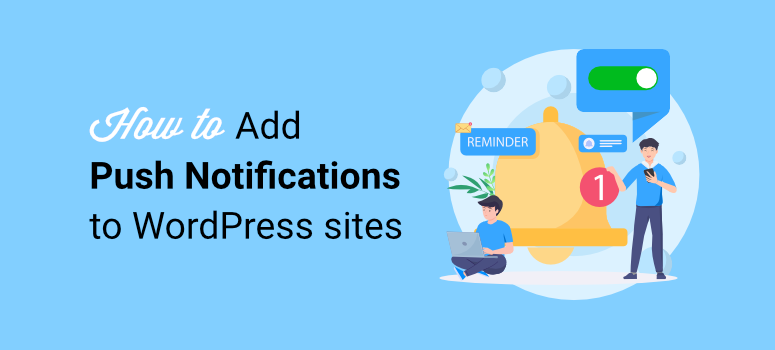
Les notifications push vous donnent accès aux visiteurs du site même lorsqu'ils ne parcourent pas activement votre site. En conséquence, vous pouvez rediriger le trafic vers votre site Web et augmenter les conversions.
Cela signifie que les blogueurs, les propriétaires de magasins, les éditeurs en ligne et autres peuvent grandement bénéficier des notifications push. Chez IsItWP, nous utilisons également les notifications push pour partager des alertes, des mises à jour et bien plus encore. Cela nous a aidé à mieux nous connecter avec nos utilisateurs et à accroître notre audience.
Dans cet article, nous allons vous montrer comment configurer des notifications push sur votre site WordPress à l'aide de PushEngage.
Mais d’abord, clarifions ce que sont les notifications push et pourquoi elles sont si importantes.
Que sont les notifications push ?
Les notifications push sont des fenêtres contextuelles qui apparaissent dans le navigateur d'un utilisateur lorsqu'il visite votre site Web. Si vos utilisateurs y consentent, ils peuvent recevoir de futures notifications de votre marque qui les ramèneront à votre site Web.
De plus, une fois que les utilisateurs autorisent les notifications push, ils n'ont plus besoin d'être sur votre site pour recevoir ces messages. Qu'ils soient sur ordinateur ou sur mobile, ils verront une fenêtre contextuelle apparaître dans le coin de leur écran.
Voici un exemple de notification push en action :
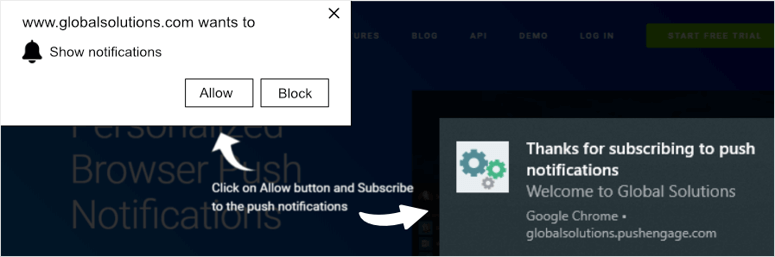
Mais la question demeure : à quoi servent les notifications push et sont-elles efficaces ? Voyons comment les notifications push peuvent développer votre entreprise.
Pourquoi utiliser les notifications push sur votre site WordPress ?
L'utilisation de notifications push sur votre site WordPress peut grandement affecter les conversions et la croissance. Examinons certains des avantages de l'utilisation des notifications push.
1. Redirigez le trafic vers votre site Web

L’une des parties les plus difficiles de toute stratégie de conversion consiste à ramener les clients sur votre site après leur départ. Ils ont besoin d’être incités à agir, et avec les notifications push, c’est facile.
Que vous ayez un blog ou une entreprise de commerce électronique, les notifications sont un excellent moyen de rediriger l'attention des utilisateurs vers votre site et d'augmenter les ventes.
C'est également un rappel qu'ils ont accepté les notifications de votre marque et qu'ils sont probablement intéressés par vos offres.
2. Envoyez des messages marketing aux clients intéressés
Étant donné que les utilisateurs doivent donner leur consentement pour recevoir des notifications, cela vous indique qu'ils souhaitent déjà avoir de vos nouvelles à l'avenir. Ils veulent en savoir plus sur votre boutique en ligne, vos offres ou vos produits.
Cela facilite la commercialisation auprès de votre public et augmente efficacement les conversions.
3. Donnez le contrôle aux utilisateurs
Les utilisateurs peuvent choisir comment ils souhaitent interagir avec vos notifications, ce qui leur donne plus de pouvoir et de liberté. Personne ne veut être bombardé de messages après messages d’une marque. Ainsi, lorsque vous offrez plus d’options aux utilisateurs, cela les rend plus susceptibles d’agir et d’interagir avec votre contenu.
4. Améliorer la fidélisation des clients
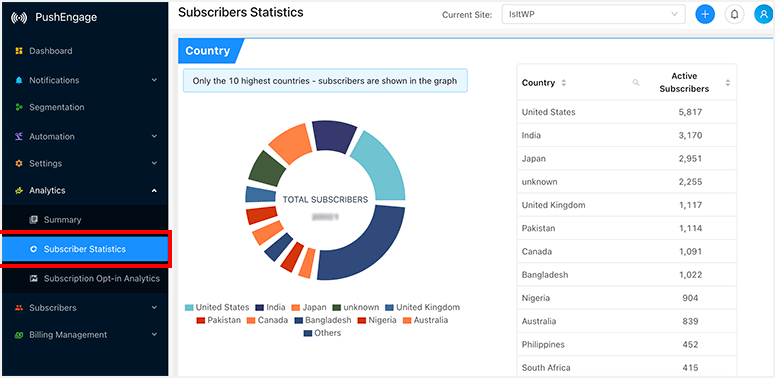
Les clients réguliers ajoutent beaucoup de valeur à votre entreprise, car ils sont susceptibles de dépenser plus et plus souvent. Les notifications push sont un moyen simple de rappeler votre site Web aux visiteurs et de les encourager à y revenir.
De plus, cela contribue à améliorer votre stratégie de génération de leads. L’envoi d’offres et de remises exclusives redirige également le trafic vers votre site Web.
Maintenant que nous savons ce que sont les notifications push et pourquoi elles sont si importantes, voyons comment vous pouvez les utiliser aujourd'hui.
Ajouter des notifications push à WordPress avec PushEngage
Le meilleur outil pour ajouter des notifications push à votre site Web est PushEngage.
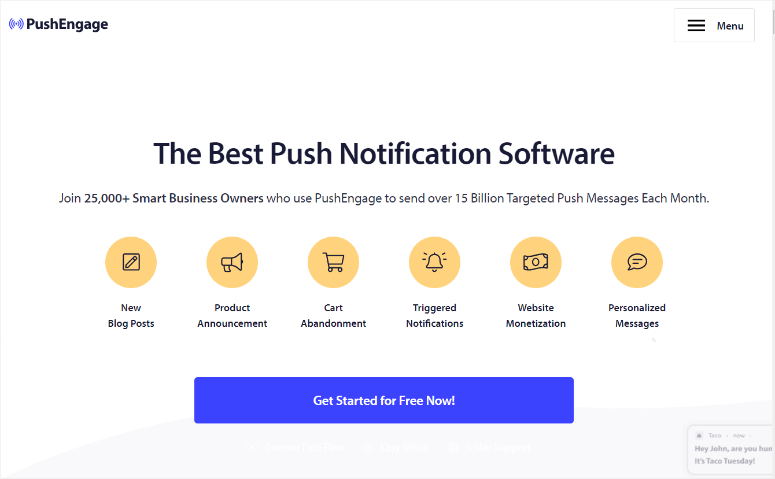
PushEngage est livré avec des tonnes de fonctionnalités puissantes pour aider les propriétaires de sites à générer plus de trafic vers leur site et à interagir avec leur public. Ceux-ci incluent :
- Suivi des objectifs : utilisez des objectifs spécifiques pour suivre la progression de vos campagnes de notifications push et les optimiser pour votre audience.
- Segmentation dynamique : segmentez les utilisateurs qui acceptent vos notifications pour leur envoyer des messages personnalisés qui convertissent.
- Notifications de déclenchement : créez des déclencheurs pour les clients en fonction de leurs actions.
- Tests A/B : envoyez différentes notifications aux clients pour voir ce qui produit le meilleur résultat.
PushEngage est la solution parfaite pour les propriétaires de sites qui souhaitent se connecter davantage avec leur public en ajoutant des notifications push à leur site Web.
Si vous souhaitez en savoir plus sur les fonctionnalités, consultez notre revue PushEngage.
De plus, chez IsItWP, nous croyons qu'il est important de vous offrir des options et toutes les informations dont vous avez besoin pour prendre une décision éclairée lors de la sélection d'un outil WordPress. Cela dit, si vous recherchez des alternatives à ce plugin push, voici un article comparatif sur PushEngage vs OneSignal.
Voyons maintenant comment créer des notifications push sur votre site Web à l'aide de ce plugin d'alerte utilisateur.
Étape 1 : Créez un compte PushEngage
Désormais, pour utiliser PushEngage, vous devez sélectionner un forfait. La bonne nouvelle est que ce plugin de notification Web push propose un plan gratuit pour le tester avant d'effectuer un achat.
Avec le forfait gratuit, vous pouvez l'utiliser avec jusqu'à 200 abonnés et réaliser 30 campagnes de notification mensuelles. Vous bénéficiez également de fonctionnalités telles que les notifications push mobiles Android et IoS, le déclencheur Smart Opt-in, et bien plus encore.
Avec PushEngage, vous pouvez choisir parmi 3 forfaits premium pour vous assurer d'en trouver un qui correspond à votre budget. Les forfaits Pro offrent des fonctionnalités telles que des groupes d'audience, des tests A/B de ciblage géographique, et bien plus encore.
Pour ce didacticiel, nous utiliserons un plan Pro pour nous assurer de vous montrer tout ce que vous pouvez faire avec PushEngage pour configurer des notifications push. Contrairement à de nombreux plugins, avec PushEngage, vous pouvez configurer les plugins gratuits et premium en utilisant le même processus.
Alors, comment créer un compte PushEngage ?
Tout d’abord, accédez au site Web officiel de PushEngage et sélectionnez « Commencer ». Cela vous redirige vers la page de tarification, où vous pouvez sélectionner le forfait souhaité, y compris le forfait gratuit.
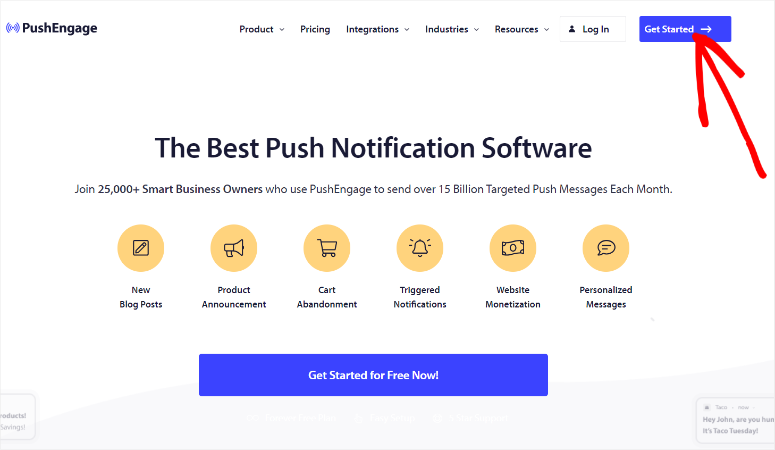
Sur la page suivante, fournissez vos informations pour enregistrer votre compte PushEngage.
Ce plugin Web Push rend ce processus très simple, car vous pouvez ajouter les informations manuellement ou utiliser votre compte Google pour vous inscrire.
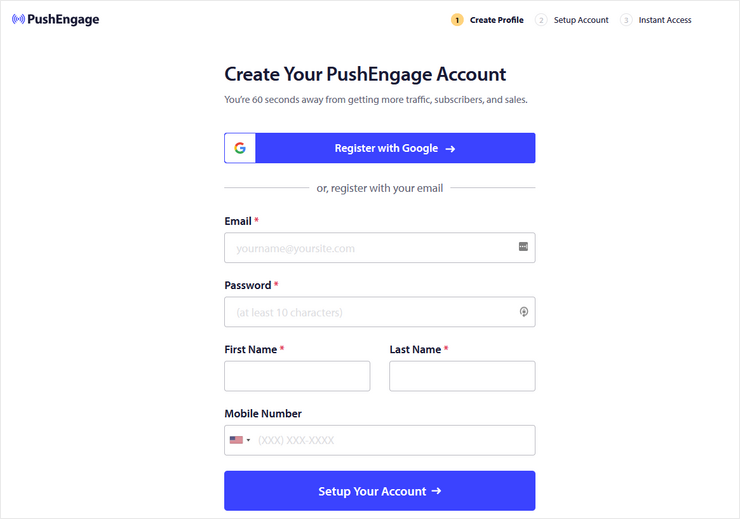
Ensuite, sur la page suivante, indiquez l'adresse de votre site Web et créez un sous-domaine PushEngage.
Le sous-domaine doit être le nom de votre entreprise pour garantir la cohérence et l'image de marque, ce qui peut contribuer à améliorer les taux de conversion.
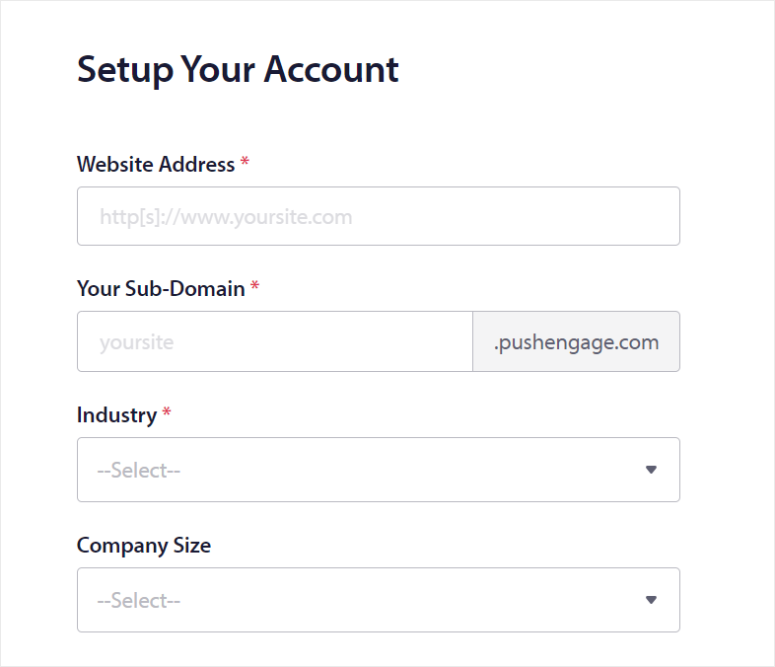
En dessous, entrez les détails de votre entreprise, notamment le secteur d'activité et la taille de l'entreprise. Une fois terminé, saisissez les informations de votre carte de crédit pour permettre la facturation. Si vous sélectionnez le compte gratuit, ne vous inquiétez pas ; PushEngage ne retirera jamais de fonds de votre compte à moins que vous n'effectuiez une mise à niveau.
Enfin, cliquez sur « Terminer l'inscription et obtenir un accès instantané ». Voilà, vous êtes prêt à configurer PushEngage.
Étape 2 : installer et configurer PushEngage
Après avoir créé votre compte, connectez-vous à votre tableau de bord PushEngage et accédez à Paramètres du site » Détails du site . Ensuite, dans la section Détails du site , entrez le nom de votre site et l'URL de votre site.
Pendant votre séjour, téléchargez également l’icône de votre site depuis votre PC. Vous pouvez également télécharger l'icône de votre site à l'aide d'une URL d'image. PushEngage recommande que l'image de l'icône mesure 192 px x 192 px. En plus de cela, vous pouvez ajouter des formats d'image tels que JPG, PNG et, fait intéressant, GIF.
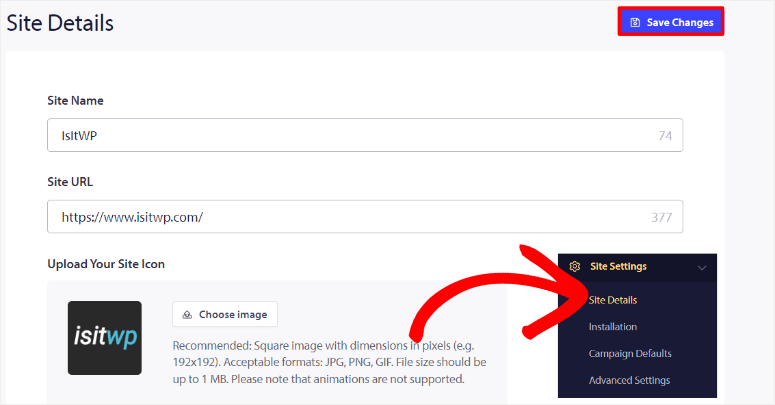
Voyons maintenant comment installer le plugin.
Pour ce faire, accédez à Paramètres du site » Installation dans votre tableau de bord PushEngage. Ce que nous aimons chez PushEngage, c'est qu'il ne vous limite pas sur le type de site Web que vous pouvez installer. Sur cette page, vous pouvez choisir votre type de site Web à partir des onglets d'icônes.
Vous pouvez connecter PushEngage à Shopify, Wix, Magento, Android SDK, iOS SDK, etc. Si vous ne voyez pas votre type de site Web répertorié, sélectionnez « N'importe quel site » et vous obtiendrez un script que vous pourrez utiliser pour ajouter PushEngage manuellement à l'en-tête de votre site.
Pour ce tutoriel, nous ajouterons PushEngage à WordPress.
Tout ce que vous avez à faire est de sélectionner l’onglet de l’icône WordPress pour ouvrir ses options. Après cela, cliquez sur « Installer le plugin PushEngage WordPress ».
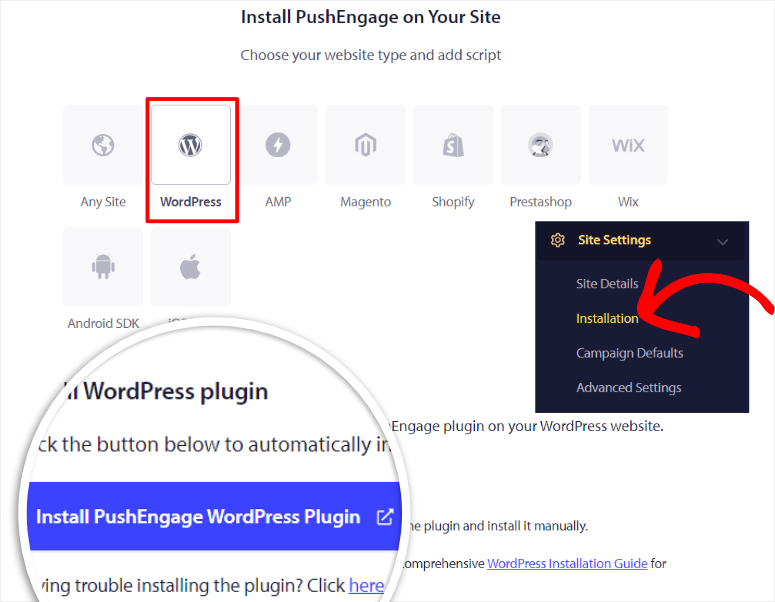
Puisque vous devriez déjà avoir connecté PushEngage à votre site Web lors de votre inscription, vous serez automatiquement redirigé vers votre tableau de bord WordPress. Ici, le plugin PushEngage sera installé automatiquement dans WordPress.
Après cela, activez le plugin comme vous le feriez pour n'importe quel autre et vous serez redirigé vers l'assistant de configuration PushEngage placé sur un tapis de bienvenue.
Si vous rencontrez des problèmes, consultez cet article sur la façon d'installer des plugins.
Ensuite, sur le tapis de bienvenue de l'assistant de configuration, sélectionnez Connecter votre compte existant . Si vous n'avez pas de compte PushEngage, vous avez la possibilité sur cette page d'en créer un.
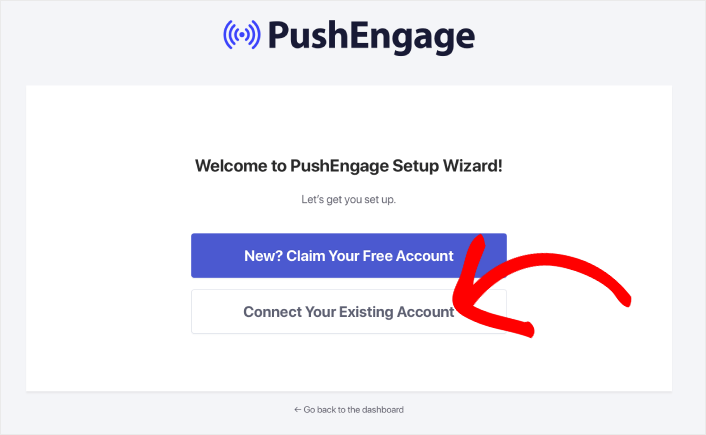
Sur la page suivante, choisissez « Connecter un site enregistré » avec une case à cocher. En dessous, sélectionnez votre site Web dans le menu déroulant et passez à la page suivante en sélectionnant « Commençons ».
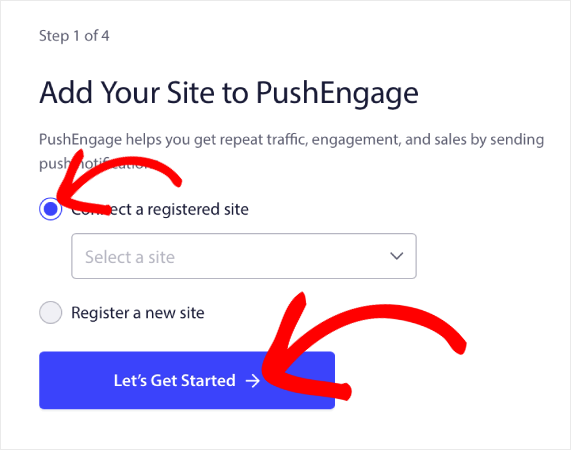
L'assistant de configuration PushEngage est très simple à utiliser et vous guidera à travers tout ce que vous devez faire. Vous utiliserez des cases à cocher et des boutons à bascule pour activer rapidement les paramètres recommandés et de configuration.
Une fois que vous avez exécuté l'assistant de configuration avec succès, l'écran final affichera un message de félicitations. En dessous, vous avez les options pour créer une campagne, les paramètres de poussée automatique et le tableau de bord PushEngage.
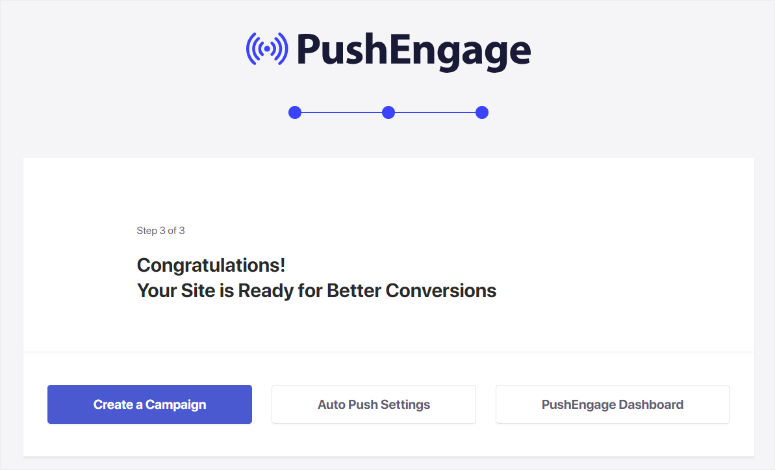
Pour ce tutoriel, nous sélectionnerons PushEngage Dashboard pour nous permettre de mettre en place des campagnes push.
C'est ça! Vous êtes maintenant prêt à créer des campagnes avec PushEngage.
Étape 3 : configurer les modaux contextuels PushEngage
Désormais, pour envoyer des notifications Web ou mobiles avec PushEngage, vous devez disposer d'une liste d'abonnés.
Vous pouvez le faire en permettant aux utilisateurs de s'inscrire à vos notifications push lorsqu'ils visitent votre site. De cette façon, vous obtenez leur consentement pour recevoir votre notification push et, en même temps, vous conformez au RGPD (Règlement Général sur la Protection des Données).
Pour ce faire, PushEngage vous permet de créer différents types de formulaires d'inscription et de les personnaliser en fonction de votre image de marque.
Pour commencer, rendez-vous sur PushEngage » Design dans votre tableau de bord WordPress. Ici, sélectionnez l'un des modèles contextuels affichés, qui incluent une boîte d'inscription élégante, une boîte de style Safari, une cloche placée, etc.
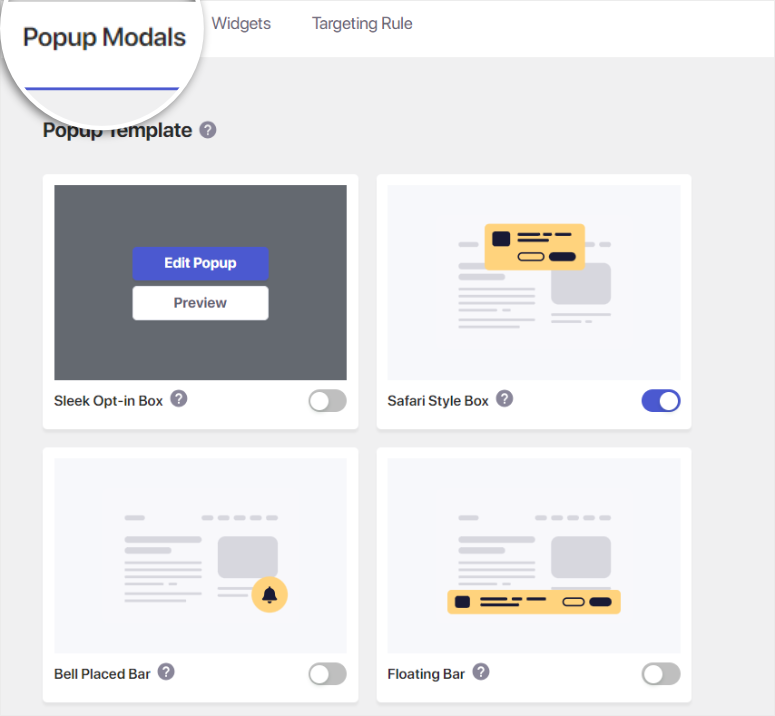
L'avantage de PushEngage est que tous les modèles fournissent une image d'aperçu rapide pour vous montrer à quoi ressemblera la fenêtre contextuelle. Mais cela va plus loin lorsque vous survolez l’option souhaitée et sélectionnez Aperçu .
Cela ouvre le modèle sur une page de démonstration contextuelle, vous montrant à quoi ressemblera le formulaire d'inscription sur différents appareils et navigateurs du point de vue de l'utilisateur.
Une fois que vous avez identifié le modèle d'inscription souhaité, activez-le avec son bouton bascule. Après cela, survolez-le et sélectionnez « Modifier la fenêtre contextuelle » pour le personnaliser depuis votre compte PushEngage.
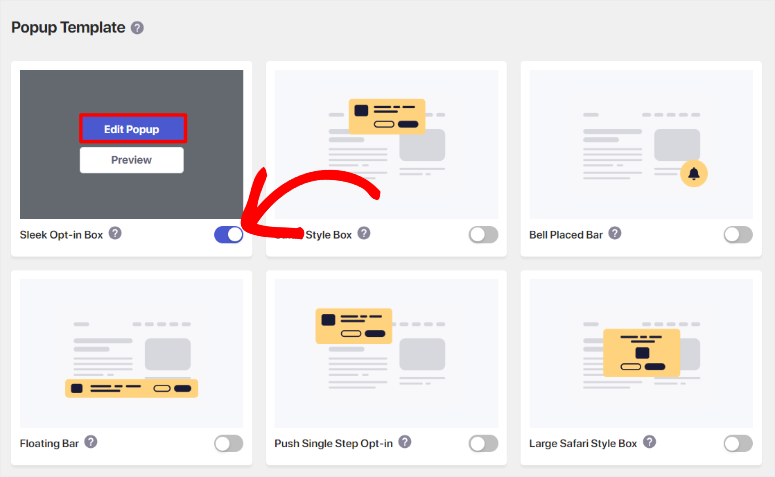
Ensuite, dans la page Modifier de votre compte PushEngage, vous remarquerez d'abord les onglets Bureau et Mobile. Cela vous permet de personnaliser vos formulaires d'inscription pour différents appareils. À l'extrême droite, vous verrez une fenêtre d'aperçu affichant l'apparence de la fenêtre contextuelle en temps réel à mesure que vous la personnalisez.
Maintenant, sur cette page, créez le message d'inscription, puis ajoutez le nom du site et l'étiquette du bouton Autoriser. Ensuite, personnalisez l'arrière-plan, autorisez le bouton et fermez les couleurs des icônes à l'aide des nuanciers fournis.
Suivez ceci en définissant la position du modal contextuel. Vous pouvez choisir entre Haut gauche, Haut droit et Haut centre. Enfin, sélectionnez « Enregistrer et choisir les options d’affichage » pour passer à la page suivante.
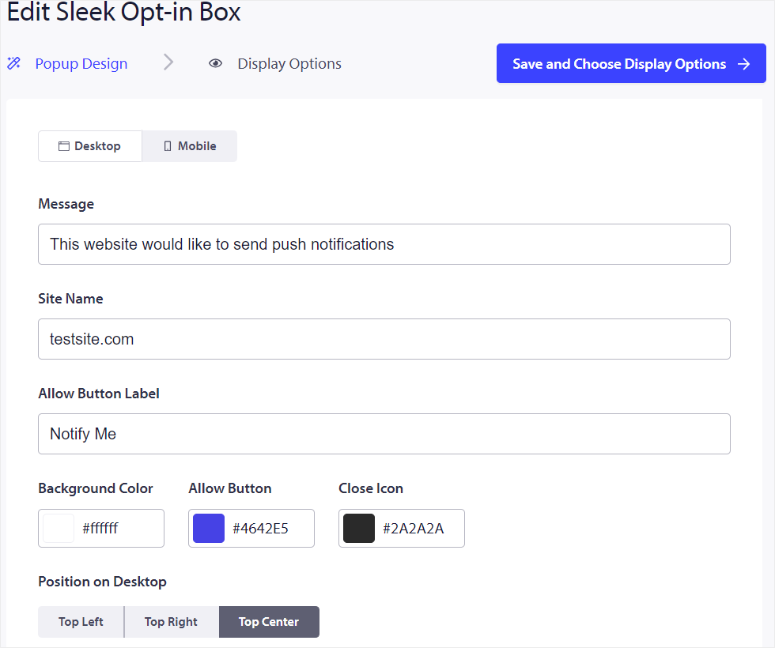
Sur l'écran suivant, accédez à la section « Afficher la fenêtre contextuelle après », où vous verrez 2 options que vous pouvez sélectionner avec des cases à cocher.
Si vous sélectionnez Délai , vous définirez le nombre de secondes que le formulaire d'inscription doit attendre avant d'apparaître. D'un autre côté, si vous choisissez Scroll , vous définirez le pourcentage de page que l'utilisateur doit faire défiler avant que le formulaire d'inscription n'apparaisse.
La réalité est que les utilisateurs peuvent ne pas accepter votre notification push lors de la première visite. Pour vous aider, vous pouvez configurer la durée des cookies en jours. De cette façon, si l'utilisateur refuse ou ferme votre formulaire d'inscription pour la première fois, PushEngage lui montrera la fenêtre contextuelle après les jours spécifiés que vous avez indiqués ici.
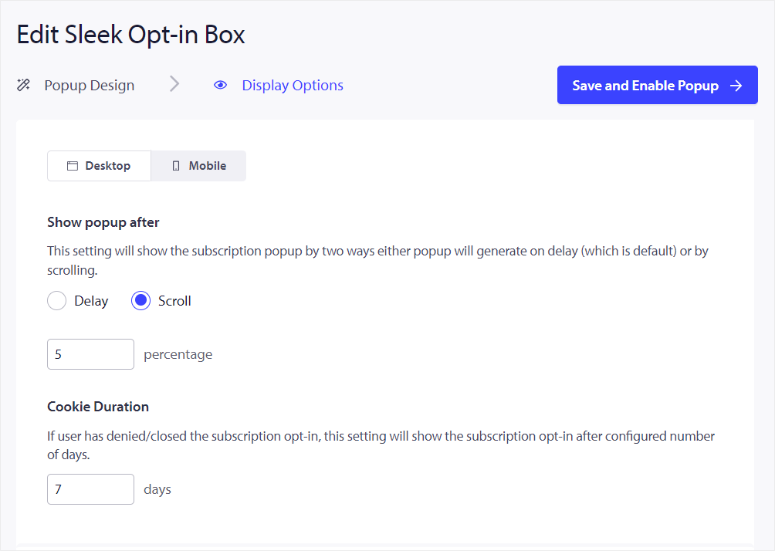
Une fois que vous êtes satisfait de la fenêtre contextuelle d'inscription, sélectionnez « Test Popup » pour voir comment elle apparaîtra du côté des utilisateurs. Enfin, cliquez sur Enregistrer et activer la fenêtre contextuelle.
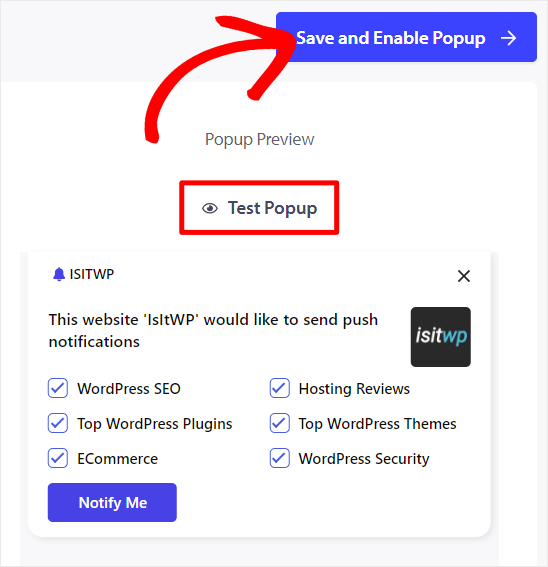
Une fois ces paramètres en place, la fenêtre contextuelle d'option apparaîtra lorsque chaque utilisateur visitera votre site. Pour ajouter à cela, avec PushEngage, vous pouvez créer, personnaliser et ajouter plusieurs fenêtres contextuelles d'inscription sur votre site.
Tout ce que vous avez à faire est d'activer les modèles d'inscription de PushEngage » Design dans votre tableau de bord WordPress. Une fois ici, activez tous les modèles d'inscription que vous souhaitez sur votre site avec leurs boutons bascule. Et puis suivez les étapes que vous avez utilisées ci-dessus pour créer et personnaliser la fenêtre contextuelle d'inscription ci-dessus.
Mais, outre l'ajout de plusieurs formulaires d'inscription et la personnalisation, lorsque les utilisateurs voient le formulaire d'inscription, vous pouvez également personnaliser qui voit un formulaire d'inscription spécifique.
Pour ce faire, accédez à votre tableau de bord WordPress, puis accédez à Conception et sélectionnez l'onglet « Règles de ciblage ».
Ici, commencez par utiliser le bouton bascule pour activer les règles . Ensuite, sur les nouvelles options affichées, vous pourrez décider de cibler des régions spécifiques, ou des pages spécifiques.
Pour cibler une région, sélectionnez « + Ajouter une règle de pays ». Ensuite, dans la première liste déroulante, cliquez sur « Pays » et sélectionnez le pays que vous souhaitez cibler dans le menu déroulant.
Pour cibler des pages spécifiques de votre site, sélectionnez « + Ajouter des règles d'URL de site ». Ensuite, dans le premier menu déroulant, sélectionnez entre l'URL du site commençant par, l'URL du site contient et la correspondance exacte de l'URL du site. Après cela, passez à la barre de texte suivante et saisissez manuellement l'URL ou le mot-clé que vous souhaitez que l'option affiche.
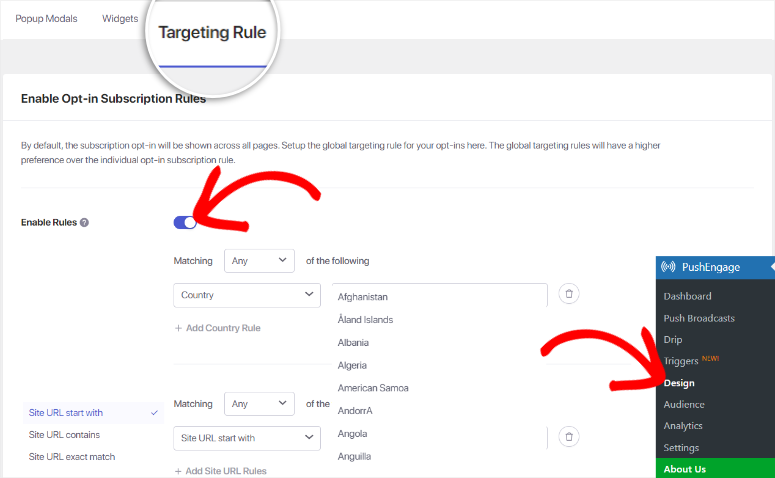
Pour ajouter à cela, PushEngage vous permet d'utiliser les deux règles si vous souhaitez être très précis. Tout ce que vous avez à faire est de sélectionner les boutons +Ajouter une règle de pays ou Ajouter des règles d'URL de site, selon ce que vous souhaitez.
Bien joué! Vous pouvez désormais créer et afficher votre formulaire d'inscription aux notifications push sur l'ensemble de votre site ou sur des pages spécifiques.
Maintenant que vous savez comment permettre aux utilisateurs de s'abonner à vos notifications push, voyons comment diffuser vos notifications.
Étape 4 : envoyer une notification push de diffusion
Les notifications push diffusées sont un moyen puissant d'atteindre votre public avec des mises à jour, des promotions et des actualités importantes. PushEngage facilite la création et l'envoi de ces notifications, comme nous vous l'expliquerons ci-dessous.

Tout d’abord, accédez à votre tableau de bord WordPress et accédez à PushEngage » Push Broadcast pour commencer à concevoir votre notification push. N'oubliez pas que vous pouvez créer votre design à partir de zéro ou utiliser un modèle prédéfini.
Pour ce didacticiel, nous utiliserons un modèle pour simplifier le processus. Ainsi, sur cette page, sélectionnez « Choisir parmi les modèles » en haut.

Sur la page suivante, vous verrez une variété de modèles classés à des fins différentes, telles que les ventes flash, les offres saisonnières, les nouveaux articles de blog, le réengagement, etc.
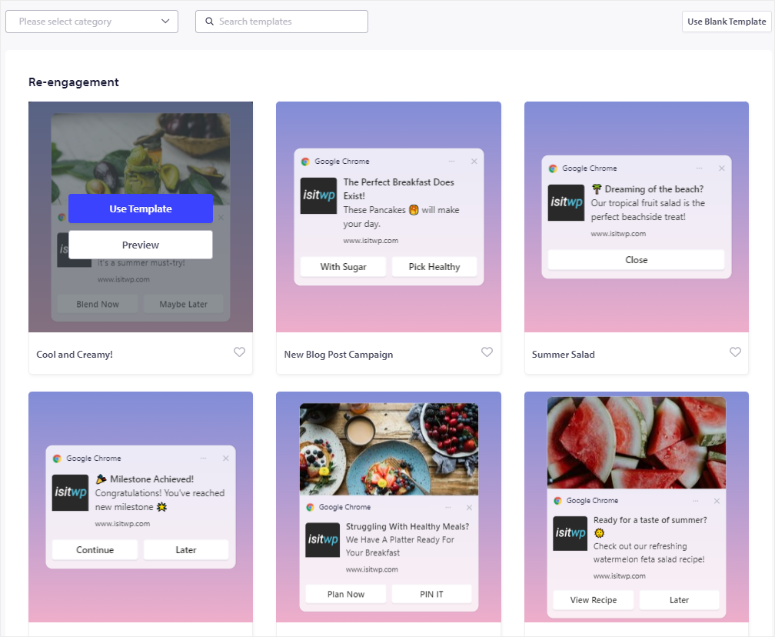
PushEngage propose une fonction de filtre et de recherche pour faciliter la sélection d'un modèle. De plus, lorsque vous survolez un modèle et sélectionnez Aperçu , vous ouvrez une page où vous pouvez voir comment le modèle apparaît sur différents navigateurs et appareils.
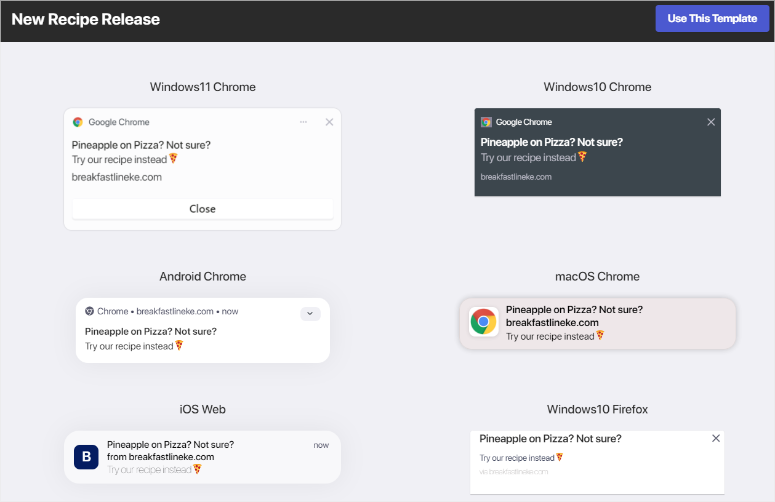
Pour utiliser un modèle, passez la souris dessus et sélectionnez « Utiliser le modèle ».
Après avoir sélectionné un modèle, vous serez redirigé vers la page de création d'une nouvelle diffusion push. Cette page ressemble à la mise en page que vous avez utilisée pour concevoir vos formulaires d'inscription, ce qui signifie que vous ne rencontrerez pas de courbe d'apprentissage.
Puisque vous utilisez un modèle, de nombreuses sections seront pré-remplies avec du texte d'espace réservé. Il vous suffit donc de remplacer l’exemple de texte par le vôtre.
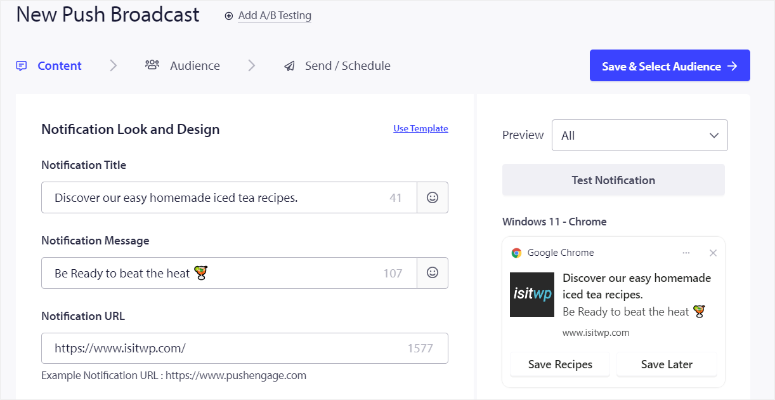
Maintenant, allez dans la section « Aspect et conception de la notification » et ajoutez le titre et le message de votre notification.
Il s’agit du corps principal de l’alerte. Pour que votre message push soit efficace, PushEngage fournit un nombre de caractères pour garantir que votre message n'est pas trop long. Vous pouvez également ajouter des emojis directement dans cette section pour attirer l'attention de vos utilisateurs.
Sous le champ Message, saisissez l'URL de la page dans la barre d'URL de notification pour diriger vos utilisateurs lorsqu'ils cliquent sur la notification.
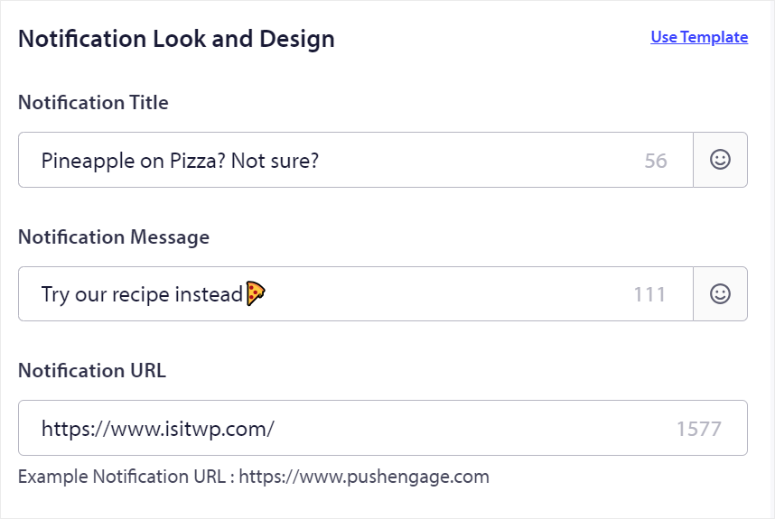
Ensuite, dans la section « Icône de notification », vous devriez déjà trouver l'icône de votre site si vous l'avez placée lors du processus de configuration. Sinon, PushEngage vous permet de l'ajouter à ce stade.
Une fois terminé, utilisez le bouton bascule pour activer l'option « Afficher une grande image ».
Cela ouvrira une zone de téléchargement où vous pourrez sélectionner et télécharger une image ou utiliser vos fichiers récents. PushEngage vous permet également d'extraire des images d'Unsplash ou d'ajouter une URL d'image.
Pour augmenter l'engagement, activez la « Notification multi-actions » avec un bouton bascule.
Cette fonctionnalité vous permet d'ajouter plusieurs boutons d'appel à l'action. Après cela, remplissez le titre du premier bouton et l'URL du premier bouton. En option, vous pouvez également télécharger l'image du premier bouton. Une fois cela fait, activez « Afficher le deuxième bouton » et remplissez-les comme vous l'avez fait dans la section Premier bouton.
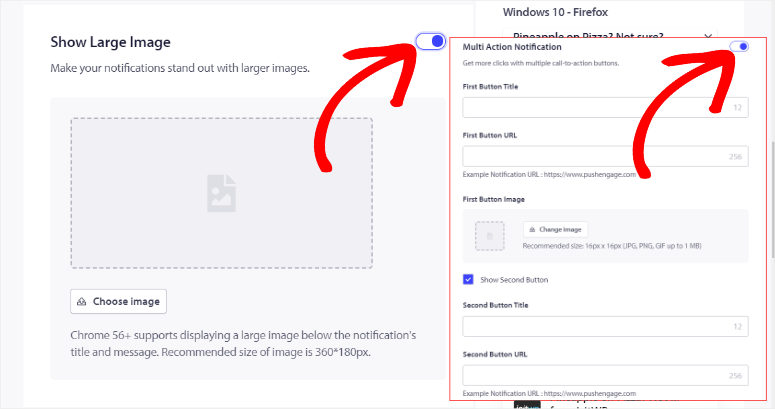
En dessous, vous trouverez la section Durée de notification .
Ici, utilisez la case à cocher pour activer « Garder la notification ouverte jusqu'à l'interaction ». Ensuite, utilisez Expire In pour définir la durée pendant laquelle l'alerte push doit rester active avant d'être retirée.
Une fois que vous avez personnalisé votre notification à votre guise, vérifiez tous les détails pour vous assurer que tout est correct en sélectionnant « Test de notification ». Après cela, appuyez sur Enregistrer et sélectionner l'audience .
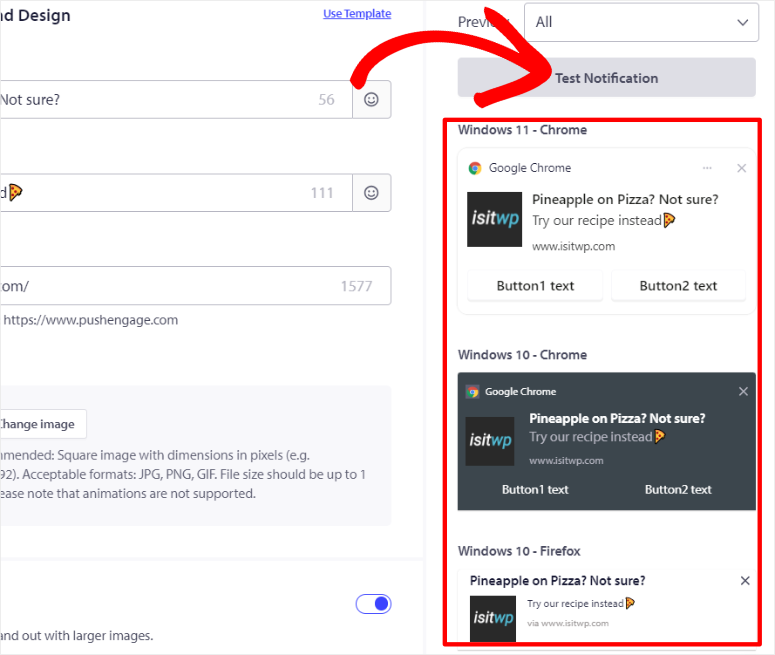
Sur la page suivante, vous pouvez soit Envoyer à tous les abonnés, Envoyer au groupe d'audience ou Envoyer à une audience personnalisée et appuyer sur Envoyer/Programmer.
Ensuite, sur la dernière page, indiquez si vous souhaitez commencer l'envoi immédiatement, commencer l'envoi à un jour et une heure particuliers ou configurer une notification récurrente.
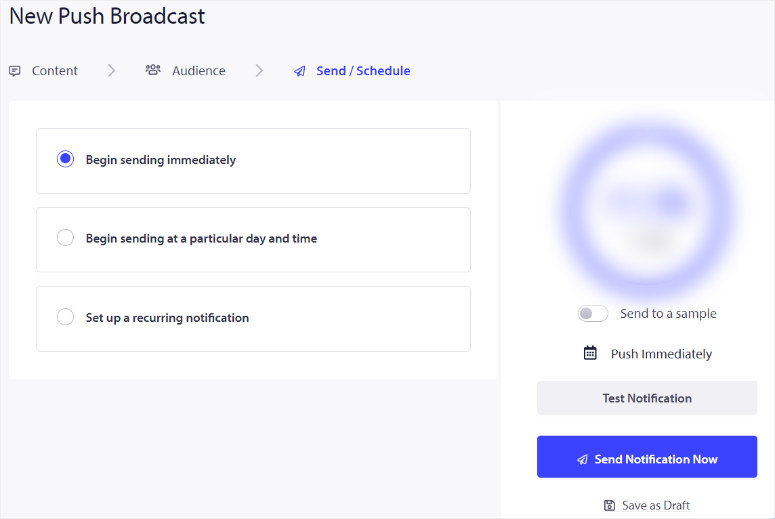
Consultez la capture d'écran ci-dessous pour un exemple de l'apparence de votre notification push Web.
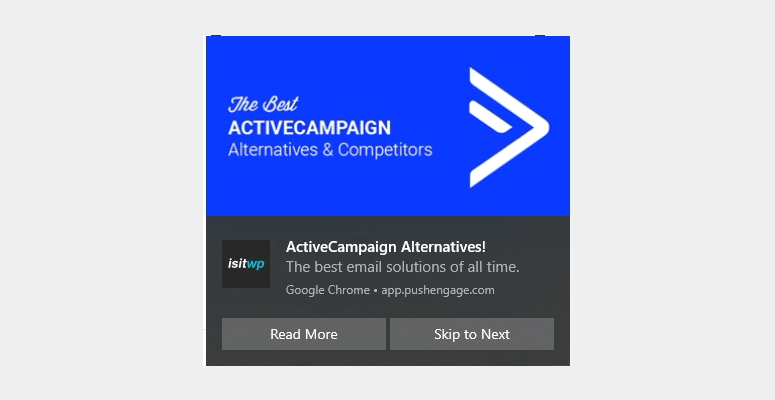
C'est ça! Vous pouvez désormais envoyer une diffusion push avec PushEngage.
Bonus : automatisez les notifications push avec PushEngage
Désormais, avec PushEngage, vous pouvez créer différents types de notifications push pour vous aider à mieux vous connecter et communiquer avec vos utilisateurs. En plus de cela, vous pouvez automatiser ces notifications push pour garantir une expérience fluide pour vous et vos utilisateurs.
1. Envoyer automatiquement des notifications push pour les nouveaux messages
L'envoi de notifications push chaque fois que vous publiez un nouveau contenu est un excellent moyen de maintenir l'engagement de votre public et de générer instantanément du trafic vers votre site.
Avec PushEngage, vous pouvez automatiser ce processus, offrant ainsi une expérience exceptionnelle à vous et à votre public.
Tout d’abord, accédez à votre tableau de bord WordPress, puis accédez à PushEngage » Paramètres et sélectionnez l’onglet « Paramètres de poussée automatique ».
Dans la section Paramètres de poussée automatique, utilisez le bouton à bascule pour activer la fonction de poussée automatique. Après cela, PushEngage vous permet de personnaliser le contenu des notifications.
Alors, utilisez la case à cocher pour activer « Utiliser l’image sélectionnée de la publication comme grande image de notification ». Cet élément visuel peut rendre vos notifications plus attrayantes et attrayantes pour votre public.
En dessous, cochez une autre case pour « Activer les boutons multi-actions ». Cela vous permet d'ajouter plusieurs boutons d'appel à l'action à votre notification, augmentant ainsi l'interactivité et l'engagement.
Sous les paramètres Auto Push, vous trouverez le menu déroulant « Types de publication ». Utilisez-le pour sélectionner les types de publications auxquelles vous souhaitez que la fonctionnalité de diffusion automatique s'applique.
Par exemple, vous souhaiterez peut-être envoyer des notifications pour les articles de blog, mais pas pour les pages. Vous pouvez également envoyer une notification pour les nouveaux articles et pages.
Enfin, définissez l'image de l'icône de notification .
Ici, utilisez la case à cocher pour décider si vous souhaitez utiliser l'icône du site ou l'image sélectionnée de la publication comme icône de notification. Cela peut aider à rendre vos notifications instantanément reconnaissables par votre public.
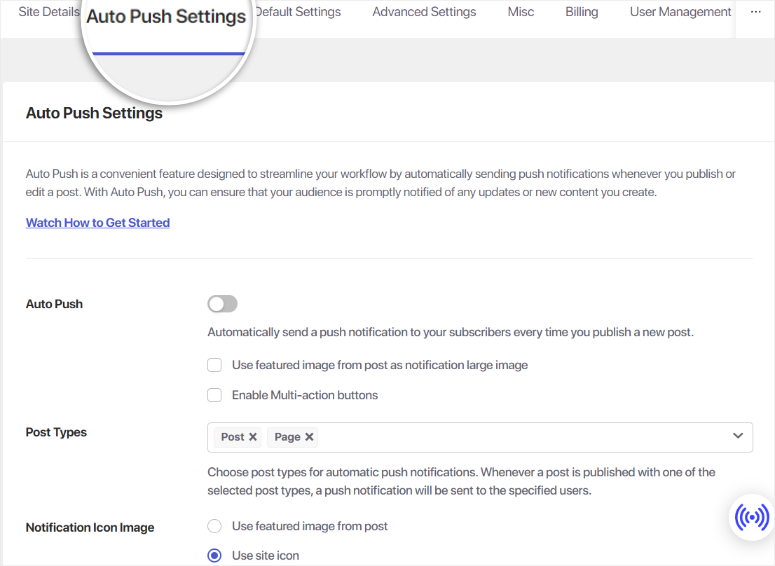
Une fois que vous avez configuré tous les paramètres, n'oubliez pas d'enregistrer vos modifications pour vous assurer que vos notifications push sont automatiquement envoyées à chaque fois que vous publiez un nouveau contenu.
Si vous souhaitez un tutoriel plus détaillé, voici un article sur la façon d'informer les abonnés des nouvelles publications.
2. Comment configurer des campagnes goutte à goutte avec PushEngage
Créer une campagne goutte à goutte avec PushEngage est un moyen stratégique de nourrir des prospects, d'améliorer les conversions et de maintenir un engagement cohérent avec votre public.
Les campagnes goutte à goutte PushEngage peuvent vous aider à créer des groupes et des segmentations qui améliorent l'engagement et créent une valeur et une confiance cohérentes avec vos utilisateurs. De plus, ils sont entièrement automatisés, garantissant une expérience de développement de leads mains libres.
Pour commencer, accédez à votre tableau de bord WordPress, accédez à PushEngage » Drip et sélectionnez « Ajouter un nouveau ».

Ensuite, rendez-vous dans la section « Envoyer une notification ». Ici, vous pouvez sélectionner « Immédiatement » dans la liste déroulante pour envoyer instantanément le premier message goutte à goutte.
Pour planifier le premier message goutte à goutte, sélectionnez « Après », qui enverra la notification un nombre de jours spécifié après l'abonnement de l'utilisateur.
Vous pouvez également sélectionner « Suivant » pour envoyer la notification un jour particulier. Avec les deux options, PushEngage vous permet de définir l'heure précise à laquelle vous souhaitez que le message push soit envoyé.
Une fois que vous avez décidé quand envoyer le premier message goutte à goutte, sélectionnez la flèche à l’extrême droite de l’onglet.
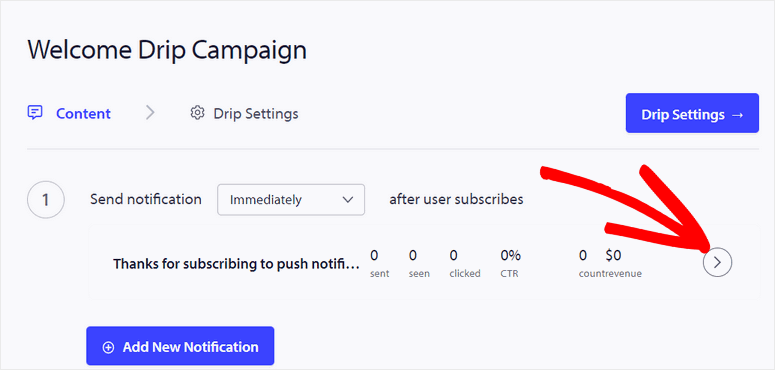
Cela ouvrira la section « Aspect et conception des notifications ». Ici, vous allez :
- Titre : saisissez le titre de votre notification.
- Message : Écrivez le message principal que vous souhaitez transmettre.
- CTA de notification : ajoutez l'appel à l'action qui dirige les utilisateurs vers une page ou une action spécifique.
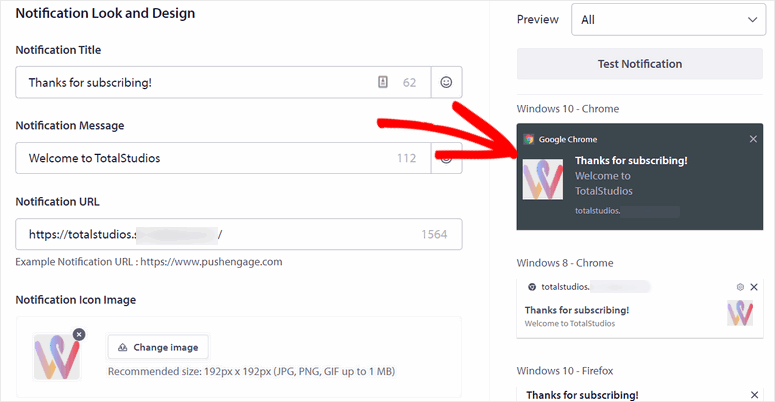
Après cela, vous pouvez ajouter les éléments d'engagement comme une grande image contextuelle, des boutons multi-actions, etc. Encore une fois, cette section est similaire à la création d'une diffusion ou à la personnalisation des modaux contextuels, vous garantissant ainsi de pouvoir facilement concevoir des notifications attrayantes sans courbe d'apprentissage.
Ensuite, il est temps d'ajouter davantage de notifications push pour votre campagne goutte à goutte.
Pour ce faire, sélectionnez « Ajouter une nouvelle notification » et suivez le même processus que ci-dessus pour ajouter plus de notifications à votre campagne goutte à goutte.
Vous pouvez ajouter autant de notifications que nécessaire pour maintenir l'engagement de votre audience et maintenir une connexion continue avec vos abonnés au fil du temps.
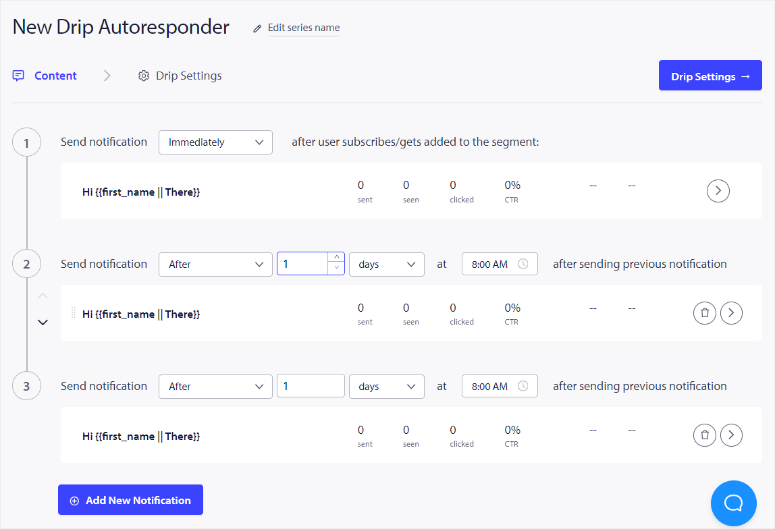
Une fois satisfait de vos notifications goutte à goutte, sélectionnez Paramètres goutte à goutte . Ici, définissez votre campagne sur « Envoyer à tous les abonnés » et sélectionnez Activer le répondeur automatique .
Bien joué. Vous pouvez désormais créer une campagne goutte à goutte avec PushEngage.
3. Comment créer des groupes et des segments avec PushEngage
La création de segments et de groupes dans PushEngage vous permet de cibler votre public plus efficacement, garantissant que vos notifications push atteignent les bons utilisateurs. Bien qu'ils puissent sembler similaires, ils peuvent vous aider à atteindre différents objectifs et à mener différentes campagnes.
Création de segments
Les segments dans PushEngage sont importants pour créer une base d'utilisateurs spécifique en ciblant leur comportement ou leurs attributs. Ce plugin push vous permet d'ajouter automatiquement des utilisateurs aux segments lors de leur inscription, rationalisant ainsi le processus de segmentation.
Pour créer un segment, accédez d'abord à votre tableau de bord PushEngage. Une fois sur place, accédez à « Audience » et sélectionnez Segments dans le menu déroulant. Cela vous mènera à la zone de gestion des segments.
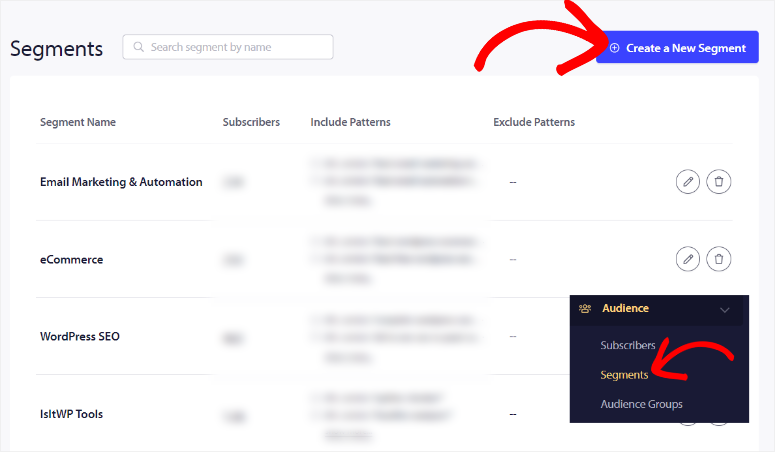
Sur cette page, sélectionnez Créer un nouveau segment pour démarrer le processus de création.
Ensuite, créez un nom pour votre segment, en lui donnant un titre clair et descriptif qui reflète son objectif. Après cela, passez à l'onglet Choisir les critères de segment , où vous pouvez définir ses règles.
Dans cette section, vous utiliserez les règles d'ajout de filtre d'URL pour déterminer quels utilisateurs doivent être inclus dans ce segment.
PushEngage propose diverses options de filtrage telles que Contient, Commence par et Correspondance exacte. Ces filtres vous permettent de spécifier des phrases clés qui doivent être présentes dans l'activité ou le comportement d'un utilisateur pour le qualifier pour ce segment.
Par exemple, si vous souhaitez cibler les utilisateurs qui visitent une page particulière de votre site, vous pouvez saisir l'URL de cette page ou une partie de celle-ci.
Si vous devez affiner davantage votre segment, vous pouvez créer des règles supplémentaires. Cela permet de rendre le segment aussi précis que possible, garantissant que seuls les utilisateurs les plus pertinents sont inclus.
Une fois que vous avez configuré vos filtres et que vous êtes satisfait des critères, il ne vous reste plus qu'à enregistrer le segment .
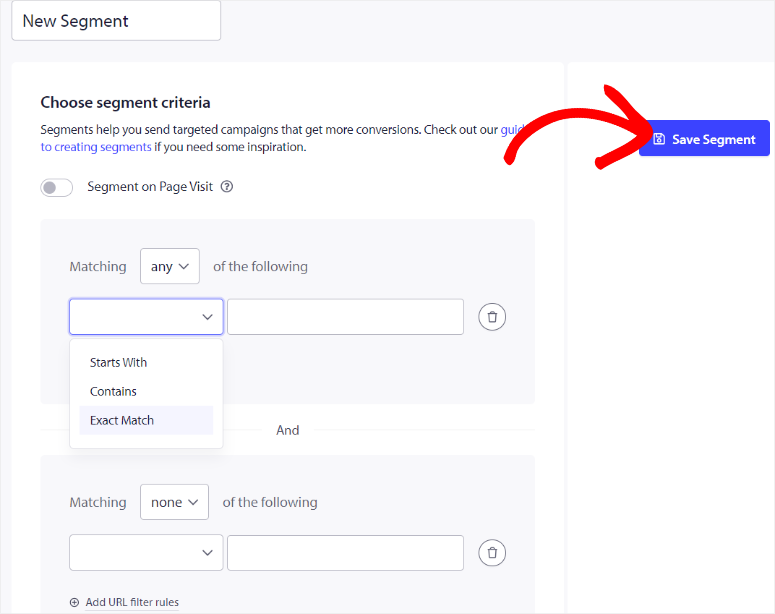
Super! Votre nouveau segment est désormais prêt à être utilisé dans vos campagnes de notifications push.
Créer des groupes
Les groupes dans PushEngage, contrairement aux segments, sont créés manuellement par vous une fois que les utilisateurs se sont déjà inscrits. Cette fonctionnalité est particulièrement utile lors de la catégorisation de votre audience en fonction de critères plus statiques, tels que l'emplacement ou le type d'appareil.
Pour créer un groupe, accédez à la section « Audience » dans votre tableau de bord PushEngage et sélectionnez Groupes d'audience . Ensuite, sélectionnez Créer un nouveau groupe d'audience en haut de la page.
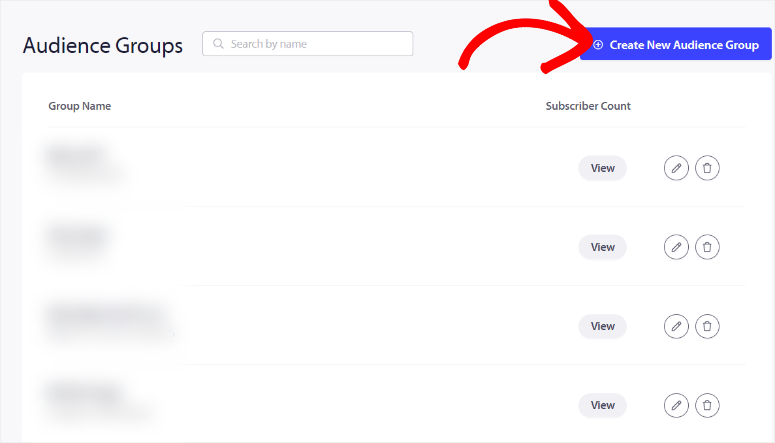
Ensuite, commencez par donner un nom à votre groupe et une brève description. Cela vous aidera à identifier facilement le groupe lors de la sélection des audiences pour vos campagnes. Après cela, définissez les critères déterminant quels utilisateurs appartiennent à ce groupe.
PushEngage propose plusieurs options pour regrouper les utilisateurs. Vous pouvez regrouper les utilisateurs en fonction de leur navigateur, appareil, segment, attribut, pays, état, ville, etc.
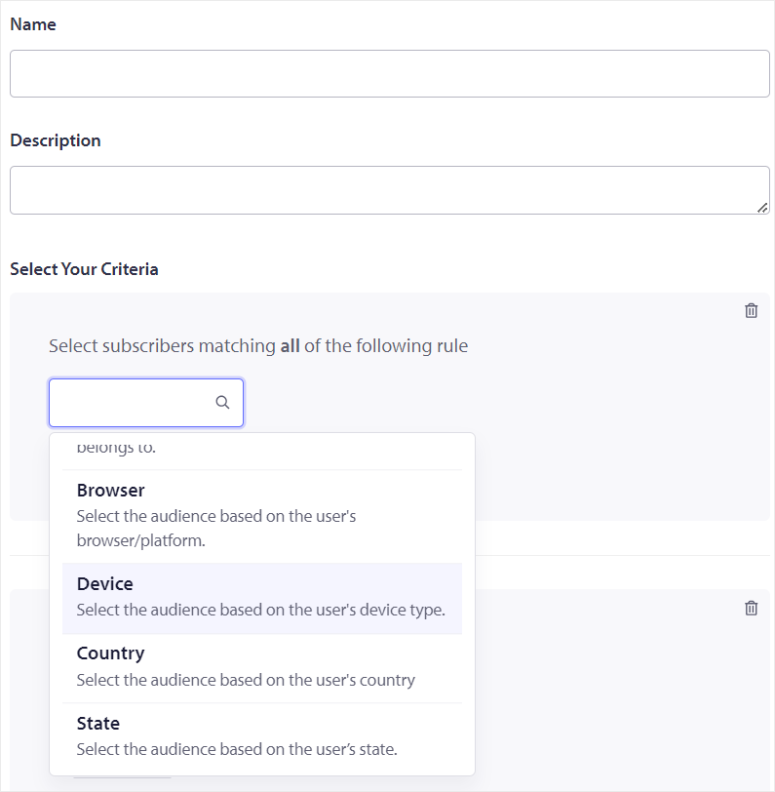
Pour ajouter à cela, vous pouvez étendre les critères en ajoutant plusieurs règles pour créer un groupe plus raffiné. Par exemple, vous pouvez créer un groupe d'utilisateurs d'un pays spécifique qui utilisent un type d'appareil particulier.
En ajoutant plusieurs critères, vous pouvez vous assurer que votre groupe est hautement ciblé.
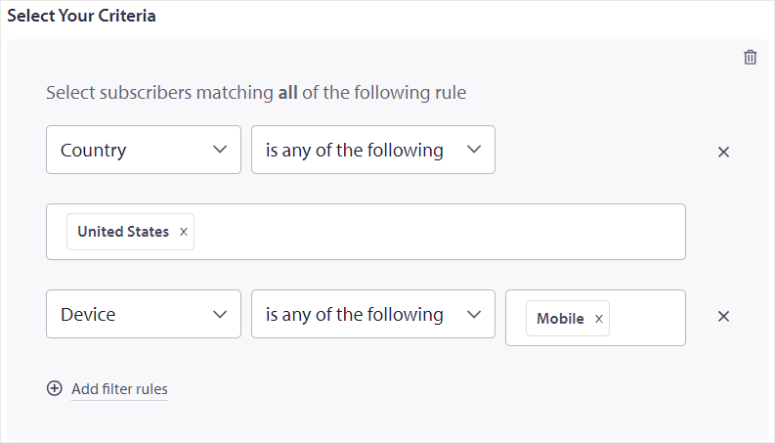
Une fois que vous avez défini tous les critères nécessaires et que vous êtes satisfait de la configuration, sélectionnez Enregistrer le groupe d'audience .
C'est ça! Votre nouveau groupe d'audience est maintenant prêt à être utilisé dans vos campagnes de notifications push.
N'oubliez pas qu'il est important d'être précis lors de la création et de la gestion de vos segments et groupes dans PushEngage. En effet, vous pouvez améliorer considérablement l'efficacité de vos notifications push, en vous assurant qu'elles atteignent les utilisateurs les plus susceptibles d'interagir avec votre contenu.
Félicitations! Vous pouvez désormais configurer des notifications push avec PushEngage. Si vous avez d'autres questions, consultez la FAQ ci-dessous.
FAQ : Comment ajouter des notifications push à WordPress pour générer du trafic
Quel est le meilleur plugin web push gratuit ?
PushEngage est le meilleur plugin de notification push Web gratuit pour WordPress. Il propose des fonctionnalités jusqu'à 200 abonnés et 30 campagnes mensuelles sur le forfait gratuit. Cela en fait un excellent choix pour les petits sites Web et ceux qui découvrent les notifications push. En plus de cela, PushEngage Lite vous permet également d'envoyer des notifications push Android et iOS.
Puis-je utiliser les notifications push pour afficher des publicités ?
Oui, vous pouvez utiliser les notifications push pour afficher des publicités auprès de vos abonnés. Avec PushEngage, vous pouvez concevoir tout type de notification push, y compris des alertes publicitaires. Vous pouvez aller jusqu'à cibler qui et quand la publicité est vue. Mais il est important de le faire de manière stratégique. Surcharger les utilisateurs avec trop de messages promotionnels peut entraîner des taux de désinscription plus élevés. Au lieu de cela, concentrez-vous sur la fourniture d'un contenu précieux et pertinent pour maintenir l'engagement de votre public tout en intégrant subtilement des publicités.
Ai-je besoin du consentement pour envoyer des notifications push ?
Oui, vous avez besoin du consentement explicite de l'utilisateur pour envoyer des notifications push. Lorsque les visiteurs arrivent sur votre site Web, ils seront invités à autoriser les notifications. Seuls ceux qui s'inscrivent recevront vos notifications push, garantissant ainsi le respect des réglementations en matière de confidentialité telles que le RGPD.
Les notifications push Web et push mobiles sont-elles identiques ?
Les notifications push Web et push mobiles ont des objectifs similaires mais diffèrent par leurs plates-formes. Les notifications Web push sont envoyées via les navigateurs et peuvent atteindre les utilisateurs sur ordinateur et mobile. Alors que les notifications push mobiles sont envoyées via des applications sur smartphones et tablettes.
Nous espérons que vous avez aimé lire comment ajouter des notifications push dans WordPress. Si vous recherchez des alternatives PushEngage, voici un article sur les meilleurs outils de notification push pour votre site Web WordPress.
En dehors de cela, voici d’autres articles qui pourraient vous intéresser.
- Comment informer les abonnés des nouvelles publications WordPress
- Comment créer des fenêtres contextuelles automatisées de notification de ventes récentes
- Meilleurs plugins de bannière WordPress pour booster les conversions
Le premier article vous apprendra comment informer les abonnés des nouvelles publications WordPress. Le prochain vous explique comment créer des fenêtres contextuelles automatisées de notification de ventes récentes. Alors que le dernier article répertorie les meilleurs plugins de bannière WordPress pour booster les conversions.
