Comment ajouter une barre de recherche à un site Web WordPress (étapes faciles)
Publié: 2022-09-14Vous cherchez un moyen simple d'ajouter une barre de recherche à votre site WordPress ?
Une barre de recherche aide les visiteurs à trouver rapidement le contenu de vos publications, pages et produits. WordPress est livré avec un widget de barre de recherche par défaut mais offre des fonctionnalités de recherche limitées. D'autre part, un plugin de recherche dédié est livré avec de nombreuses fonctionnalités que vous pouvez utiliser sur votre site Web.
Dans ce didacticiel, vous apprendrez comment ajouter une barre de recherche sur votre site Web, étape par étape.
Comment ajouter une barre de recherche à WordPress
L'ajout d'une barre de recherche à votre site Web présente de nombreux avantages, tels que :
- Découverte du contenu : l'ajout d'une barre de recherche offre aux visiteurs un moyen simple de rechercher du contenu dans les publications, les pages, les catégories, les commentaires et d'autres zones du site Web.
- Amélioration de l'expérience utilisateur : l'affichage des résultats de recherche en direct dans le champ de recherche améliore l'engagement des utilisateurs et ils passent plus de temps sur votre site Web.
- Taux de rebond réduit : étant donné que les utilisateurs obtiennent des résultats de recherche plus rapides, ils resteront plus longtemps pour lire le contenu ou explorer les produits. Finalement, cela aide à réduire le taux de rebond sur votre site Web.
Pour ajouter une barre de recherche permettant aux visiteurs de rechercher n'importe quoi sur votre site Web, vous pouvez utiliser le plugin SearchWP.
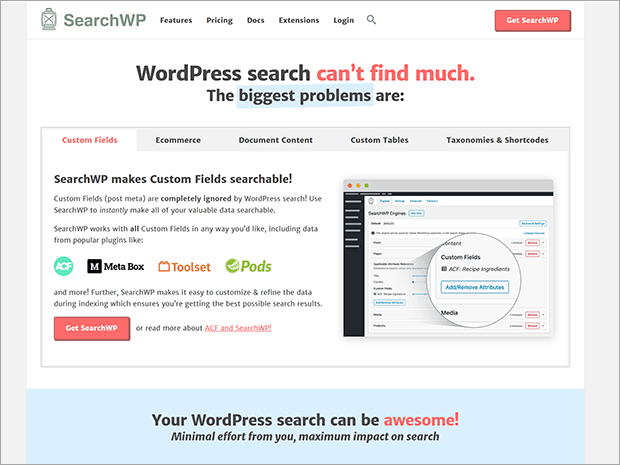
SearchWP est le plugin de recherche WordPress le plus populaire. Il permet aux clients de trouver du contenu dans des publications, des pages, des taxonomies, des commentaires et des champs personnalisés non pris en charge dans le widget de recherche WordPress par défaut.
Le plugin s'intègre parfaitement aux plugins populaires et vous offre tous les paramètres de personnalisation pour créer une barre de recherche magnifique et entièrement fonctionnelle.
Avant de passer aux étapes proprement dites, examinons certaines des principales fonctionnalités de ce plugin.
- Recherche à saisie semi-automatique : avec les suggestions de mots-clés à saisie semi-automatique de SearchWP, les visiteurs ressentent la même chose, comme taper dans les champs de recherche de Google ou des réseaux sociaux.
- Résultats de recherche en direct : En utilisant la recherche Ajax avancée de SearchWP, vous pouvez proposer des résultats de recherche en direct sans recharger la page.
- Prise en charge des champs personnalisés : le widget de recherche WordPress n'inclut pas les résultats de recherche des champs personnalisés. SearchWP offre des options avancées pour que vous puissiez également effectuer une recherche dans des champs personnalisés.
- Search Analytics : Vous pouvez vérifier toutes les statistiques de recherche et créer une stratégie de contenu autour des recherches effectuées.
- Moteur de recherche : vous pouvez créer un moteur de recherche dédié qui effectuera des recherches en fonction des règles d'inclusion et d'exclusion.
- Intégration WooCommerce : SearchWP s'intègre de manière transparente à WooCommerce, afin que les visiteurs obtiennent toutes les correspondances de produits en quelques secondes sans vérifier chaque catégorie.
Et beaucoup plus.
Voyons maintenant comment ajouter une barre de recherche personnalisée à votre site Web.
Étape 1 : Installez le plug-in SearchWP
Pour ajouter une barre de recherche personnalisée, vous devrez installer le plugin SearchWP.
SearchWP est un plugin de recherche premium et est disponible en trois forfaits de tarification différents - Standard, Pro et Agence.
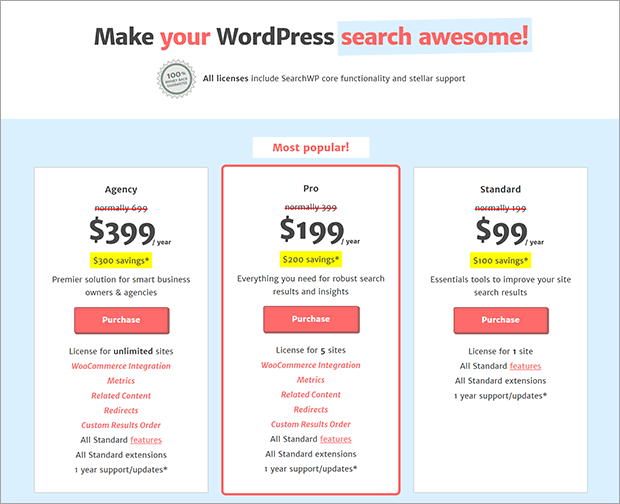
Vous pouvez sélectionner le plan qui convient le mieux à votre entreprise. Notez que si vous commencez avec le plan standard, vous pouvez passer à des forfaits supérieurs à tout moment dans le futur.
Allez-y et terminez le processus d'inscription.
Ensuite, connectez-vous à votre compte SearchWP nouvellement créé et accédez à l'onglet Téléchargements.
Cliquez sur le bouton Télécharger SearchWP pour télécharger le zip du plugin.
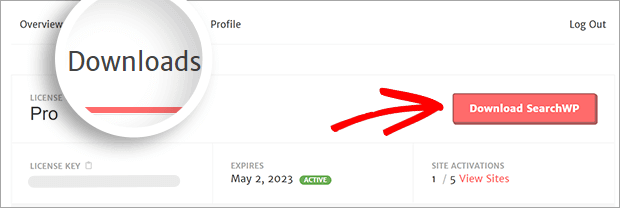
Maintenant, vous pouvez installer et activer le plugin sur votre site Web. Accédez à l'onglet Licence et entrez la clé de licence.
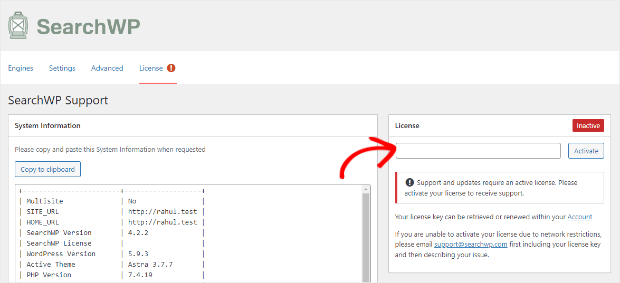
Cliquez sur Activer .
C'est tout pour cette étape.

Étape 2 : Ajouter un moteur de recherche
Avec le plugin SearchWP, vous pouvez facilement définir des règles lors de la recherche de résultats correspondants.
Commençons par créer un moteur de recherche personnalisé pour votre site Web.
Accédez à SearchWP » Paramètres » onglet Moteurs .
Vous verrez un moteur de recherche par défaut. Vous pouvez même modifier le moteur de recherche par défaut si vous le souhaitez.
Pour ajouter un nouveau moteur de recherche, cliquez sur Ajouter nouveau .
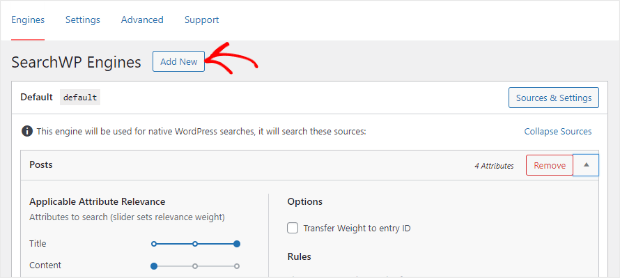
Vous verrez un nouveau moteur de recherche nommé "supplémentaire".
Ensuite, cliquez sur le bouton Sources et paramètres dans le coin supérieur droit. Il ouvrira une fenêtre contextuelle dans laquelle vous pourrez sélectionner les sources pour trouver des résultats de recherche à partir de publications, de pages, de médias, etc.
Vous avez également la possibilité de modifier l'étiquette du moteur.
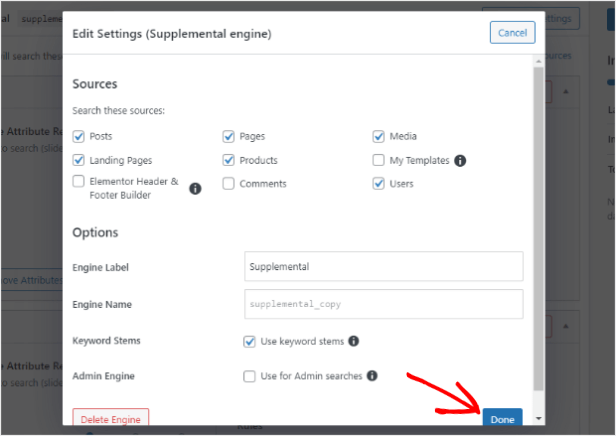
Notez que les racines des mots-clés sont sélectionnées par défaut. Il garantit que les utilisateurs obtiennent des résultats liés aux mots clés recherchés même si la correspondance exacte n'est pas trouvée.
N'oubliez pas de cliquer sur le bouton Terminé .
Vous devez spécifier où vous souhaitez rechercher les mots-clés correspondants. Par exemple, dans le titre des articles, le contenu de l'article, le slug, l'extrait, etc.
Cliquez sur le bouton Ajouter/Supprimer des attributs et cochez les options dans la fenêtre contextuelle.
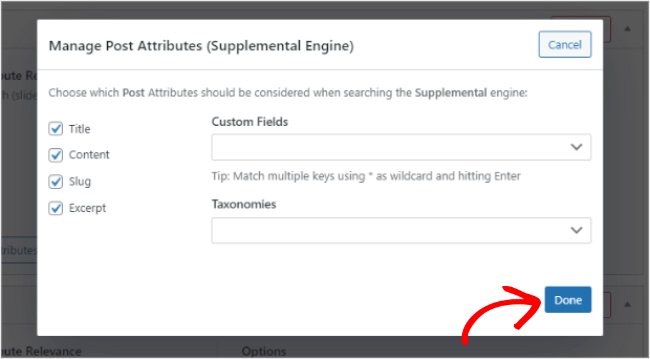
Vous pouvez même sélectionner les champs personnalisés et les taxonomies pour effectuer des recherches.
Cliquez sur Terminé après avoir sélectionné les attributs.
Si vous souhaitez ajouter des règles de recherche spécifiques, vous pouvez le faire en accédant à l'option Modifier les règles .
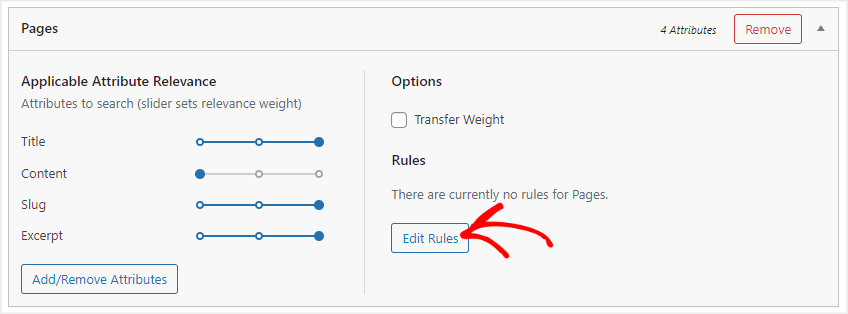
Ici, vous pouvez définir la plage de dates pour les publications ou les pages qui seront prises en compte lors de la recherche.
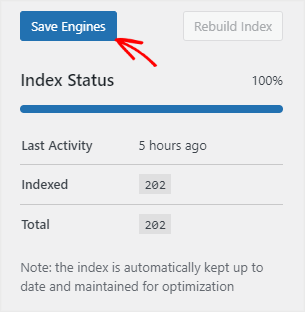
Une fois que vous avez défini les règles, cliquez sur Enregistrer les moteurs pour enregistrer votre premier moteur de recherche SearchWP.
Étape 3 : Ajoutez la barre de recherche à votre site Web
La dernière étape consiste à ajouter la barre de recherche à votre site Web.
Vous pouvez ajouter la barre de recherche dans l'en-tête, le pied de page et la barre latérale du menu de navigation. Dans ce didacticiel, nous allons ajouter la barre de recherche dans la barre latérale.
Accédez à Apparence » Widgets depuis votre tableau de bord d'administration.
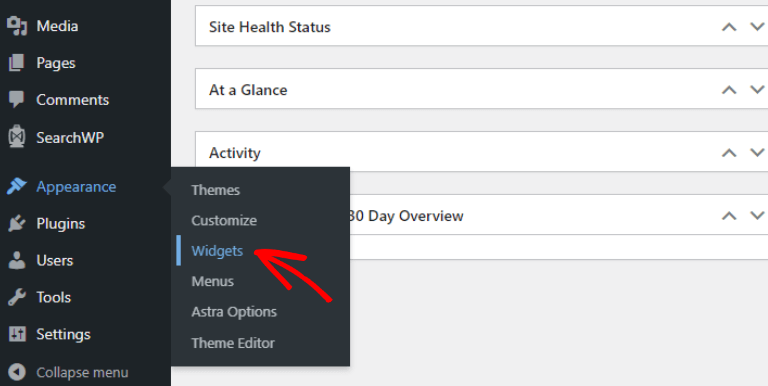
Sur la page du widget, vous pouvez choisir la zone où vous souhaitez ajouter la barre de recherche.
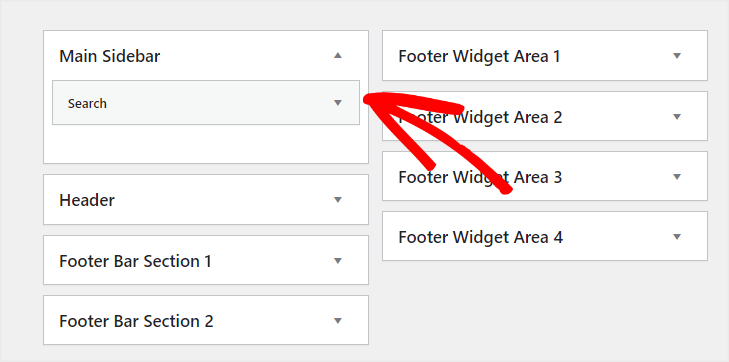
Enfin, cliquez sur Mettre à jour pour enregistrer les modifications.
C'est ça.
Jetons un coup d'œil à notre barre de recherche à l'avant.
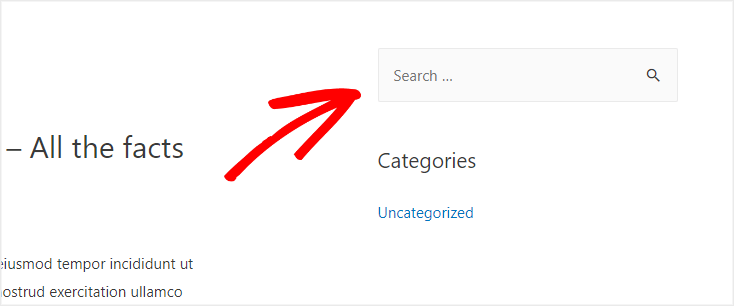
Désormais, les visiteurs peuvent utiliser cette barre de recherche et obtenir des résultats à partir des publications, des pages et des options sélectionnées dans le moteur de recherche.
C'est tout pour ce tutoriel.
Vous avez ajouté avec succès la barre de recherche dans la barre latérale de votre site Web.
Vous pouvez également utiliser OptinMonster avec une barre de recherche pour fidéliser les visiteurs.
Par exemple, vous pouvez demander aux visiteurs de s'abonner à la liste de diffusion à l'aide d'une fenêtre contextuelle. Si vous publiez le contenu qu'ils recherchaient, ils recevront une notification avec vos e-mails professionnels.
Nous espérons que ce didacticiel vous a été utile et que vous avez appris quelque chose de nouveau aujourd'hui. Si vous avez aimé cet article, pensez à consulter les articles ci-dessous qui traitent de sujets similaires :
- Examen SearchWP : Est-ce que ça vaut le coup ?
- 15 meilleurs plugins de recherche WordPress (comparés)
- 17 meilleurs plugins de commerce électronique WordPress pour créer et développer votre entreprise
Prêt à ajouter une barre de recherche ? Obtenez SearchWP aujourd'hui !
Si vous aimez cet article, suivez-nous sur Facebook et Twitter pour plus d'articles gratuits.
