Comment ajouter une recherche au menu WordPress ? (+ Comment supprimer)
Publié: 2022-12-05Vous voulez savoir comment ajouter une recherche au menu WordPress ? Alors, cet article est exactement ce que vous cherchiez.
WordPress, par défaut, vous donne la possibilité d'ajouter une recherche à votre barre latérale, votre pied de page et votre widget. Cependant, ajouter une barre de recherche au menu de navigation est plus équitable. La raison principale est qu'il est plus pratique et plus facile de trouver une barre de recherche dans le menu.
Ci-dessous, dans cet article, nous avons expliqué comment vous pouvez ajouter une recherche au menu WordPress. Et pour ceux qui veulent les supprimer, ne vous inquiétez pas, nous avons également couvert cette partie.
Alors, sans plus tarder, commençons.
Table des matières
Importance d'ajouter la recherche au menu WordPress
Nous avons déjà mentionné ci-dessus pourquoi l'ajout de la recherche au menu WordPress est important. En dehors de cela, il y a quelques autres avantages qui sont énumérés ci-dessous :
- Les utilisateurs peuvent facilement rechercher des informations connexes via la barre de recherche. Cela contribue à un meilleur engagement et améliore l'expérience utilisateur.
- Un autre avantage de l'ajout de la barre de recherche est le taux de rebond moindre.
Ce sont quelques avantages courants que vous obtenez si vous ajoutez la recherche au menu WordPress. Passons maintenant aux étapes pour ajouter une recherche au menu de navigation de WordPress.
Comment ajouter une recherche au menu de navigation de WordPress ?
1. Utiliser un thème WordPress
Un moyen simple d'activer l'icône de recherche dans la zone principale de l'en-tête consiste à utiliser un thème WordPress. Après y avoir réfléchi, nous sommes arrivés à la conclusion que Zakra est le thème parfait pour cela. Actuellement, Zakra compte plus de 60 000 installations actives .
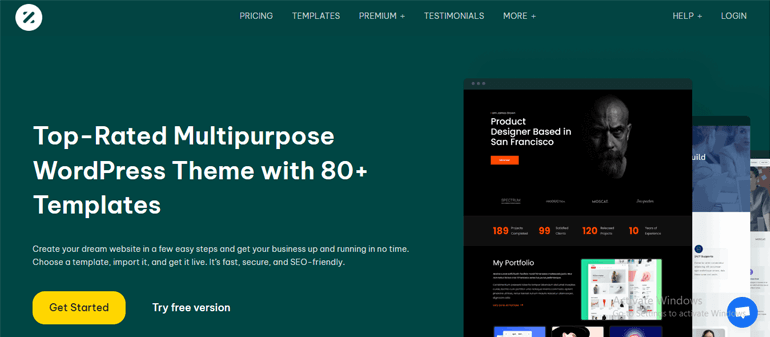
De plus, ce thème WordPress est hautement personnalisable, optimisé pour le référencement et optimisé pour la vitesse. Il fournit également une intégration transparente avec les plugins WordPress populaires tels que WooCommerce, Elementor, Everest Forms, Masteriyo LMS, et bien plus encore. À l'avenir, installons Zakra et ajoutons la recherche à votre menu WordPress.
Installer et activer Zakra
Tout d'abord, le thème Zakra doit être actif sur votre tableau de bord WordPress. Pour ce faire, accédez à Apparence >> Thèmes dans la barre latérale. Ensuite, cliquez sur le bouton Ajouter nouveau .
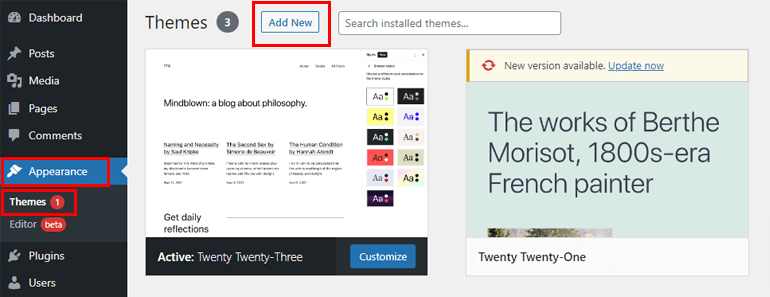
Ensuite, tapez Zakra dans la barre de recherche. Une fois qu'il apparaît sur le résultat de la recherche, cliquez sur le bouton Installer , puis appuyez sur le bouton Activer .
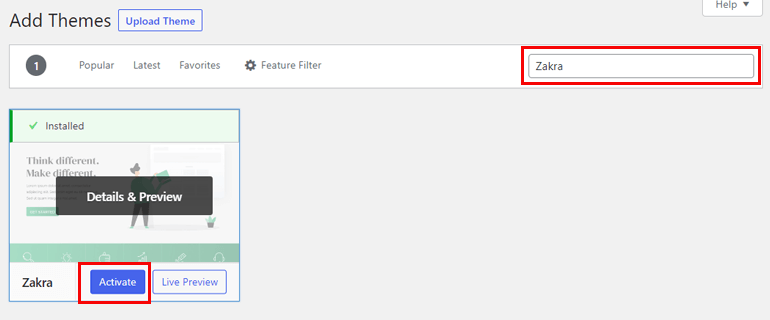
Si vous voulez un guide détaillé, veuillez suivre ce tutoriel YouTube sur la façon d'installer la version gratuite du thème Zakra.
Vous pouvez également importer une démo de votre choix. Zakra propose plus de 80 démos adaptées à tous les types de sites Web.
Remarque : la plupart des démos du thème Zakra incluent une icône de recherche par défaut. Le tutoriel ci-dessous est destiné à ceux qui ont importé une démo sans icône de recherche mais qui souhaitent l'activer. Par exemple, dans cette démo, l'icône de recherche n'est pas disponible.
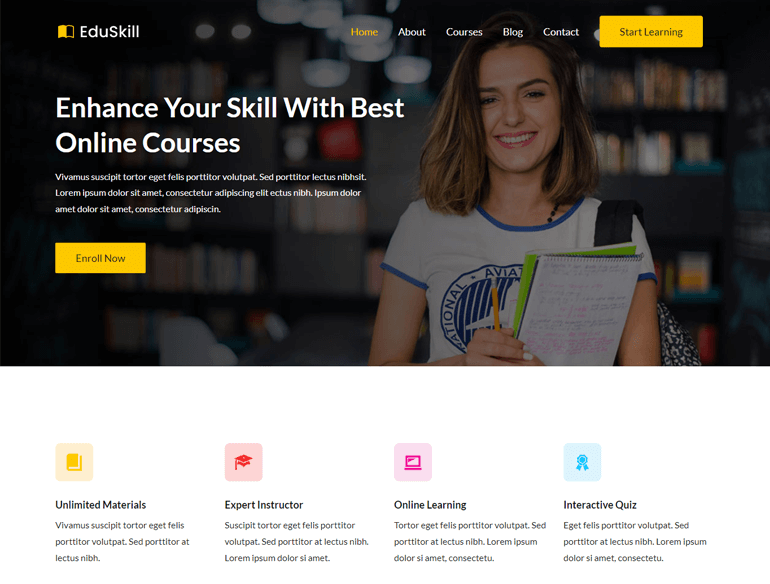
Activer l'icône de recherche dans la zone principale de l'en-tête
Pour activer l'icône de recherche dans la zone d'en-tête, accédez à Apparence >> Personnaliser .
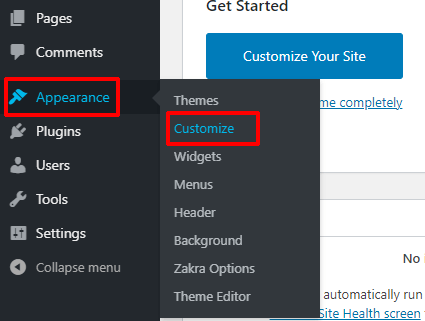
Ensuite, allez dans En-tête >> Zone principale d'en-tête. Activez simplement le bouton Activer l'icône de recherche . N'oubliez pas de cliquer sur le bouton Publier à la fin.
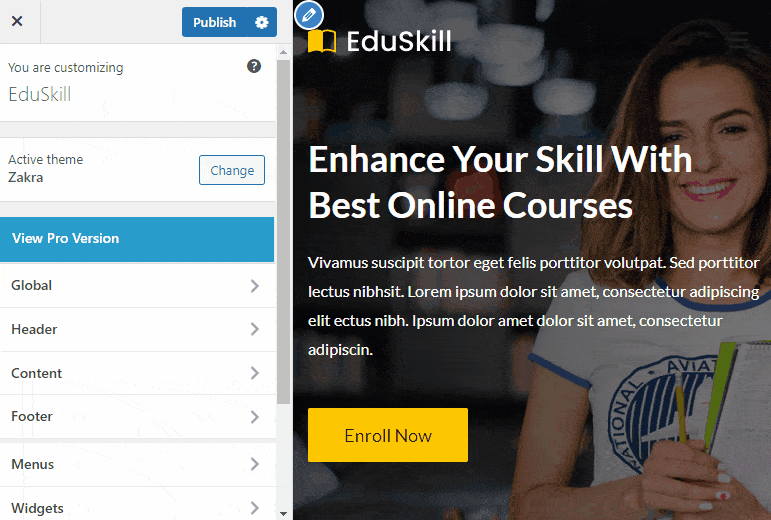
Si vous voyez l'aperçu de votre site, vous remarquerez l'icône de recherche dans la zone d'en-tête.
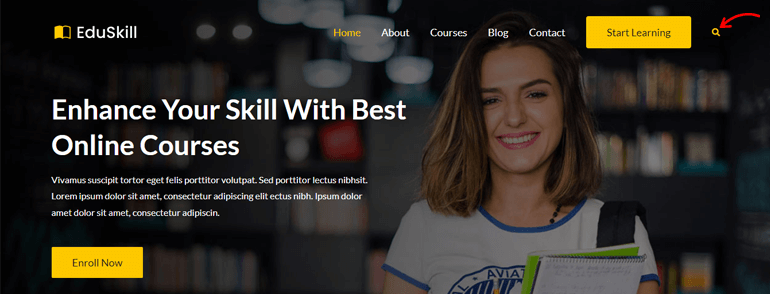
Comment supprimer l'icône de recherche de la zone principale de l'en-tête
Avant de nous plonger dans la façon de supprimer la recherche du menu WordPress, examinons pourquoi supprimer la recherche du menu.
À notre avis, ce n'est pas une idée brillante de supprimer le formulaire de recherche en raison des avantages que nous avons mentionnés ci-dessus. Néanmoins, vous souhaiterez peut-être supprimer l'icône de recherche car elle peut interférer avec l'expérience utilisateur.
Nous savons donc maintenant pourquoi quelqu'un voudrait supprimer la recherche du menu WordPress. Il est temps d'agir. Sans aucun doute, utiliser le thème actuellement actif sur votre tableau de bord est le moyen le plus pratique de supprimer le champ de recherche.

Nous ne sommes pas sûrs des autres thèmes WordPress, mais avec Zakra, supprimer la barre de recherche devrait être aussi simple que bonjour. Sans plus tarder, entrons dans le processus.
Désactiver l'icône de recherche dans la zone principale de l'en-tête
Semblable au processus ci-dessus, accédez à Apparence >> Personnaliser >> En-tête >> Zone principale d'en-tête . Ensuite, désactivez le bouton Activer l'icône de recherche et appuyez sur le bouton Publier .
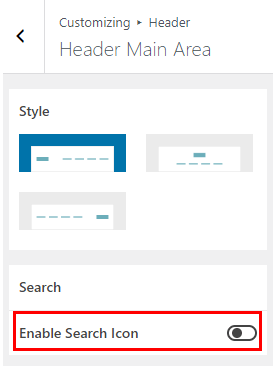
Et voilà, vous avez réussi à supprimer l'icône de recherche de votre menu.
2. Utiliser un plugin WordPress
Un autre moyen le plus simple d'ajouter une recherche au menu de navigation de WordPress consiste à utiliser un plugin. La question est quel plugin utiliser ? Eh bien, choisir un plugin convivial et facile à utiliser est la chose idéale à faire. Et, l'un des meilleurs plugins qui remplissent toutes ces exigences doit être le plugin Ivory Search.
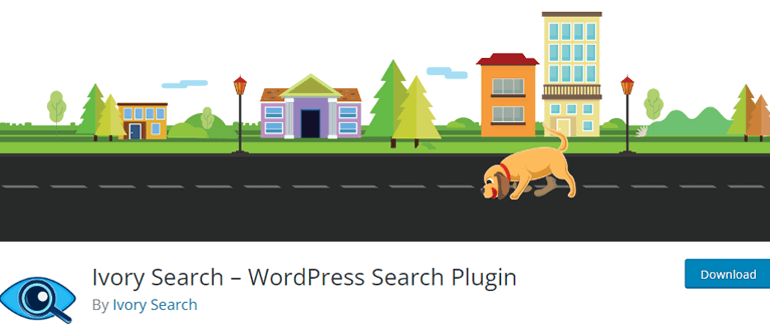
Le plugin Ivory Search compte actuellement plus de 90 000 installations actives . Ce plugin vous permet non seulement d'améliorer les fonctionnalités de recherche WordPress par défaut, mais également de créer de nouveaux formulaires de recherche personnalisés. Pour en ajouter plus, vous pouvez créer un nombre illimité de formulaires de recherche personnalisés et configurer chaque formulaire individuellement.
Installer et activer le plug-in de recherche Ivory
Pour commencer, installez et activez le plugin sur votre tableau de bord WordPress. Tout ce que vous avez à faire est d'accéder au menu Plugins >> Ajouter un nouveau depuis votre tableau de bord. Tapez le nom du plugin dans la barre de recherche. Ensuite, cliquez sur Installer, et enfin appuyez sur le bouton Activer .
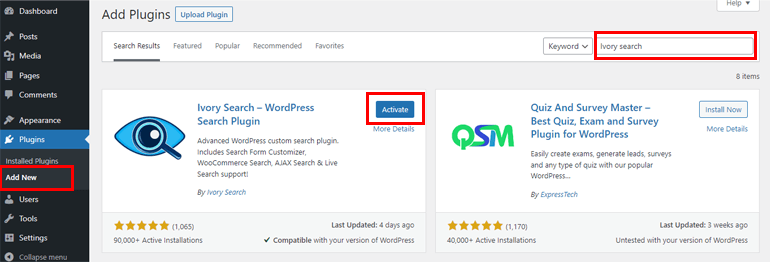
Pour une explication plus claire, veuillez parcourir cet article sur la façon d'installer un plugin WordPress.
Créer un nouveau formulaire de recherche
Après l'installation réussie du plug-in, accédez à Ivory Search >> Rechercher des formulaires dans le menu latéral. Sur la page suivante, vous pouvez voir que quatre formulaires différents existent déjà, à savoir - Formulaire de recherche personnalisé , Formulaire de recherche par défaut , Formulaire de recherche AJAX , Formulaire de recherche AJAX pour WooCommerce .
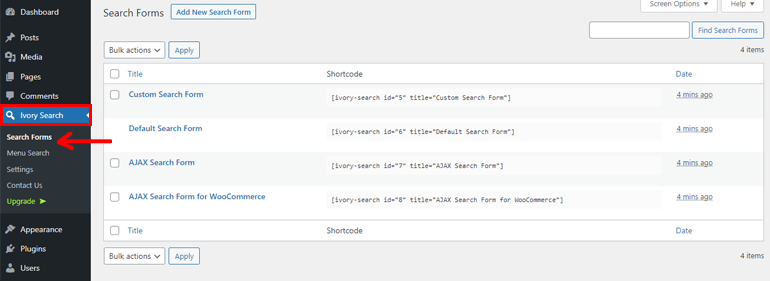
Vous pouvez choisir un formulaire, copier le shortcode et le coller dans le contenu de la publication, de la page ou du widget texte.
Alternativement, vous pouvez créer un nouveau formulaire de recherche en cliquant sur le bouton Ajouter un nouveau formulaire de recherche .
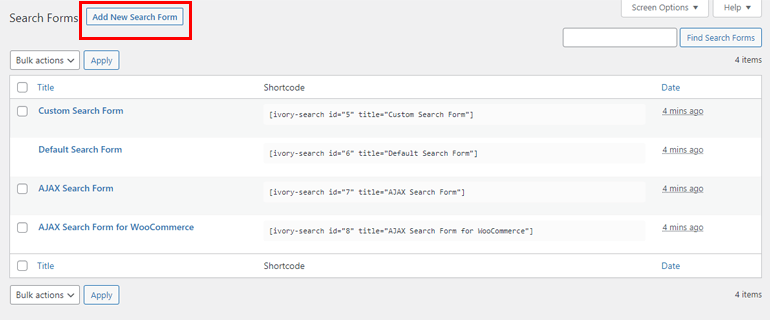
Ajoutez le titre de votre formulaire de recherche. De plus, chaque formulaire contient des sections - Rechercher, Exclure, Conception, AJAX et Options. Ci-dessous, nous avons discuté brièvement de toutes les sections.
- Rechercher : à partir de cette section, vous pouvez configurer le contenu consultable . Vous pouvez configurer ce qu'un formulaire de recherche doit pouvoir rechercher.
- Exclure : Comme son nom l'indique, vous pouvez décider du contenu à exclure du formulaire de recherche.
- Design : personnalisez la couleur, le texte et le style du formulaire de recherche.
- AJAX : L'option AJAX aide votre utilisateur à charger des données à partir du serveur sans rafraîchir la page du navigateur.
- Options : à partir de là, vous pouvez contrôler la fonctionnalité globale du formulaire de recherche.
Enfin, Enregistrer le formulaire . Peu de temps après, un shortcode sera généré que vous pourrez copier et coller plus tard.
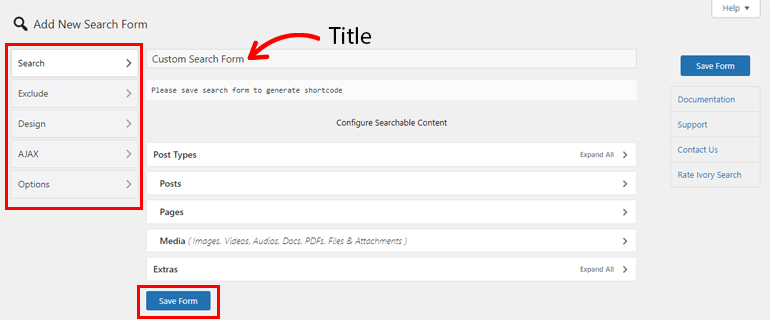
Afficher le formulaire de recherche dans le menu WordPress
Après avoir créé avec succès un formulaire de recherche, affichons-le dans votre menu WordPress. Allez à Ivoire >> Recherche de menu .
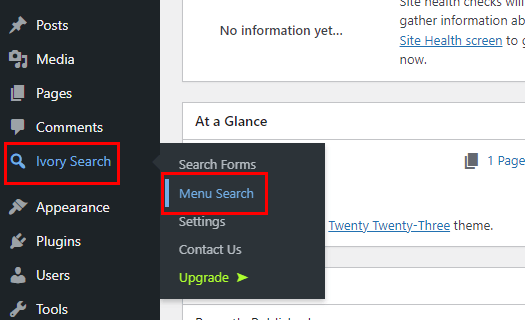
Maintenant, basculez sur le menu de votre choix sous le formulaire de recherche Afficher sur les menus sélectionnés et enregistrez -le. Vous pouvez également afficher le formulaire de recherche sur les emplacements de menu sélectionnés .
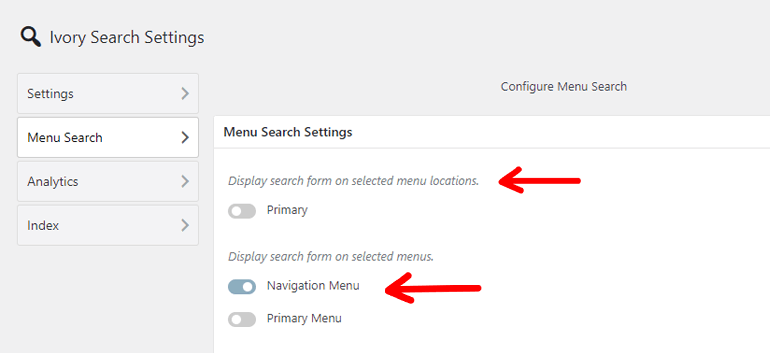
En dehors de cela, vous pouvez également sélectionner le style de formulaire de recherche du menu , sélectionner la couleur et masquer/afficher l'icône de fermeture du formulaire de recherche . De plus, le plug-in vous permet d' ajouter un titre de menu à afficher à la place de l'icône de recherche , d'ajouter une classe à l'élément de menu du formulaire de recherche et d'ajouter un code de formulaire de recherche Google Custom Search (CSE) qui remplacera le formulaire de recherche par défaut.
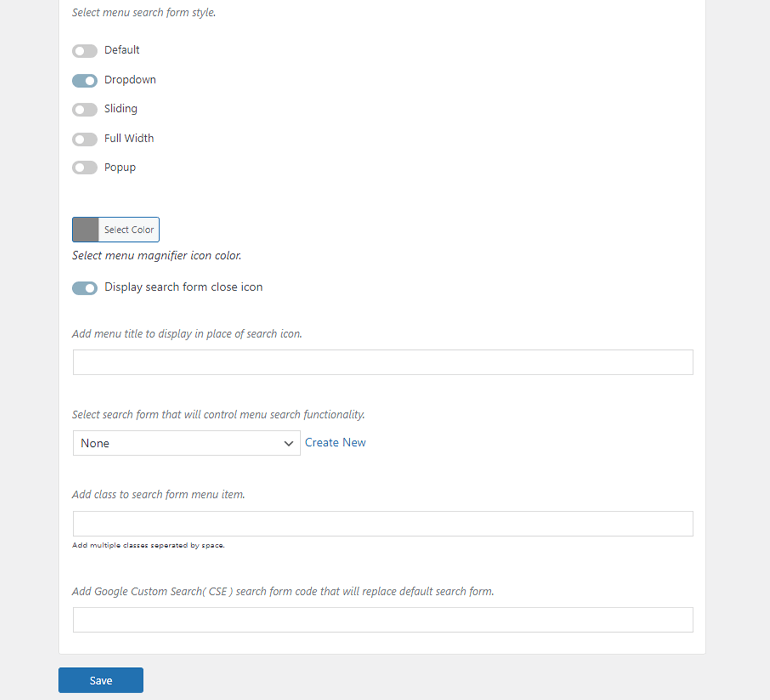
À partir de l'option Sélectionner le formulaire de recherche qui contrôlera la fonctionnalité de recherche de menu, vous pouvez choisir le formulaire de recherche que vous souhaitez afficher dans votre menu. Par exemple, ici nous avons sélectionné le formulaire que nous venons de créer.
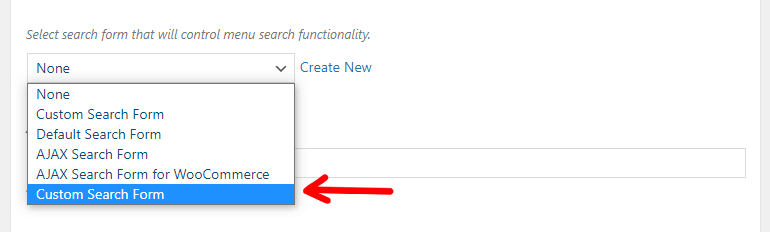
Et voilà, c'est ainsi que vous pouvez créer et afficher un formulaire de recherche sur votre menu WordPress en utilisant le plugin Ivory Search.
Enveloppez-le !
Que vous souhaitiez ajouter un formulaire de recherche à votre menu ou le supprimer, nous avons couvert les deux méthodes pour vous. Utilisez un plugin comme Ivory Search ou le thème Zakra pour activer une icône de recherche. Avec Zakra, vous pouvez également désactiver l'icône de recherche selon votre choix.
Et c'est tout de notre côté sur la façon d'ajouter la recherche au menu WordPress. J'espère que cet article vous a été utile. Si c'était le cas, partagez-le avec vos amis et votre famille sur vos réseaux sociaux. Vous pouvez également nous suivre sur Twitter et Facebook pour des mises à jour régulières et des nouvelles passionnantes.
Avant de partir, voici un article intéressant sur la façon de créer un LMS avec WordPress et d'enseigner en ligne. Vous pouvez également passer par les meilleurs services d'hébergement de blogs pour WordPress.
