Comment ajouter des frais d'expédition dans WooCommerce : Guide du débutant
Publié: 2023-07-13Si vous gérez une boutique en ligne en utilisant WooCommerce, l'un des aspects les plus importants de votre entreprise est l'expédition. L'expédition n'est pas seulement un facteur de coût pour vous, mais aussi un facteur clé pour la satisfaction et la fidélité de vos clients.
Cependant, la configuration des options d'expédition dans WooCommerce peut être déroutante et accablante, surtout si vous débutez dans le commerce électronique. Il y a tellement de variables et de choix à prendre en compte, tels que les zones d'expédition, les méthodes, les tarifs, les frais, les classes, etc.
C'est pourquoi nous avons créé ce guide du débutant pour vous aider à comprendre comment ajouter des frais d'expédition dans WooCommerce. Nous expliquerons les différents types de méthodes d'expédition que vous pouvez utiliser, comment les configurer et comment offrir la meilleure expérience d'expédition à vos clients.
Table des matières
Quelles sont les méthodes d'expédition WooCommerce ?
Les méthodes d'expédition WooCommerce sont les moyens par lesquels vous pouvez facturer à vos clients l'expédition de leurs commandes. WooCommerce est livré avec quelques méthodes d'expédition intégrées que vous pouvez utiliser immédiatement, ou vous pouvez utiliser des plugins pour ajouter plus d'options et de fonctionnalités.
Les méthodes d'expédition par défaut de WooCommerce sont :
- Expédition forfaitaire : Il s'agit d'une méthode simple qui vous permet de facturer un montant fixe pour l'expédition, quels que soient la destination, le poids ou la taille de la commande. Par exemple, vous pouvez facturer 5 $ pour l'expédition partout aux États-Unis.
- Expédition à tarif fixe : il s'agit d'une méthode plus flexible qui vous permet de facturer différents montants pour l'expédition en fonction de divers facteurs, tels que la destination, le poids, la taille, la quantité ou la valeur de la commande. Par exemple, vous pouvez facturer 10 $ pour les commandes de moins de 50 $, 5 $ pour les commandes entre 50 $ et 100 $ et la livraison gratuite pour les commandes de plus de 100 $.
- Expédition par article : Il s'agit d'une méthode qui vous permet de facturer des frais d'expédition pour chaque article de la commande. Par exemple, vous pouvez facturer 2 $ pour chaque chemise et 3 $ pour chaque paire de jeans.
- Livraison gratuite : Il s'agit d'une méthode qui vous permet d'offrir la livraison gratuite à vos clients, soit comme option par défaut, soit comme offre conditionnelle basée sur certains critères, comme un montant minimum de commande ou un code promo. Par exemple, vous pouvez offrir la livraison gratuite sur toutes les commandes ou uniquement sur les commandes de plus de 75 $ avec le code FREESHIP.
Vous pouvez également ajouter plusieurs méthodes d'expédition à chaque zone d'expédition, afin que vos clients puissent choisir l'option qui leur convient le mieux. Par exemple, vous pouvez proposer à la fois des options de livraison forfaitaire et gratuite à vos clients dans la même zone.
Comment configurer les zones d'expédition WooCommerce
Avant de pouvoir configurer vos méthodes d'expédition WooCommerce, vous devez configurer vos zones d'expédition WooCommerce. Les zones d'expédition sont des zones géographiques où vous expédiez vos produits. Vous pouvez créer différentes zones d'expédition en fonction des pays, des états, des codes postaux ou des continents.
Pour configurer vos zones d'expédition WooCommerce, rendez-vous dans WooCommerce > Paramètres > Expédition et cliquez sur Ajouter une zone d'expédition :
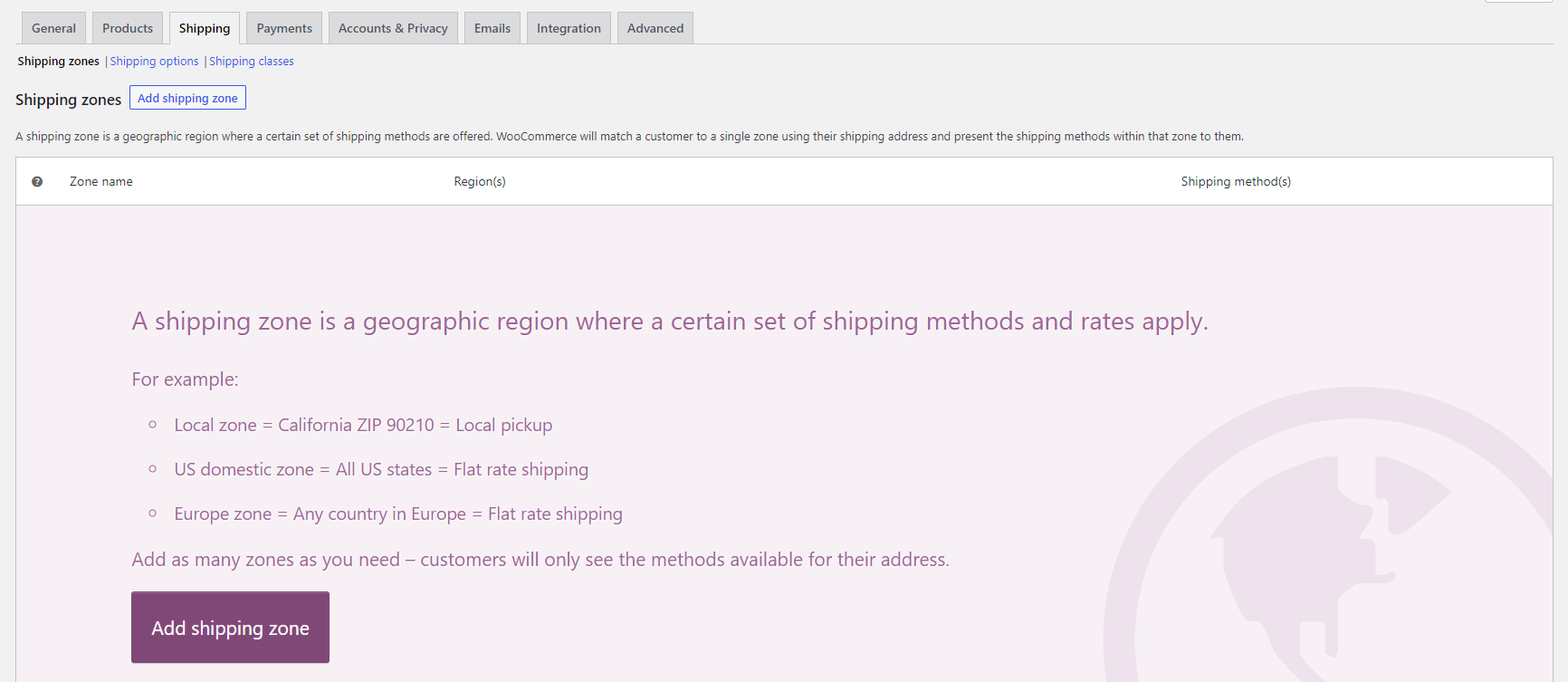
Ici, vous pouvez entrer un nom pour votre zone (comme les États-Unis ou l'Europe) et sélectionner les régions qui lui appartiennent. Vous pouvez également faire glisser et déposer les zones pour modifier leur ordre de priorité.
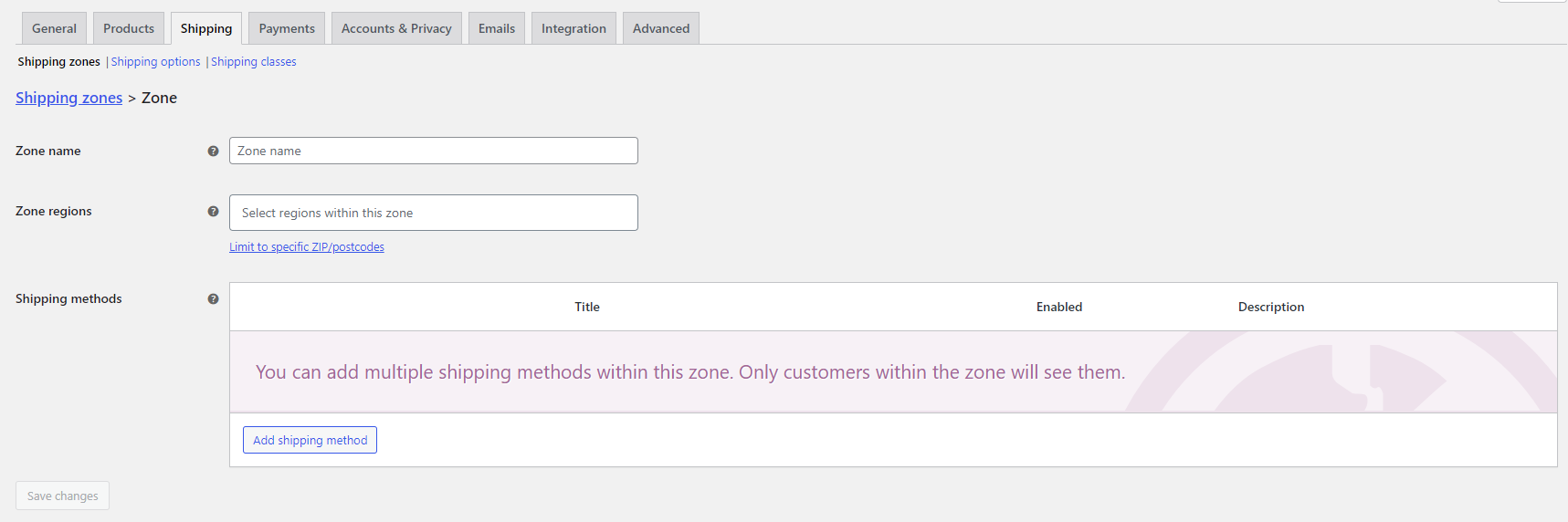
Après avoir créé vos zones, vous devez ajouter des méthodes d'expédition à chaque zone. Pour ce faire, cliquez sur Ajouter une méthode d'expédition et sélectionnez la méthode que vous souhaitez utiliser :
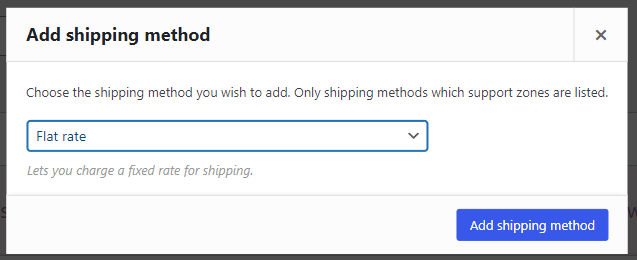
Une fois que vous avez ajouté une méthode, vous pouvez cliquer sur Modifier pour configurer ses paramètres. Par exemple, si vous choisissez Tarif forfaitaire comme méthode, vous pouvez entrer le coût d'expédition dans le champ Coût :
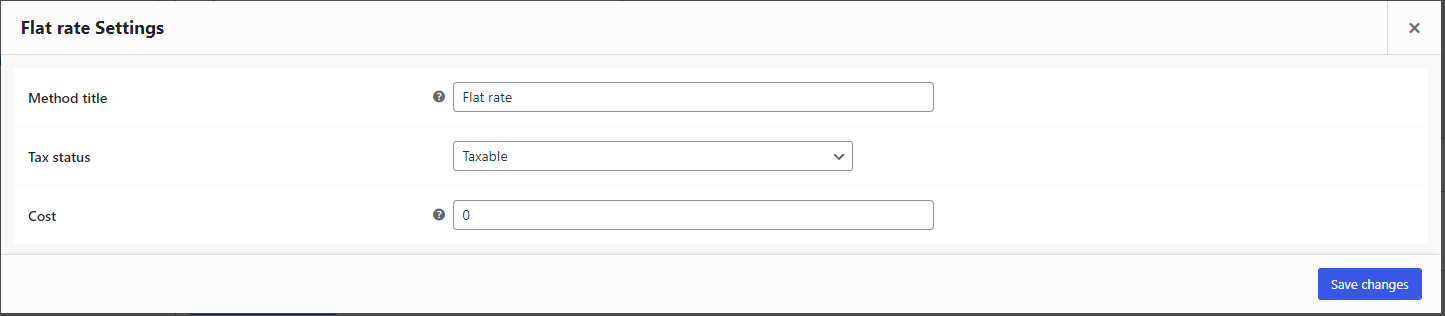

Vous pouvez également utiliser des espaces réservés et des formules pour calculer les coûts dynamiques en fonction de facteurs tels que le poids ou la quantité. Par exemple, si vous souhaitez facturer 5 $ plus 1 $ par kg de poids, vous pouvez saisir 5 + [qty] * [fee] dans le champ Coût et saisir 1 dans le champ Frais.
Vous pouvez répéter ce processus pour chaque zone et méthode que vous souhaitez utiliser. Vous pouvez également activer ou désactiver chaque méthode en basculant le commutateur à côté.
Comment ajouter des classes d'expédition dans WooCommerce
Une autre façon de personnaliser vos frais d'expédition WooCommerce consiste à utiliser des classes d'expédition. Les classes d'expédition sont des groupes de produits qui ont des caractéristiques ou des exigences d'expédition similaires. Par exemple, vous pouvez créer une classe d'expédition pour les articles lourds, les articles fragiles ou les articles surdimensionnés.
Pour créer une classe d'expédition, allez dans WooCommerce > Paramètres > Expédition > Classes d'expédition et cliquez sur Ajouter une classe d'expédition :
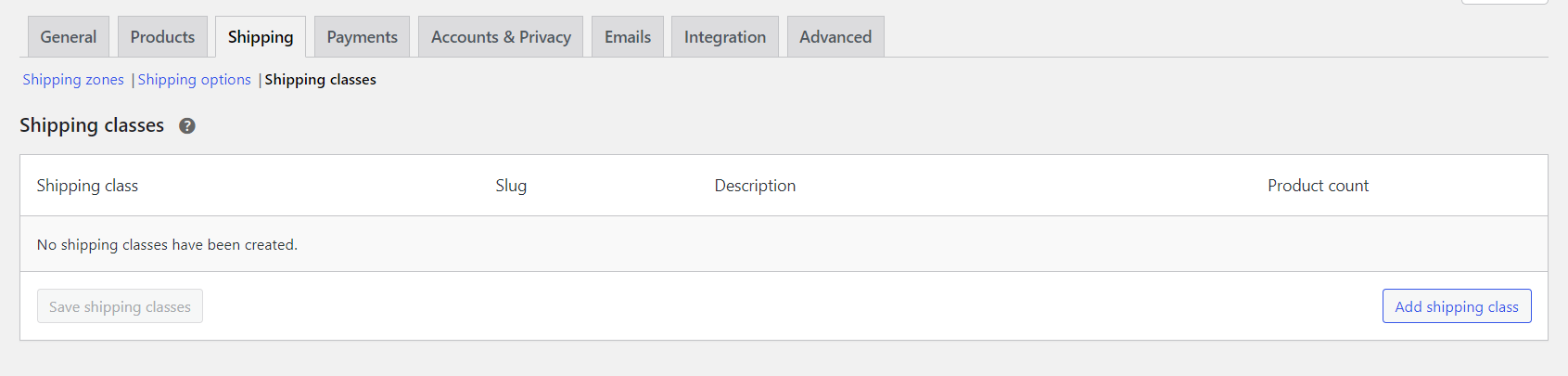
Ici, vous pouvez entrer un nom et une description pour votre classe. Vous pouvez également faire glisser et déposer les classes pour modifier leur ordre de priorité.
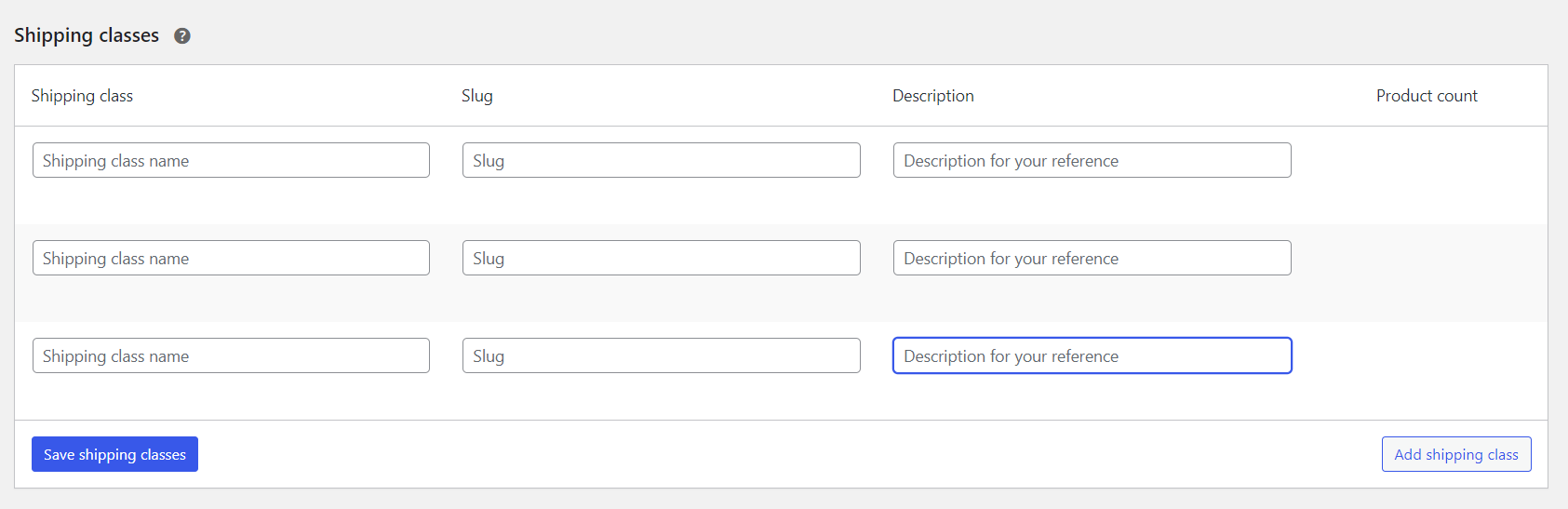
Après avoir créé vos classes, vous devez les affecter à vos produits. Pour ce faire, allez dans WooCommerce > Produits et sélectionnez le produit auquel vous souhaitez attribuer la classe. Ensuite, accédez à l'onglet Expédition et sélectionnez la classe dans le menu déroulant Classe d'expédition :
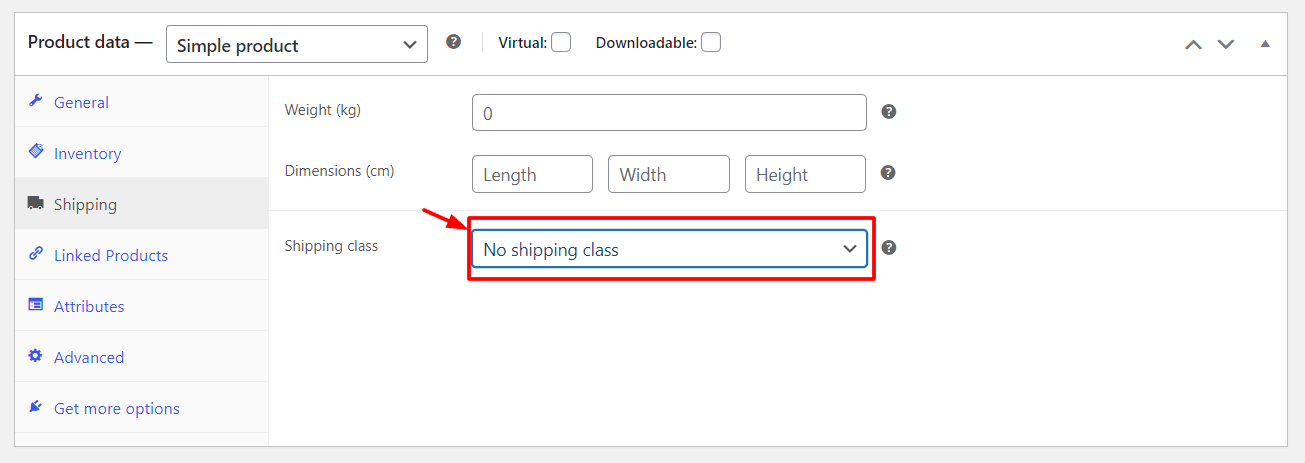
Vous pouvez également attribuer des classes d'expédition en bloc à l'aide de la fonction de modification en bloc.
Une fois que vous avez attribué vos classes, vous pouvez les utiliser pour ajuster vos frais d'expédition pour chaque méthode. Par exemple, si vous utilisez le tarif forfaitaire comme méthode, vous pouvez ajouter un coût pour chaque classe dans le champ Coût en utilisant ce format : Class Cost + [class] * [fee] . Par exemple, si vous voulez facturer 10 $ pour la classe Lourd et 5 $ pour la classe Fragile, vous pouvez saisir 10 + [heavy] * 0 + 5 + [fragile] * 0 dans le champ Coût.
Vous pouvez également utiliser des espaces réservés et des formules pour calculer les coûts dynamiques en fonction de facteurs tels que le poids ou la quantité. Par exemple, si vous voulez facturer 5 $ plus 2 $ par kg de poids pour la classe Lourd et 5 $ plus 1 $ par article pour la classe Fragile, vous pouvez entrer 5 + [heavy] * 2 + 5 + [fragile] * [qty] dans le champ Coût.
Vous pouvez répéter ce processus pour chaque méthode et classe que vous souhaitez utiliser.
Comment configurer le traitement des commandes WooCommerce
La dernière étape de la configuration de votre expédition WooCommerce consiste à configurer votre processus de traitement des commandes. L'exécution des commandes est le processus de préparation, d'emballage et d'expédition de vos commandes à vos clients.
Il existe différentes manières de gérer le traitement des commandes, en fonction de votre modèle commercial et de vos préférences. Voici quelques-unes des options les plus courantes :
- Auto-accomplissement : C'est lorsque vous gérez tout vous-même, du stockage de votre inventaire, de l'emballage de vos commandes, de l'impression des étiquettes et de leur expédition. Cette option vous donne un contrôle total sur vos opérations d'expédition, mais elle nécessite également beaucoup de temps, d'espace et de ressources.
- Exécution tierce : c'est lorsque vous sous-traitez tout ou partie de vos tâches d'exécution à un fournisseur de services tiers, tel que ShipBob ou ShipStation. Cette option vous fait gagner du temps et des tracas, mais elle ajoute également un coût supplémentaire et réduit votre contrôle sur vos opérations d'expédition.
- Dropshipping : c'est lorsque vous ne conservez aucun inventaire, mais que vous comptez plutôt sur un fournisseur ou un fabricant pour expédier vos commandes directement à vos clients. Cette option élimine le besoin de tâches de gestion des stocks et d'exécution, mais elle limite également votre sélection de produits et votre contrôle qualité.
Pour configurer votre processus de traitement des commandes dans WooCommerce, vous devez choisir l'option qui vous convient le mieux et l'intégrer à votre boutique WooCommerce. Par exemple, si vous choisissez l'auto-réalisation, vous pouvez utiliser WooCommerce Shipping pour imprimer des étiquettes et suivre les envois depuis votre tableau de bord. Si vous choisissez l'exécution par un tiers ou le dropshipping, vous pouvez utiliser des plugins comme WooCommerce ShipStation Integration ou WooCommerce Dropshipping pour connecter votre boutique à votre fournisseur de services.
Conclusion
L'expédition est un élément essentiel de toute entreprise de commerce électronique. En configurant correctement vos options d'expédition WooCommerce, vous pouvez offrir une expérience d'achat fluide et satisfaisante à vos clients, tout en optimisant vos coûts et votre efficacité.
Dans ce guide, nous vous avons montré comment ajouter des frais d'expédition dans WooCommerce en utilisant différentes méthodes, zones, classes et plugins. Nous avons également expliqué comment configurer votre processus de traitement des commandes à l'aide de différentes options.
Nous espérons que ce guide vous a aidé à comprendre comment ajouter des frais d'expédition dans WooCommerce. Si vous avez des questions ou des commentaires, n'hésitez pas à laisser un commentaire ci-dessous.
Bonne vente!
