Comment ajouter une taxe à WooCommerce : un guide étape par étape
Publié: 2023-08-03Si vous exploitez une boutique en ligne avec WooCommerce, vous devez savoir comment ajouter des taxes à vos produits et services. Les lois fiscales varient en fonction de votre emplacement, de l'emplacement de votre client et du type de produits ou de services que vous vendez. C'est pourquoi WooCommerce vous offre la possibilité de configurer les taxes en fonction de vos besoins.
Dans ce guide, nous vous montrerons comment ajouter une taxe à WooCommerce en quelques étapes simples. Nous expliquerons également comment utiliser les taxes automatisées si vous souhaitez gagner du temps et des tracas.
Table des matières
Étapes pour ajouter une taxe à WooCommerce
Étape 1 : Activer les taxes et les calculs de taxes
La première chose que vous devez faire est d'activer les taxes et les calculs de taxes dans vos paramètres WooCommerce. Pour ce faire, accédez à WooCommerce > Paramètres > Général et cochez la case Activer les taxes et le calcul des taxes. Cliquez ensuite sur Enregistrer les modifications.
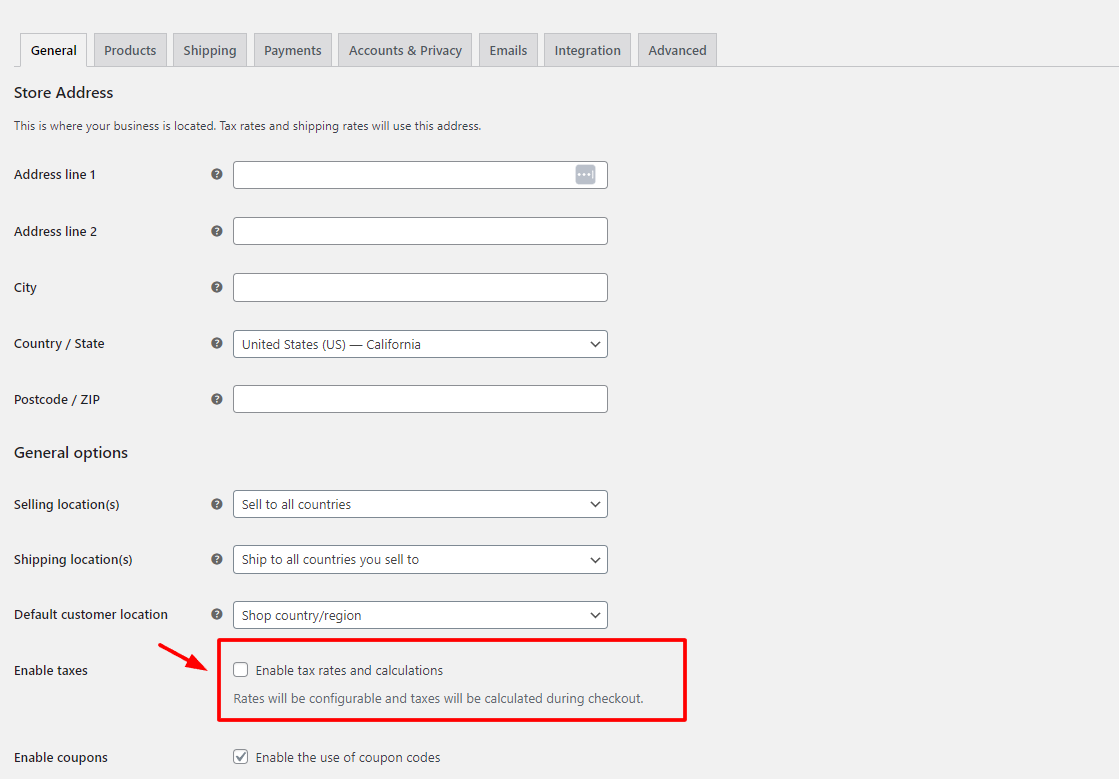
Étape 2 : Choisissez comment entrer les prix
La prochaine chose que vous devez décider est de savoir comment entrer les prix de vos produits ou services. Vous pouvez saisir des prix TTC ou HT. Cette option affecte la façon dont WooCommerce calcule et affiche les taxes dans votre boutique.
Si vous choisissez d'entrer des prix TTC, cela signifie que les prix que vous entrez dans vos paramètres de produit incluent déjà le montant de la taxe. Par exemple, si vous entrez un prix de 10 $ pour un produit et que le taux de taxe est de 10 %, cela signifie que le prix du produit est de 9,09 $ sans taxe et que 0,91 $ est le montant de la taxe.
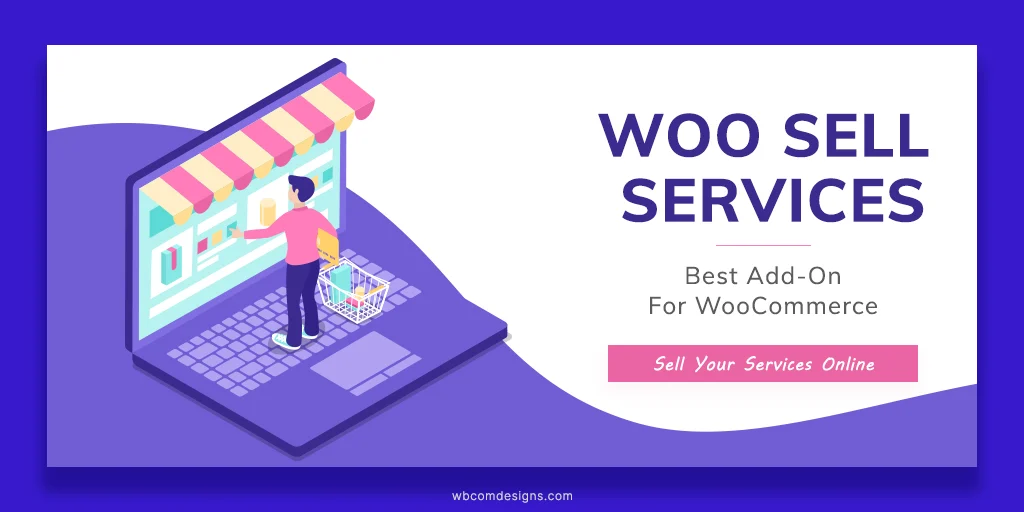
Si vous choisissez d'entrer des prix hors taxes, cela signifie que les prix que vous entrez dans vos paramètres de produit n'incluent pas le montant de la taxe. Par exemple, si vous entrez un prix de 10 $ pour un produit et que le taux de taxe est de 10 %, cela signifie que le prix du produit est de 10 $ sans taxe et 1 $ est le montant de la taxe.
Pour choisir comment saisir les prix, accédez à WooCommerce > Paramètres > Taxes et sélectionnez Oui, je saisirai les prix TTC ou Non, je saisirai les prix hors taxes sous l'option Prix saisis avec taxes. Cliquez ensuite sur Enregistrer les modifications.
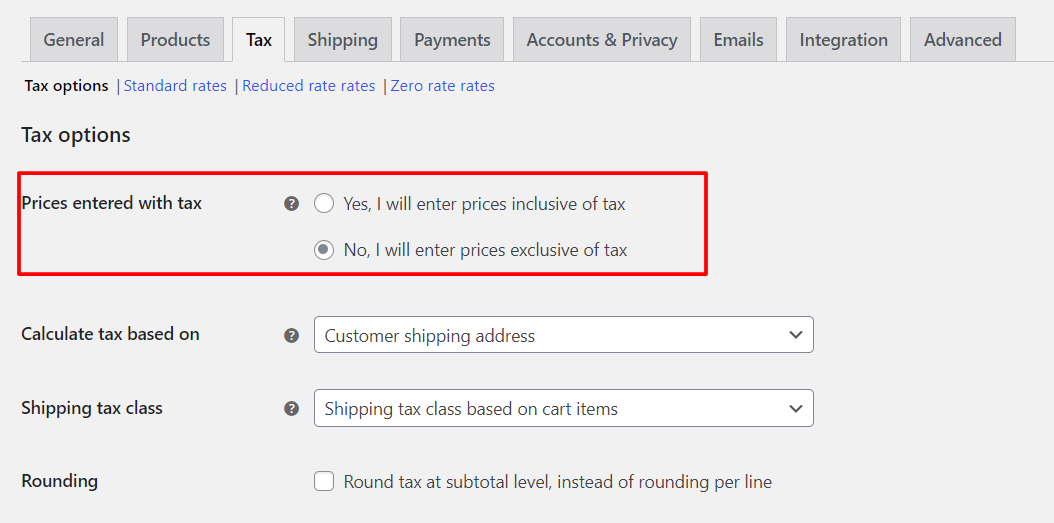
Étape 3 : Choisissez comment afficher les prix
La prochaine chose que vous devez décider est de savoir comment afficher les prix dans les pages de votre boutique et de votre catalogue. Vous pouvez soit afficher les prix TTC ou HT. Cette option affecte la façon dont vos clients voient les prix avant de passer à la caisse.
Si vous choisissez d'afficher les prix TTC, cela signifie que les prix affichés dans vos pages boutique et catalogue incluent déjà le montant de la taxe. Par exemple, si le prix du produit est de 10 $ avec une taxe de 10 %, vos clients verront 10 $ comme prix.
Si vous choisissez d'afficher des prix hors taxes, cela signifie que les prix affichés dans vos pages boutique et catalogue n'incluent pas le montant de la taxe. Par exemple, si le prix du produit est de 10 $ avec une taxe de 10 %, vos clients verront 9 $ comme prix.
Pour choisir le mode d'affichage des prix, accédez à WooCommerce > Paramètres > Taxe et sélectionnez TTC ou Hors taxe sous l'option Afficher les prix dans la boutique. Cliquez ensuite sur Enregistrer les modifications.

Étape 4 : Configurer les taux de taxe
La dernière chose que vous devez faire est de configurer des taux de taxe pour différentes régions ou produits. Vous pouvez utiliser les paramètres des classes de taxes et des taux de taxes dans WooCommerce pour ce faire.
Les classes de taxe sont utilisées pour regrouper des produits ou des services qui ont des taux de taxe similaires. Par exemple, vous pouvez créer une classe de taxe pour les biens numériques ou les biens à taux réduit. Par défaut, WooCommerce a deux classes de taxes : Standard et Taux réduit. Vous pouvez ajouter d'autres classes de taxes si vous en avez besoin.
Les taux de taxe sont utilisés pour définir le pourcentage de taxe qui s'applique à une région ou à un produit spécifique. Par exemple, vous pouvez créer un taux de taxe pour la Californie ou pour les biens numériques. Vous pouvez ajouter autant de taux de taxe que nécessaire pour chaque classe de taxe.
Pour configurer les taux de taxe, accédez à WooCommerce > Paramètres > Taxe et cliquez sur l'onglet Tarifs standard ou Tarifs réduits dans la section Taux de taxe. Cliquez ensuite sur Insérer une ligne pour ajouter un nouveau taux de taxe. Vous devez remplir les champs suivants :
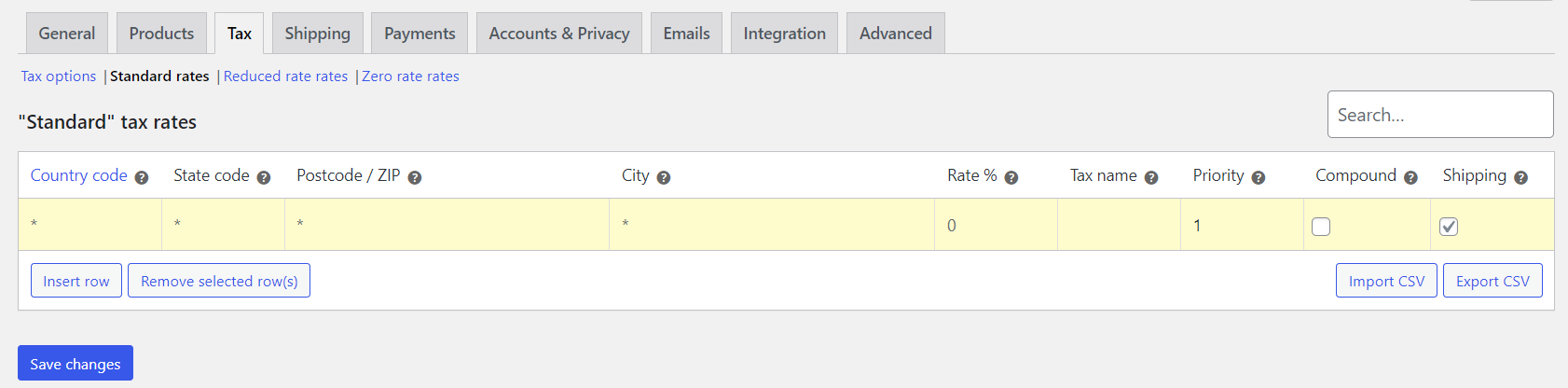
- Code pays : code pays à deux lettres de la région où le taux de taxe s'applique.
- Code d'état : le code d'état à deux lettres de la région où le taux de taxe s'applique.
- ZIP/Code postal : plage de codes ZIP ou de codes postaux pour la région où le taux de taxe s'applique.
- Ville : Le nom de la ville de la région où le taux de taxe s'applique.
- Taux % : Le pourcentage de taxe qui s'applique à cette région ou à ce produit.
- Nom de la taxe : Le nom de la taxe qui sera affiché sur les factures et les rapports.
- Priorité : la priorité de ce taux de taxe lorsque plusieurs taux de taxe s'appliquent à la même région ou au même produit.
- Composé : si ce taux de taxe est appliqué en plus d'autres taxes ou non.
- Expédition : si ce taux de taxe s'applique également aux frais d'expédition ou non.
Après avoir rempli les champs, cliquez sur Enregistrer les modifications. Vous pouvez répéter ce processus pour chaque taux de taxe que vous devez ajouter.
Vous souhaitez ajouter plus de fonctionnalités à WooCommerce Store ?
Si vous recherchez un expert en développement WordPress capable de vous proposer une gamme d'addons WooCommerce pour améliorer votre boutique en ligne, ne cherchez pas plus loin que les conceptions wbcom. Vous pouvez trouver divers modules complémentaires qui vous aideront à ajouter des fonctionnalités telles que les aperçus de produits, la vente de services, la vérification du code PIN, les champs personnalisés, l'intégration des médias sociaux, etc.
Voici quelques-uns des addons WooCommerce de conceptions wbcom que vous pouvez utiliser :
Woo Audio Preview Pro : Cet addon permet à vos clients d'écouter de la musique ou des fichiers audio avant de les acheter.
Woo Document Preview Pro : Cet addon affiche une fonction de prévisualisation de document sur la page du produit unique et prend en charge tous les plugins multi-fournisseurs populaires.
Woo Sell Services : Cet addon vous permet de vendre des services en tant que produits et de gérer les commandes, la communication, les notes et les avis.
Woo Pincode Checker : Cet addon vous permet d'ajouter la fonctionnalité de disponibilité du code PIN sur votre site et de restreindre l'expédition ou le COD en fonction des codes PIN.
WooCommerce Custom My Account Page : Cet addon vous aide à personnaliser facilement la page Mon compte et les onglets de WooCommerce.
Les addons Wbcom designs WooCommerce sont à jour avec la dernière version de WordPress et WooCommerce, et fonctionnent de manière transparente avec n'importe quel thème ou plugin. Ils sont également entièrement réactifs, prêts pour la traduction et conformes au RGPD.
N'attendez plus ! Découvrez dès maintenant les incroyables addons WooCommerce de Wbcom Designs et boostez votre boutique en ligne !
Conclusion
Ajouter une taxe à WooCommerce n'est pas aussi compliqué que cela puisse paraître. Il vous suffit de suivre quelques étapes simples et de choisir les options qui correspondent à vos besoins. Nous espérons que ce guide vous a aidé à apprendre comment ajouter des taxes à WooCommerce. Si vous avez des questions ou des commentaires, veuillez nous en informer dans les commentaires ci-dessous.
Lectures intéressantes :
WooCommerce vs téléchargements numériques faciles
Thinkific vs Teachable vs FreshLearn Tarification et fonctionnalités
Lancez votre marketplace de vêtements en quelques étapes
