Comment ajouter un utilisateur à Google Analytics (étape par étape)
Publié: 2022-06-22Vous avez du mal à ajouter un utilisateur à Google Analytics ?
Si vous avez besoin de partager des données ou d'y accéder avec d'autres utilisateurs, Google Analytics comprend une fonctionnalité intégrée pour ajouter de nouveaux utilisateurs et contrôler exactement les données et les fonctionnalités auxquelles ils peuvent accéder.
Dans ce guide étape par étape, vous apprendrez comment ajouter un utilisateur à Google Analytics, ainsi que :
- Restreindre l'accès de cet utilisateur selon les besoins. Par exemple, vous ne pouvez leur donner accès qu'à certaines vues.
- Suppression d'utilisateurs.
- Créer des groupes d'utilisateurs pour organiser les utilisateurs si vous devez ajouter un grand nombre de comptes.
Comment ajouter un utilisateur à Google Analytics
L'ajout d'un utilisateur à Google Analytics nécessite :
- Un compte Google Analytics (également, peut-être un plugin pour créer un lien vers votre site Web)
- Quelles que soient les propriétés et les vues nécessaires pour votre site Web
Une note rapide sur les autorisations de compte d'utilisateur
Nous vous montrerons comment modifier les autorisations des utilisateurs plus loin dans le didacticiel, mais vous devez savoir que la première étape de l'ajout d'un nouvel utilisateur dicte certains de ses rôles d'utilisateur initiaux ; tout dépend de l'endroit où vous ajoutez l'utilisateur :
- Comptes
- Propriétés
- Vues
Par exemple, l'ajout d'un utilisateur dans la section Property Access Management accorde à l'utilisateur l'accès pour afficher ou modifier les propriétés et les vues, mais pas les comptes. En effet, les comptes sont plus élevés dans la hiérarchie que les propriétés et les vues sont les plus basses.
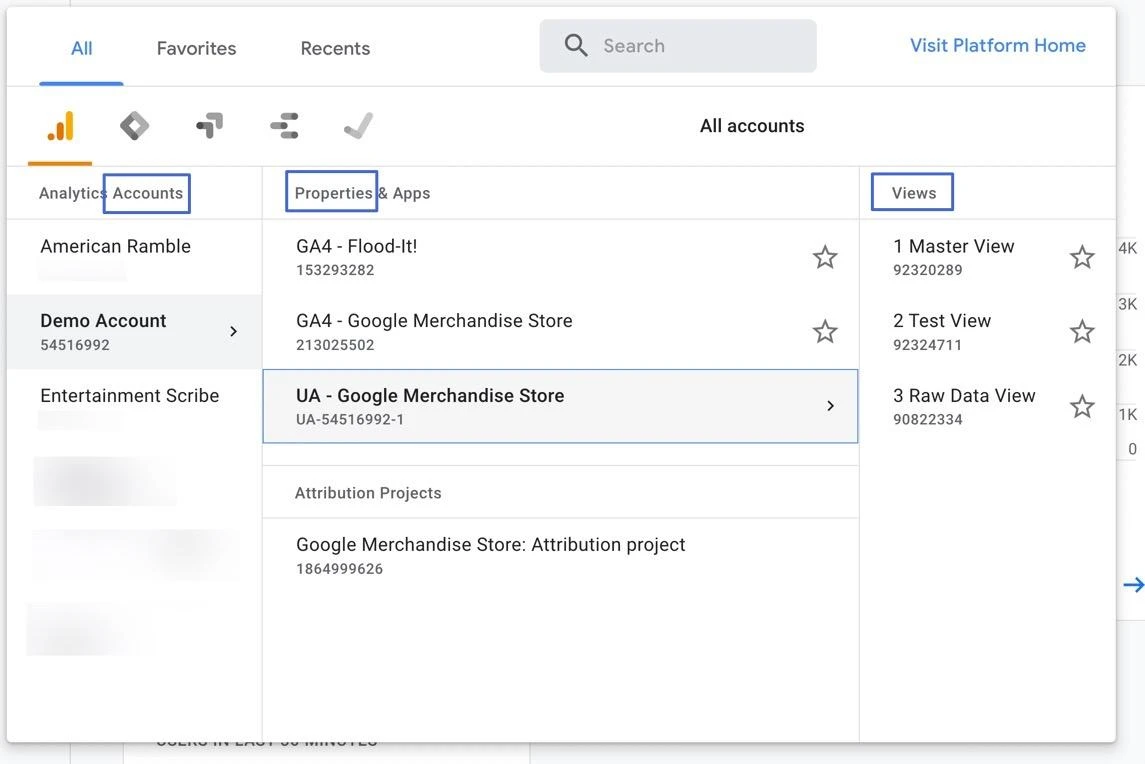
Dans cet esprit, voyons comment ajouter un utilisateur à Google Analytics .
- Étape 1 : Ouvrir la bonne section de gestion des accès
- Étape 2 : Ajoutez des adresses e-mail pour les nouveaux utilisateurs
- Étape 3 : Définissez des rôles directs et des restrictions de données
- Étape 4 : Ajouter des restrictions de données
- Étape 5 : Ajoutez l'utilisateur à Google Analytics
Étape 1 : Ouvrir la bonne section de gestion des accès
Dans Google Analytics, où que vous soyez dans votre compte, recherchez et cliquez sur l'élément de menu Admin dans le coin inférieur gauche.
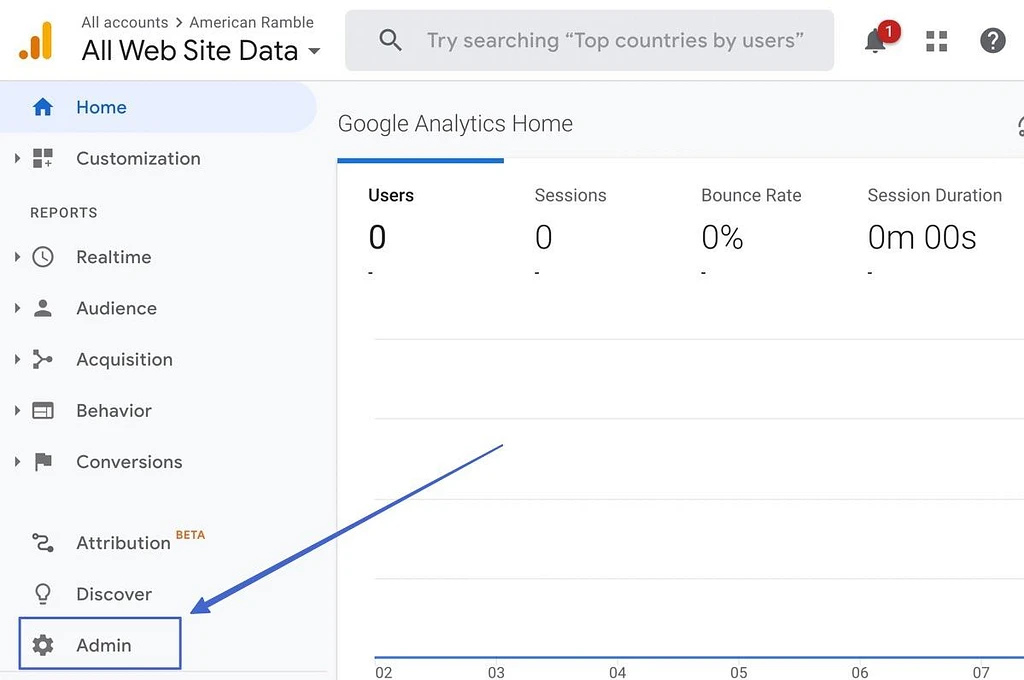
Cela fait apparaître le panneau d' administration avec des options pour les trois niveaux :
- Compte
- Propriété
- Voir
Chacun dispose d'un choix « Gestion des accès ». Sélectionnez celui qui convient à cet utilisateur particulier.
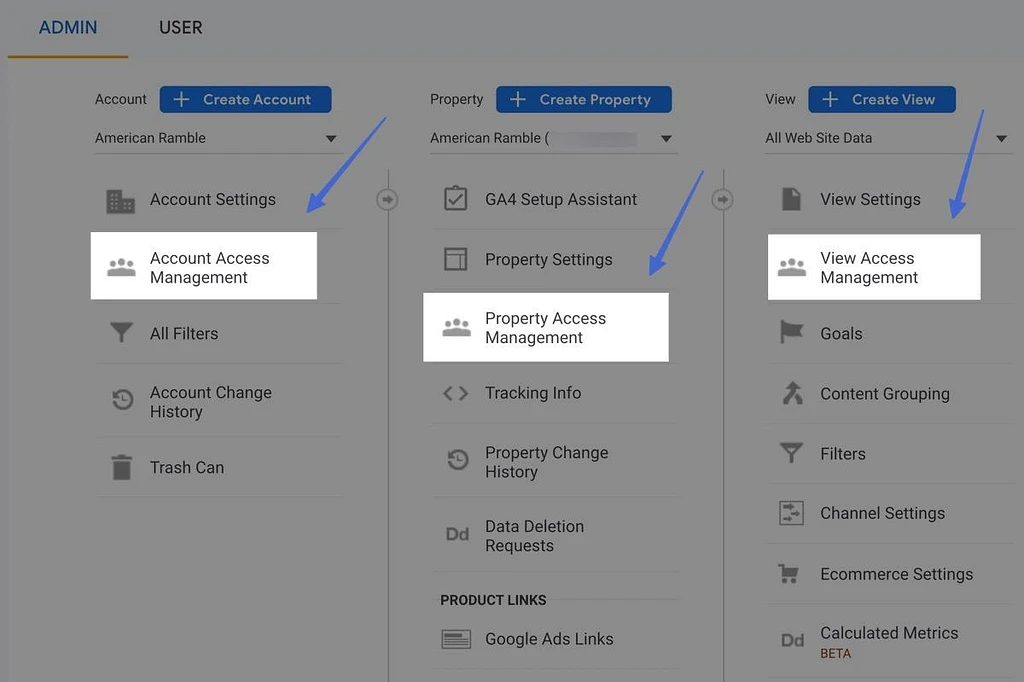
Étape 2 : Ajoutez des adresses e-mail pour les nouveaux utilisateurs
Dans le module de gestion des accès , vous verrez une liste de tous les utilisateurs actuels. Cliquez sur le bouton bleu "+" dans le coin supérieur droit.
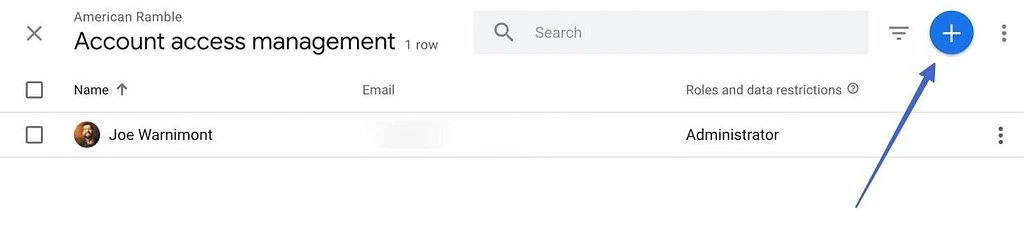
Cela affiche un menu avec deux options :
- Ajouter des utilisateurs
- Ajouter des groupes d'utilisateurs
Cliquez sur Ajouter des utilisateurs .
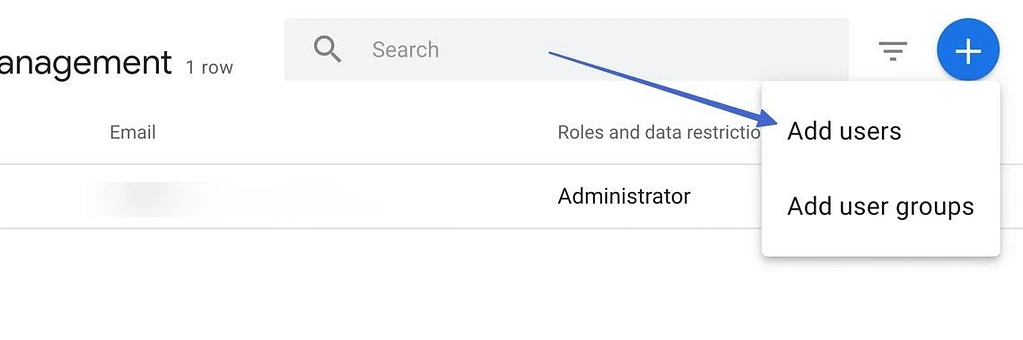
Saisissez l'adresse e-mail de votre utilisateur potentiel dans le champ Adresses e-mail . Vous pouvez ajouter plusieurs e-mails en un seul lot.
Cochez la case ci-dessous pour "Avertir les nouveaux utilisateurs par e-mail".
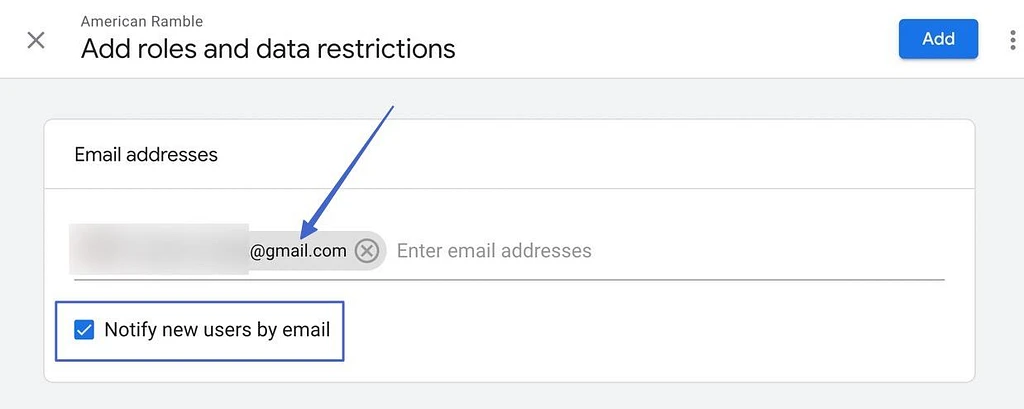
Étape 3 : Définissez des rôles directs et des restrictions de données
Faites défiler vers le bas dans le même module pour trouver une section intitulée "Rôles directs et restrictions de données".
Sous Rôles standard , choisissez un rôle dans la liste à attribuer à cet utilisateur.
Voici les options :
- Administrateur : accorde un contrôle total sur le tableau de bord Google Analytics, à partir des niveaux de compte, de propriété et de vue. Faites très attention à qui vous le donnez .
- Éditeur : permet à l'utilisateur de modifier tout ce qui se trouve dans le compte, à l'exception des paramètres de l'utilisateur. Vous devez également faire attention à qui vous le donnez.
- Analyste : fonctionne comme un rôle de visionneuse (ci- dessous ), mais avec la possibilité de créer et de modifier des éléments partagés tels que des tableaux de bord.
- Lecteur : peut afficher tous les paramètres et toutes les données d'un compte, mais ne peut rien modifier ni partager.
- Aucun : il s'agit d'un rôle, mais sans aucune capacité, peut-être utilisé pour quelqu'un que vous avez l'intention d'ajouter à l'avenir.
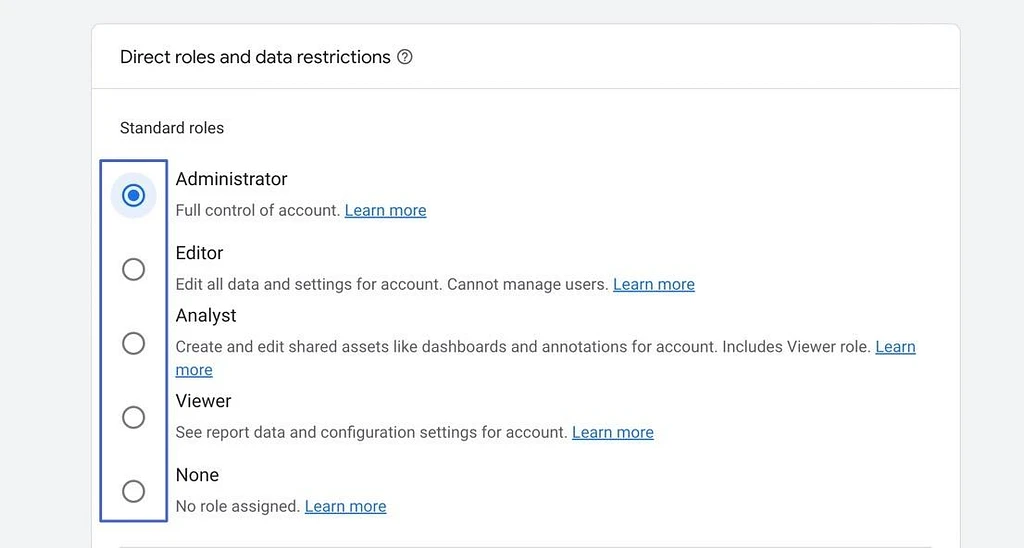
Étape 4 : Ajouter des restrictions de données
Un peu plus bas, il y a une section pour les restrictions de données. Ceux-ci vous permettent de masquer des données plus sensibles à certains utilisateurs, comme :
- Mesures de coût
- Mesures de revenus
Remarque : donner à quelqu'un un rôle d'administrateur signifie qu'il peut venir modifier ses propres restrictions de données.
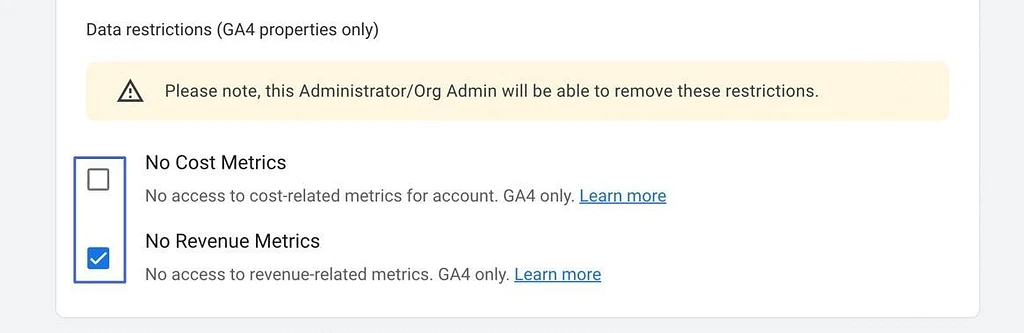
Étape 5 : Ajoutez l'utilisateur à Google Analytics
Une fois que vous avez terminé avec les rôles et les restrictions, cliquez sur le bouton Ajouter .
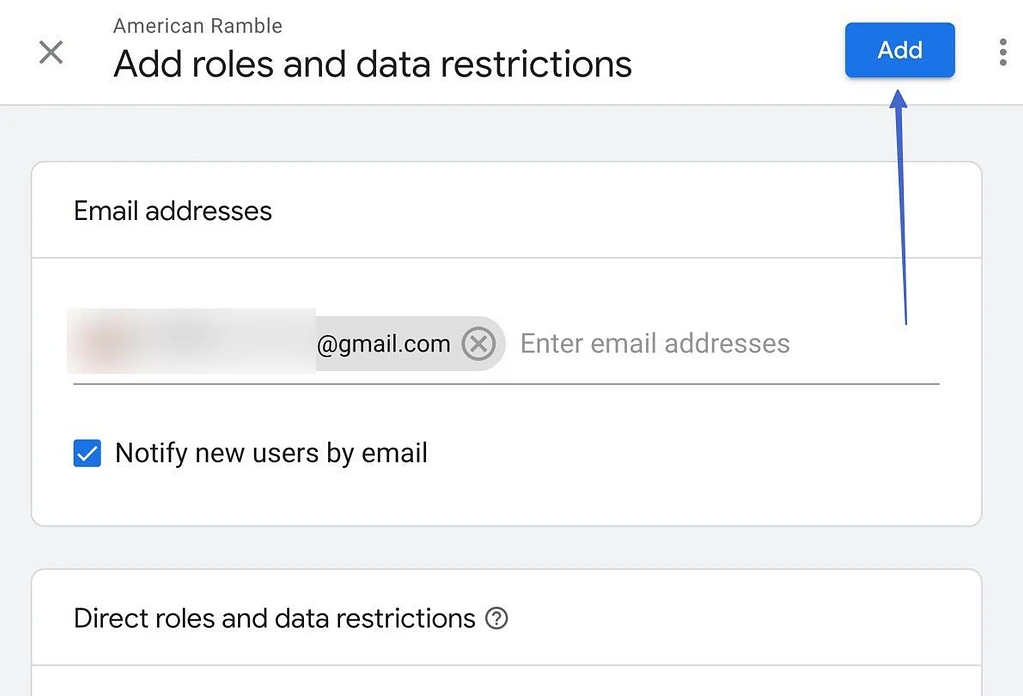
Si vous avez coché la case "Notifier les nouveaux utilisateurs par e-mail" , chaque nouvel utilisateur reçoit un e-mail expliquant le nouveau rôle, avec des informations sur qui a accordé le rôle et comment accéder au tableau de bord.
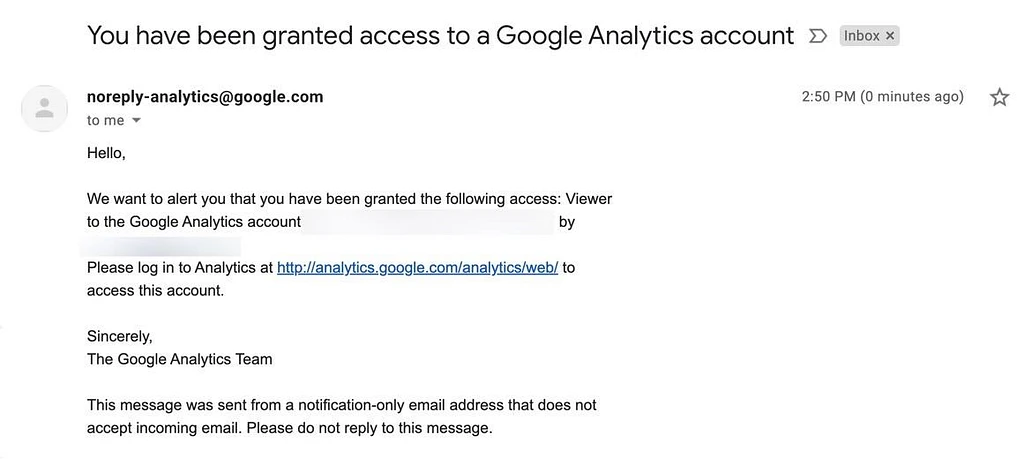
Vous verrez également le nouvel utilisateur Google Analytics dans le panneau de gestion des accès , ainsi que tous les autres utilisateurs ayant ces rôles.
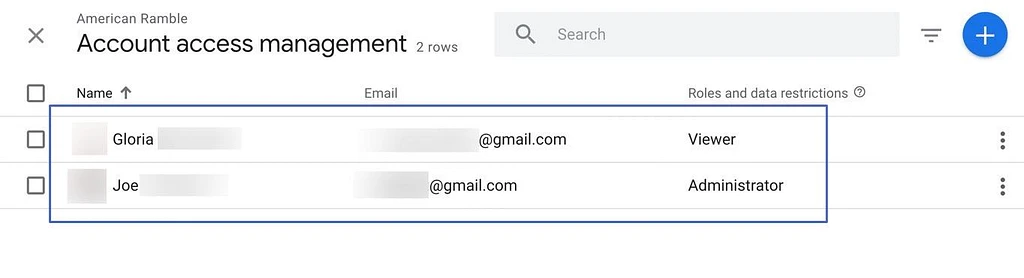
L'utilisateur peut désormais accéder à toutes les parties que vous avez autorisées, qu'il s'agisse uniquement des rapports « en lecture seule » en tant que visualiseur ou de tout le tableau de bord en tant qu'administrateur.
Comment attribuer des rôles et des autorisations spécifiques aux utilisateurs précédemment créés
Nous avons vu qu'il était possible de désigner des rôles lors du processus de création d'utilisateurs, mais qu'en est-il de la modification de ces rôles une fois terminé ? Ou devenir plus précis avec les autorisations ?
- Étape 1 : Afficher les détails du compte utilisateur
- Étape 2 : Ajuster les rôles et les autorisations
- Étape 3 : Enregistrer et afficher les nouveaux rôles d'utilisateur
Étape 1 : Afficher les détails du compte utilisateur
Pour modifier les rôles et les autorisations d'un utilisateur actuel, accédez à Admin dans Google Analytics. Sélectionnez ensuite l'une des options de gestion des accès sous Compte , Propriété ou Afficher .

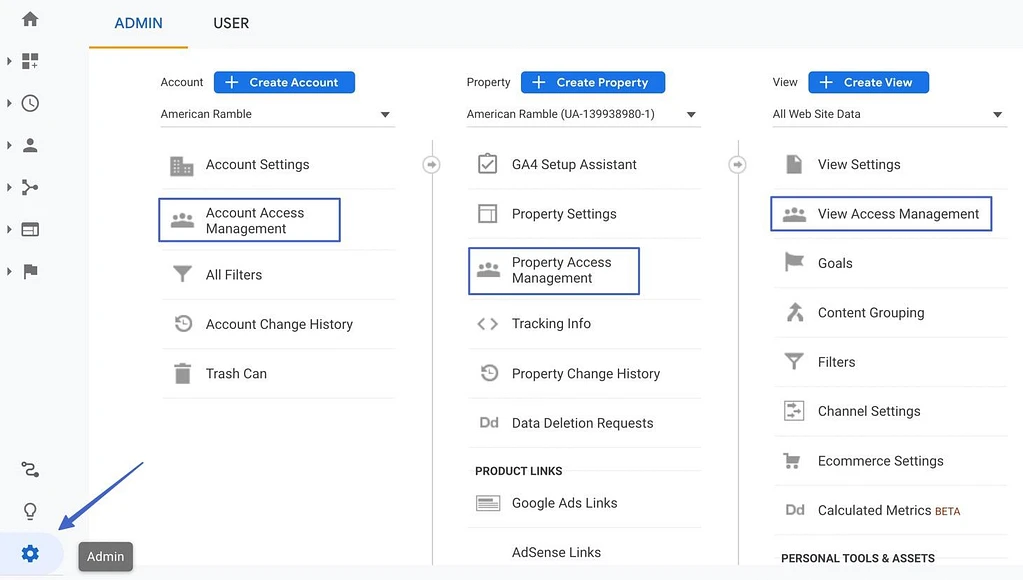
Cela vous amène à la liste des utilisateurs actuels. Sur le côté droit, chaque utilisateur dispose d'un bouton avec trois points verticaux. Cliquez dessus pour afficher un menu. Choisissez l'option Afficher les détails du compte de l'utilisateur .
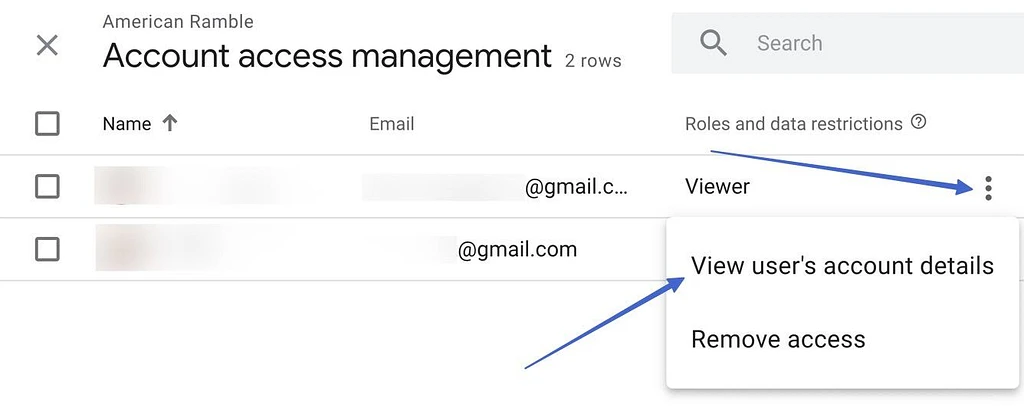
Étape 2 : Ajuster les rôles et les autorisations
Vous examinez maintenant les rôles spécifiés pour un utilisateur, mais à trois niveaux différents :
- Le niveau du compte
- Le niveau de la propriété
- Le niveau de vue
Les rôles fonctionnent avec la hiérarchie organisationnelle standard de Google Analytics. Ainsi, un rôle accordé au niveau du compte sera également disponible aux niveaux de la propriété et de la vue. Cependant, vous ne pouvez pas faire marche arrière, comme faire d'un utilisateur un administrateur au niveau de la propriété, mais uniquement un spectateur au niveau du compte.
À l'avenir, cliquez sur chaque rôle que vous souhaitez modifier. Chacun d'eux a une icône de crayon et un lien sur lequel vous pouvez cliquer.
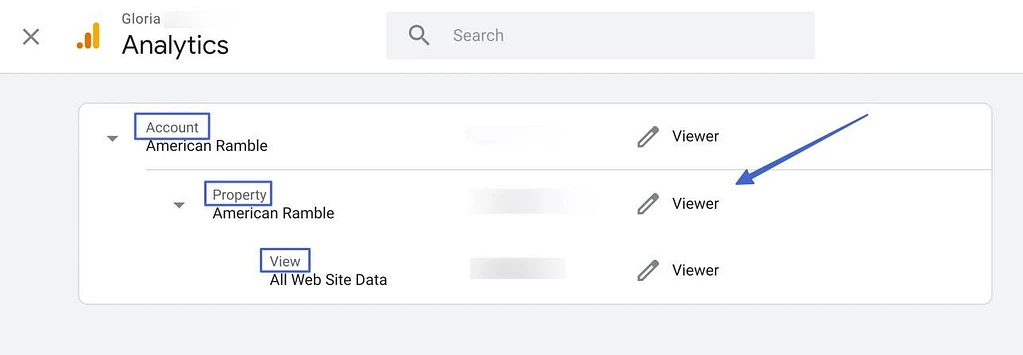
Parcourez la liste des rôles possibles et sélectionnez celui qui convient le mieux à cet utilisateur et au niveau (compte, propriété et vue).
Il est également possible de cliquer sur la section Afficher les autorisations pour afficher une vue complète de ce que cet utilisateur est autorisé à faire dans le compte.
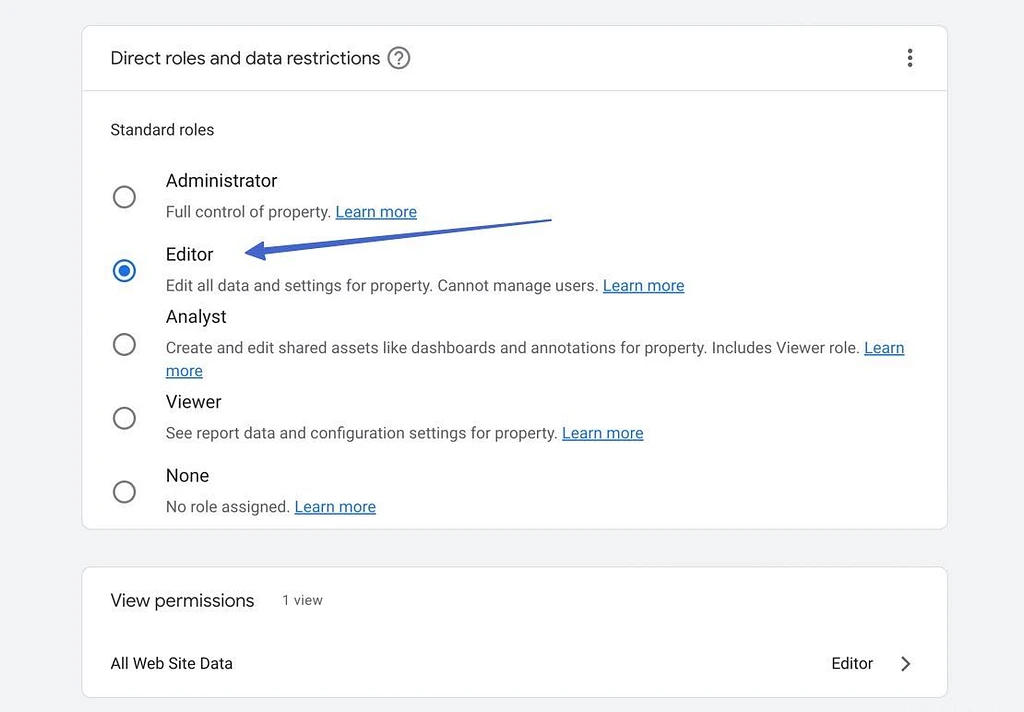
Étape 3 : Enregistrer et afficher les nouveaux rôles d'utilisateur
Une fois que vous avez enregistré ces rôles, Google Analytics vous renvoie à la hiérarchie organisationnelle de cet utilisateur. Cela vous permet de voir ce qui a été enregistré.
Par exemple, nous avons configuré cet utilisateur pour qu'il ait des capacités de visionneuse , ce qui signifie qu'il ne peut afficher que les rapports et les paramètres "en lecture seule" dans l'ensemble du compte. Mais ils obtiennent des autorisations plus élevées pour l' édition aux niveaux de la propriété et de la vue .
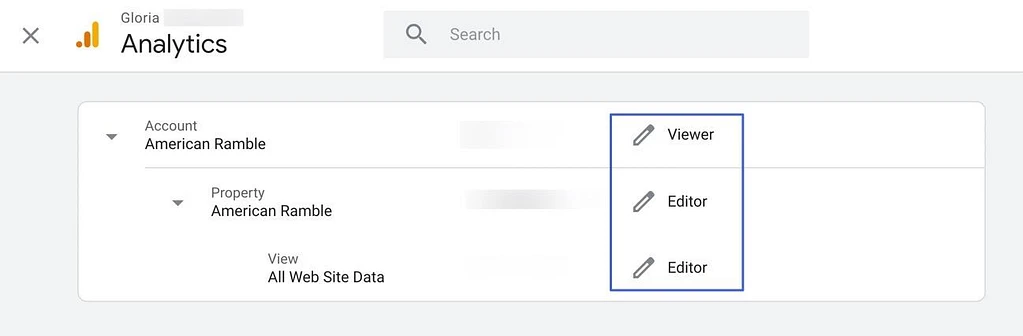
Comment supprimer des utilisateurs de Google Analytics
Supprimer un utilisateur de Google Analytics est assez similaire à en ajouter un.
Dans Google Analytics, accédez à Admin , puis sélectionnez l'une des options de gestion des accès . La gestion de l'accès au compte est généralement votre meilleur pari.
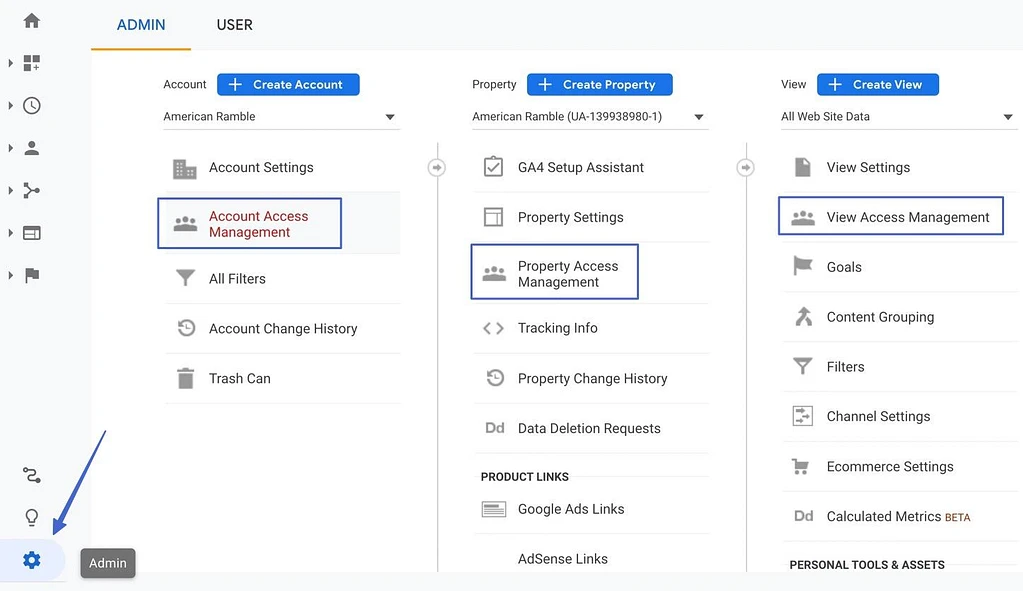
Regardez à droite de la liste des utilisateurs pour cliquer sur le bouton des points verticaux. Choisissez Supprimer l'accès dans le menu déroulant.
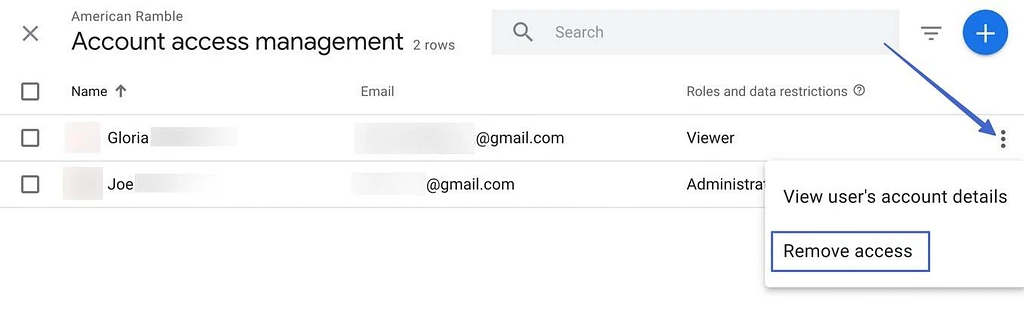
Cela supprime tous les accès précédemment configurés pour l'utilisateur de Google Analytics. Ils sont supprimés de votre compte et ne peuvent pas se connecter à votre tableau de bord.
De plus, aucun e-mail n'est envoyé pour les suppressions d'utilisateurs de Google Analytics, afin de ne pas alerter quelqu'un si vous ne le souhaitez pas.
Pour rajouter un utilisateur, recommencez simplement le processus précédent.
Comment créer des groupes d'utilisateurs sur Google Analytics
Les groupes d'utilisateurs rendent Google Analytics plus organisé en plaçant plusieurs utilisateurs dans un dossier. De cette façon, vous n'avez qu'à définir les rôles et les autorisations des utilisateurs une seule fois, et tous les utilisateurs de ce dossier héritent des modifications.
N'oubliez pas que pour créer un groupe d'utilisateurs, votre compte Analytics doit appartenir à une organisation et disposer d'un compte Google Marketing Platform. Si ceux-ci ne sont pas configurés, assurez-vous de les configurer en premier.
- Étape 1 : Accédez à la section Gestion des accès
- Étape 2 : Ajouter un groupe d'utilisateurs
- Étape 3 : Créer et enregistrer le groupe
Étape 1 : Accédez à la section Gestion des accès
Comme pour toutes les actions des utilisateurs dans Google Analytics, la création d'un groupe d'utilisateurs commence en cliquant sur l'élément de menu Admin . Ensuite, sélectionnez l'option de gestion d'accès que vous désirez.
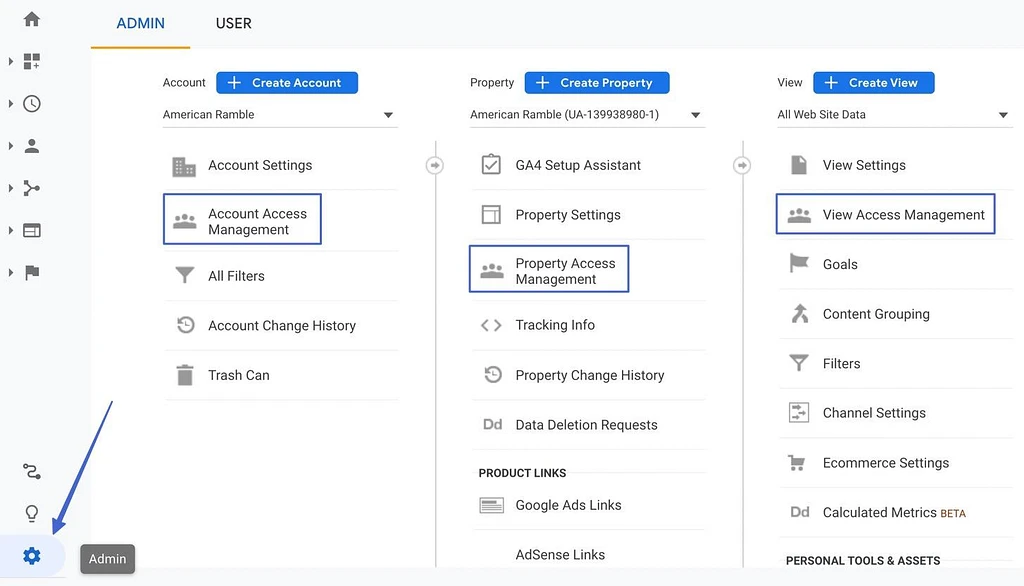
Étape 2 : Ajouter un groupe d'utilisateurs
En haut à droite de votre liste d'utilisateurs pour ce niveau, sélectionnez le bouton bleu "+" . Vous verrez apparaître un menu déroulant. Choisissez l'option Ajouter un groupe d'utilisateurs .
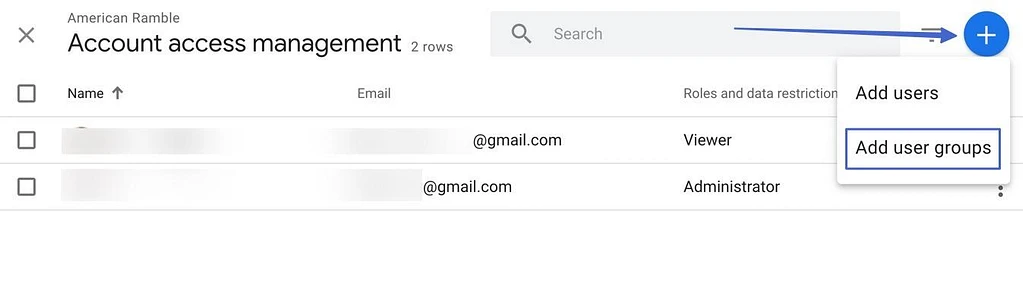
Comme mentionné, vous ne pourrez pas générer de groupe d'utilisateurs à moins de lier le compte à Google Marketing Platform et de démarrer une organisation. Il y a plus d'informations à ce sujet dans la fenêtre contextuelle si vous devez terminer ce processus.
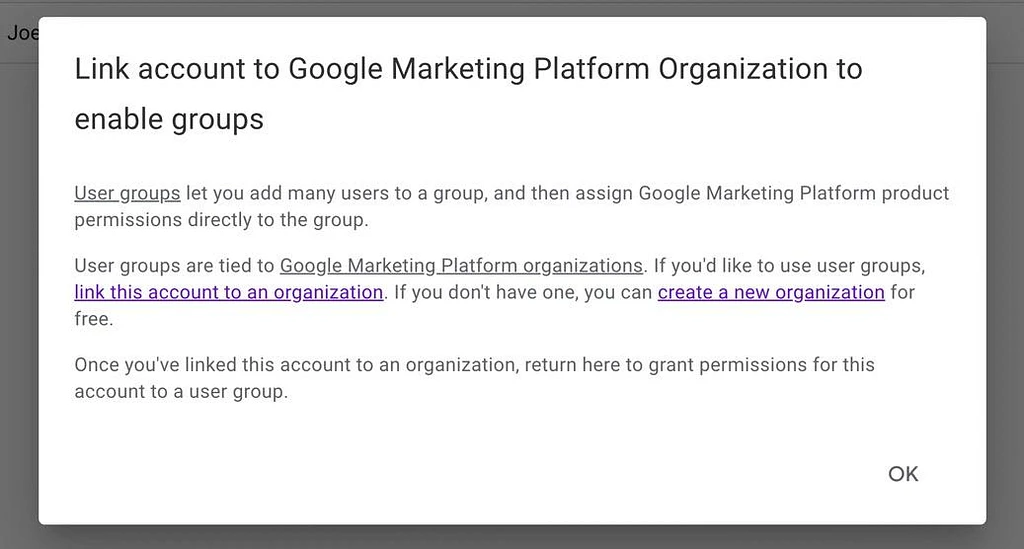
Étape 3 : Créer et enregistrer le groupe
Enfin, cliquez sur le bouton Ajouter un groupe . Trouvez le bouton "+" et sélectionnez-le.
Remplissez les champs Nom et Description pour reconnaître le groupe d'utilisateurs lors de son organisation ultérieure.
Cliquez sur le bouton Créer . Après cela, vous définissez les autorisations comme vous le feriez pour n'importe quel autre utilisateur, puis cliquez sur Ajouter .
Tous les groupes d'utilisateurs apparaissent dans la même liste d'utilisateurs dont nous avons parlé à plusieurs reprises dans cet article.
Sommaire
Il est essentiel que Google Analytics soit lié à votre site Web ou à votre boutique en ligne et optimisé pour la solution de suivi et de segmentation ultime, mais nous vous encourageons également à utiliser les puissants rôles et autorisations d'utilisateur fournis avec Google Analytics.
En vous montrant comment ajouter un utilisateur à Google Analytics , nous avons abordé :
- Comment ajouter un utilisateur à Google Analytics : comprendre la hiérarchie organisationnelle de Google Analytics, définir les rôles et les restrictions de données afin que certaines personnes aient plus de contrôle que d'autres.
- ️ Comment modifier les rôles et les autorisations des utilisateurs après leur ajout au compte : y compris plusieurs rôles pour un utilisateur en fonction du niveau Analytics et de ce que vous souhaitez montrer à une personne.
- Suppression d'utilisateurs en un clic
- Comment ajouter des groupes d'utilisateurs dans Google Analytics pour une organisation améliorée et des rôles plus globalisés : comment vous devez créer une organisation dans Google Marketing Platform et la lier à votre compte Google Analytics avant de créer un groupe d'utilisateurs.
Avez-vous encore des questions sur la façon d'ajouter un utilisateur à Google Analytics ? Faites le nous savoir dans les commentaires!
