Comment ajouter des vidéos de produits à vos galeries WooCommerce
Publié: 2023-05-16Vous cherchez à ajouter des vidéos de produits à vos galeries de produits WooCommerce ?
Les vidéos peuvent fournir des démonstrations plus détaillées et attrayantes de vos produits. De plus, ils peuvent aider à rendre votre boutique WooCommerce plus attrayante et engageante.
Dans cet article, nous allons vous montrer comment ajouter des vidéos de produits WooCommerce à votre boutique en ligne.
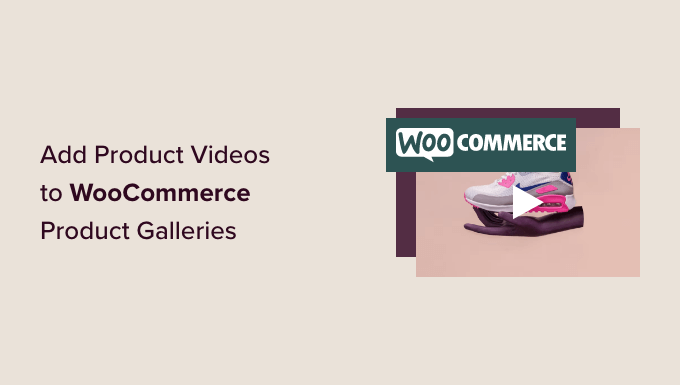
Pourquoi ajouter des vidéos de produits WooCommerce à votre boutique ?
En ajoutant des vidéos de produits à votre boutique WooCommerce, vous pouvez présenter efficacement vos produits de manière plus détaillée et informative. Cela peut permettre à vos clients de mieux comprendre les fonctionnalités et les avantages de votre produit.
Cela peut entraîner une augmentation des taux de conversion, car les visiteurs qui regardent des vidéos de produits sont 73 % plus susceptibles de faire un achat.
De plus, montrer vos produits en action par le biais d'une vidéo peut aider à renforcer la confiance et la crédibilité auprès des clients potentiels, les rendant plus confiants quant à leurs achats.
Par exemple, si vous avez une boutique en ligne qui vend des écouteurs, l'ajout d'une vidéo qui démontre la qualité sonore et les fonctionnalités du casque peut vous aider à obtenir plus de conversions.

De plus, l'ajout de vidéos de produits à vos galeries WooCommerce peut également aider à augmenter le classement SEO de votre site Web, car les moteurs de recherche donnent la priorité aux sites Web qui ont du contenu multimédia, y compris des vidéos. Une plus grande visibilité dans les résultats de recherche peut inciter davantage de personnes à visiter votre magasin et à acheter des produits.
Cela étant dit, voyons comment vous pouvez facilement ajouter des vidéos de produits à vos galeries WooCommerce. Vous pouvez utiliser les liens ci-dessous pour accéder à la méthode que vous souhaitez utiliser.
- Ajouter une vidéo de produit WooCommerce à l'aide du contenu audio et vidéo en vedette YITH WooCommerce (gratuit et premium)
- Ajoutez des vidéos de produits WooCommerce à l'aide d'une vidéo en vedette vraiment simple (gratuite)
Méthode 1 : ajouter une vidéo de produit WooCommerce à l'aide du contenu audio et vidéo présenté par YITH WooCommerce (gratuit et premium)
Pour cette méthode, nous vous montrerons comment ajouter des vidéos de produits aux galeries WooCommerce à l'aide d'un plugin premium. Nous recommandons cette méthode si vous souhaitez davantage de contrôle sur l'affichage de votre vidéo et les paramètres de lecture.
Tout d'abord, vous devez installer et activer le plugin YITH WooCommerce Featured Audio & Video Content. Pour des instructions plus détaillées, veuillez consulter notre guide du débutant sur l'installation d'un plugin WordPress.
Avec ce plugin, vous pouvez ajouter une vidéo de YouTube, Vimeo ou votre propre vidéo de la médiathèque à la galerie WooCommerce.
Remarque : Il existe également un plug-in gratuit YITH WooCommerce Featured Video. Cependant, il ne vous permet pas de configurer la plupart des paramètres vidéo, modaux et de la galerie.
Configurer les paramètres généraux du plugin
Lors de l'activation, rendez-vous sur la page Contenu audio et vidéo en vedette de YITH dans la barre latérale d'administration de WordPress.
Cela ouvrira la page "Paramètres vidéo". À partir de là, vous pouvez commencer par sélectionner un format d'image pour la vidéo du produit dans le menu déroulant.
Si vous utilisez la version gratuite, ce sera le seul paramètre qui vous sera disponible.
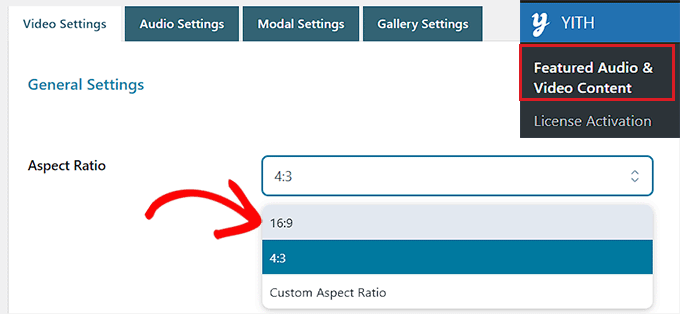
Ensuite, activez le commutateur "Lecture automatique" si vous souhaitez que la vidéo commence à jouer dès que la page se charge.
Vous pouvez également basculer le commutateur « Boucle » pour que la vidéo recommence dès qu'elle se termine.
Une fois que vous avez fait cela, vous devez déplacer le curseur à côté de l'option "Volume" pour régler le volume de la vidéo. Ensuite, activez simplement le commutateur "Vidéos arrêtables" pour permettre aux utilisateurs de mettre une vidéo en pause.
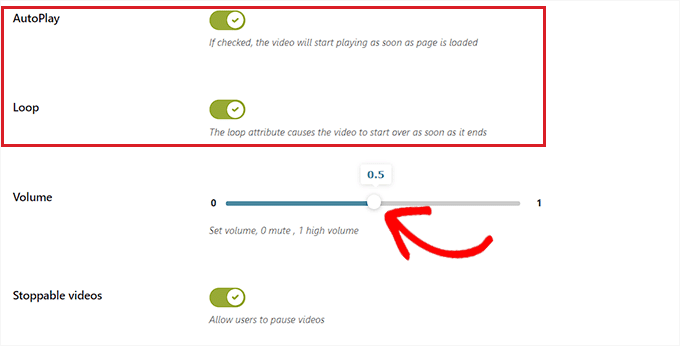
Ensuite, faites défiler jusqu'à la section "Paramètres YouTube" et activez l'interrupteur "Afficher les éléments associés" si vous souhaitez recommander d'autres vidéos YouTube de la même chaîne que votre vidéo. Ce paramètre n'est nécessaire que si vous intégrez une vidéo de produit à partir de YouTube.
Après cela, vous pouvez choisir un thème et un style pour le lecteur vidéo YouTube.
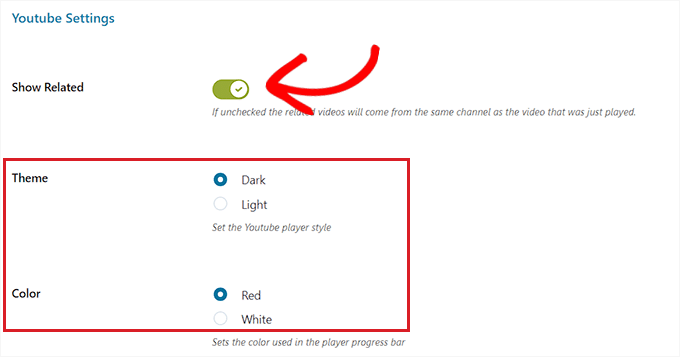
Une fois que vous avez fait cela, vous devez faire défiler jusqu'à la section "Paramètres Vimeo" et basculer sur le commutateur "Afficher le titre de la vidéo" pour afficher le titre de la vidéo dans le lecteur Vimeo. Vous n'aurez besoin de modifier ce paramètre que si vos vidéos de produits sont hébergées sur Vimeo.
De plus, vous pouvez sélectionner une couleur de contrôle de lecture pour le lecteur Vimeo.
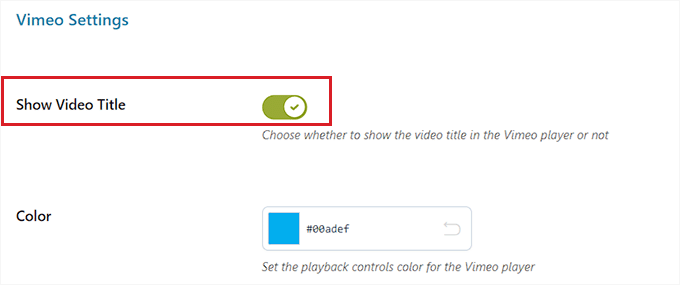
Après cela, passez à la section "Style de lecteur VideoJS" et choisissez "Personnalisé" comme option "Style".
Cela ouvrira les paramètres de personnalisation, où vous pourrez configurer la couleur d'arrière-plan, la couleur du curseur, la couleur des boutons, etc. du lecteur vidéo.
Une fois que vous avez terminé, cliquez sur le bouton "Enregistrer les options" pour enregistrer vos paramètres.
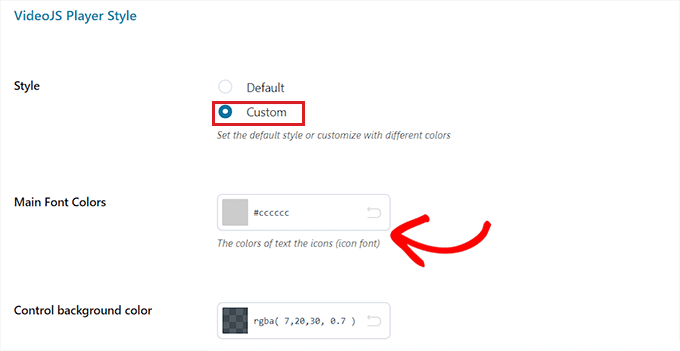
Configurer les paramètres modaux (plugin Premium uniquement)
Maintenant, vous devez passer à l'onglet "Paramètres modaux" en haut de la page. Gardez à l'esprit que cet onglet ne sera pas disponible si vous utilisez le plugin gratuit.
Une fois que vous y êtes, basculez simplement le commutateur "Vidéo en modale" si vous souhaitez afficher la vidéo en vedette dans une fenêtre modale. Cela affichera la vidéo dans une lightbox devant les autres contenus de la page.
Après avoir fait cela, vous pouvez également choisir un "Effet d'affichage modal" dans la liste déroulante.
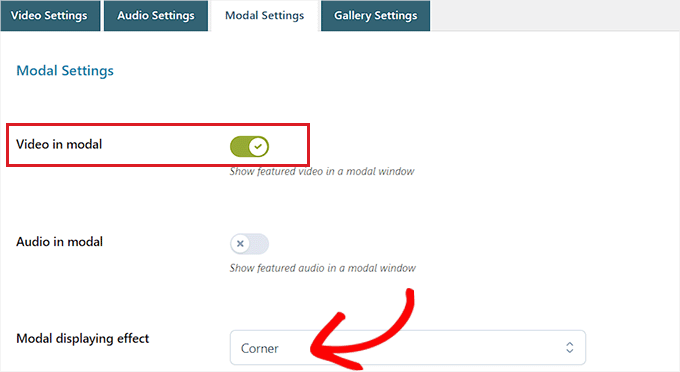
Ensuite, cliquez sur le bouton "Enregistrer les options" pour enregistrer vos modifications.
Configurer les paramètres de la galerie (plugin Premium uniquement)
Vous devez maintenant passer à l'onglet "Paramètres de la galerie" en haut. Cet onglet n'est disponible que dans la version premium.
À partir de là, vous devez sélectionner l'option "Galerie WooCommerce" en tant que "Mode galerie vidéo et audio" pour afficher les vidéos de produits dans la galerie WooCommerce.
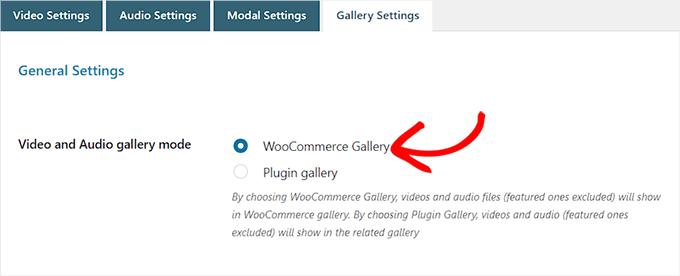
Alternativement, en sélectionnant l'option "Plugin Gallery", la vidéo sélectionnée sera affichée dans une galerie associée.

D'autre part, vous pouvez également basculer le commutateur "Vidéo et audio dans la barre latérale" si vous souhaitez afficher la vidéo du produit dans la barre latérale au lieu de WooCommerce ou de la galerie associée.
Une fois que vous avez terminé, n'oubliez pas de cliquer sur le bouton "Enregistrer les options" pour enregistrer vos paramètres.
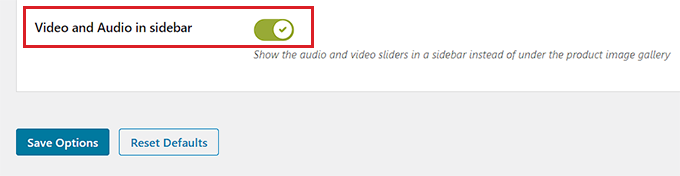
Ajouter la vidéo du produit à la galerie WooCommerce
Il est maintenant temps pour vous d'ajouter la vidéo du produit WooCommerce à la galerie WooCommerce.
Tout d'abord, vous devez visiter la page Produits »Tous les produits de la barre latérale d'administration de WordPress. Une fois que vous y êtes, cliquez simplement sur le lien "Modifier" sous un nom de produit pour ouvrir la page "Modifier le produit".
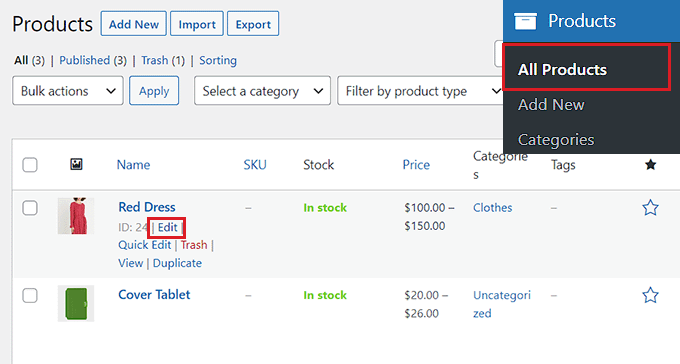
Ensuite, faites défiler jusqu'à la section "Données produit" et cliquez sur l'onglet "Vidéo" dans la colonne de gauche.
Maintenant, vous devez sélectionner la manière dont vous souhaitez ajouter la vidéo dans le menu déroulant "Ajouter une vidéo". Pour ce didacticiel, nous choisirons l'option "Par URL", car nous ajouterons une URL de vidéo YouTube.
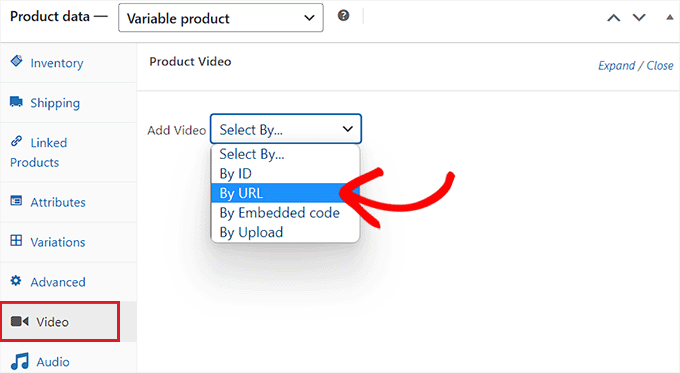
Alternativement, vous pouvez télécharger une vidéo en utilisant la médiathèque WordPress. Cependant, nous ne recommandons pas cette méthode car le téléchargement de vidéos utilise beaucoup de bande passante.
Pour plus de détails, vous voudrez peut-être consulter notre guide du débutant sur les raisons pour lesquelles vous ne devriez jamais télécharger une vidéo sur WordPress.
Il vous sera ensuite demandé de saisir un nom pour la vidéo du produit dans la case "Nom de la vidéo".
Une fois que vous avez fait cela, collez simplement l'URL de la vidéo YouTube dans la case "URL de la vidéo" et cliquez sur le bouton "Ajouter une vidéo".
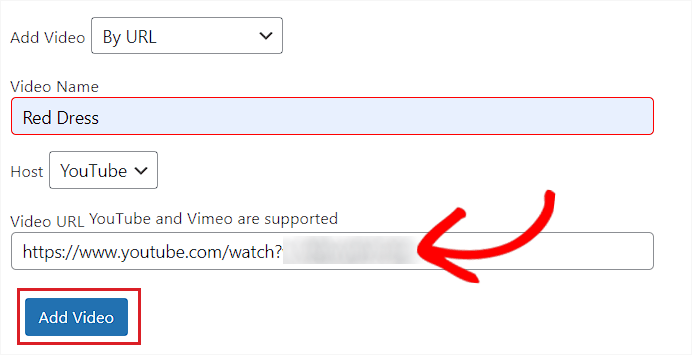
Enfin, cliquez sur le bouton "Mettre à jour" ou "Publier" en haut pour enregistrer vos modifications.
Vous pouvez maintenant visiter votre boutique en ligne pour vérifier si la vidéo a été ajoutée à la galerie WooCommerce de votre produit.
Voici à quoi ressemblait la vidéo du produit sur notre site Web de démonstration.
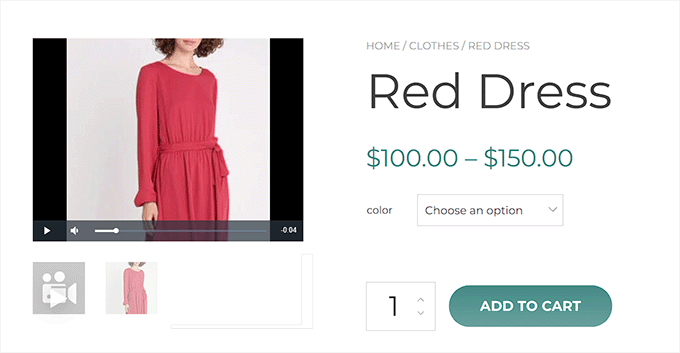
Méthode 2 : Ajouter des vidéos de produits WooCommerce à l'aide d'une vidéo en vedette vraiment simple (gratuite)
Si vous cherchez un moyen simple et gratuit d'ajouter des vidéos de produits WooCommerce, cette méthode est faite pour vous.
Tout d'abord, vous devez installer et activer le plugin Really Simple Featured Video. Pour plus de détails, consultez notre tutoriel sur comment installer un plugin WordPress.
Configurer les paramètres du plugin
Lors de l'activation, rendez-vous sur la page Paramètres » Vidéo en vedette vraiment simple dans la barre latérale d'administration de WordPress.
À partir de là, basculez le commutateur "Produits" pour activer le support vidéo pour WooCommerce. Après cela, cliquez simplement sur le bouton "Enregistrer les modifications" pour enregistrer vos paramètres.
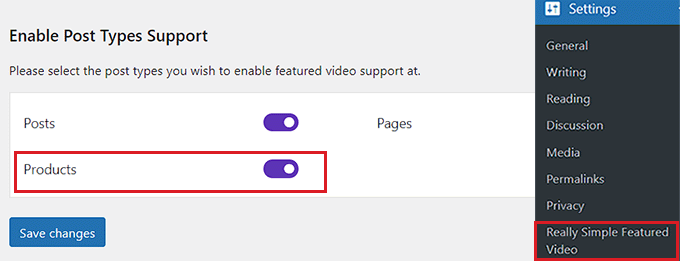
Ensuite, vous devez passer à l'onglet "Contrôles" en haut. Ici, vous pouvez configurer les paramètres des vidéos auto-hébergées et intégrées.
Maintenant, passez simplement à la section "Vidéos auto-hébergées" et commencez par basculer le commutateur "Contrôles" pour ajouter des contrôles au lecteur vidéo.
Après cela, vous pouvez également basculer le commutateur « Boucle » pour continuer à lire la vidéo en boucle. De plus, vous pouvez également désactiver la vidéo par défaut en basculant le commutateur à côté de « Couper le son ».
Une fois que vous avez fait cela, activez simplement le commutateur "Lecture automatique" si vous souhaitez que la vidéo commence à jouer automatiquement.
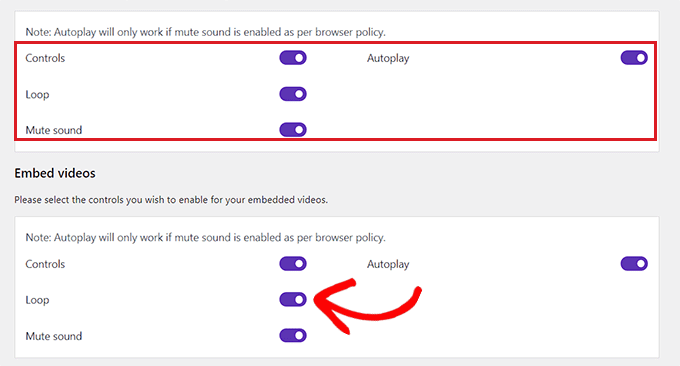
Ensuite, faites défiler jusqu'à la section "Intégrer des vidéos", où vous trouverez toutes ces options répétées pour la vidéo intégrée.
Configurez simplement ces paramètres à votre convenance et cliquez sur le bouton "Enregistrer les modifications" pour enregistrer vos paramètres.
Ajouter la vidéo du produit à la galerie WooCommerce
Pour ajouter une vidéo de produit à la galerie WooCommerce, rendez-vous sur la page Produits »Tous les produits dans la barre latérale d'administration.
À partir de là, continuez et cliquez sur le lien "Modifier" sous un nom de produit pour l'ouvrir.
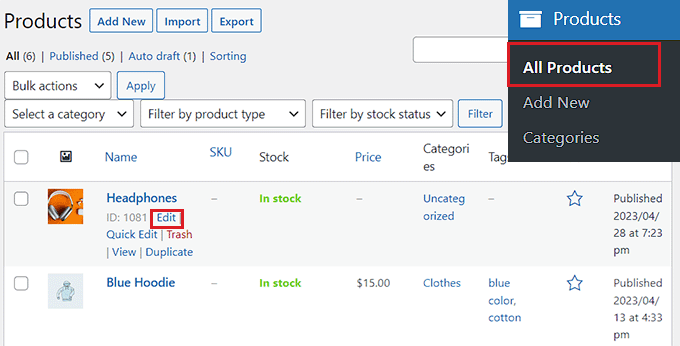
Une fois que vous y êtes, vous devez faire défiler jusqu'à la section "Vidéo en vedette" dans la colonne de gauche et sélectionner une source vidéo.
Si vous souhaitez télécharger une vidéo depuis votre ordinateur ou votre médiathèque, vous devez sélectionner l'option "Auto". Cependant, pour intégrer une vidéo de YouTube ou d'une autre plate-forme, vous devrez choisir l'option « Intégrer ».
Remarque : Nous vous déconseillons de mettre en ligne des vidéos sur votre site Web, car elles utilisent beaucoup de bande passante. Pour plus de détails, vous voudrez peut-être lire notre guide sur les raisons pour lesquelles vous ne devriez jamais télécharger une vidéo dans WordPress.
Pour ce didacticiel, nous choisirons l'option "Intégrer" car nous souhaitons ajouter une vidéo YouTube.
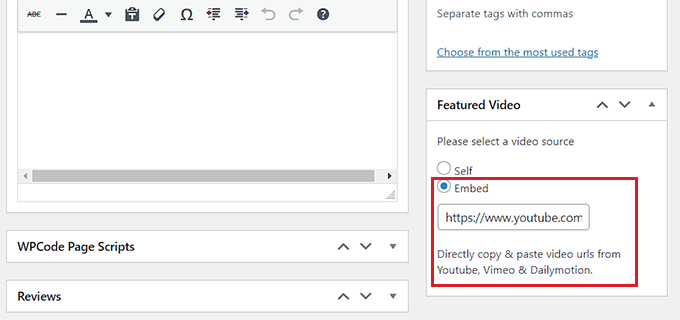
En sélectionnant cette option, un champ "L'URL de la vidéo va ici" s'affichera. Ajoutez simplement le lien vidéo YouTube, Vimeo ou Dailymotion dans le champ.
Enfin, cliquez sur le bouton "Mettre à jour" ou "Publier" en haut pour enregistrer vos modifications.
Vous pouvez maintenant visiter votre site Web pour consulter la vidéo du produit WooCommerce.

Nous espérons que cet article vous a aidé à apprendre comment ajouter des vidéos de produits WooCommerce à vos galeries de produits. Vous pouvez également consulter notre didacticiel sur la façon de programmer des coupons dans WooCommerce et nos meilleurs choix pour les meilleurs plugins WooCommerce pour développer votre site.
Si vous avez aimé cet article, veuillez vous abonner à notre chaîne YouTube pour les didacticiels vidéo WordPress. Vous pouvez également nous retrouver sur Twitter et Facebook.
