Comment ajouter votre site Web à Bing Webmaster Tools
Publié: 2022-09-14Souhaitez-vous soumettre votre site WordPress à Bing Webmaster Tools ?
Bing fait partie des meilleurs moteurs de recherche au monde. La soumission de votre site à son outil pour les webmasters vous aide à surveiller les performances et le classement des mots clés de votre site et à résoudre les problèmes d'indexation.
Dans cet article, nous allons vous montrer comment ajouter vos sites Web à Bing Webmaster Tools.
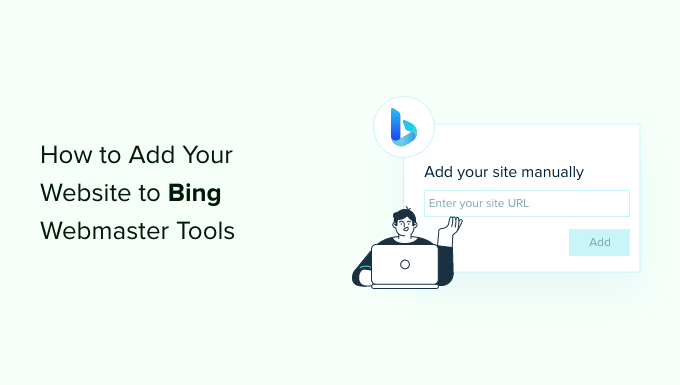
Qu'est-ce que les outils pour les webmasters Bing ?
Bing Webmaster Tools est un service gratuit de Microsoft qui vous permet d'ajouter votre site Web aux résultats du moteur de recherche Bing.
Cet outil gratuit aide votre référencement WordPress en optimisant votre site pour Bing, afin que vous puissiez obtenir plus de trafic.
Les outils pour les webmasters vous aident à surveiller et à suivre les performances de votre site dans Bing. Vous pouvez savoir quels mots clés les internautes utilisent pour trouver votre site, afin d'optimiser ces termes de recherche dans le contenu et d'obtenir plus de trafic.
Vous pouvez également voir comment Bing explore et indexe votre contenu. Cela permet de découvrir et de résoudre les problèmes d'indexation qui pourraient empêcher un article de blog d'apparaître dans les résultats de recherche Bing.
En plus de cela, Bing Webmaster Tools affiche les backlinks de votre site et les sites Web vers lesquels vous vous connectez. Il aide également à supprimer le contenu que vous ne souhaitez pas afficher dans les résultats de recherche Bing et à rechercher les problèmes potentiels de logiciels malveillants ou de spam susceptibles de menacer la sécurité de votre site Web WordPress.
Cela dit, voyons comment vous pouvez ajouter un site Web à Bing Webmaster Tools à l'aide du plug-in All in One SEO (AIOSEO) et WPCode. Nous montrerons également comment vous pouvez utiliser l'outil pour les webmasters et importer votre site depuis Google Search Console.
Vous pouvez utiliser les liens ci-dessous pour accéder à la méthode que vous souhaitez utiliser.
- Méthode 1 : ajouter un site Web à Bing Webmaster Tools à l'aide d'AIOSEO
- Méthode 2 : ajouter un site Web à Bing Webmaster Tools à l'aide de WPCode
- Importez votre site Web depuis Google Search Console
- Bonus : comment utiliser les outils Bing pour les webmasters
Méthode 1 : ajouter un site Web à Bing Webmaster Tools à l'aide d'AIOSEO
La meilleure façon d'ajouter un site Web à Bing Webmaster Tools est d'utiliser All in One SEO (AIOSEO).
C'est le meilleur plugin SEO pour WordPress et vous aide à optimiser les moteurs de recherche de votre site sans connaissances techniques ni besoin d'engager un expert.
Notez que nous utiliserons la version AIOSEO Lite pour ce tutoriel car elle est gratuite et inclut la fonctionnalité "Webmaster Tools Verification". Il existe également une version AIOSEO Pro qui comprend des fonctionnalités plus avancées telles que l'assistant de lien, les redirections, les plans de site vidéo, etc.
Ensuite, vous devrez installer et activer le plugin AIOSEO. Si vous avez besoin d'aide, veuillez consulter notre guide sur la façon d'installer un plugin WordPress.
Lors de l'activation, vous pouvez accéder à All in One SEO »Paramètres généraux depuis votre tableau de bord WordPress. Ensuite, dirigez-vous vers l'onglet "Outils pour les webmasters" et sélectionnez l'option "Outils pour les webmasters Bing".
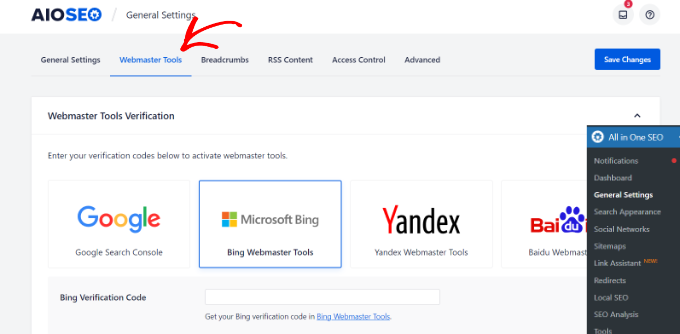
Ensuite, vous devrez entrer le code de vérification Bing. Voyons comment accéder au code dans l'outil pour les webmasters.
Comment obtenir le code de vérification dans Bing Webmaster Tools
Tout d'abord, vous devrez visiter le site Web Bing Webmaster Tools et cliquer sur le bouton "Commencer".
Nous vous suggérons d'ouvrir le site Web Bing Webmaster Tools dans une nouvelle fenêtre ou un nouvel onglet de navigateur, car vous devrez revenir à votre tableau de bord d'administration WordPress pour terminer le processus de vérification.
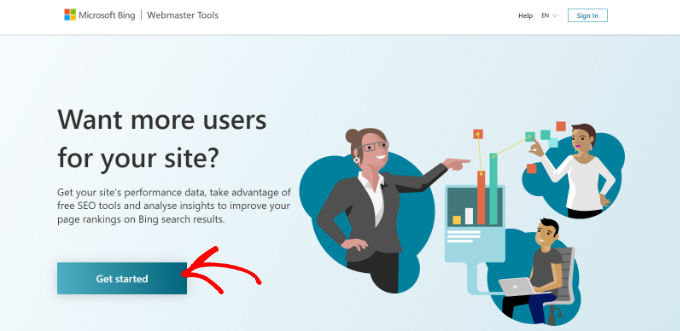
Après cela, vous devrez vous connecter à votre compte.
Vous pouvez utiliser des comptes Microsoft, Google ou Facebook pour vous connecter. Cliquez simplement sur les options et choisissez votre adresse e-mail pour vous connecter à l'outil pour les webmasters.
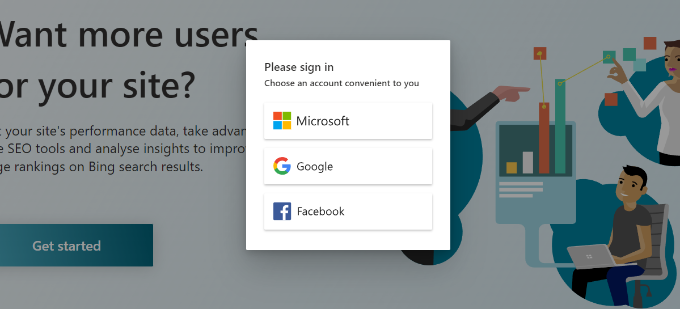
Ensuite, Bing Webmaster Tools vous montrera 2 options pour ajouter votre site Web.
Vous pouvez importer vos sites depuis Google Search Console ou ajouter manuellement votre site Web.
Nous utiliserons la méthode manuelle pour obtenir le code de vérification.
Allez-y et entrez l'adresse de votre site Web dans la section "Ajouter votre site manuellement", puis cliquez sur le bouton "Ajouter".
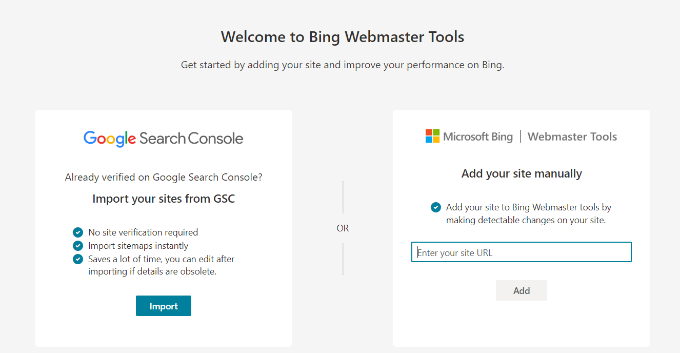
Lors de l'ajout de votre site Web WordPress, assurez-vous d'entrer l'URL utilisée par WordPress. En effet, Bing verra HTTP et HTTPS comme des sites différents. Il considérera également les versions WWW et non WWW de votre domaine comme deux sites Web distincts.
Pour vérifier quelle URL est utilisée par WordPress, connectez-vous simplement à votre zone d'administration WordPress et dirigez-vous vers Paramètres » Général . Recherchez ensuite le lien dans le champ "Adresse du site (URL)".
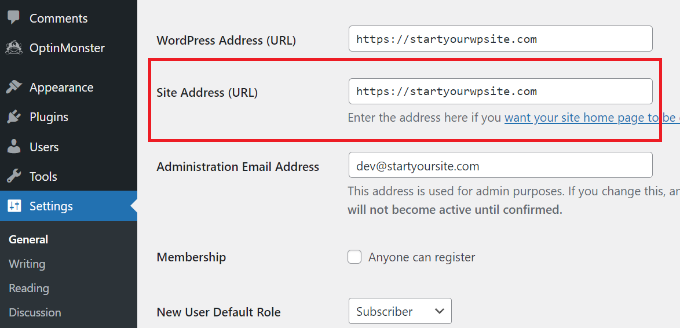
Une fois que vous avez ajouté l'URL de ce site Web dans Bing Webmaster Tools, une fenêtre s'affiche à partir de la droite.
Ici, vous verrez différentes méthodes pour vérifier votre site Web, y compris un fichier XML, une balise méta HTML et l'ajout d'enregistrements CNAME au DNS.
Pour ce tutoriel, nous utiliserons la méthode HTML Meta Tag. Lorsque vous cliquez sur l'option 'HTML Meta Tag', Bing vous donne un code de validation que vous devez installer sur votre site Web.
Allez-y et cliquez sur le bouton "Copier" pour copier cette ligne de code.
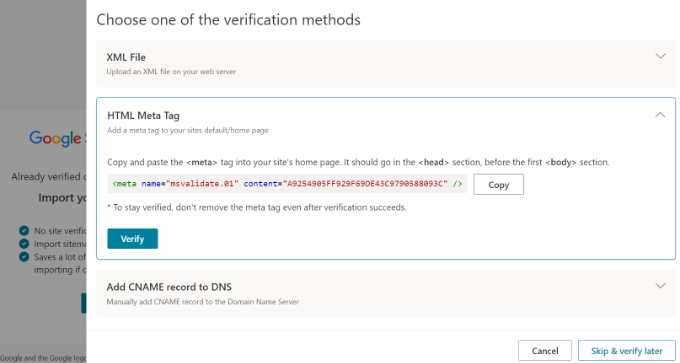
Ensuite, vous devrez ajouter le code à votre site Web WordPress.
Ajouter un code de vérification et vérifier votre site dans Bing Webmaster Tools
Vous pouvez maintenant revenir à la fenêtre ou à l'onglet du navigateur d'administration WordPress.
Après cela, allez simplement dans All in One SEO »Paramètres généraux depuis votre tableau de bord WordPress.
Maintenant, dirigez-vous vers l'onglet "Outils pour les webmasters" et entrez la balise méta HTML que vous avez copiée précédemment dans le champ "Code de vérification Bing".
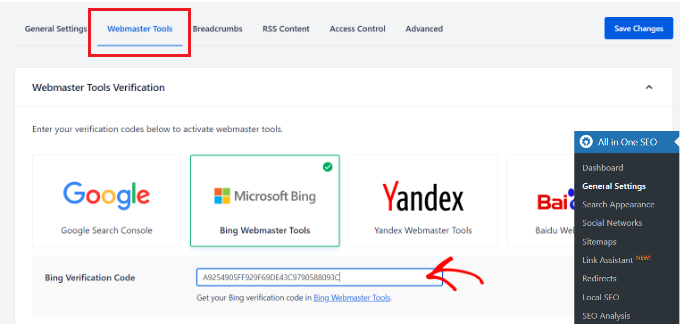
Lorsque vous faites cela, n'oubliez pas de cliquer sur le bouton "Enregistrer les modifications" en haut.
Après avoir ajouté la balise méta HTML à votre site Web, revenez à l'onglet ou à la fenêtre Bing Webmaster Tools et cliquez sur le bouton "Vérifier".
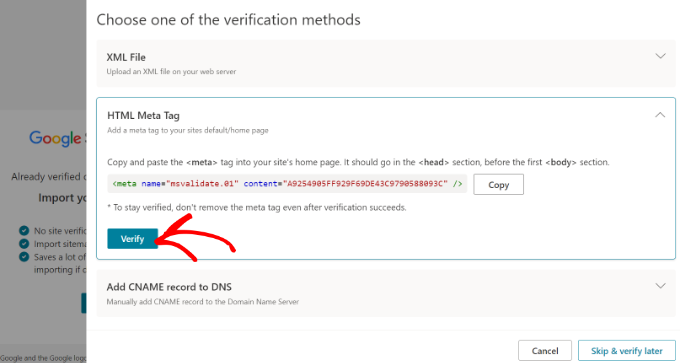
Ensuite, vous verrez un message dans Bing Webmaster Tools indiquant que votre vérification a réussi.
Vous pouvez ensuite fermer le message et afficher votre tableau de bord Bing Webmaster Tools.
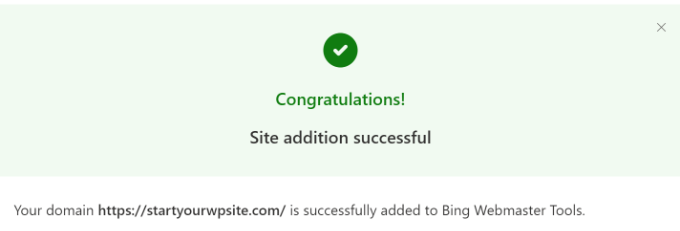
Méthode 2. Ajouter un site Web à Bing Webmaster Tools à l'aide de WPCode
Une autre méthode pour ajouter votre site Web à Bing Webmaster Tools consiste à utiliser WPCode. C'est le meilleur plugin d'extrait de code WordPress et vous aide à gérer les scripts de votre site Web. Vous pouvez facilement utiliser WPCode pour ajouter le code HTML Bing Webmaster Tools à votre site Web.

Tout d'abord, vous devrez installer et activer le plugin gratuit WPCode. Pour plus de détails, veuillez consulter notre guide sur la façon d'installer un plugin WordPress.
Lors de l'activation, vous pouvez accéder à Code Snippets »En-tête et pied de page depuis votre panneau d'administration WordPress. Ici, vous devrez ajouter le code HTML fourni par Bing Webmaster Tools.
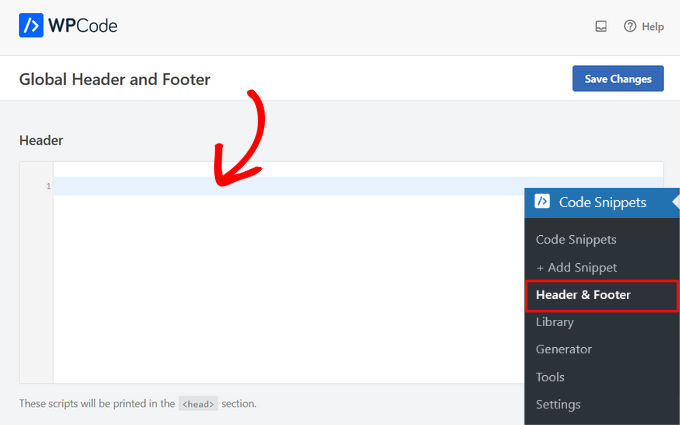
Accédez à la balise méta HTML et vérifiez votre site Web
Vous pouvez trouver le code HTML en vous rendant sur le site Web Bing Webmaster Tools et en vous connectant à votre compte.
Une fois connecté, ajoutez simplement l'URL de votre site Web dans le champ "Ajouter votre site manuellement" et cliquez sur le bouton "Ajouter".
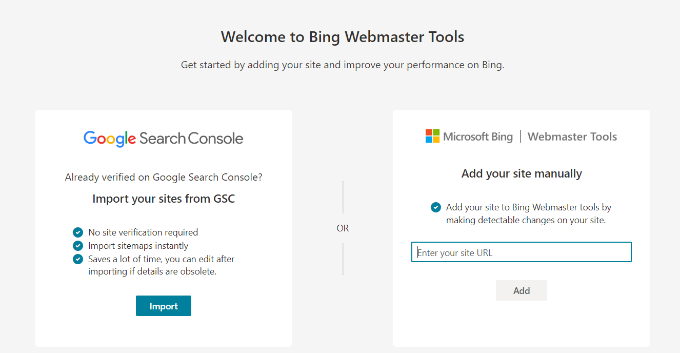
Sur l'écran suivant, Bing vous montrera plusieurs méthodes pour vérifier votre site Web dans l'outil Webmaster.
Allez-y et sélectionnez l'option 'HTML Meta Tag' et copiez le code.
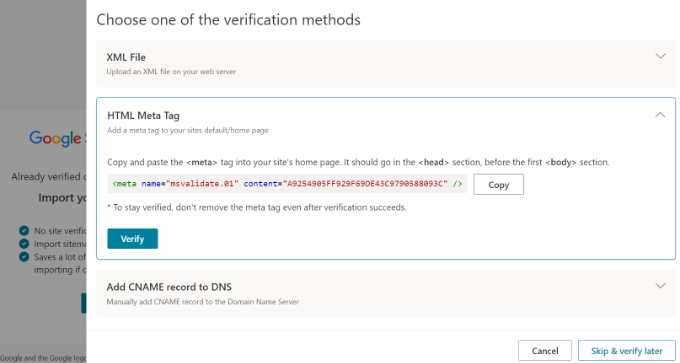
Après avoir copié le code, vous pouvez vous diriger vers votre panneau d'administration WordPress et accéder à la page Extraits de code » En-tête et pied de page.
Ensuite, vous devrez coller la balise méta HTML dans la section "En-tête".
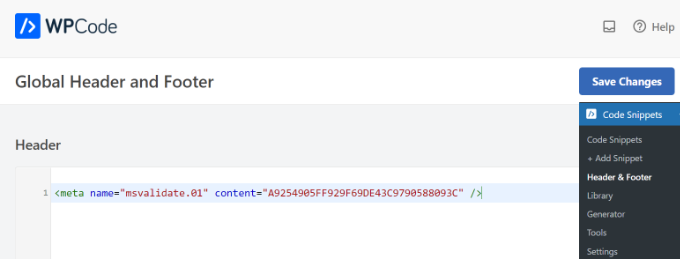
N'oubliez pas de cliquer sur le bouton "Enregistrer les modifications".
Maintenant que vous avez ajouté la balise méta HTML à votre site, revenez simplement à l'onglet ou à la fenêtre Outils pour les webmasters de Bing et cliquez sur le bouton "Vérifier".
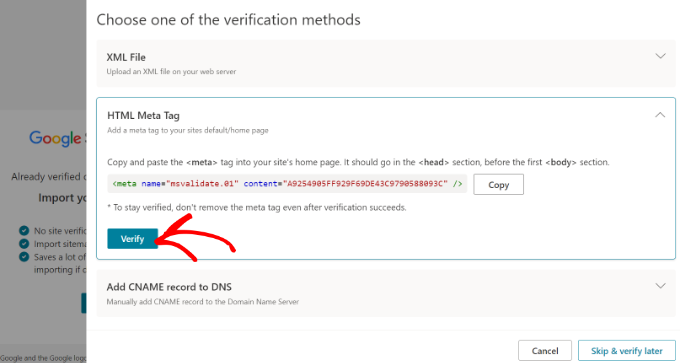
Bing Webmaster Tools affichera maintenant un message indiquant que votre vérification a réussi.
Fermez simplement le message pour afficher le tableau de bord de l'outil pour les webmasters.
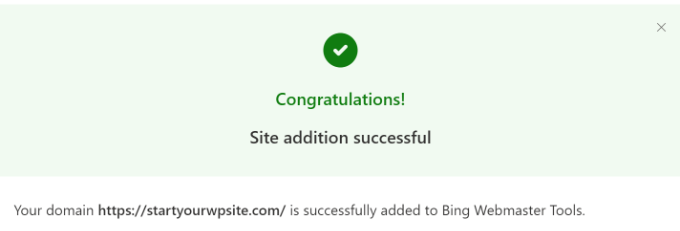
Importez votre site Web depuis Google Search Console
Vous pouvez également ajouter votre site WordPress à Bing Webmaster Tools en l'important depuis Google Search Console.
Si vous utilisez cette méthode, vous n'avez pas à vous soucier de vérifier votre site Web en ajoutant un code HTML. Cependant, Bing aura besoin d'accéder à votre compte Google, ce qui pourrait constituer un risque pour la sécurité si vos outils pour les webmasters ou votre compte Google sont compromis.
Pour commencer, vous pouvez vous connecter à Bing à l'aide de votre compte Microsoft, Bing ou Facebook.
Ensuite, allez-y et cliquez sur le bouton "Importer" sous la section Importer votre site depuis la section GSC.
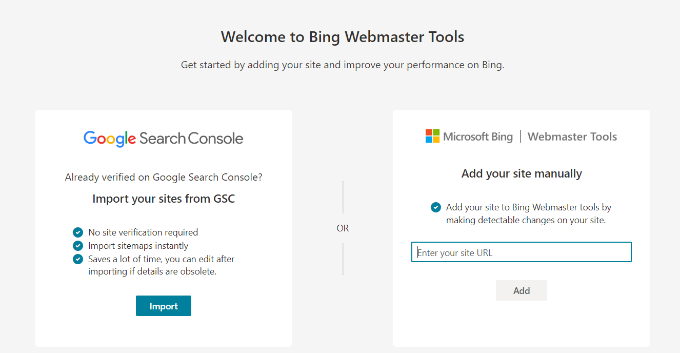
Après cela, vous verrez un message vous indiquant quelles données seront importées du compte Google Search Console et comment Bing les utilisera.
Cliquez simplement sur le bouton "Continuer" pour continuer.
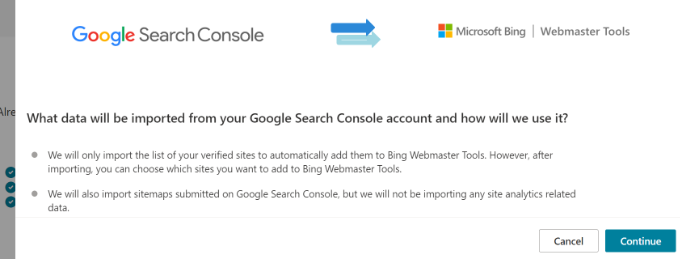
Ensuite, vous devrez sélectionner votre compte Google pour vous connecter.
Allez-y et sélectionnez le compte que vous utilisez pour vous connecter à Google Search Console.
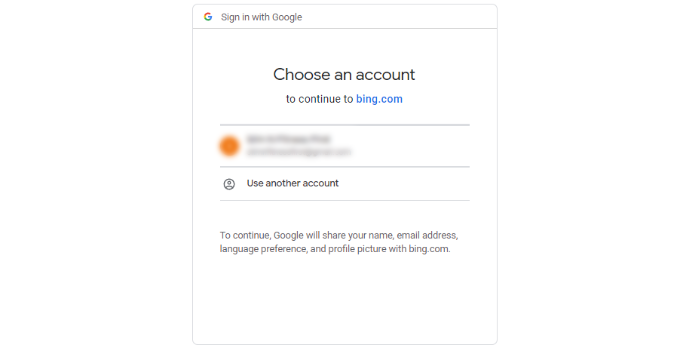
Sur l'écran suivant, Bing demandera l'accès à votre compte Google.
Cliquez simplement sur le bouton "Autoriser" pour continuer.
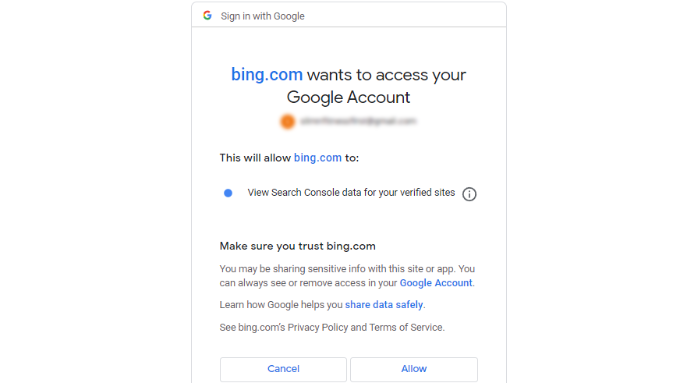
Ensuite, vous verrez des sites Web connectés à Google Search Console.
Allez-y et sélectionnez les sites Web que vous souhaitez importer dans Bing Webmaster Tools et cliquez sur le bouton "Importer".
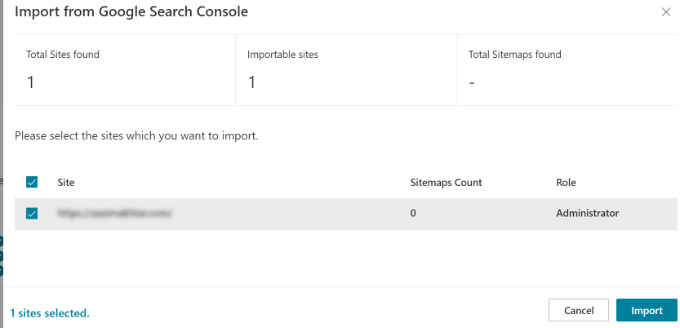
Vous verrez maintenant un message indiquant que votre site Web a été importé avec succès.
Vous pouvez cliquer sur le bouton "Terminé" pour fermer la fenêtre et afficher le tableau de bord Bing Webmaster Tools.
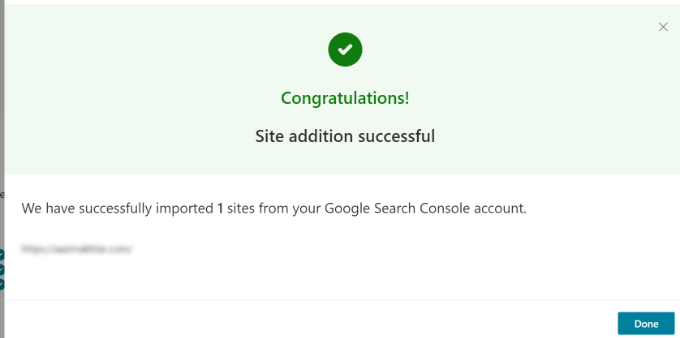
Bonus : comment utiliser les outils Bing pour les webmasters
Dans le tableau de bord Outils pour les webmasters, vous avez accès à de nombreux outils et options différents. Notez que Bing prendra jusqu'à 48 heures pour refléter les données dans ses rapports d'outils pour les webmasters après l'avoir configuré sur votre site WordPress.
Par exemple, vous pouvez afficher les performances de recherche de votre site en accédant à l'onglet Performances de recherche. Vous pouvez ensuite utiliser ces données pour voir quels termes de recherche les gens utilisent pour trouver votre site Web et effectuer une recherche de mots clés pour développer de nouvelles idées de contenu.
De même, l'outil vous permet également d'inspecter une URL spécifique pour voir s'il y a des problèmes d'exploration. Vous pouvez simplement entrer le lien de la publication ou de la page dans l'onglet Inspection d'URL et afficher les erreurs.
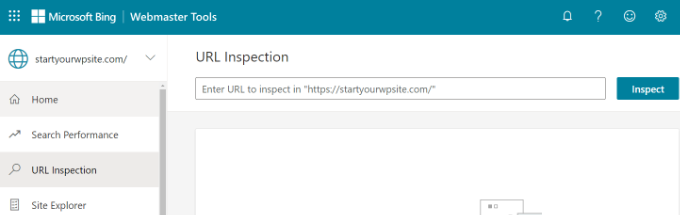
Avec Bing Webmaster Tools, vous pouvez soumettre le plan de site de votre site Web dans Bing Webmaster Tools pour aider le moteur de recherche à découvrir rapidement de nouveaux contenus.
Pour plus de détails, veuillez consulter notre guide sur la façon de soumettre votre site aux moteurs de recherche.
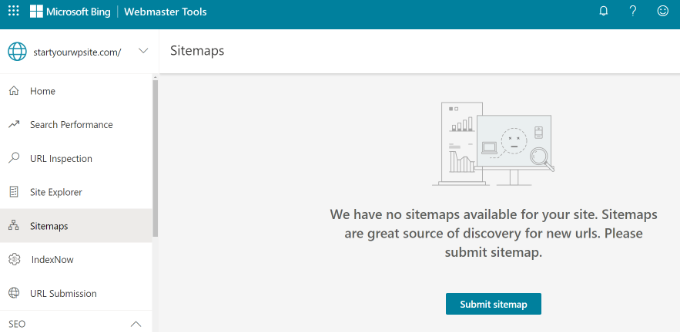
De plus, vous pouvez rechercher toutes les erreurs qui pourraient empêcher votre contenu d'apparaître dans les résultats de recherche Bing.
Si un article de blog ou une page de destination n'apparaît pas dans les résultats de recherche, vous pouvez accéder à l'onglet "Soumission d'URL" et soumettre manuellement votre contenu pour indexation.
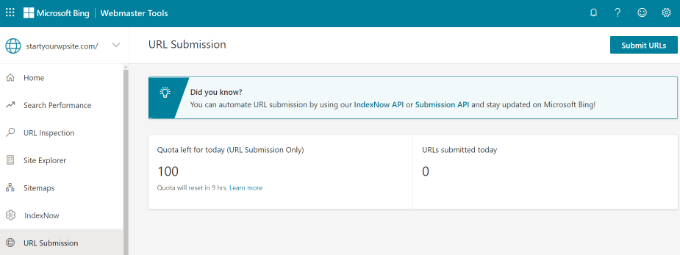
Nous espérons que cet article vous a aidé à apprendre comment ajouter votre site Web à Bing Webmaster Tools. Vous pouvez également consulter notre guide sur le référencement WooCommerce simplifié et notre sélection d'experts des meilleurs plugins et outils de référencement WordPress pour développer votre site Web.
Si vous avez aimé cet article, veuillez vous abonner à notre chaîne YouTube pour les didacticiels vidéo WordPress. Vous pouvez également nous retrouver sur Twitter et Facebook.
